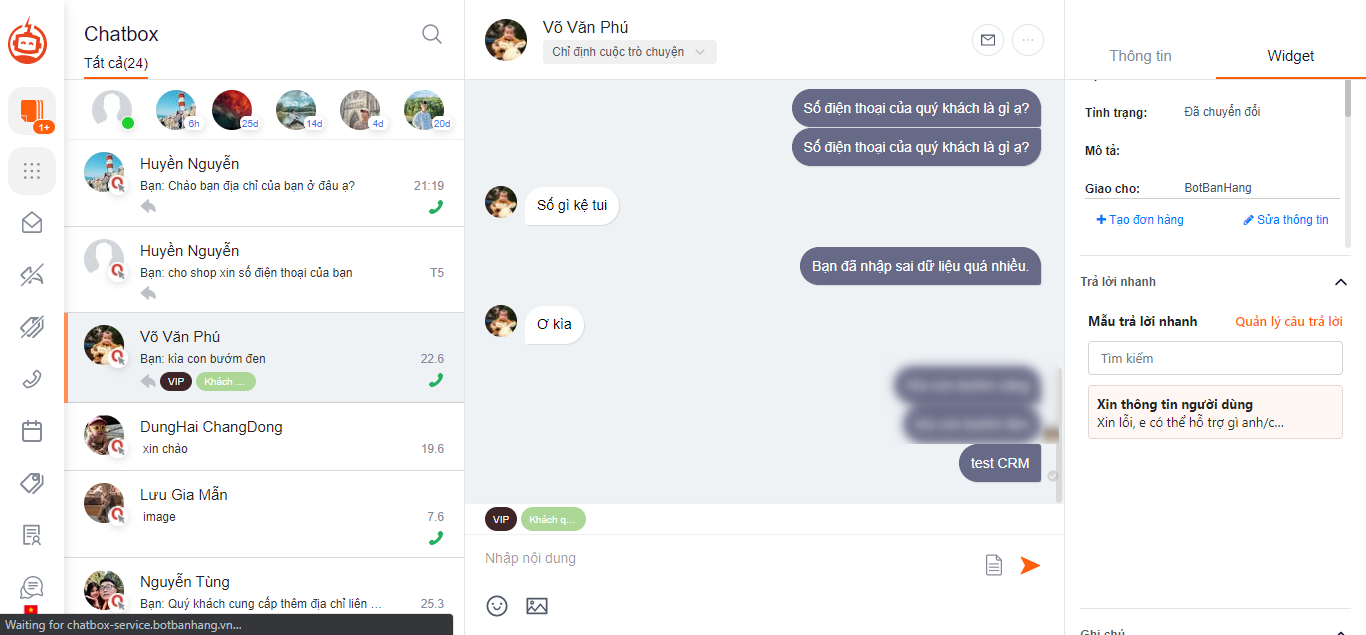Sau khi Admin đã tiến hành cầu hình mọi thứ trên Bot và CRM, user follow các bước dưới để sử dụng Bot và CRM cho việc chăm sóc khách hàng
1. Chat thủ công với Khách hàng
Ngoài việc chạy kịch bản tự động để chăm sóc khách hàng, bạn cũng thực hiện tương tác khách hàng một cách thủ công
Bước 1: Tại màn hình danh sách khách hàng, bạn click mở khách hàng muốn tương tác và chăm sóc.
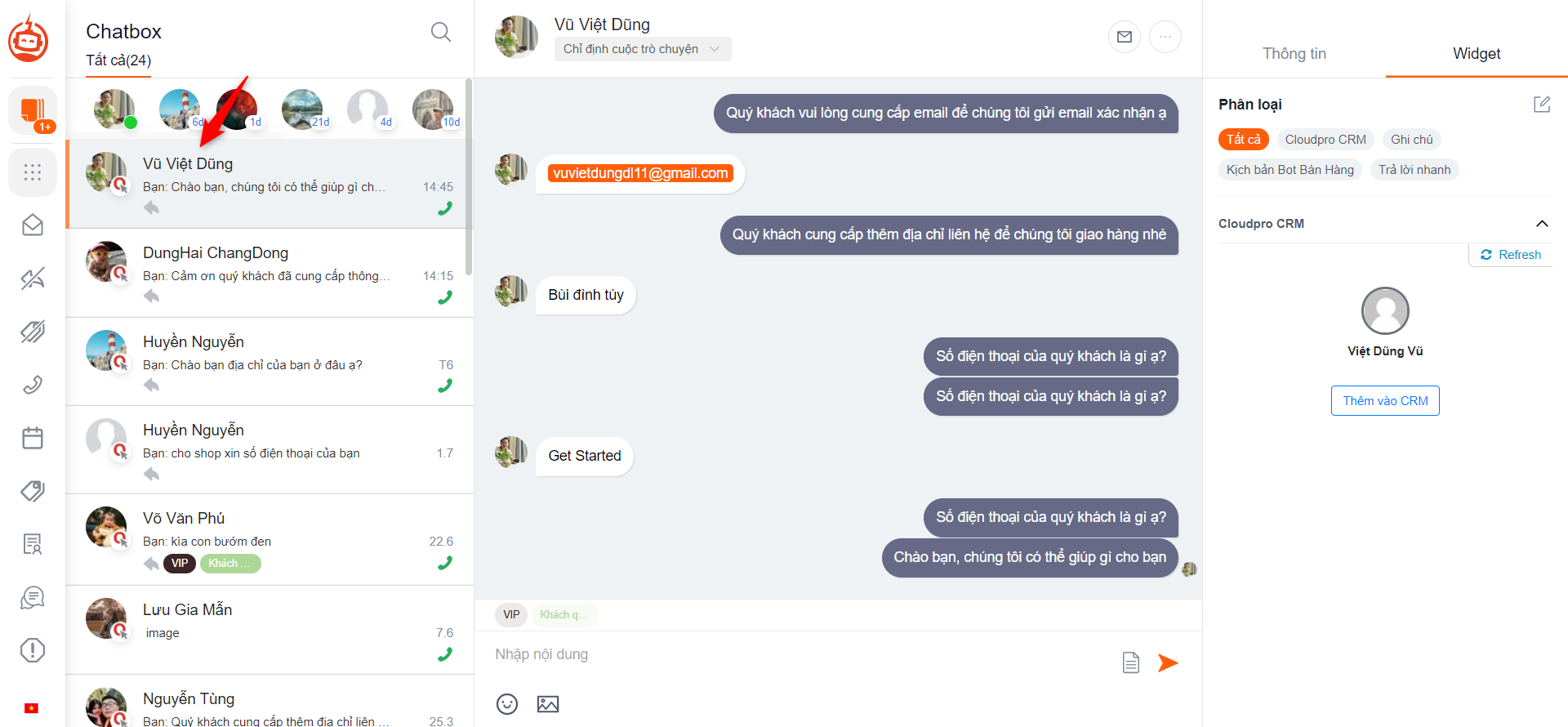
Bước 2: Thực hiện tương tác với khách hàng 1 cách thủ công tại khung chat
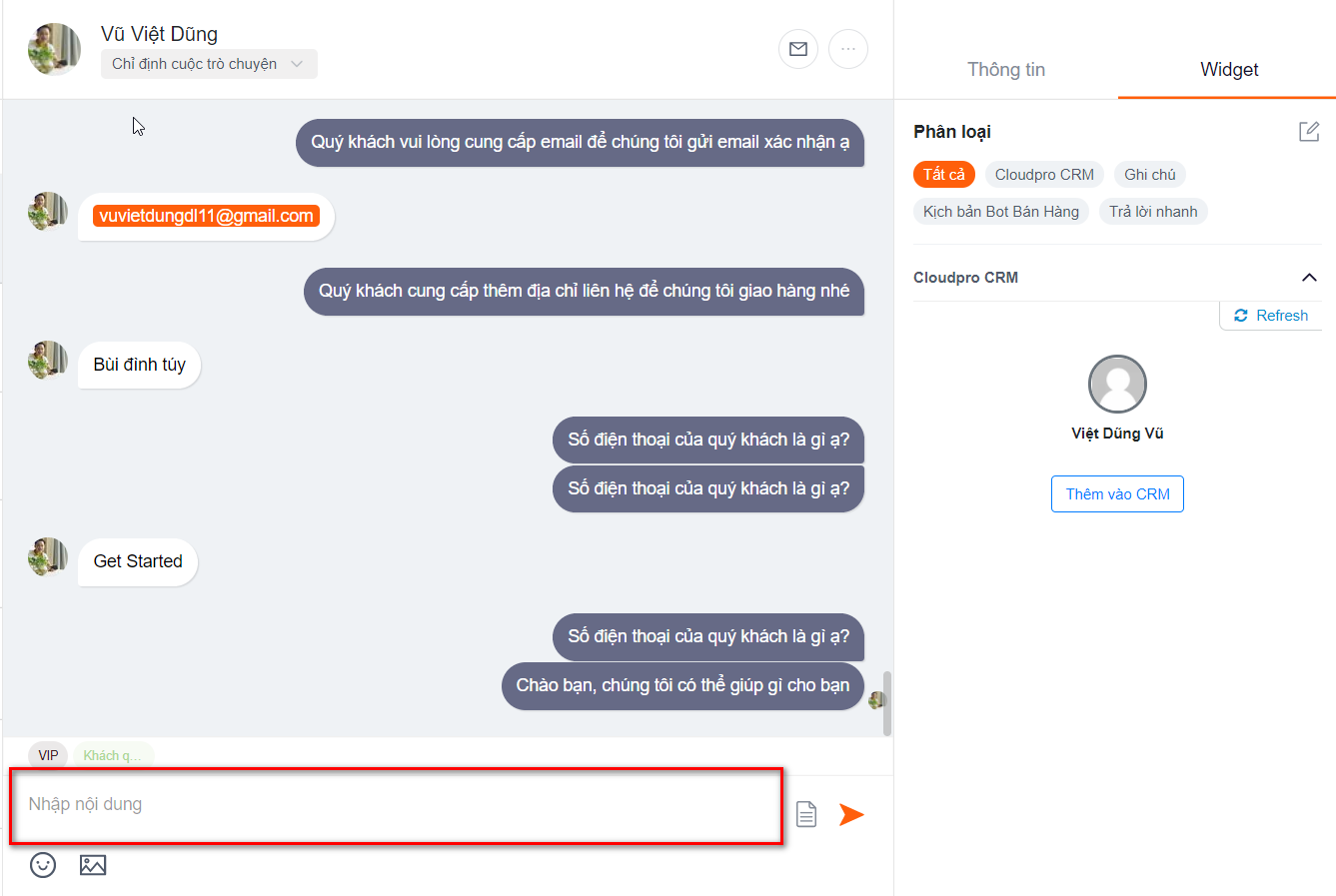
2. Thêm mới thông tin khách hàng vào CRM
- Mặc định khi bạn bạn thiết lập hệ thống Bot, thì Bot đã xây dựng cho bạn 1 kịch bản mặc định khi khách hàng tương tác vào, nếu trong quá trình chăm sóc mà khách hàng để lại thông tin số điện thoại hay email thì Bot tự động lấy về và đồng bộ qua CRM theo cấu hình bạn đã thiết lập .
- Tuy nhiên bạn còn có thể thêm khách hàng vào CRM một cách thủ công như sau:
3. Thêm mới khách hàng vào CRM
Bước 1: Mở thông tin khách hàng (chưa được đồng bộ qua CRM)
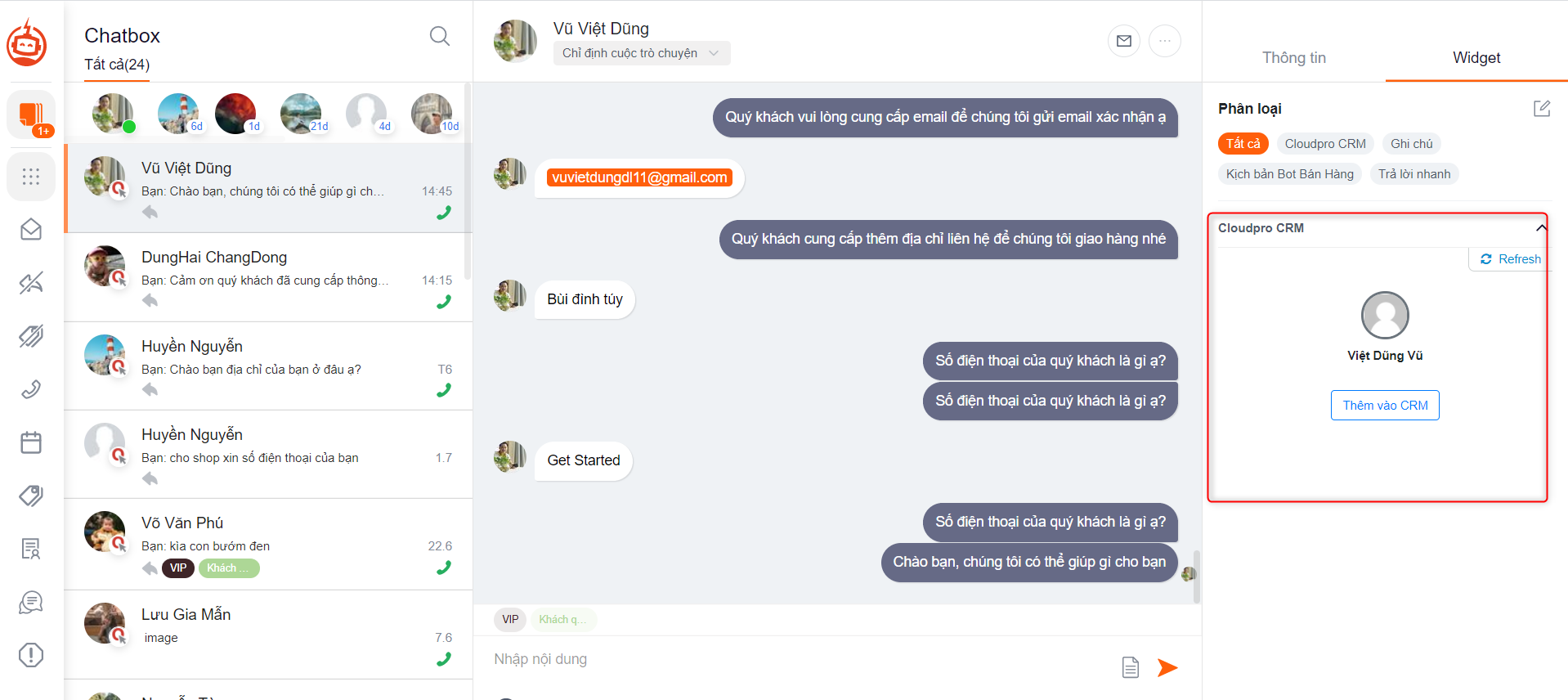
Bước 2: Click vào Thêm vào CRM
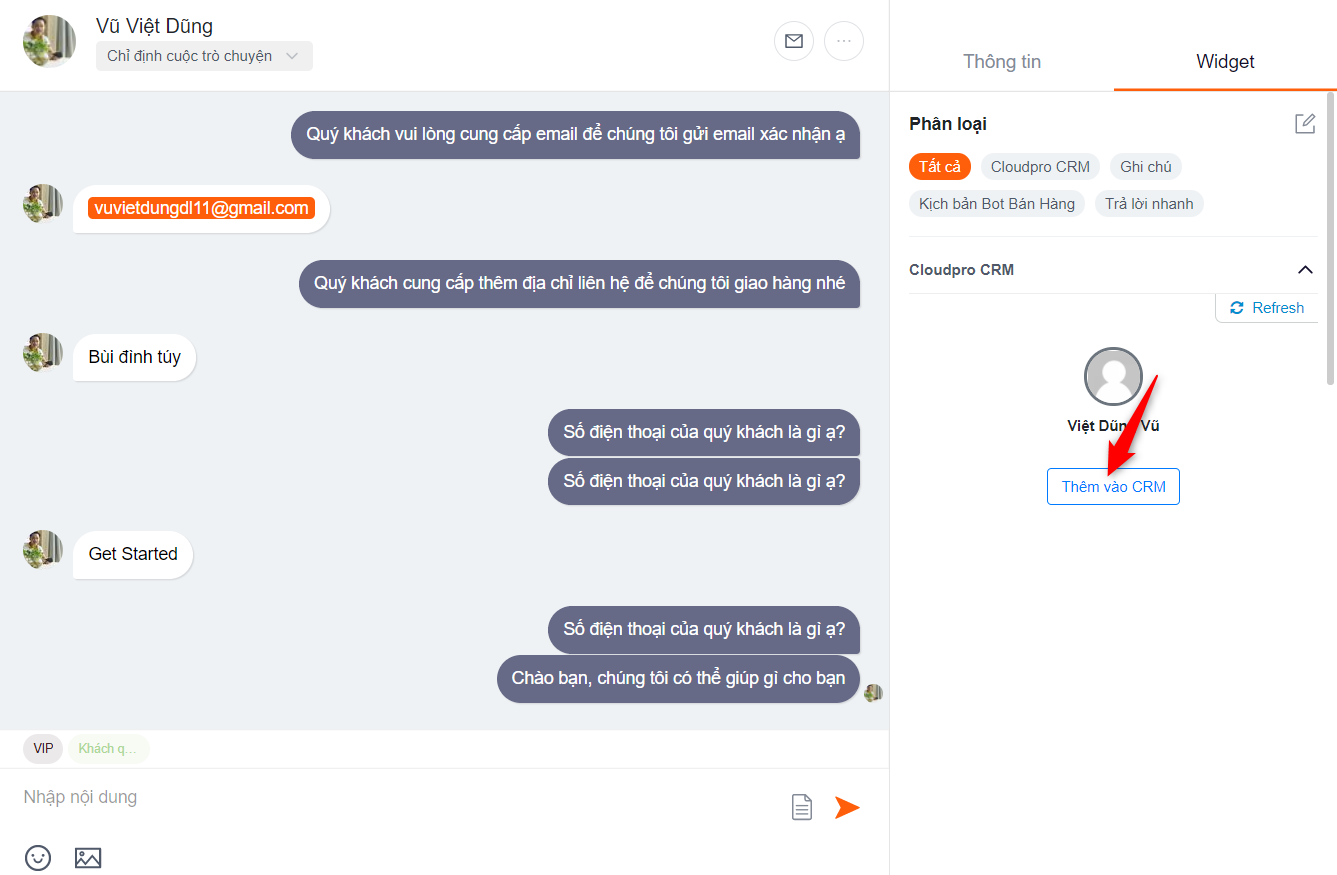
Bước 3: Bạn chọn Module muốn thêm khách hàng vào CRM (Lead hay Người liên hệ), Lưu ý là phải có thông tin số điện thoại thì bạn mới được thêm khách hàng này vào CRM
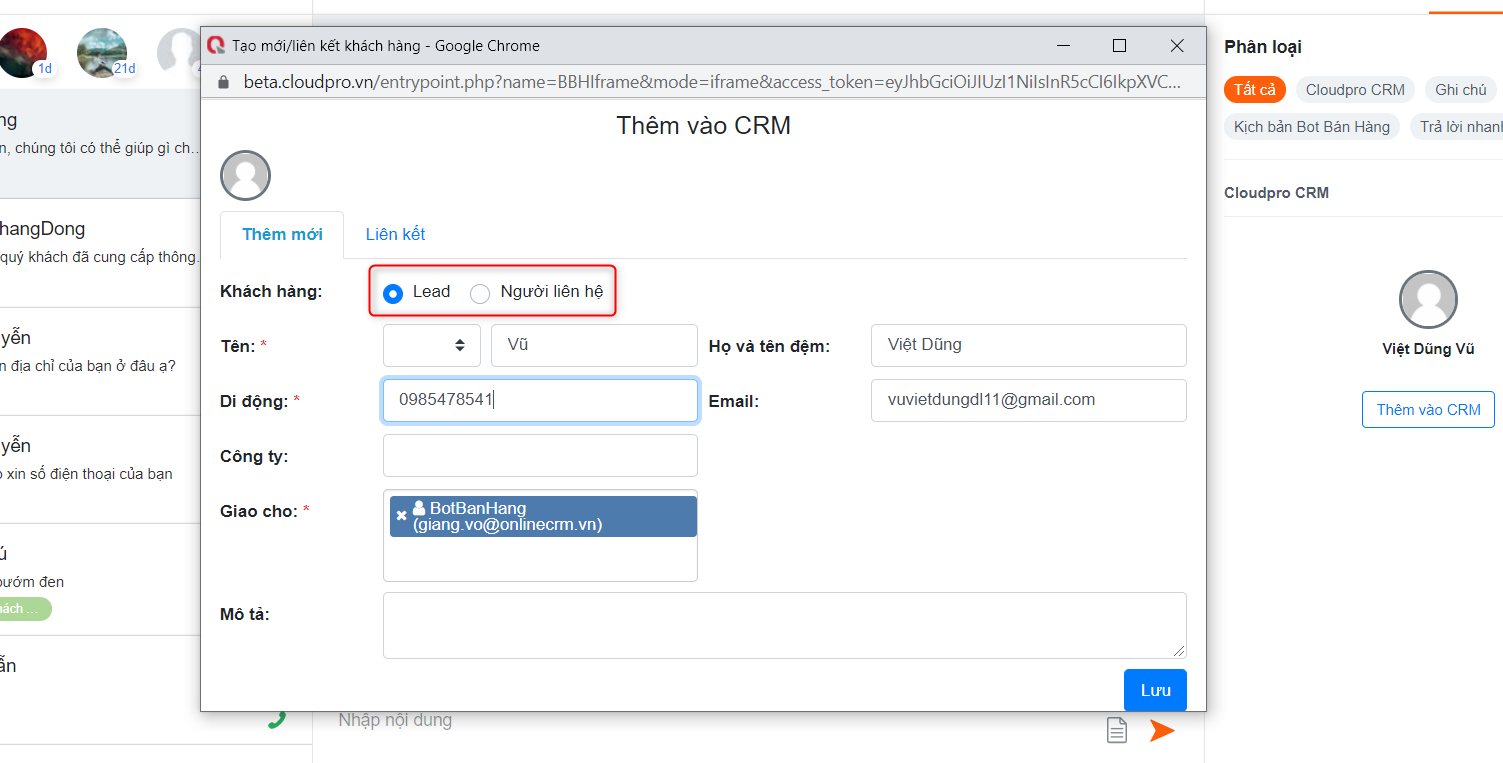
Bước 4: Kết quả sau khi bạn thêm thủ công KH vào CRM
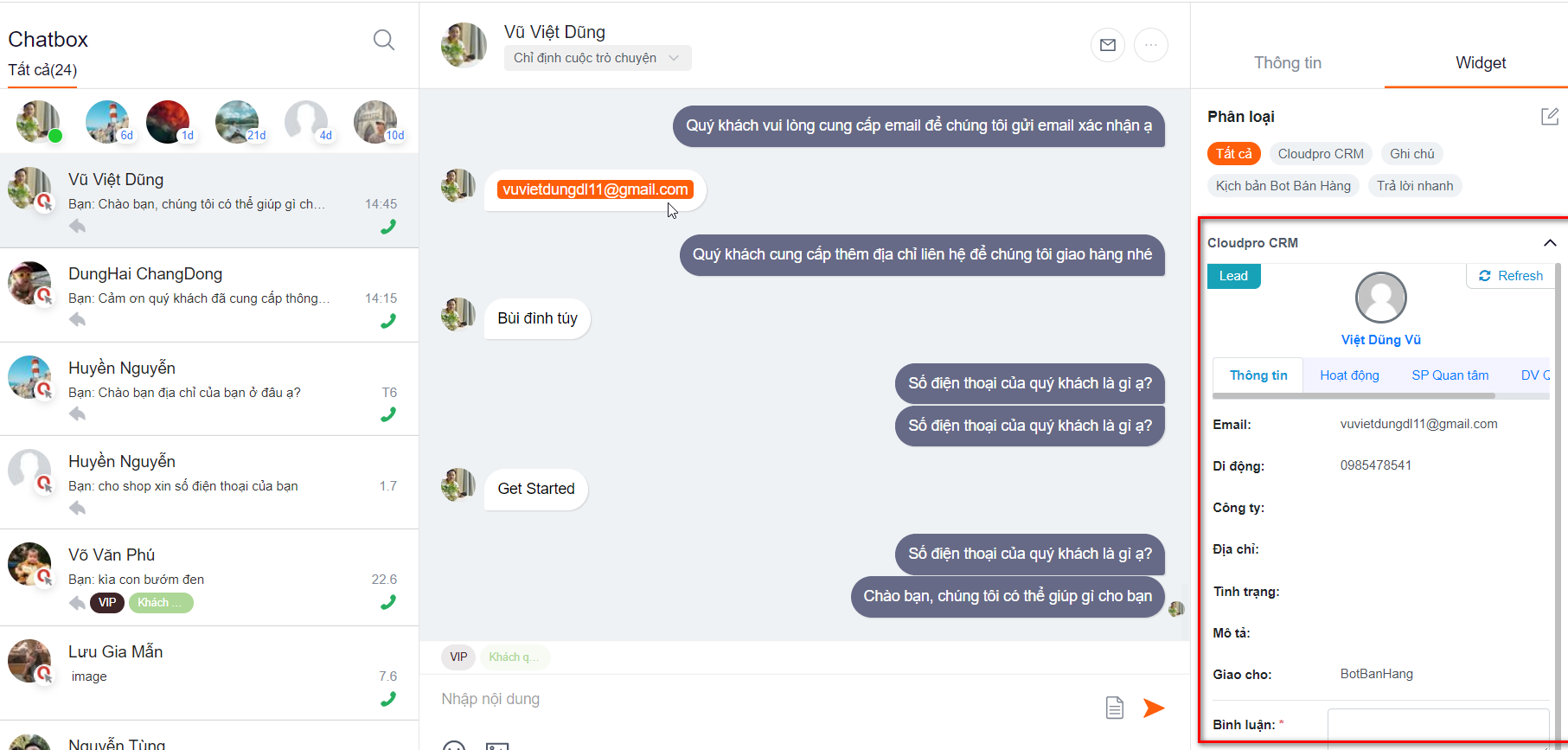
4. Thêm mới khách hàng vào khách hàng đã có trên CRM
Như trường hợp trên, nhưng ở đây bạn phát hiện ra khách hàng đã tồn tại trên hệ thống CRM trước đó, bây giờ họ qua kênh Fanpage tương tác với bạn.
Để thêm khách hàng này vào khách hàng đã có trên CRM bạn thực hiện như sau:
Bước 1: Click Thêm vào CRM
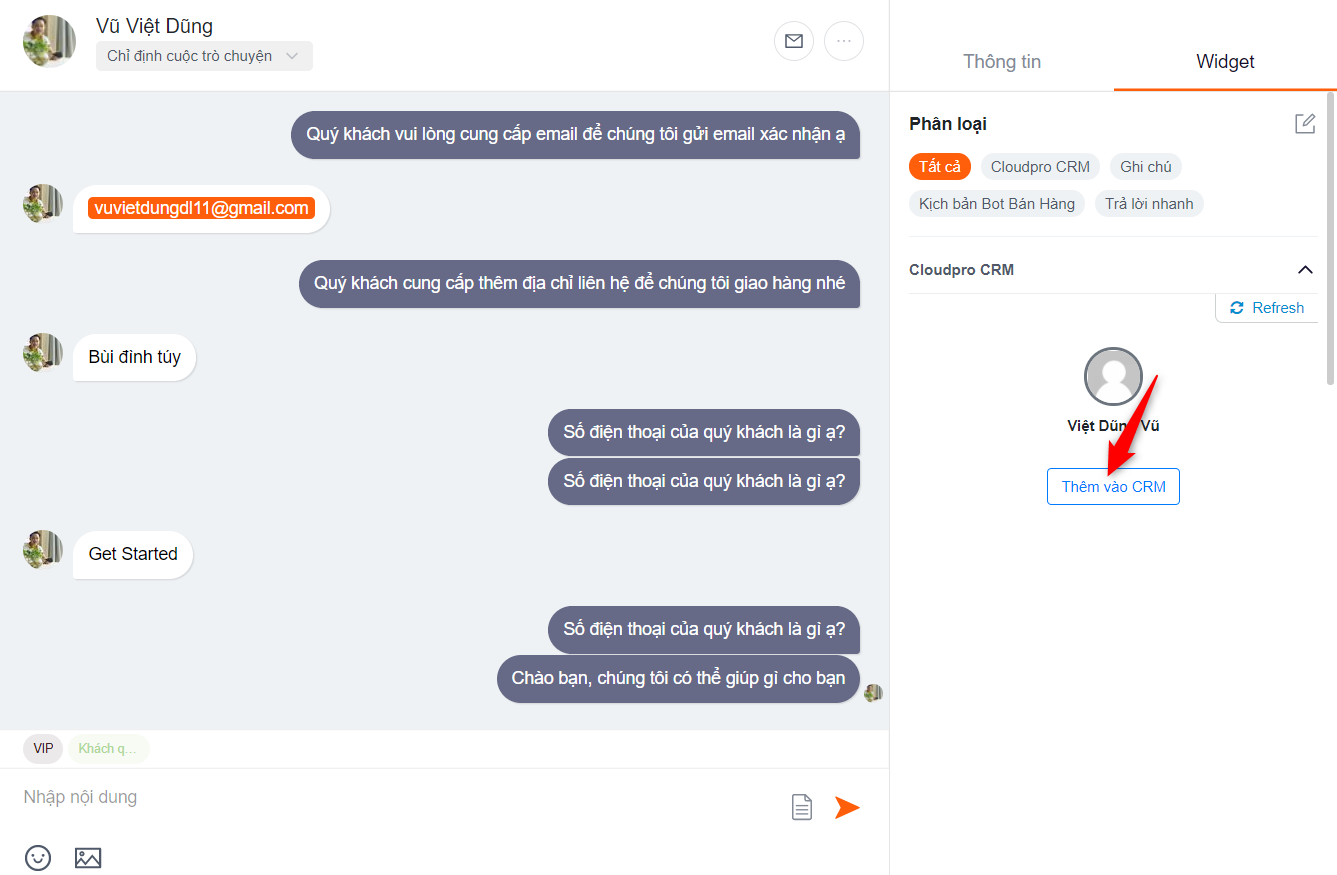
Bước 2: Click sang tab Liên kết
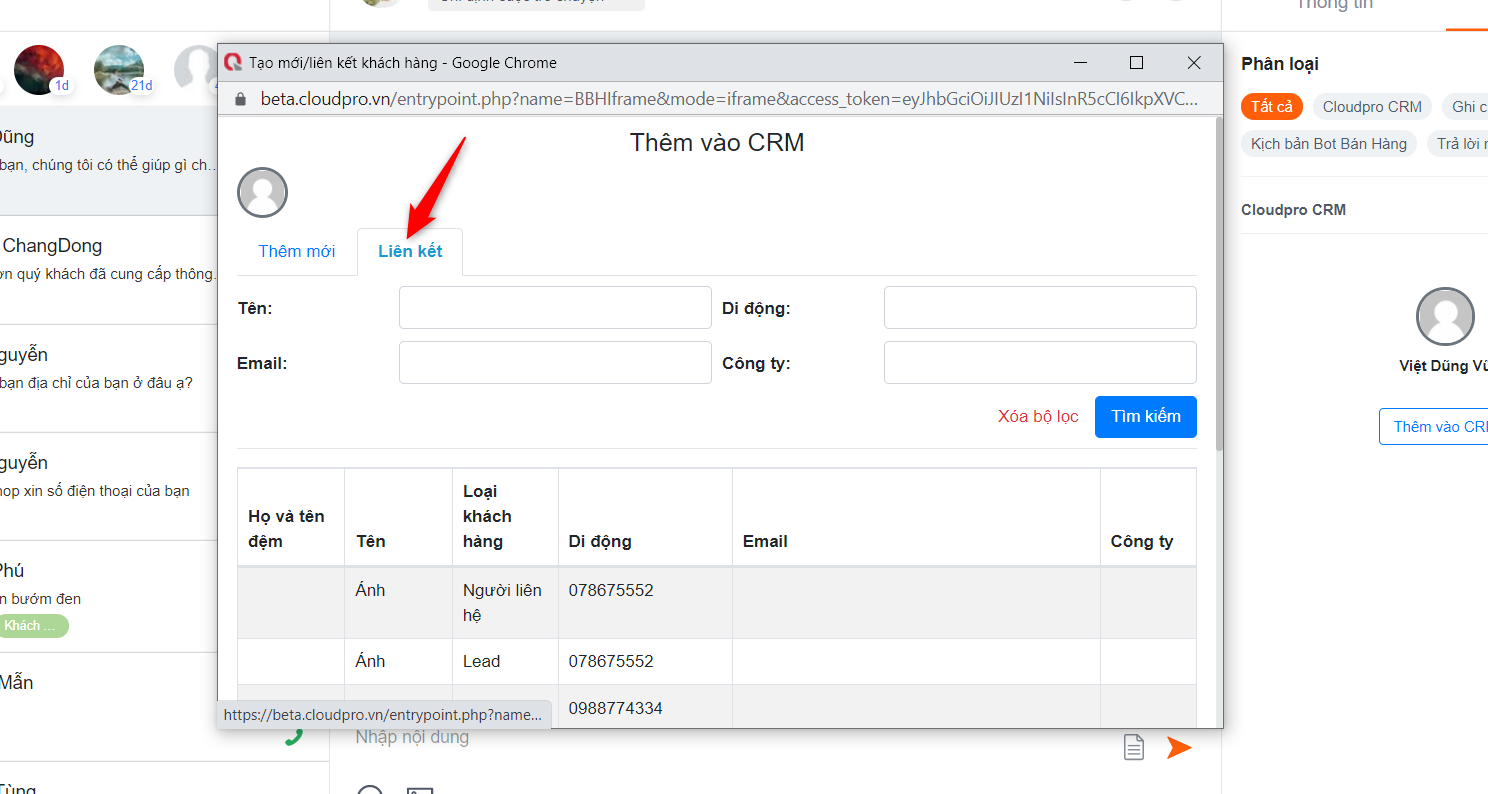
Bước 3: Tìm kiếm khách hàng tương ứng đã có trên CRM theo Tên, email, di động, công ty, sau đó click vào chọn khách hàng muốn liên kết

Bước 4: Click Yes để xác nhận
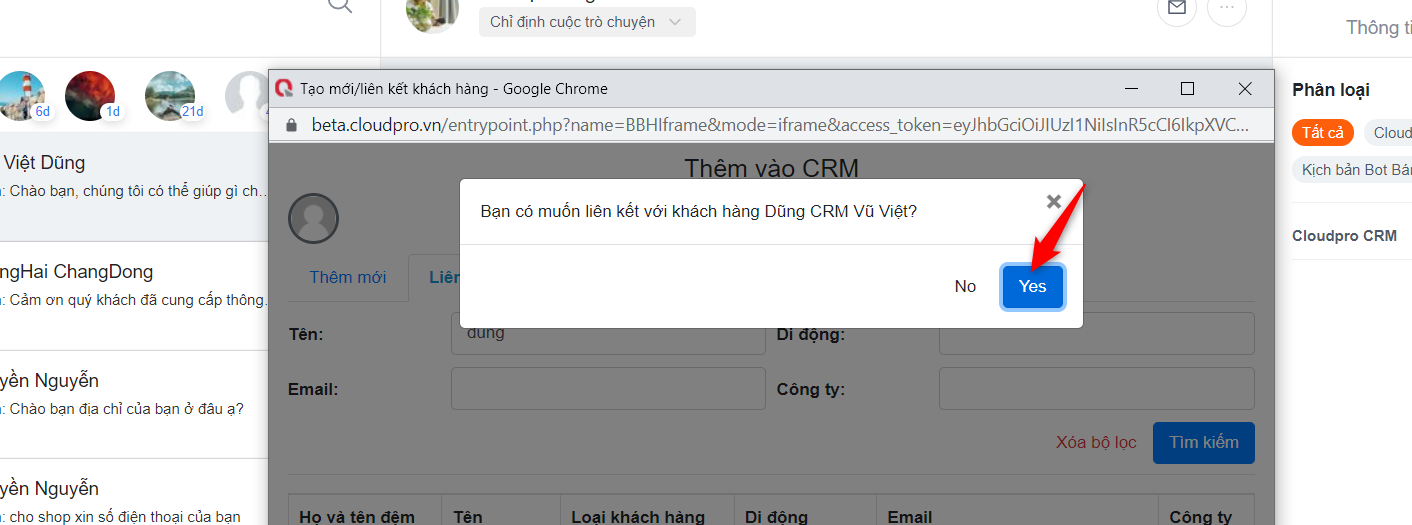
Bước 5: Kết quả liên kết thành công khách hàng trên CRM

5. Cập nhật thông tin khách hàng
Để chỉnh sửa lại thông tin khách hàng bạn thực hiện như sau:
Bước 1: Tại khung iFrame thông tin khách hàng, bạn clic vào Sửa thông tin
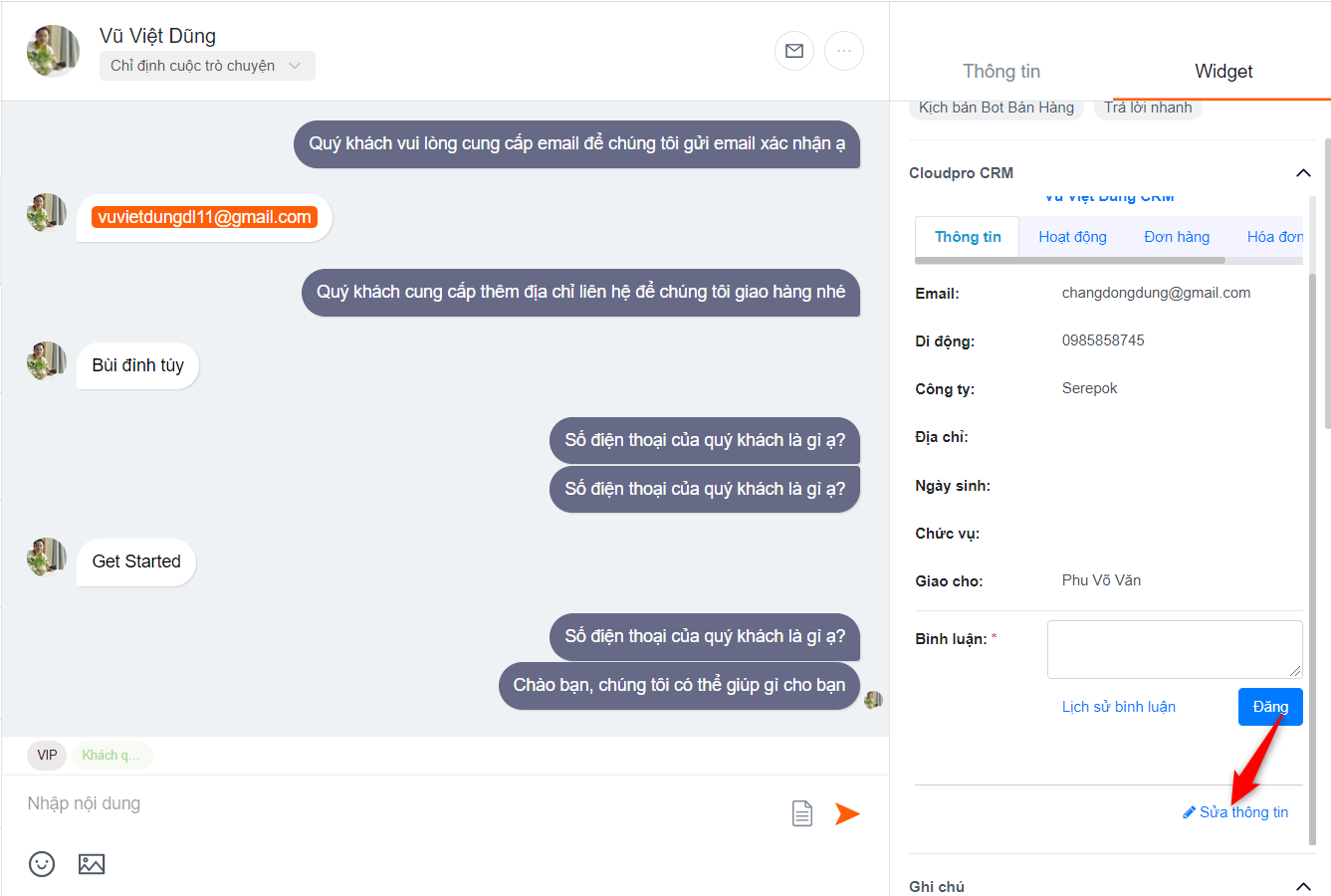
Bước 2: Màn hình chỉnh sửa, bạn cập nhật thông tin sau đó click Lưu

Bước 3: Kết quả lưu thành công
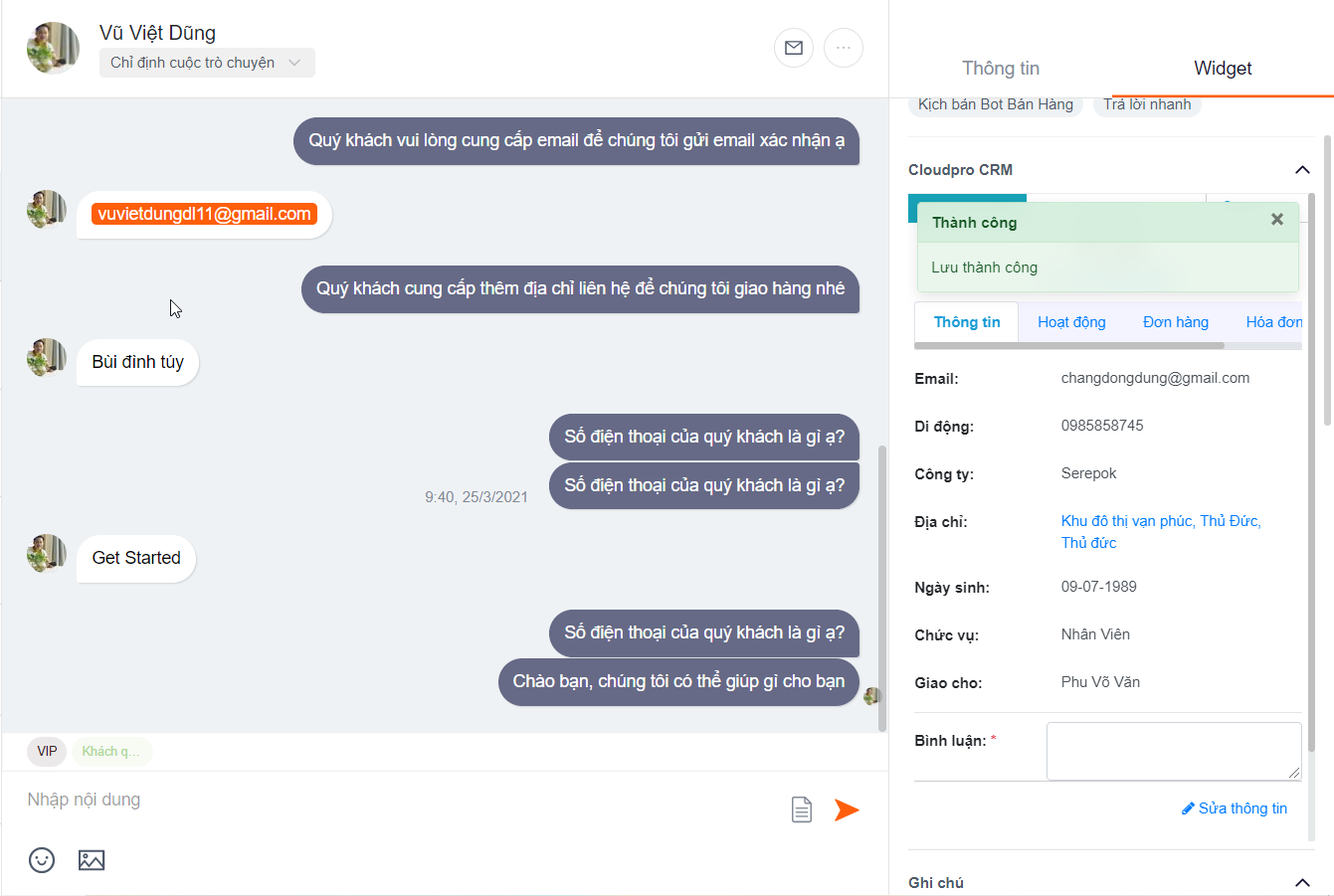
Ghi chú:
- Việc cập nhật này thì hệ thống sẽ tự động cập nhật thông tin khách hàng tương ứng bên CRM và ngược lại khi bạn cập nhật thông tin khách hàng bên phía CRM thì tự động cập nhật bên phía Bot
6. Làm mới dữ liệu và mở thông tin khách hàng
Trong quá trình chăm sóc khách hàng, đôi khi khách hàng đã cung cấp các bạn thông tin cần thiết mà đã được cập nhật vào iFrame, để cập nhật lại thông tin hiển thị bạn thực hiện như sau:
Bạn click vào button Refresh để làm mới dữ liệu
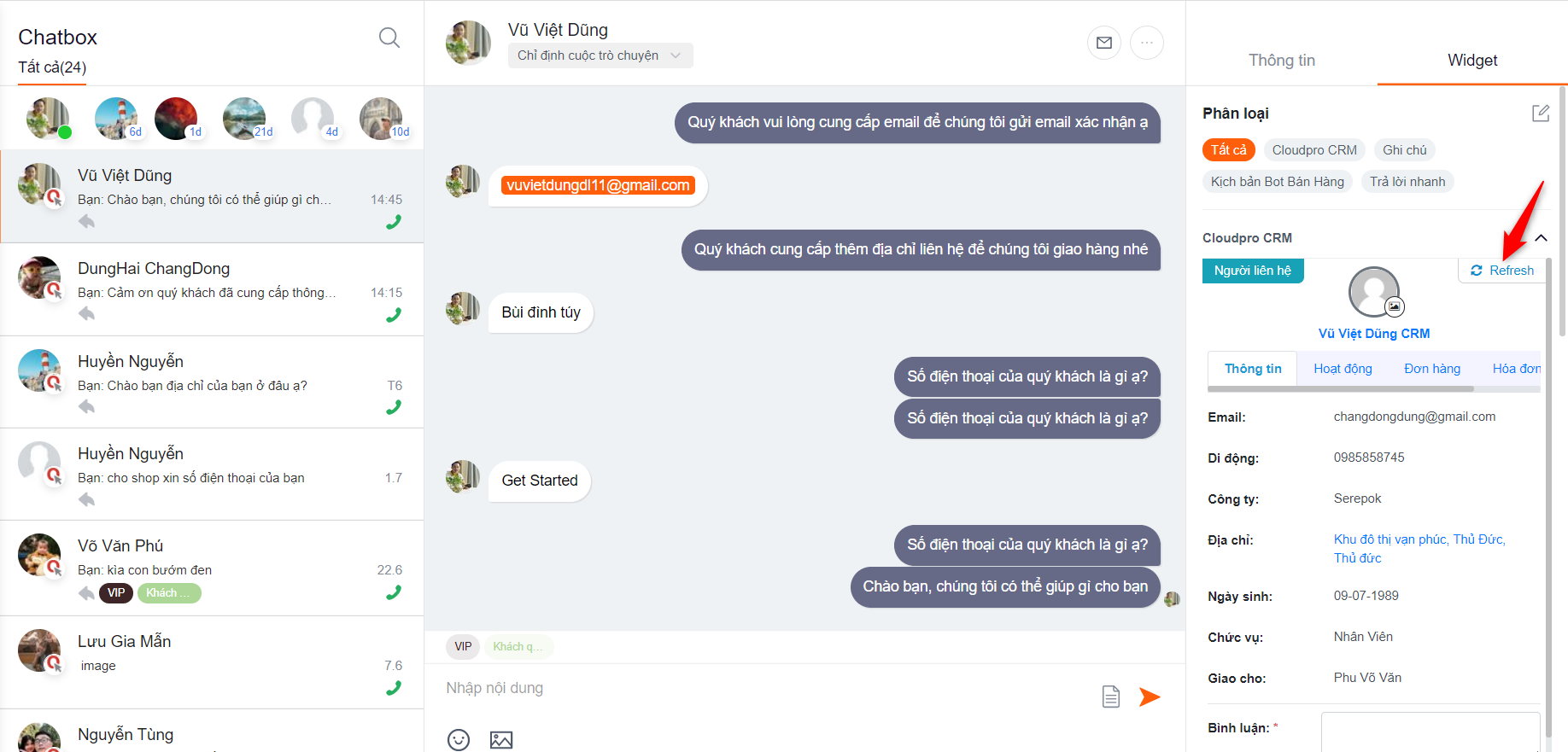
Để mở thông tin khách hàng tương ứng này bên CRM bạn thực hiện click vào tên khách hàng trên iFrame
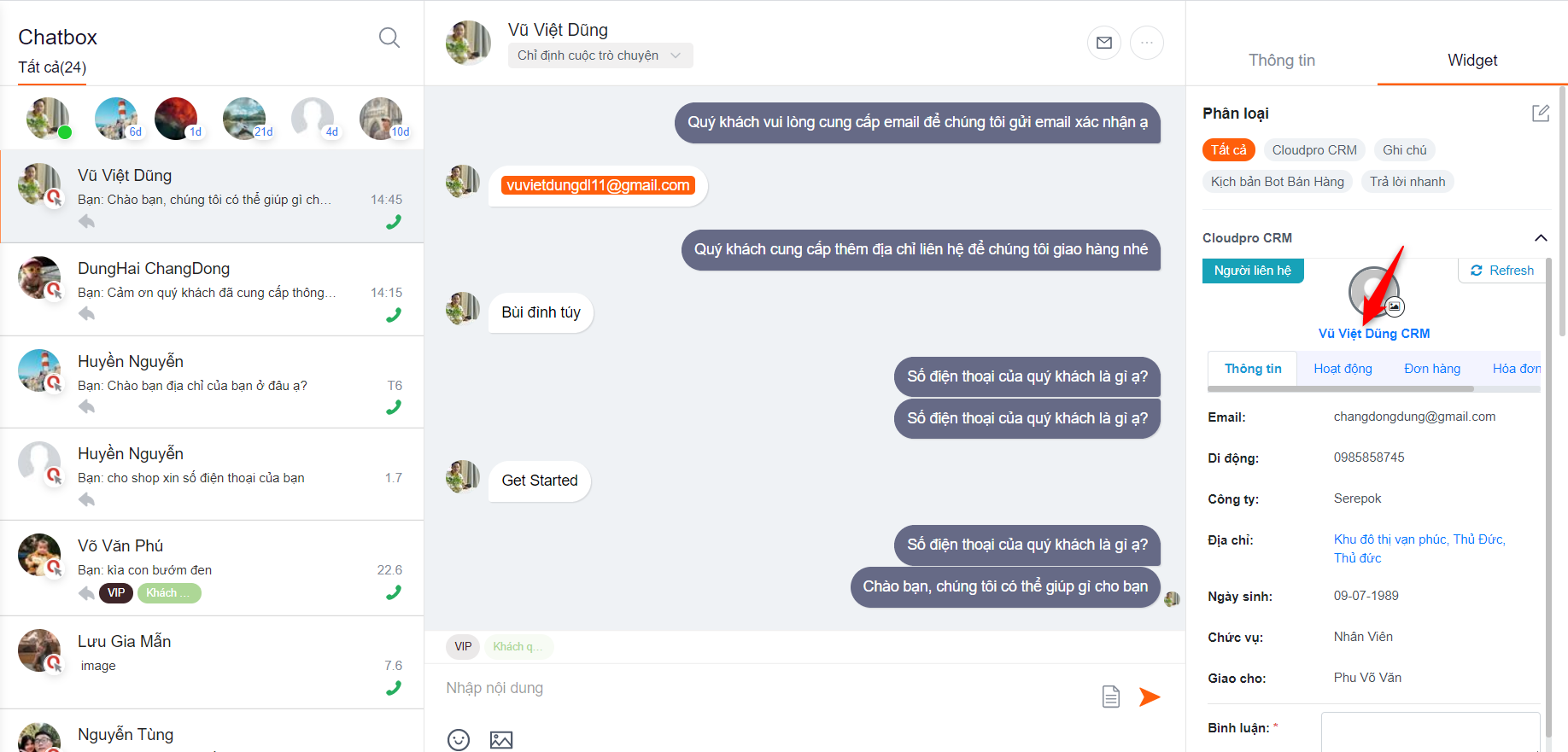
7. Chăm sóc, nuôi dưỡng Khách hàng
Chăm sóc, nuôi dưỡng Khách hàng trên màn hình iFrame Bot bán hàng tương tự như chăm sóc Khách hàng trực tiếp trên phần mềm CloudGO. Tại đây, bạn có thể:
- Tạo ra các hoạt động, sản phẩm quan tâm, dịch vụ quan tâm, đơn hàng, hóa đơn, ticket liên quan đến Khách hàng mình đang chăm sóc.
- Theo dõi lịch sử hoạt động, lịch sử đơn hàng, hóa đơn, ticket… của Khách hàng.
- Bình luận (Ghi chú lại).
Tùy vào đối tượng Khách hàng mà bạn có thể quản lý các thông tin liên quan như sau:
- Đối với Khách hàng mục tiêu, bạn sẽ quản lý thông tin về: Thông tin Khách hàng (Profile), Hoạt động chăm sóc.
- Đối với Đầu mối, bạn sẽ quản lý các thông tin về: Thông tin Khách hàng (Profile), Hoạt động chăm sóc, Sản phẩm quan tâm, Dịch vụ quan tâm.
- Đối với Người liên hệ: Thông tin Khách hàng (Profile), Hoạt động chăm sóc, Đơn hàng, Hóa đơn, Ticket.
Dưới đây là phần hướng dẫn cách quản lý các thông tin liên quan cho từng loại đối tượng Khách hàng.
8. Tạo và xem bình luận
Bước 1: Mở thông tin khách hàng bạn muốn thêm bình luận
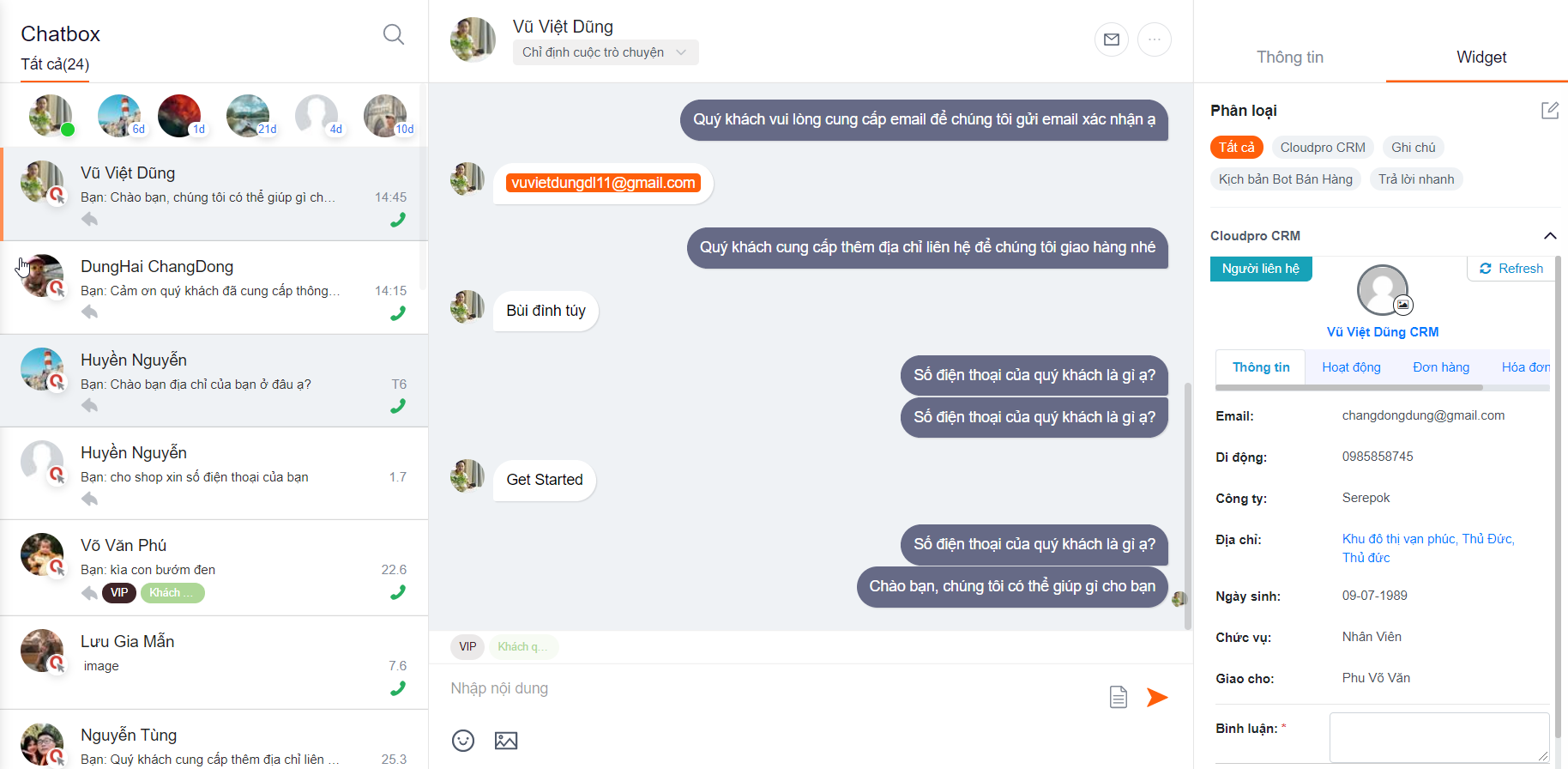
Bước 2: Bạn kéo xuống mục bình luận, nhập nội dung bình luận sau đó nhấn Đăng
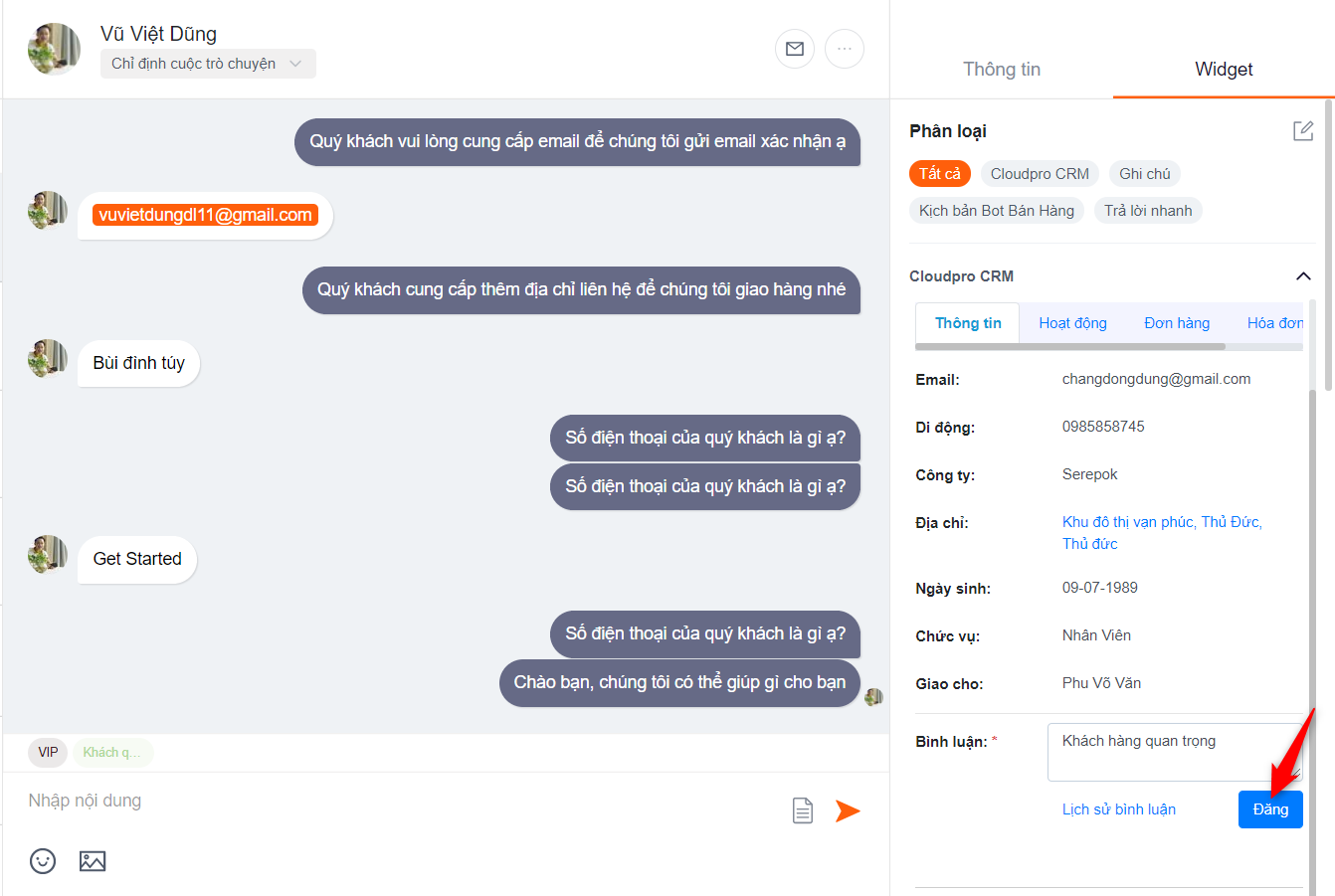
Bước 3: Để xem lại lịch sử bình luận bạn click vào Lịch sử bình luận
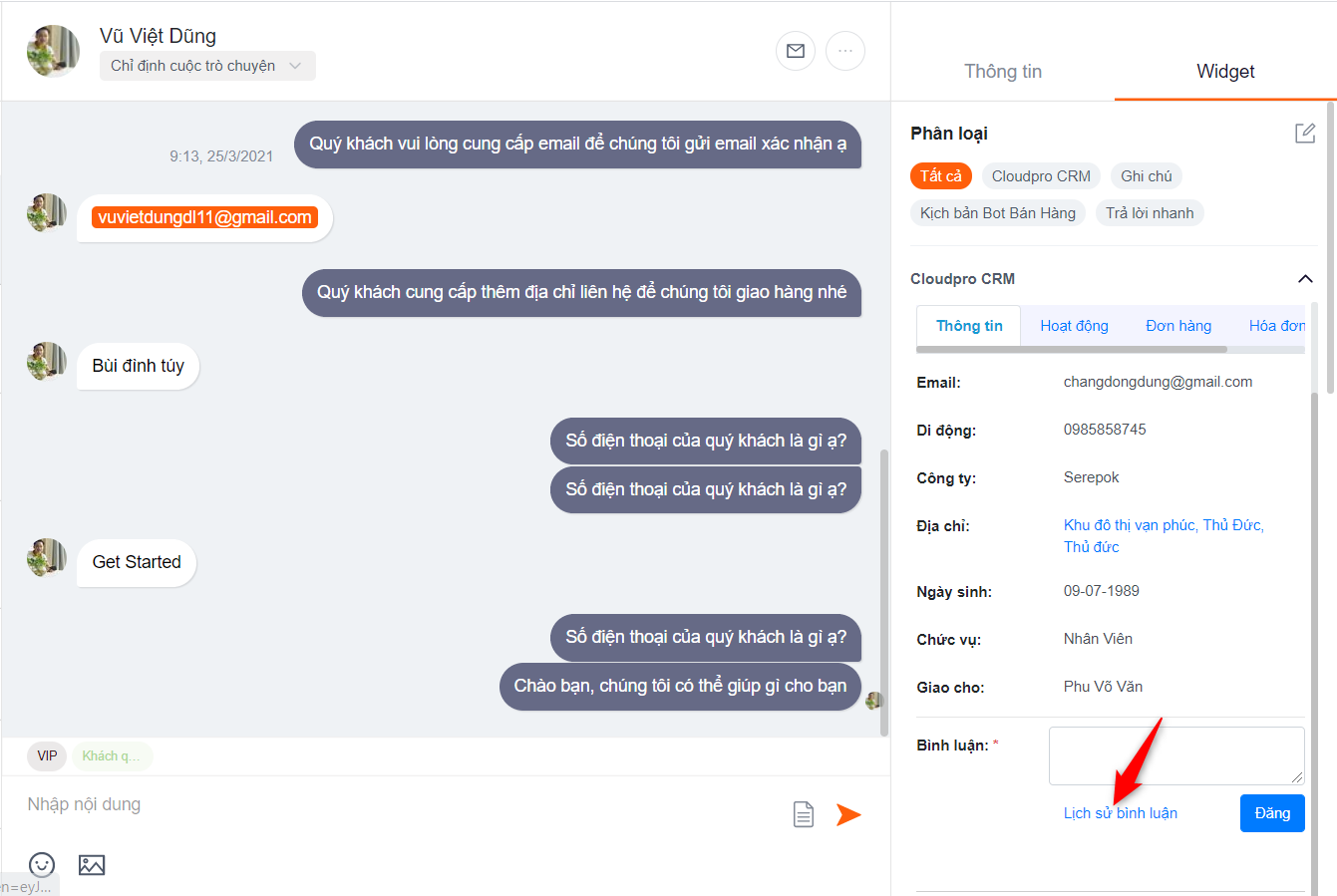
9. Tạo hoạt động chăm sóc
Tại iFrame của Bot bạn có thể tạo các hoạt động chăm sóc (tương tự như bạn đang đứng trên phần mềm CRM) để chăm sóc khách hàng.
Để tạo hoạt động chăm sóc khách hàng bạn thực hiện như sau:
Bước 1: Click “Chọn hoạt động”, sau đó chọn loại hoạt động muốn tạo, ví dụ chọn loại hoạt động là Cuộc gọi
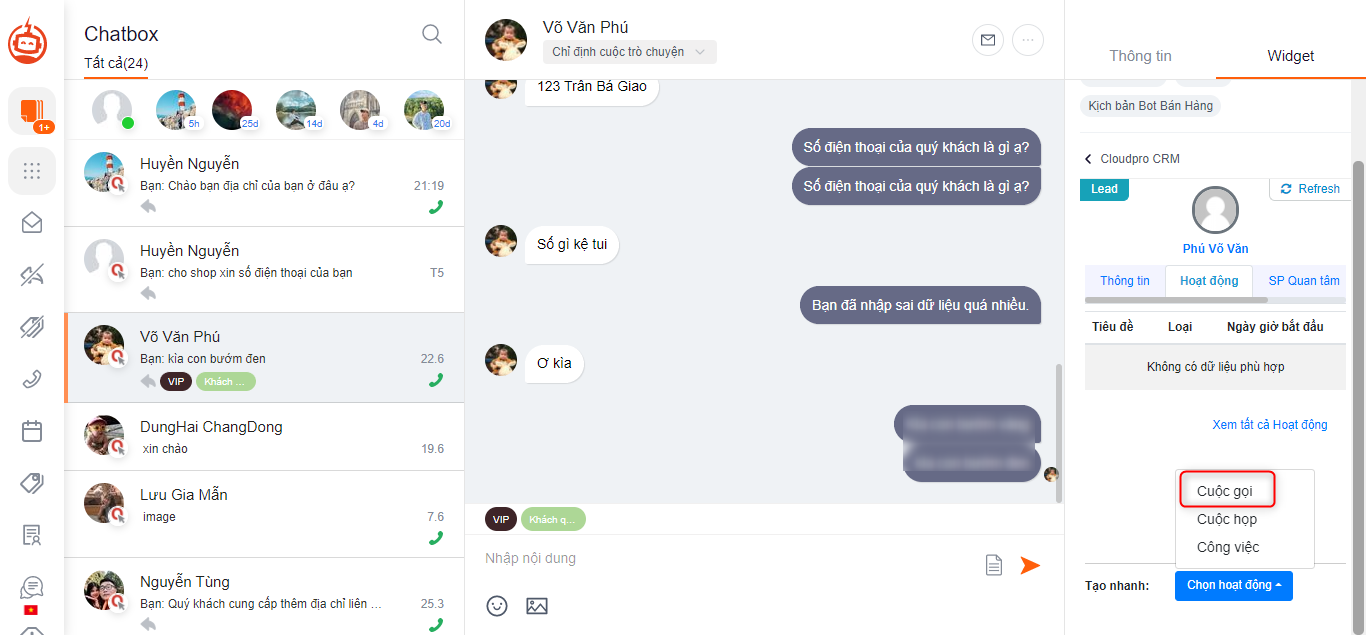
Bước 3: Nhập các thông tin cho hoạt động, sau đó click “Lưu”
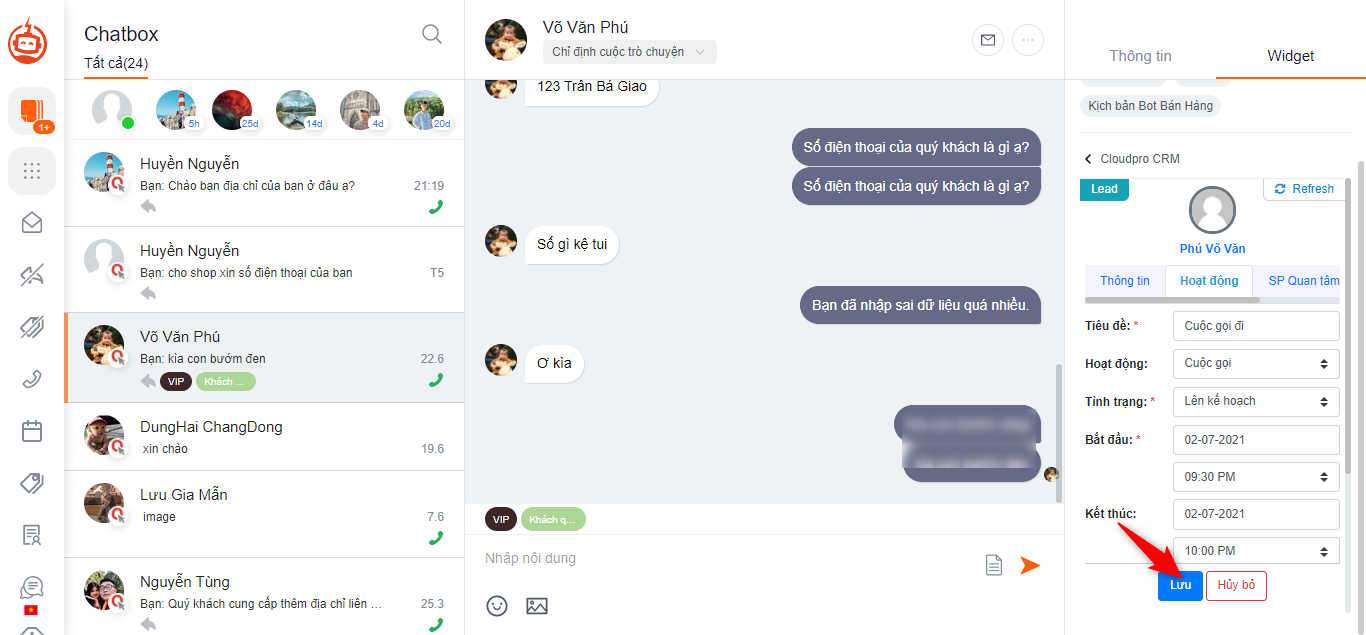
? Như vậy, các hoạt động bạn tạo ra sẽ được ghi nhận vào danh sách lịch sử hoạt động chăm sóc:
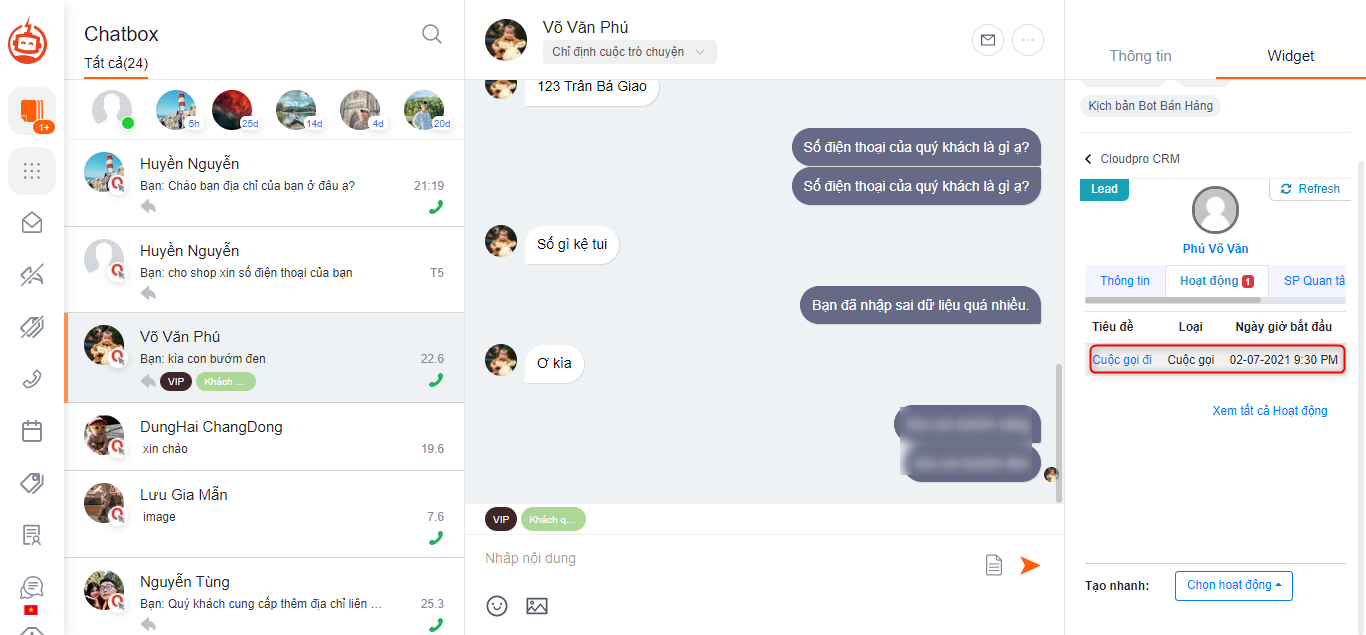
10. Thêm sản phẩm/dịch vụ
Nếu Khách hàng quan tâm đến sản phẩm nào đó và cần tư vấn, bạn có thể lưu trữ lại những sản phẩm mà Khách hàng quan tâm để phục vụ cho quá trình chăm sóc, tư vấn.
Bước 1: Click vào dòng chữ “Thêm SP quan tâm”
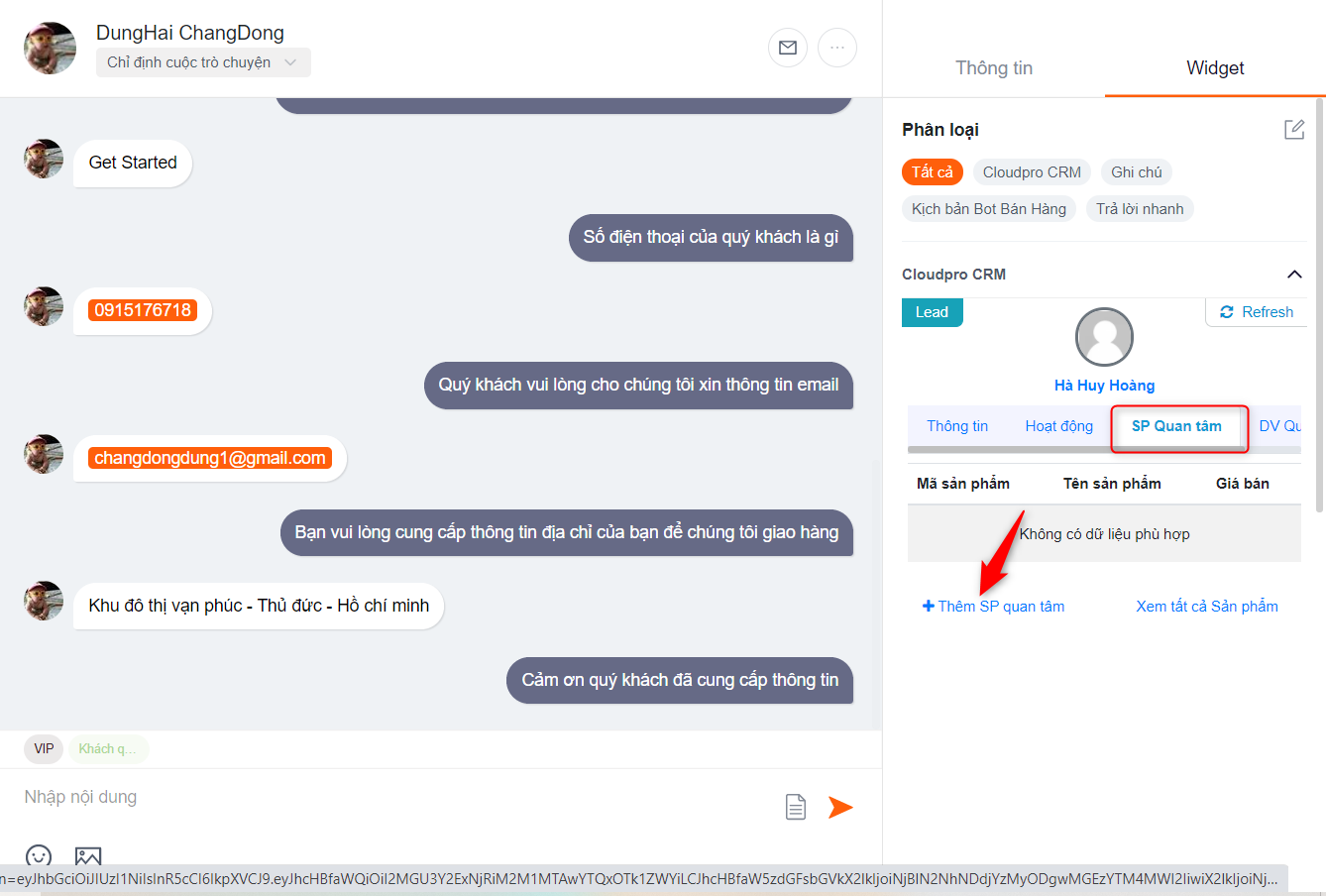
Bước 3: Nhập tên sản phẩm, sau đó click chọn
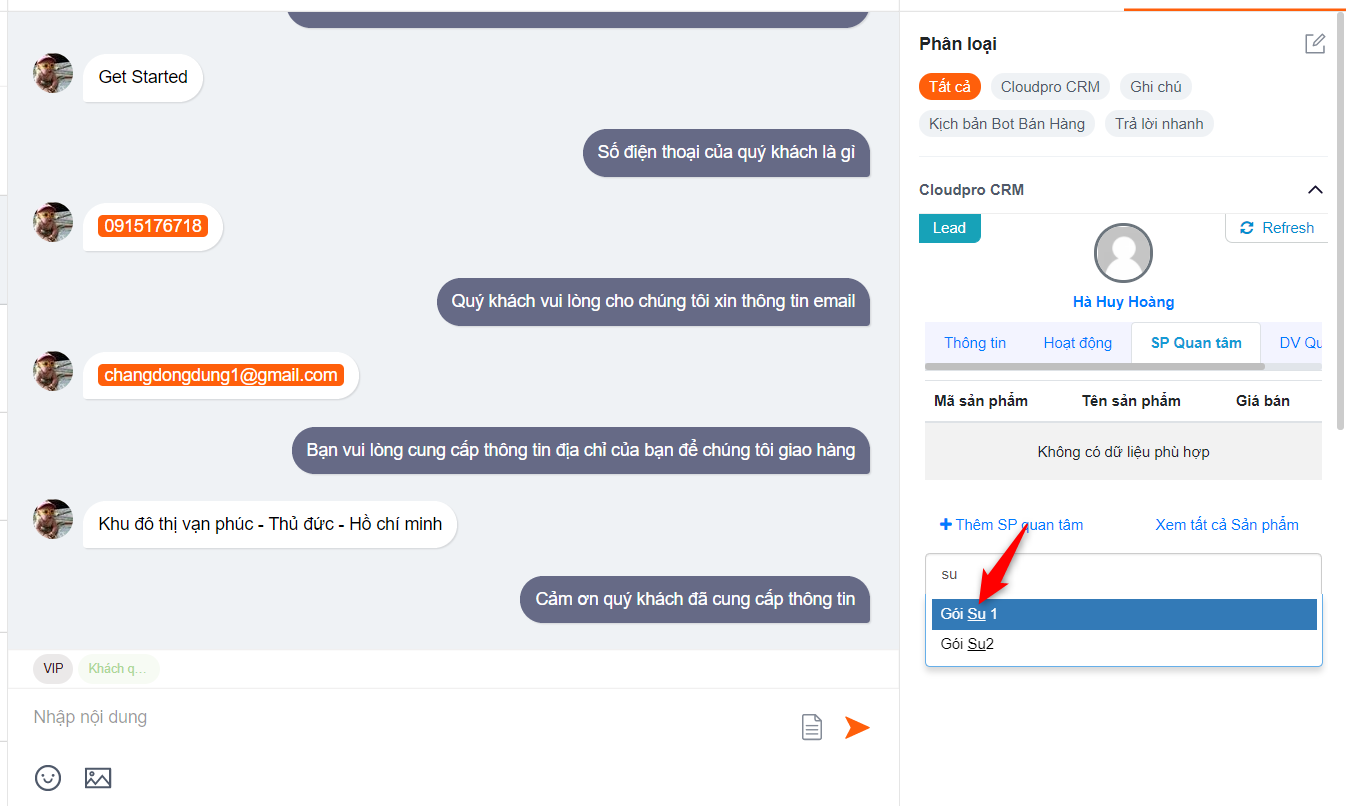
Bước 4: Cuối cùng bạn nhấn lưu để lưu lại thông tin
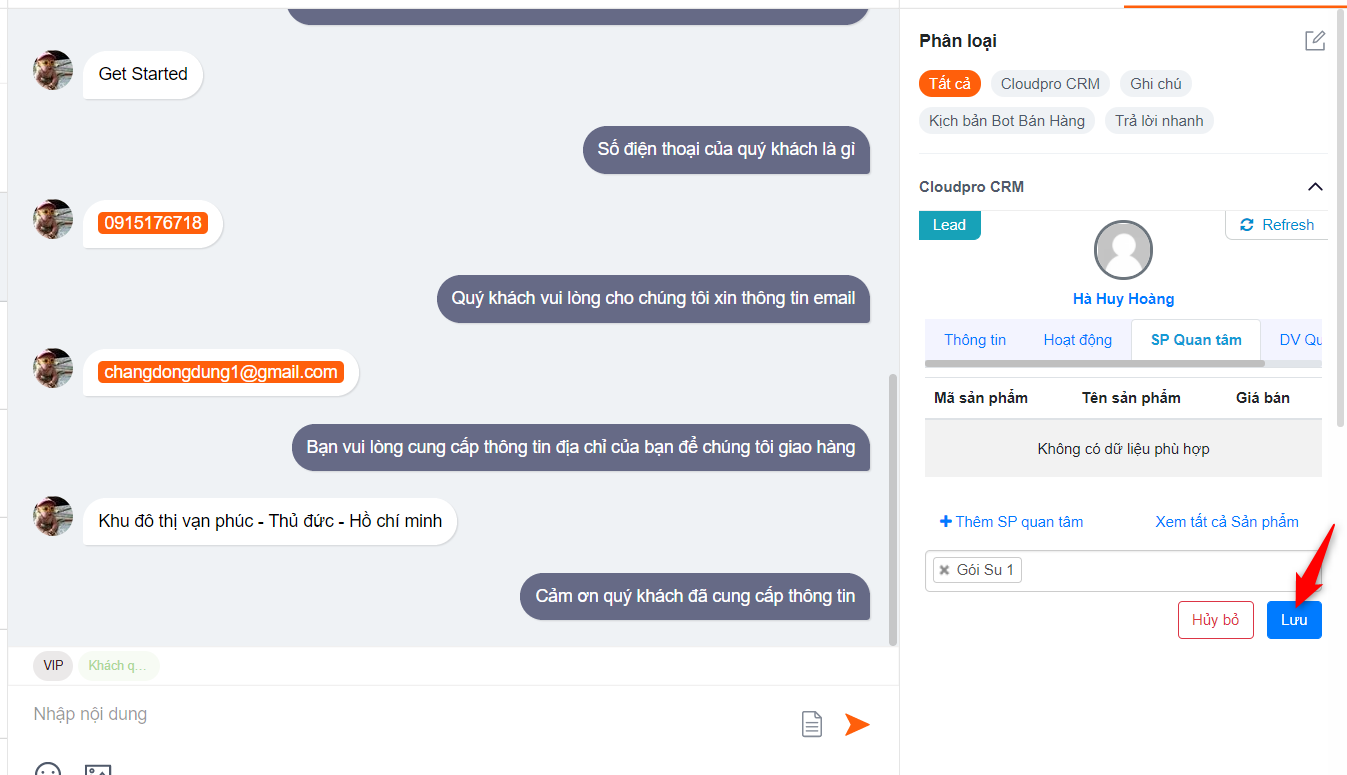
Bước 5: Kết quả sau khi thêm sản phẩm quan tâm cho khách hàng
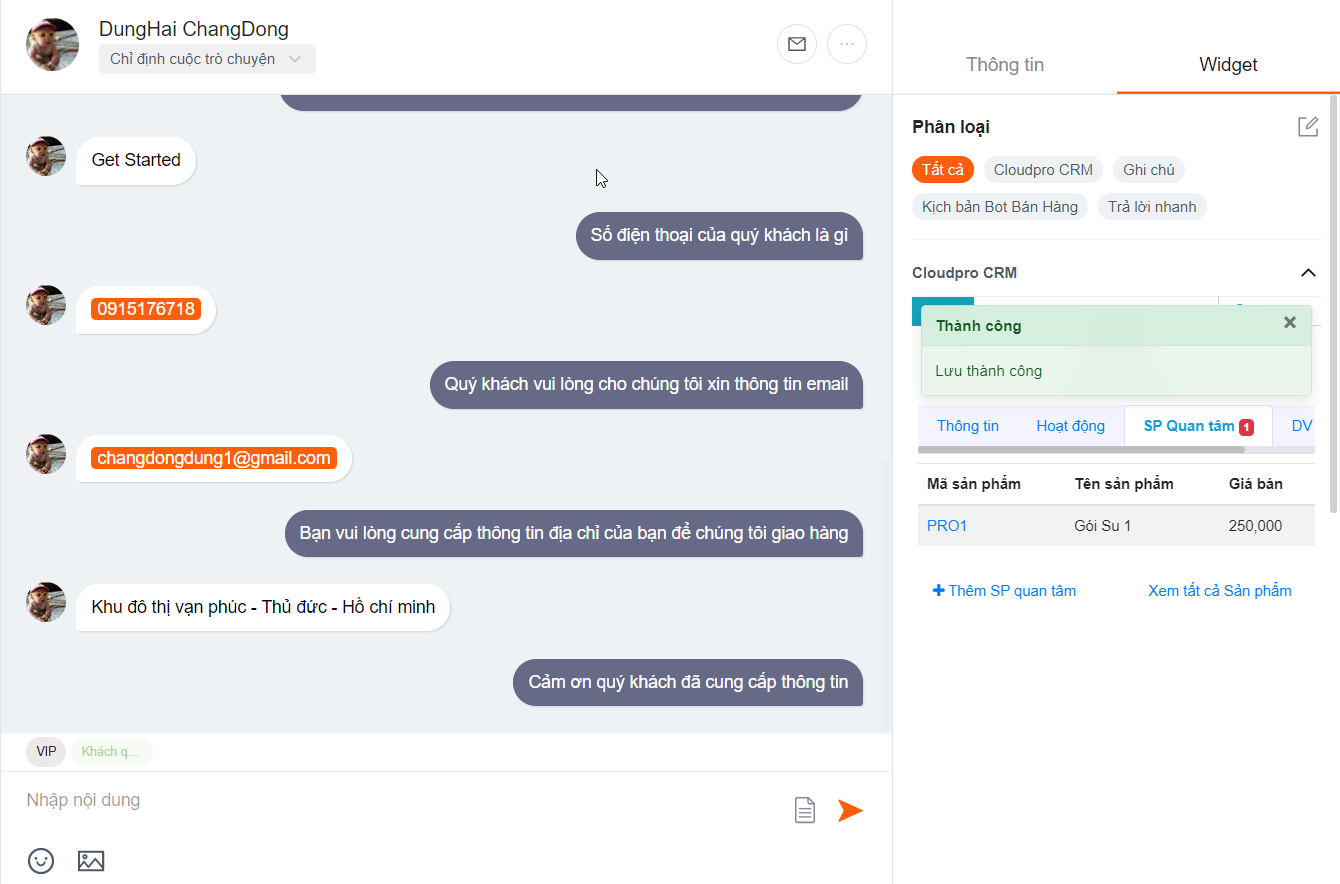
Ghi chú: Khi bạn thêm sản phẩm quan tâm cho khách hàng bên Bot thì thông tin khách hàng bên CRM cũng tự động link sản phẩm đã được bạn thêm vào
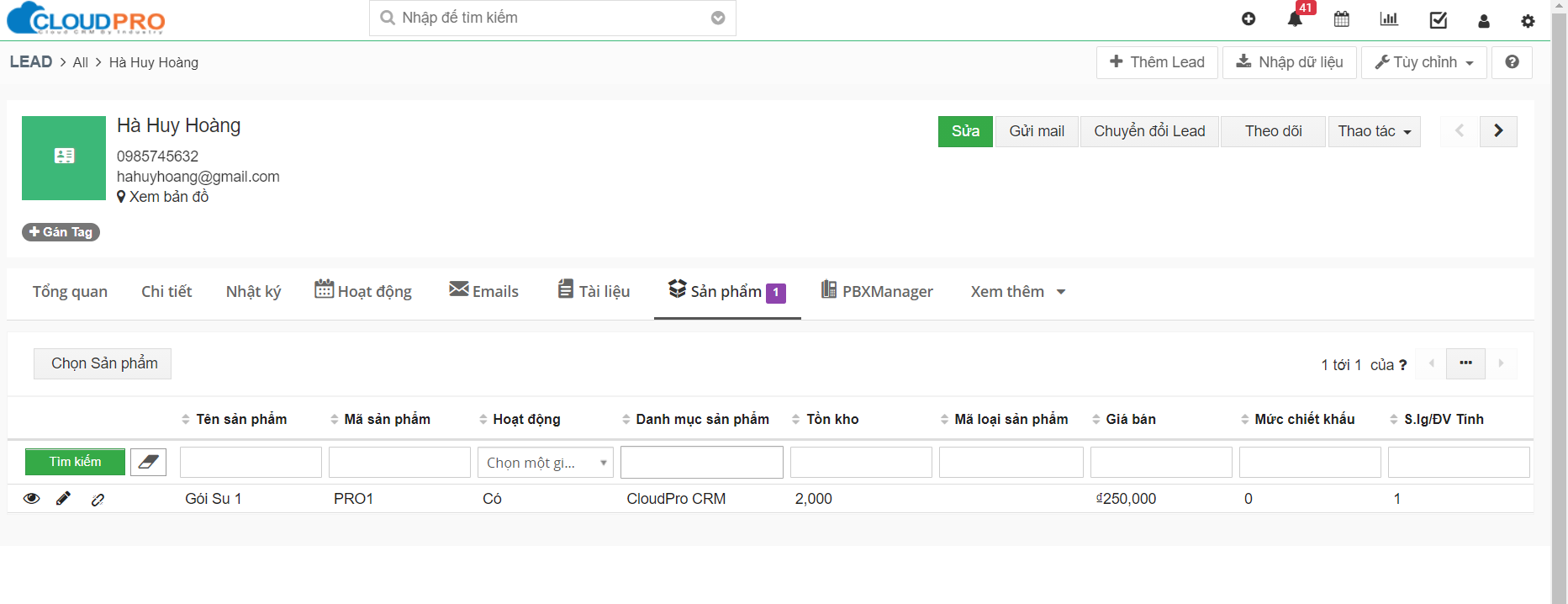
- Thao tác thêm dịch vụ quan tâm tương tự
11. Chuyển đổi Lead sang khách hàng
Trong quá trình chăm sóc, nếu khách hàng có nhu cầu và phat sinh đơn hàng với công ty bạn, bạn thực hiện tiến hành tạo mới 1 cơ hội cho khách hàng này.
Lưu ý:
- Nếu khách hàng này đang là lead tương ứng trên CRM thì khi tạo đơn hàng hệ thống tự động convert lead thành người liên hệ tương ứng
- Nếu khách hàng này đã là người liên hệ trên CRM rồi thì bạn không tạo được đơn hàng cho khách hàng này trên iFrame của Bot
Để tạo đơn hàng bạn thực hiện như sau:
Bước 1: Bạn click vào Tạo đơn hàng
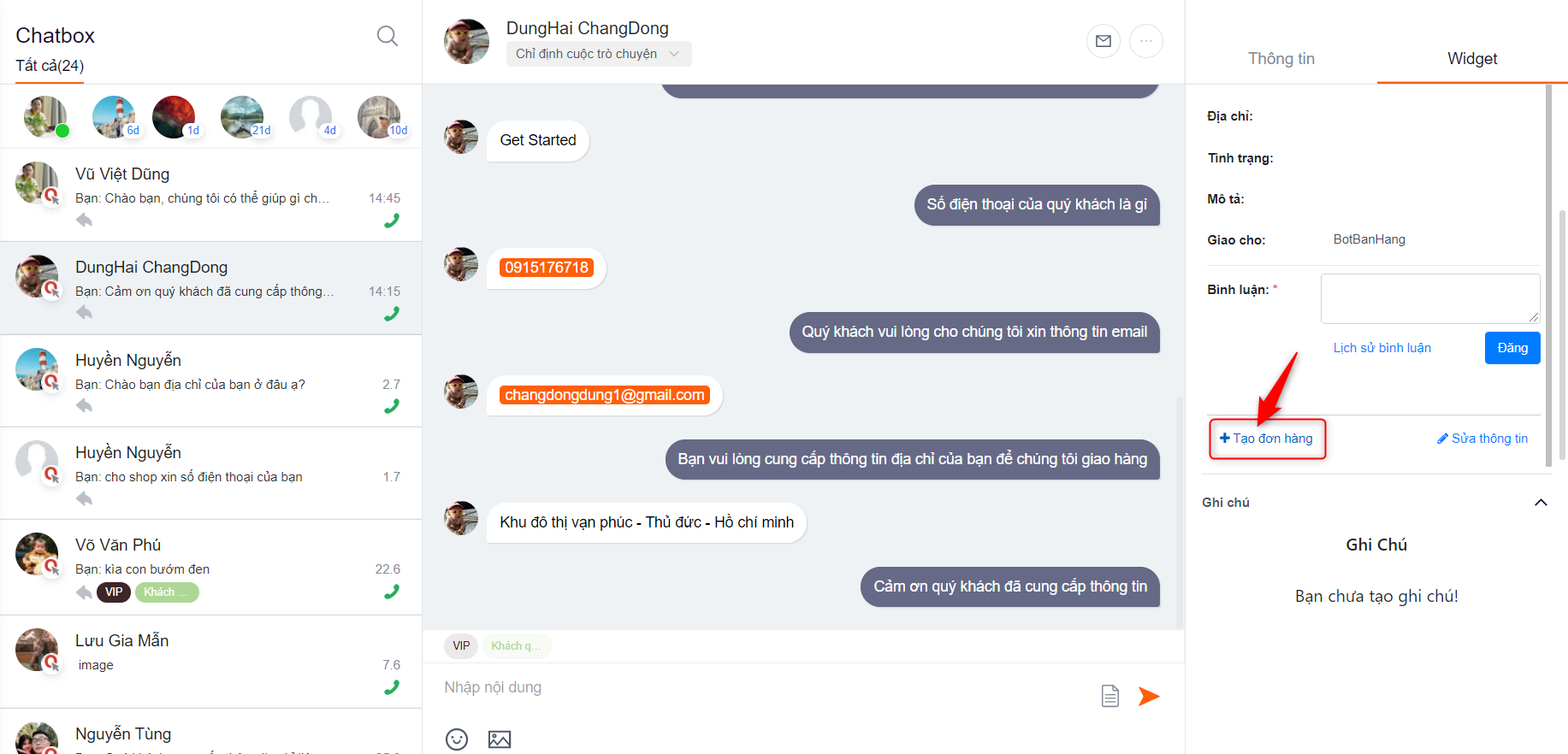
Bước 2: Bạn nhập đẩy đủ các thông tin chi tiết trong màn hình tạo mới đơn hàng, sau đó nhấn Tạo đơn hàng
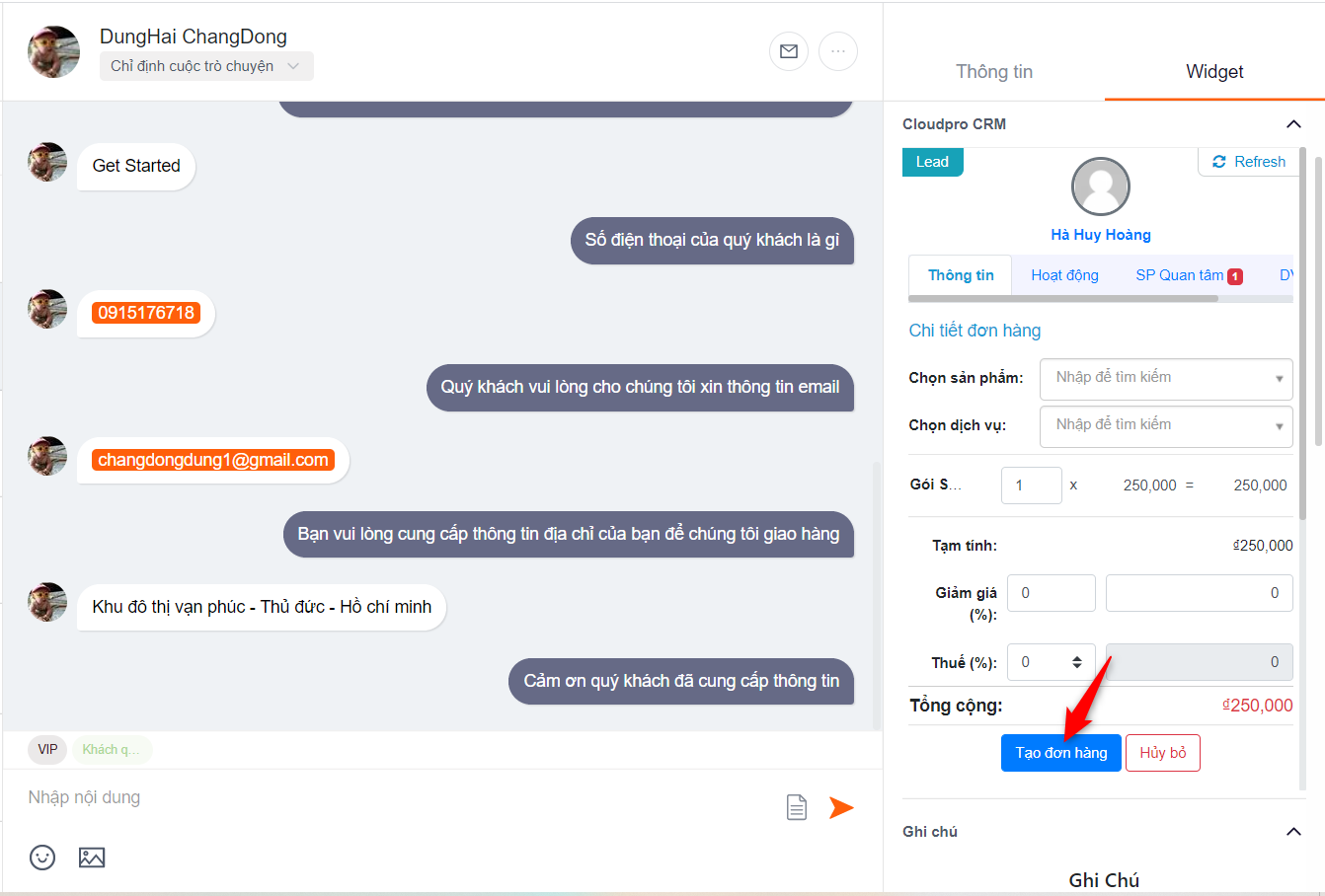
Bước 3: Lúc này hệ thống sẽ tự động chuyển đổi lead thành người liên hệ và tạo ra đơn hàng tương ứng
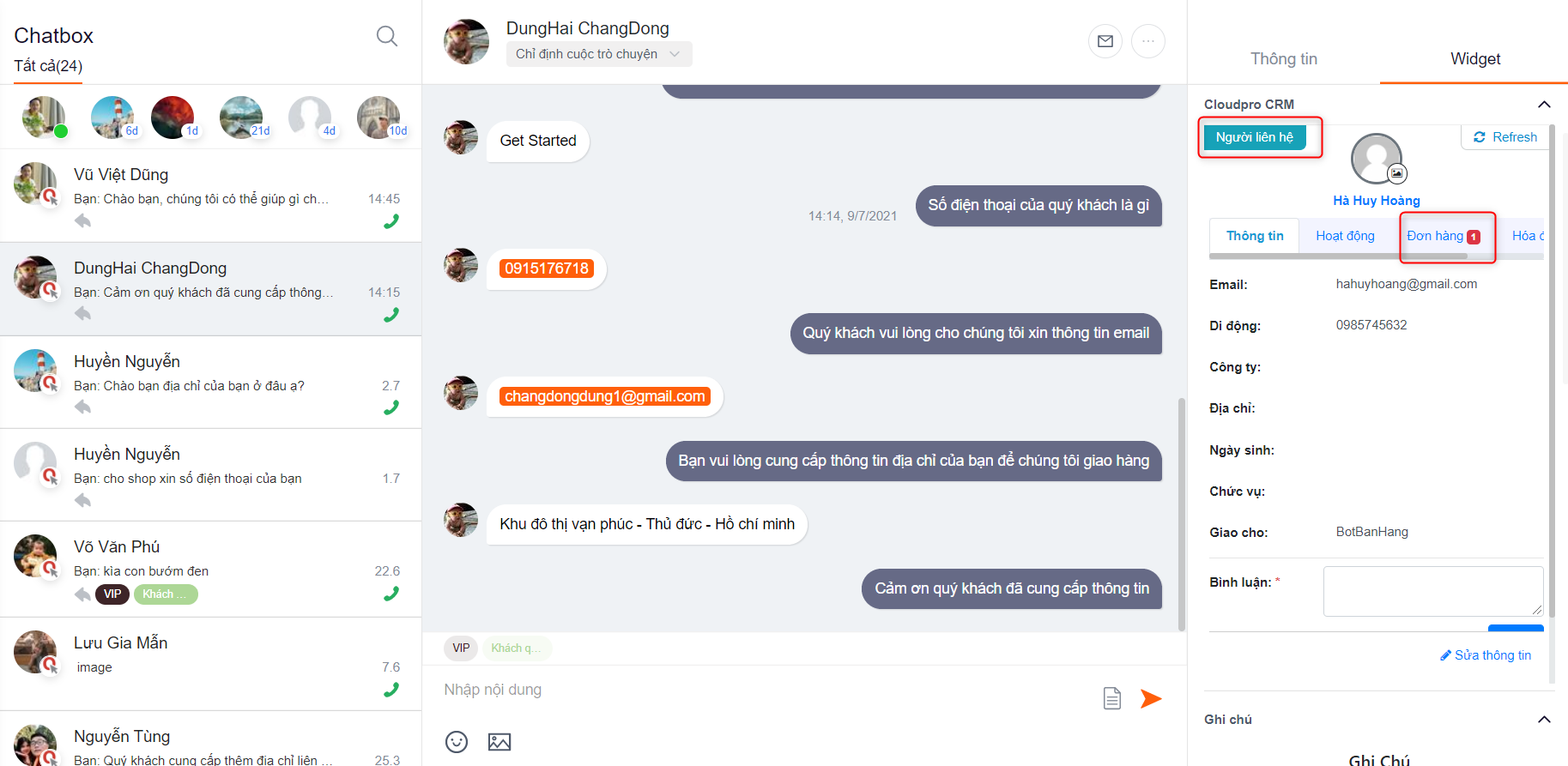
12. Gửi tin nhắn trên CRM
Ngoài gửi tin nhắn cho Khách hàng thông qua iFrame của Chatbot, phần mềm CloudGO tích hợp Chatbot cho phép bạn có thể gửi tin nhắn cho khách hàng trong thông tin chi tiết khách hàng
Lưu ý: Việc gửi tin nhắn này không giống với việc bạn chat realtime với khách hàng trên Bot, mà chỉ đơn giản là bạn gửi 1 tin nhắn ra cho khách hàng qua kênh messenger của họ
Bước 1: Đăng nhập vào phần mềm CloudGO
Bước 2: Vào màn hình thông tin chi tiết Lead đã đồng bộ từ Bot bán hàng về để gửi tin nhắn
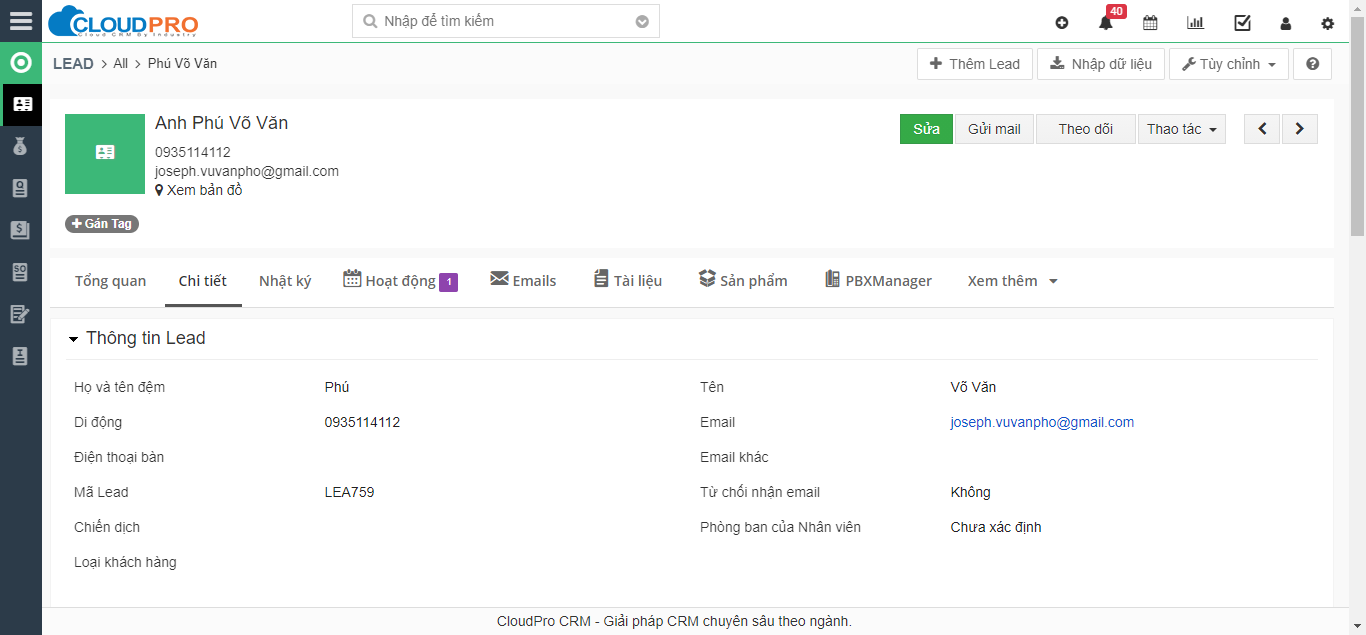
Bước 3: Click vào Thao tác, sau đó chọn Gửi tin nhắn chat Bot bán hàng
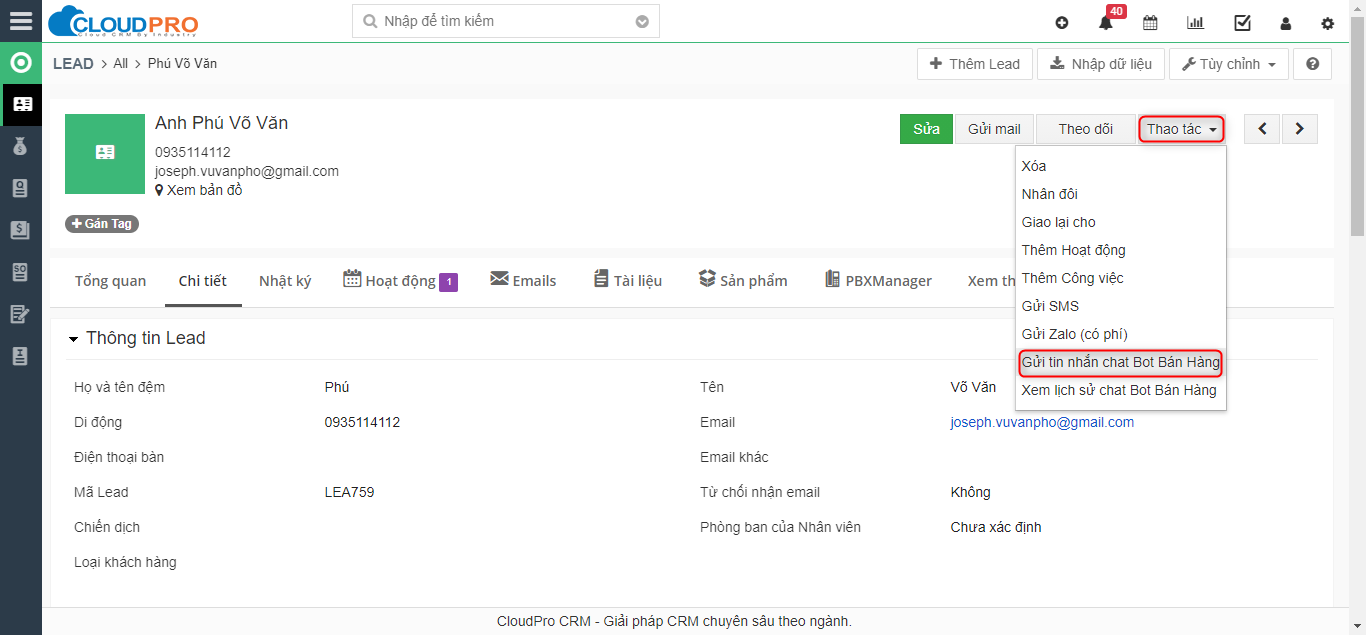
Bước 4: Tiến hành soạn tin nhắn và click “Gửi”
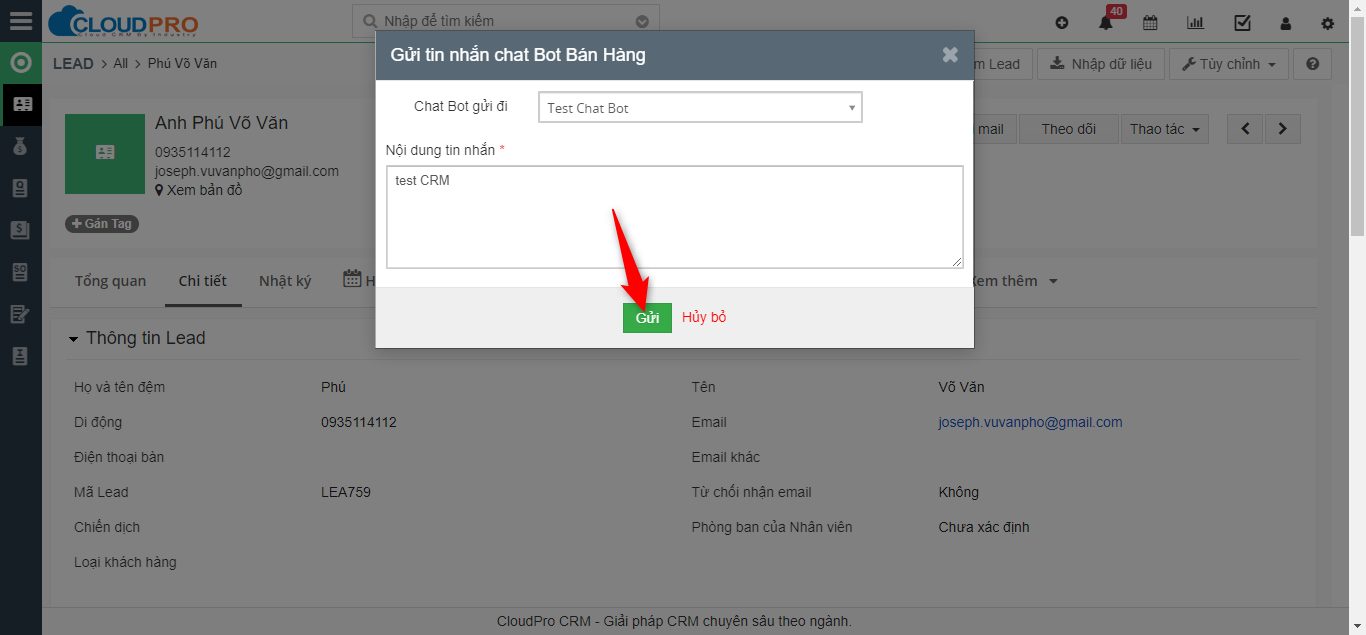
Bước 5: Nhấn “OK” để xác nhận gửi tin
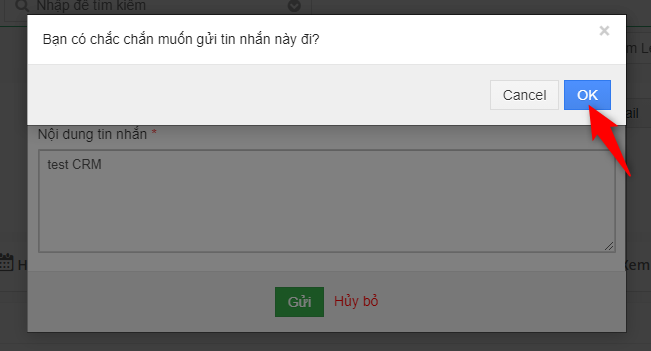
13. Xem lịch sử tin nhắn chat trên CloudGO
Không chỉ có thể xem lịch sử cuộc chat trên Bót Bán Hàng, ngoài ra phần mềm CloudGO cũng cho phép bạn truy cập vào lịch sử cuộc chat ngay tr
Ngoài việc có thể xem lịch sử tin nhắn chat trên Bót Bán Hàng, bạn có thể xem lịch sử tin nhắn chat ngay trên phần mềm CloudGO, để tiện lợi hơn phần mềm cho phép bạn có thể truy cập vào lịch sử tin nhắn chat trên mỗi hồ sơ Khách hàng.
Lưu ý: Việc xem lịch sử tin nhắn chat chỉ áp dụng đối với những hồ sơ Khách hàng đồng bộ từ Bot Bán Hàng về.
Bước 1: Vào menu Khách hàng chọn module Lead
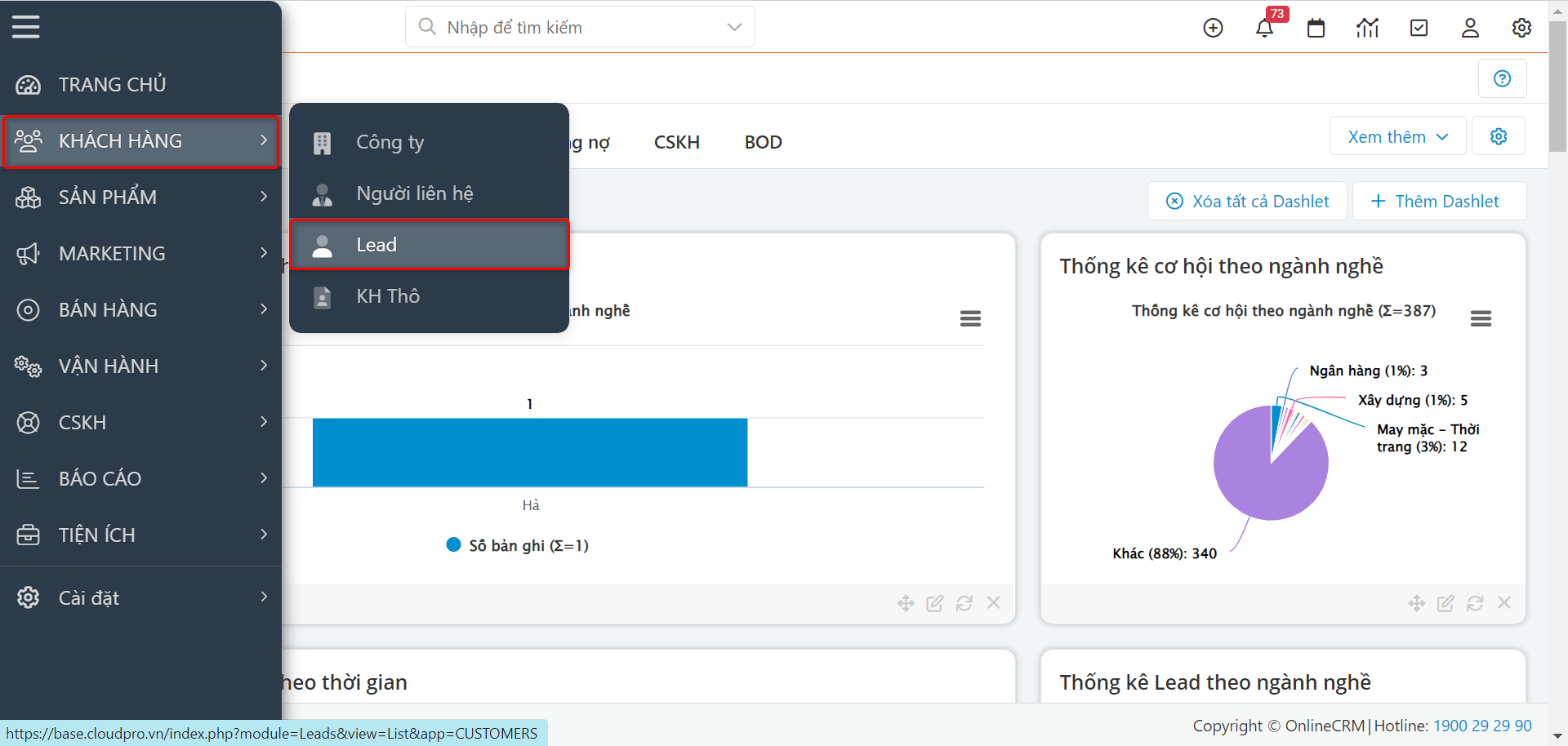
Bước 2: Truy cập vào màn hình thông tin chi tiết của một Lead

Bước 3: Click vào Thao tác, sau đó chọn Xem lịch sử tin chat Bot Bán Hàng
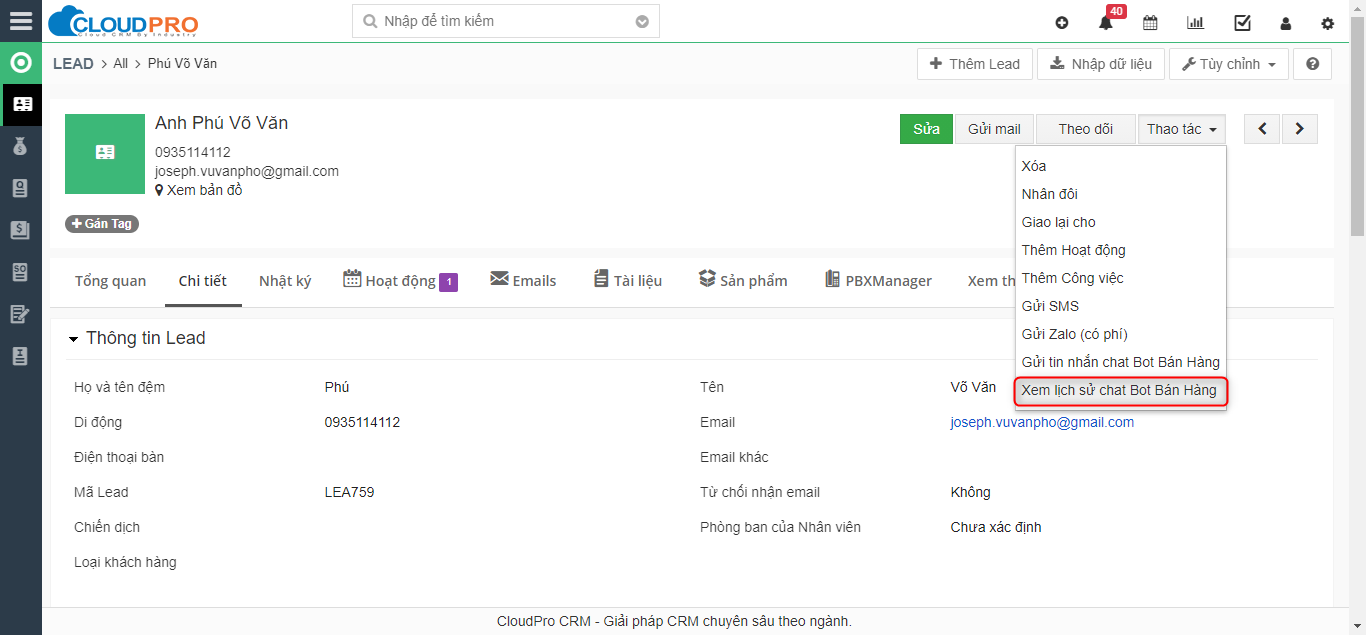
? Như vậy, trình duyệt sẽ bật một tab mới hiển thị cuộc chat của Lead ở Bot Bán hàng