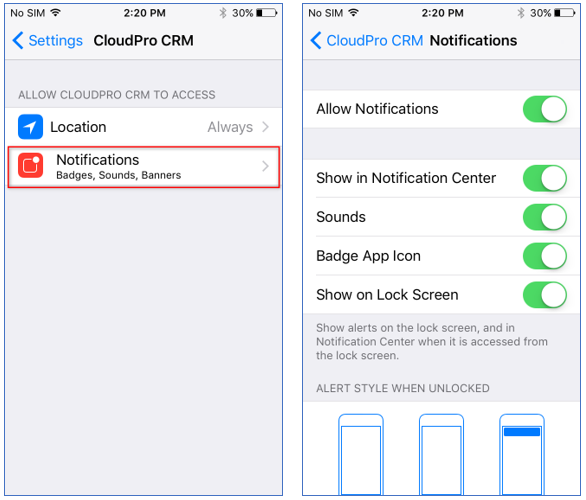Để bắt đầu sử dụng, bạn cần có các thông tin login để vào màn hình các chức năng của CloudGO App. Tham khảo các bước đăng nhập dưới đây:
1. Đăng nhập bằng Username, Password
✍Bước 1: Nhập các thông tin đăng nhập:
– Nhập URL truy cập phần mềm trên web:

– Nhập Tên đăng nhập và Mật khẩu để login:
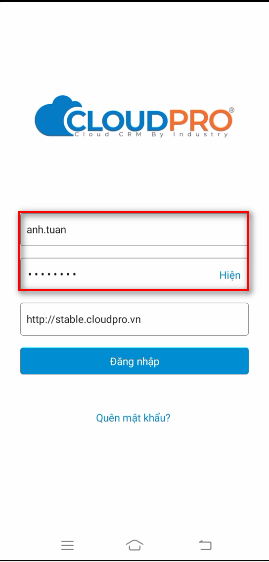
✍Bước 2: Nhấn vào “Đăng nhập”
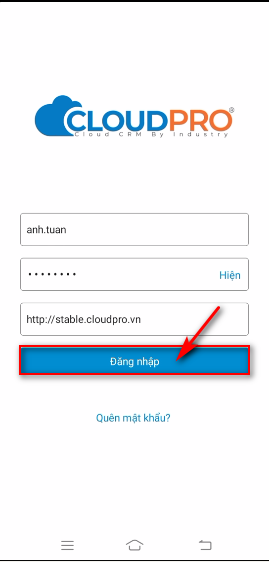
2. Đăng nhập bằng tài khoản Google, Facebook
a. Login với Google
✍Bước 1: Tại màn hình Login, chọn “Google”
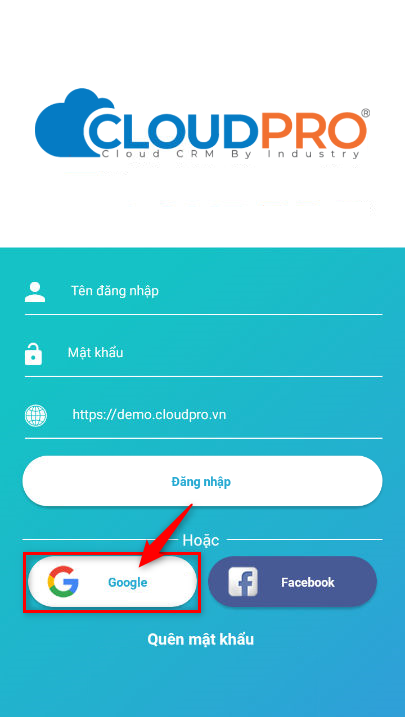
✍Bước 2: Sử dụng tài khoản mới nếu chưa có tài khoản (nếu đã có rồi bạn có thể chọn trong danh sách)
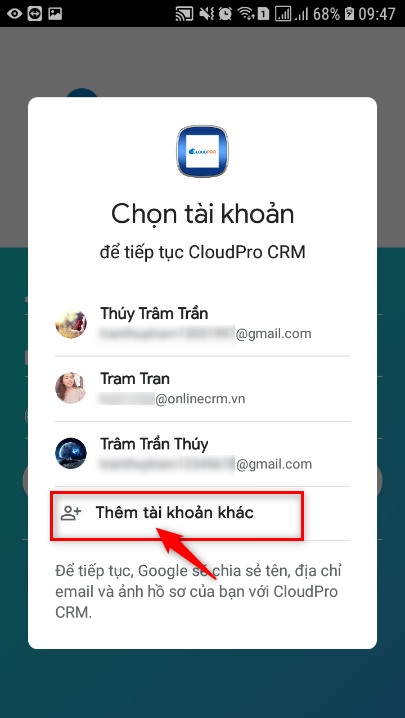
✍Bước 3: Nhập thông tin Email sau đó nhấn “Next”
Lưu ý: Gmail đăng kí tài khoản facebook phải trùng với gmail trong profile của bạn
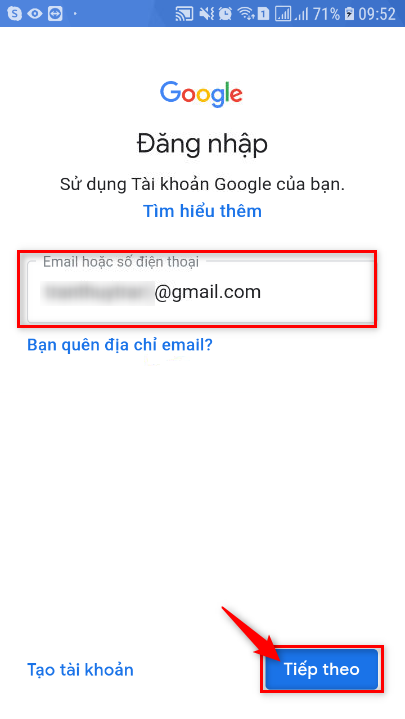
✍Bước 4: Nhập thông tin mật khẩu, sau đó nhấn “Next”
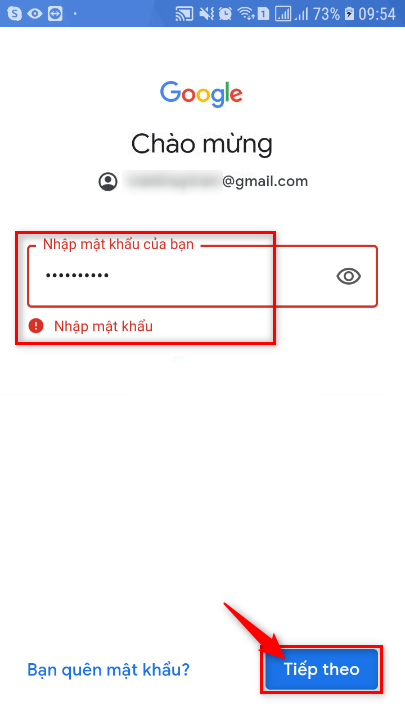
✍Bước 5: Nhấn vào “Tôi đồng ý” để tiếp tục
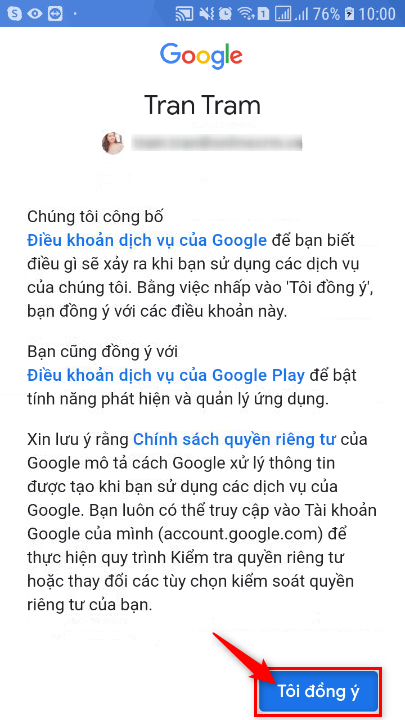
✍Bước 6: Đăng nhập thành công vào App
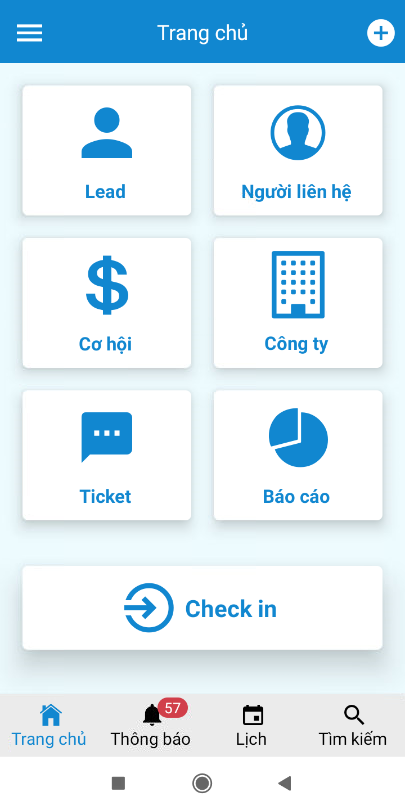
Lưu ý: Trường hợp lần đầu bạn login bằng tài khoản google có thể sẽ xảy ra thông báo lỗi, bạn hãy thử lại 1 – 2 lần cho việc login này
b. Login với Facebook
✍Bước 1: nhấn chọn “Facebook” tại màn hình Login
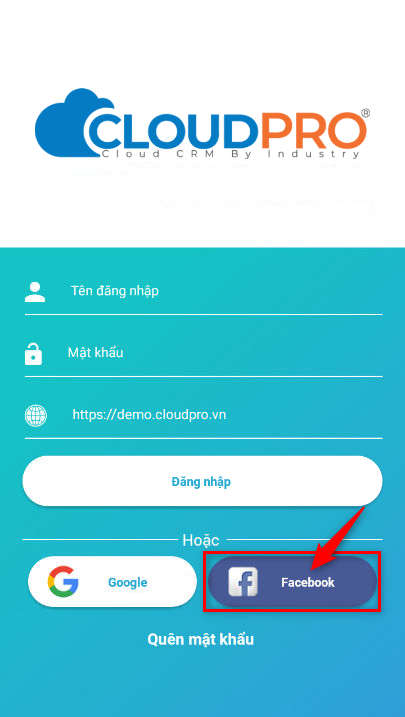
✍Bước 2: Nhập thông tin tài khoản facebook và tiến hành login
Lưu ý: Gmail đăng kí tài khoản facebook phải trùng với gmail trong profile của bạn
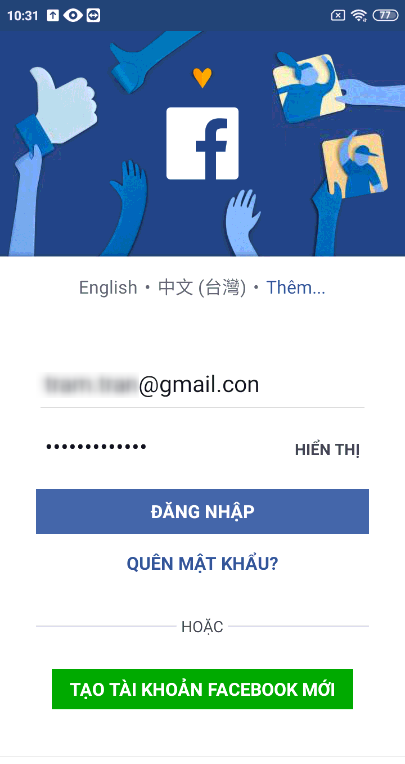
✍Bước 3: Đăng nhập thành công vào App
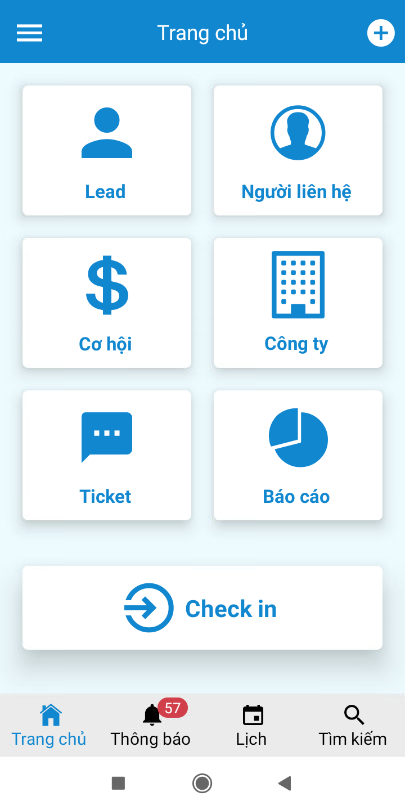
☑ Tips: Trường hợp ứng dụng chưa truy cập vào vị trí, máy ảnh, bật chế độ nhận thông báo, bạn cần vào Cài đặt (Settings) để bật các thiết lập này:
-
Đối với Android:
✍Bước 1: Vào Cài đặt (Settings) của điện thoại, chọn mục “Ứng dụng”
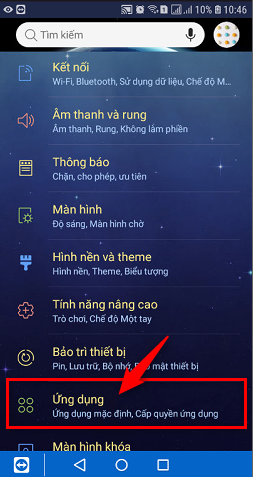
✍Bước 2: Tại màn hình danh sách các ứng dụng trên điện thoại, chọn vào “CloudGO”
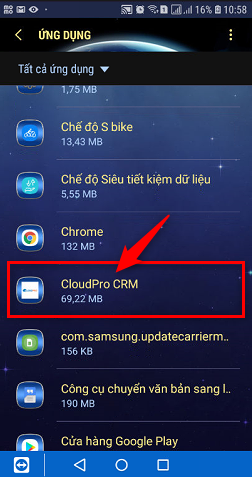
✍Bước 3: Tại “Cài đặt ứng dụng”, nếu Thông báo đang bị chặn, bạn cần click vào và bật lên
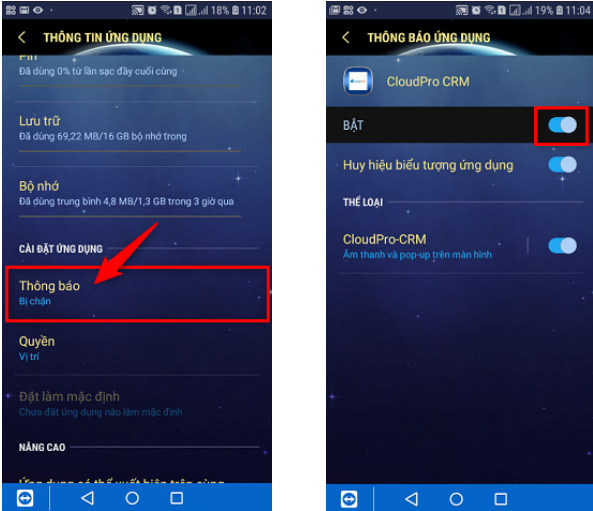
✍Bước 4: Thoát khỏi màn hình Thông báo ứng dụng, sau đó bạn kiểm tra Quyền cho phép trên ứng dụng bằng cách click vào “Quyền” và bật cấp quyền theo như hình dưới đây:
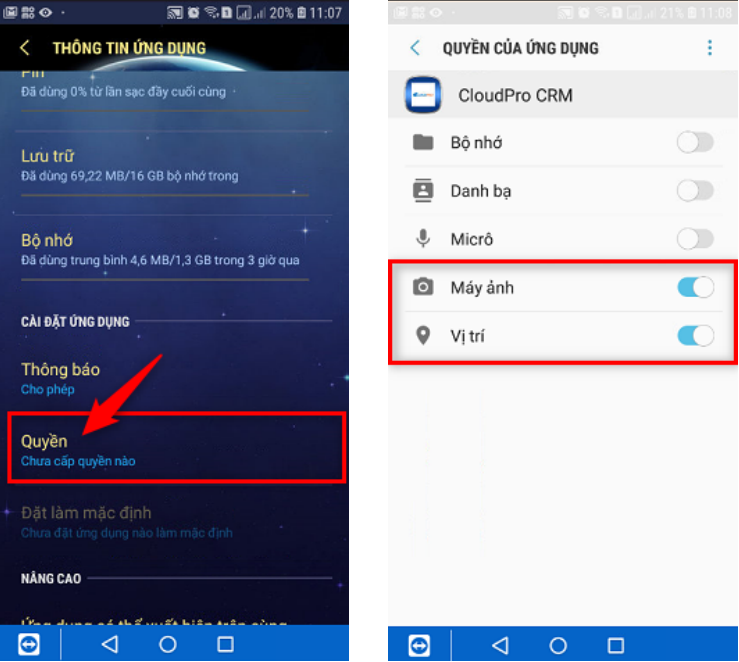
-
Đối với IOS:
✍Bước 1: Vào Cài đặt (Settings) và nhấn chọn CloudGO

✍Bước 2: Chọn “Location”, sau đó chọn “Always” để bật định vị
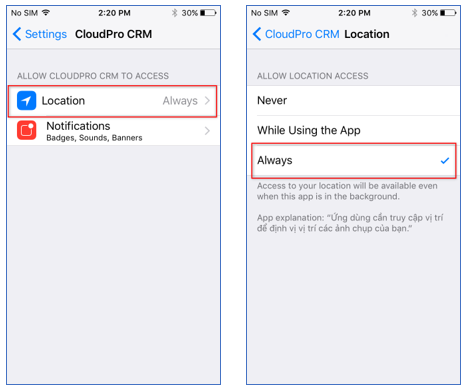
✍Bước 3: Quay lại màn hình trước đó chọn “Notifications”, bật các thiết lập như hình dưới: