Sau quá trình tiếp cận chăm sóc, cập nhật thông tin, để tiện trong việc theo dõi và chăm sóc Lead, bạn có thể phân loại Lead ra thành nhiều danh sách nhỏ khác nhau, ví dụ như:
Ví dụ: Phân loại Lead theo “Nguồn”
- Từ nguồn Website
- Từ nguồn Facebook
- Từ nguồn nhân viên
Ví dụ: Phân loại Lead theo “Tình trạng”
- Tình trạng Mới (chưa chăm sóc)
- Tình trạng Đã liên hệ (đang chăm sóc)
- Tình trạng Đã chuyển đổi
Bạn có thể sử dụng 1 trong 3 cách sau để phân loại danh sách Lead, mỗi cách phân loại đều cơ ưu điểm riêng tuỳ theo từng trường hợp bạn có thể linh động ứng dụng.
Để phân loại danh sách Lead bạn có thể tham khảo hướng dẫn dưới đây:
1. Tạo bộ lọc
Tạo bộ lọc là cách thiết lập phân loại dữ liệu theo một tiêu chí. Khi có dữ liệu phù hợp với tiêu chí bạn đã thiết lập thì sẽ tự động đưa vào bộ lọc danh sách. Việc tự động phân loại này giúp bạn tiết kiệm thời gian và công sức tìm kiếm dữ liệu quan trọng, thường xem mỗi ngày.
Để tạo bộ lọc danh sách, bạn tham khảo hướng dẫn dưới đây:
Bước 1: Truy cập vào module Lead
(Lưu ý: Để tạo bộ lọc ở module nào thì bạn cần truy cập vào module đó)
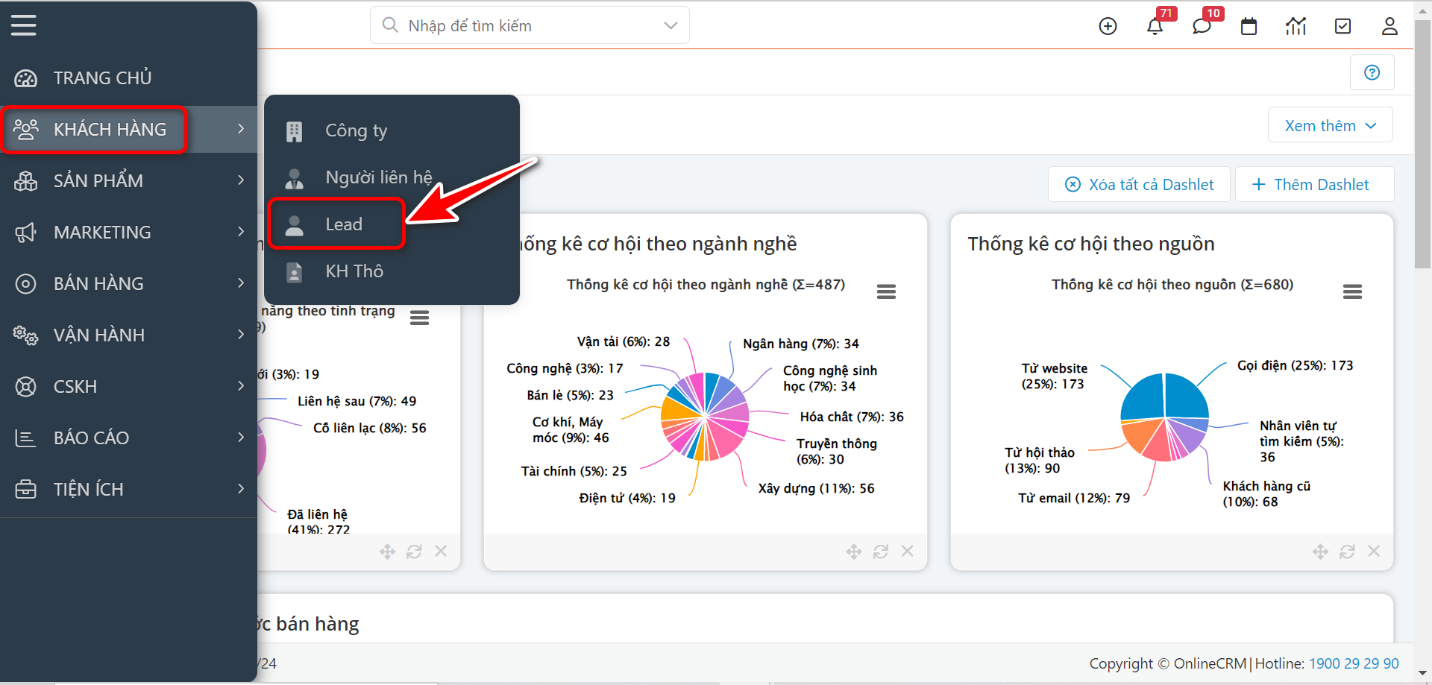
Bước 2: Tại màn hình danh sách Lead, bạn nhấn icon dấu “Cộng” để tạo bộ lọc

Bước 3: Tạo bộ lọc theo nhu cầu
Ví dụ 1: Mỗi ngày tôi cần phải theo dõi danh sách Lead Mới (Có tình trạng = Mới) để phân bổ hoặc tiếp cận chăm sóc. Để tiết kiệm thời gian tìm kiếm tôi sẽ tạo 1 bộ lọc danh sách Lead có tình trạng là “Mới”. Tôi tạo danh sách với các thông tin như sau:
– Tên bộ lọc: Đặt tên cho bộ lọc, lưu ý là không được đặt tên trùng, nếu đặt trùng hệ thống sẽ không cho lưu.
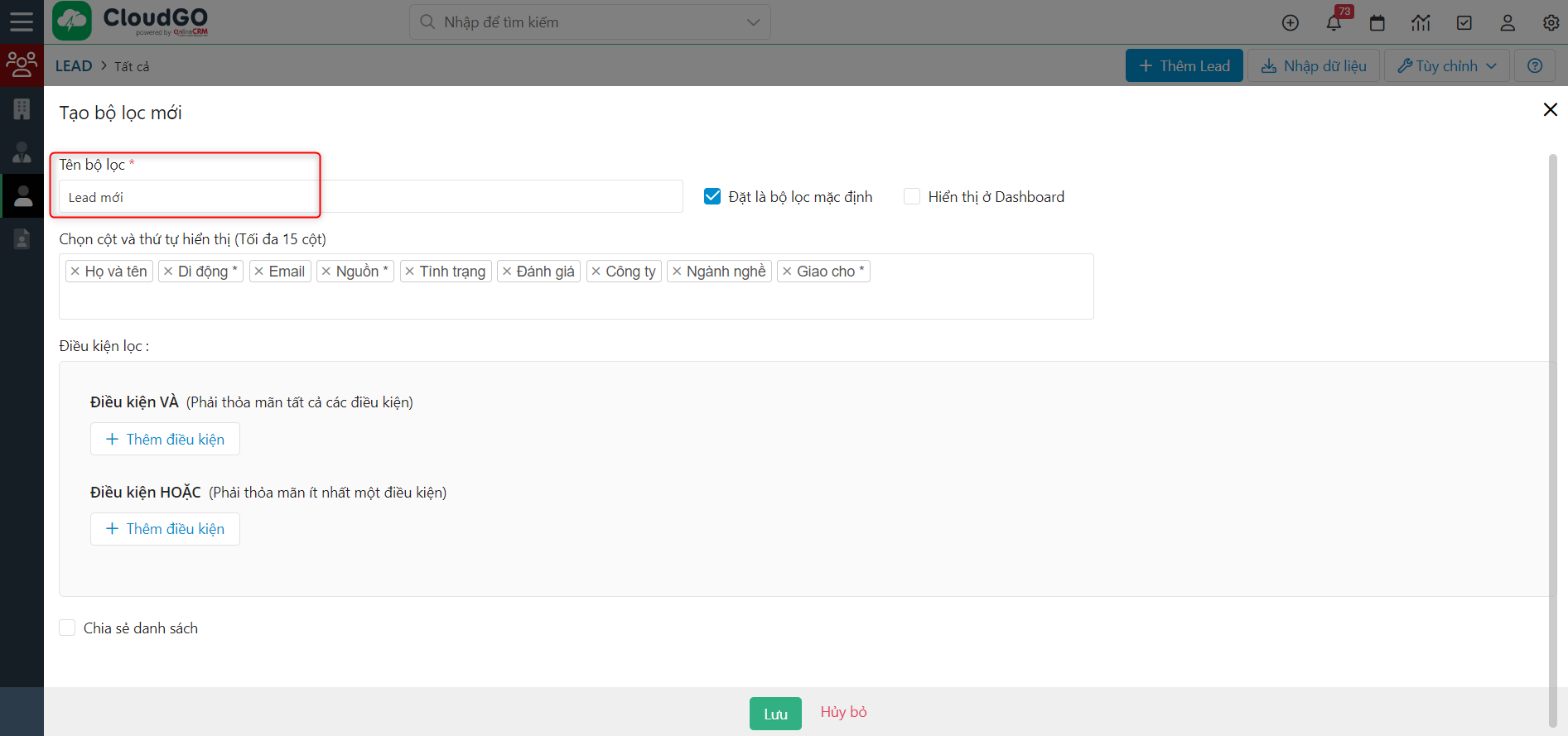
– Chọn cột và thứ tự hiển thị: Ở đây bạn sẽ lựa chọn những cột cần hiển thị ở bộ lọc danh sách của bạn. 1 cột tương ứng với 1 trường thông tin lấy từ hồ sơ Lead, bạn cần hiển thị những thông tin gì thì để chuột vào khoảng trống cuối cùng rồi chọn trường cần hiển thị.
Lưu ý: bạn được chọn tối đa 15 cột và trong những cột này ít nhất phải có 1 cột là trường thông tin bắt buộc. Trường nào bắt buộc nhập thì sẽ có dấu “*”.

Những cột nào bạn không muốn hiển thị có thể nhấn dấu “X” để tắt đi. Hoặc trong trường hợp cần sắp xếp lại thứ tự bạn cũng có thể cầm và di chuyển đến vị trí mong muốn.
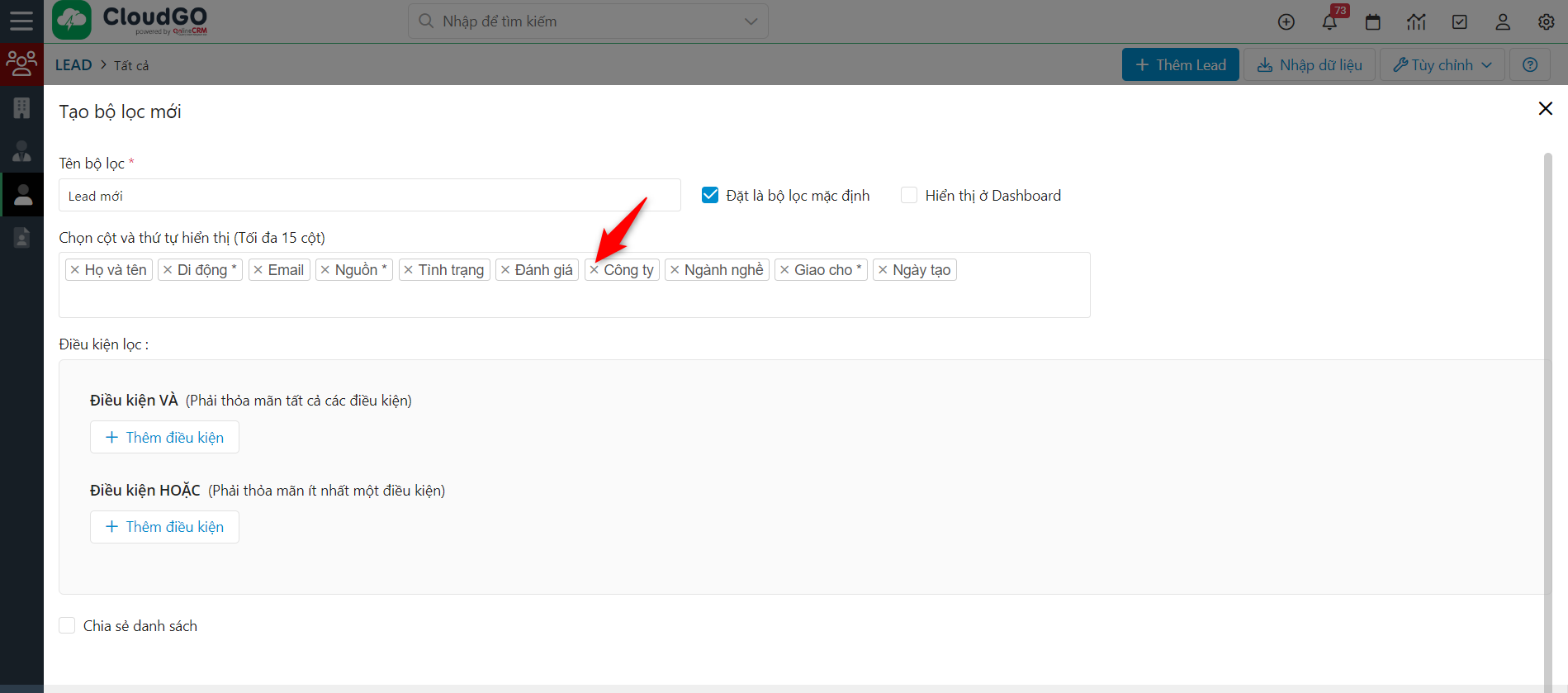
– Thiết lập điều kiện lọc: Đây chính là phần chính của bộ lọc, bạn xác định tiêu chí để lọc ra danh sách mà bạn mong muốn. Ở đây có 2 phần nhập điều kiện:
+ Điều kiện VÀ: Nếu bạn thiết lập 3 điều kiện trong phần điều kiện Và này, thì dữ liệu phải thoả mãn cả 3 điều kiện đó mới được đưa vào phần kết quả lọc.
+ Điều kiện HOẶC: Nếu bạn thiết lập 3 điều kiện trong phần điều kiện Hoặc này, thì dữ liệu chỉ cần thoả mãn 1 trong 3 điều kiện thì cũng đưa vào phần kết quả lọc.
Theo ví dụ ở đây thì tôi chỉ cần tìm Lead có tình trạng là Mới, chỉ có 1 điều kiện nên tôi có thể thiết lập ở “Và” hay “Hoặc” đều được.
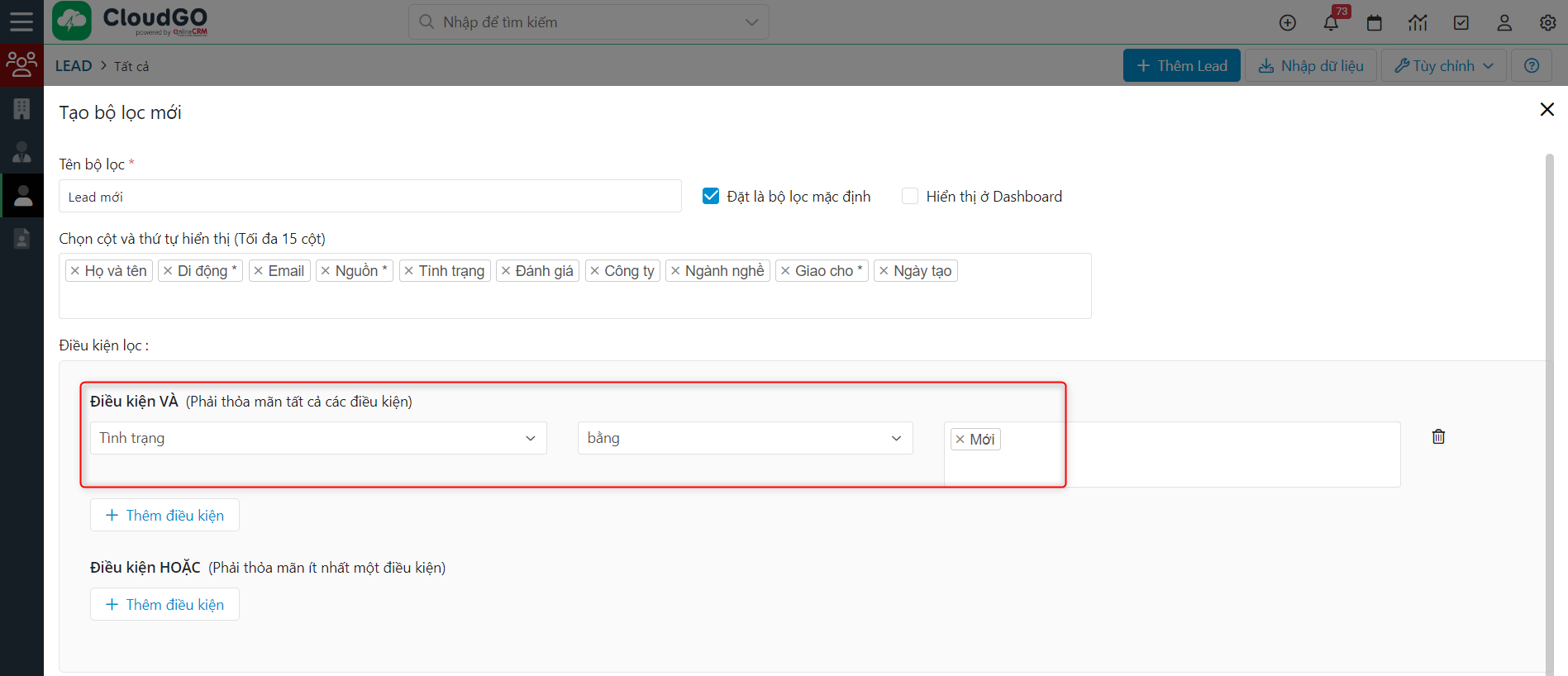
Ví dụ 2: Bạn muốn tạo 1 bộ lọc danh sách Lead, lọc ra những Lead đã quá 15 ngày chưa cập nhật thông tin, tiếp cận chăm sóc, thì bạn thiết lập điều kiện lọc như sau:
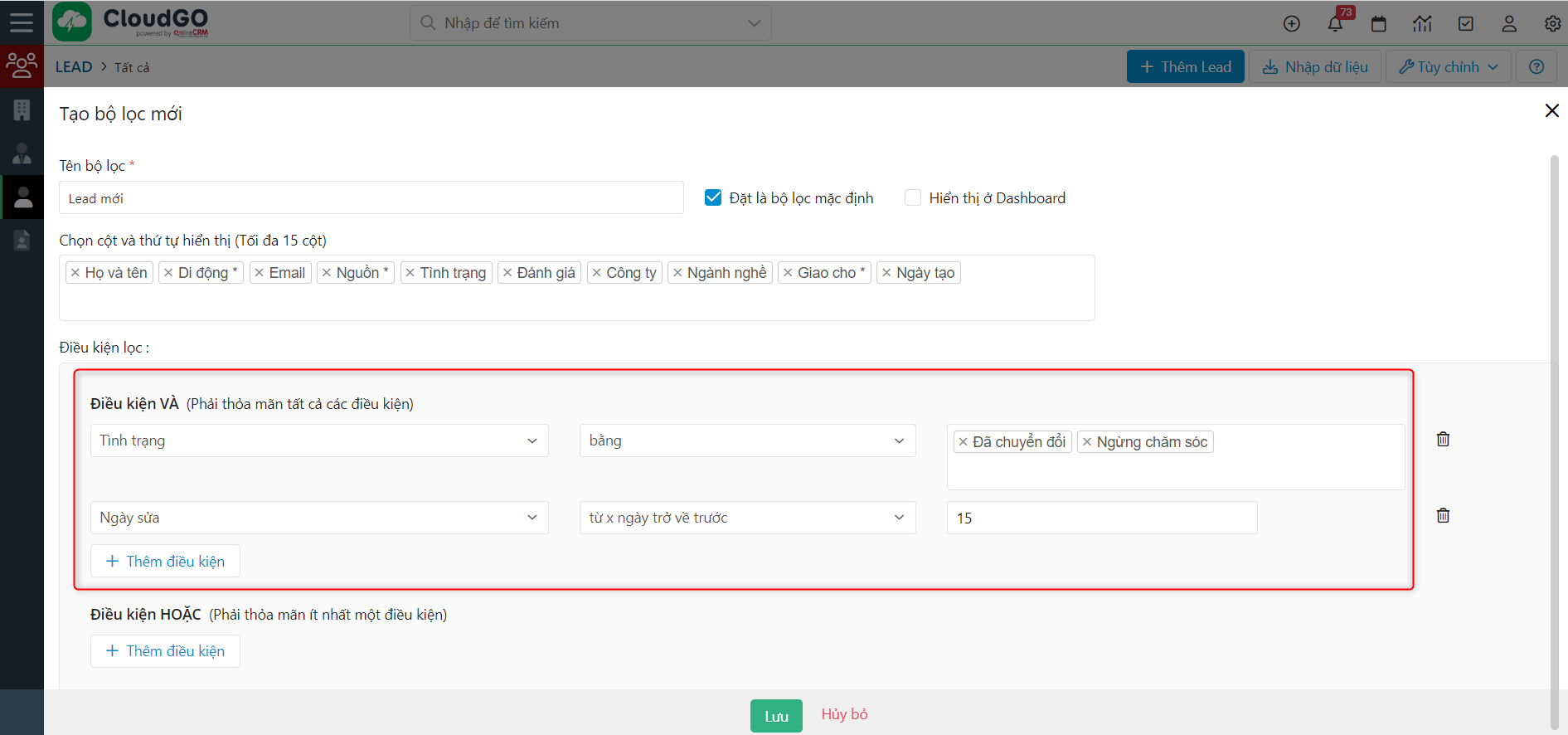
Ví dụ 3: Bạn muốn tạo 1 bộ lọc danh sách Lead, lọc ra những Lead có nguồn từ Ladipage được đổ về hệ thống trong tuần qua, bạn thiết lập điều kiện lọc như sau:
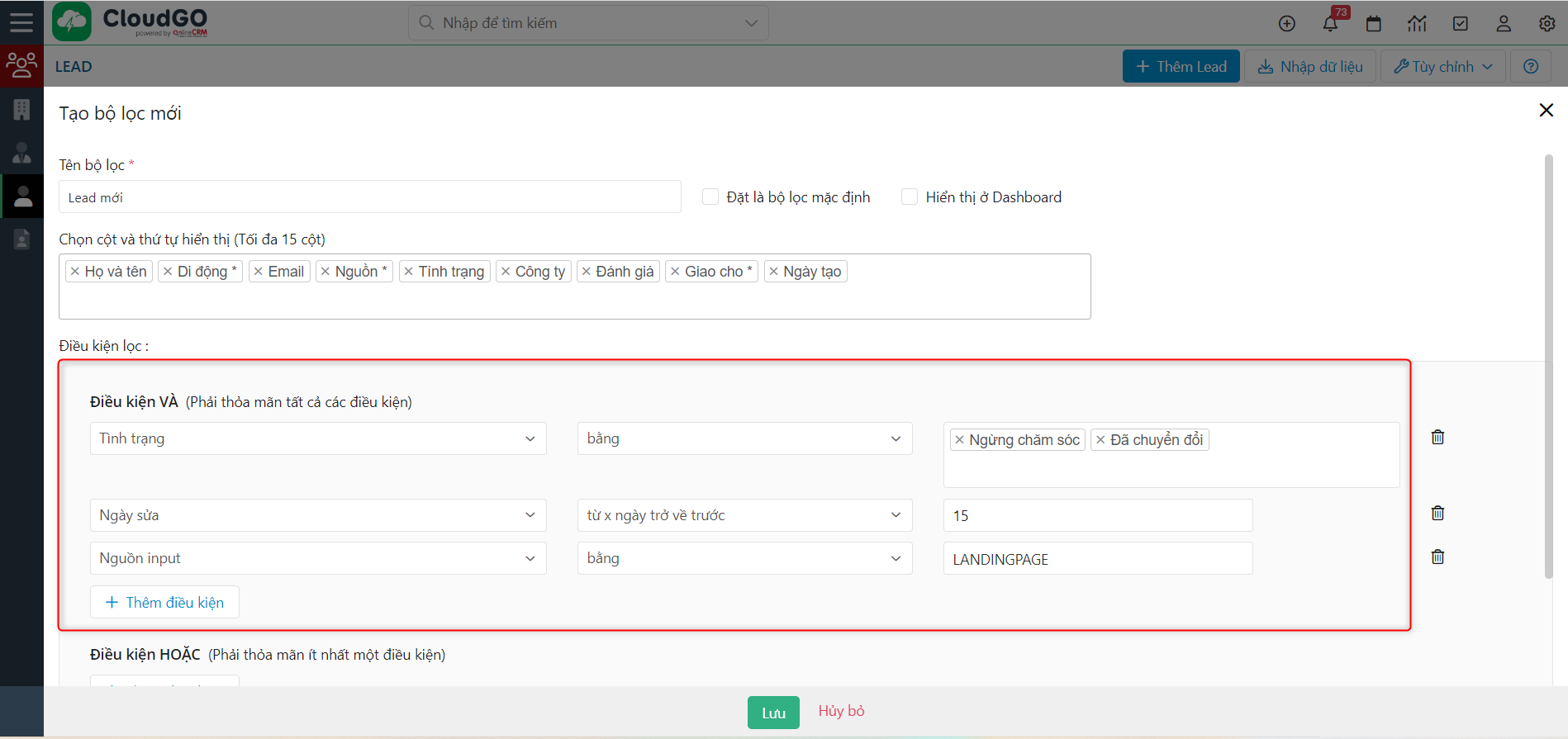
Ngoài ra còn 1 số phần thiết lập hỗ trợ khác như:
– Tick chọn “Đặt là bộ lọc mặc định” trong trường hợp bạn muốn khi bạn truy cập vào màn hình danh sách Lead thì sẽ hiển thị bộ lọc này đầu tiên (thay vì màn hình danh sách tất cả trước đó)
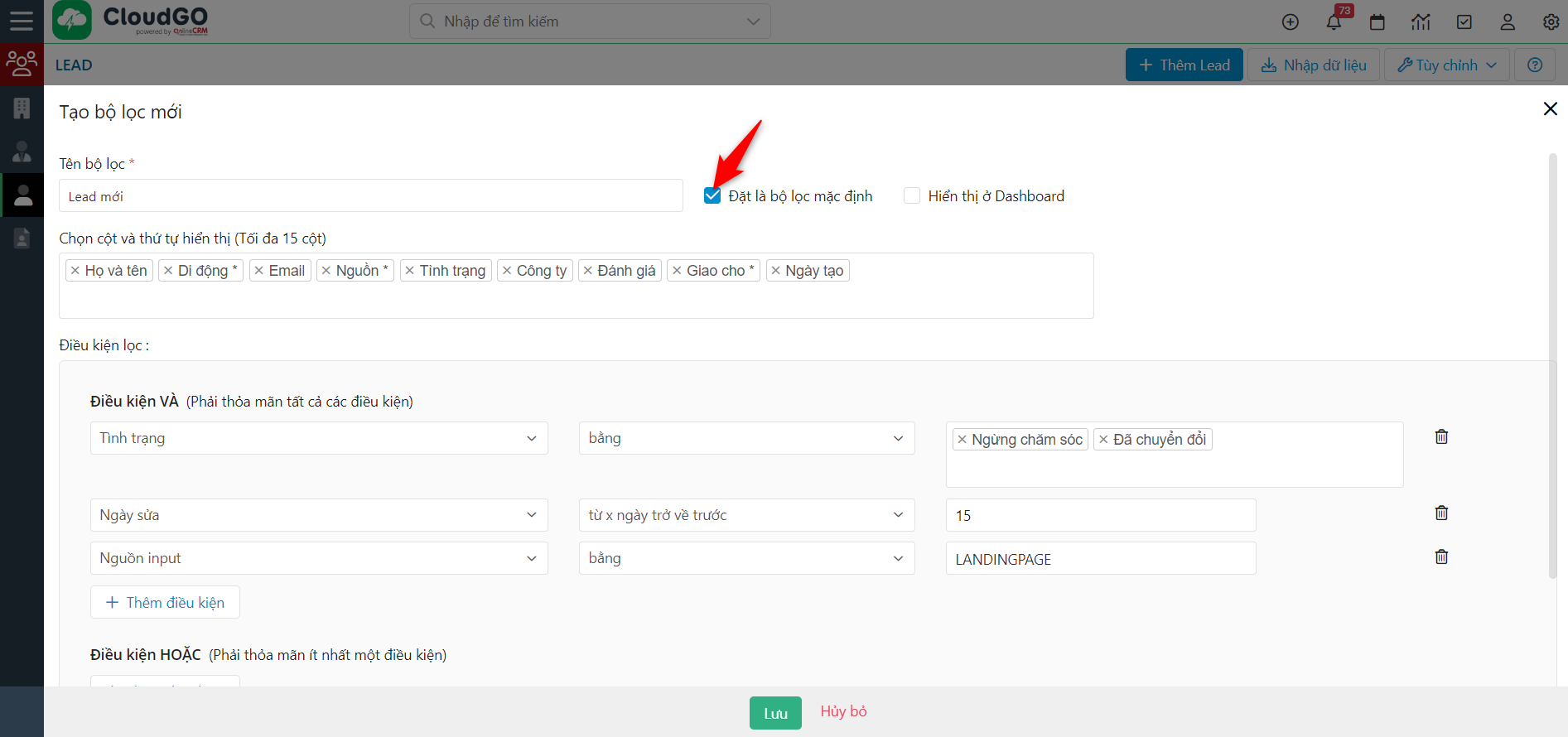
– Tick chọn “Hiển thị ở Dashboard” để đánh dấu bộ lọc này bạn có thể đưa ra hiển thị trên trang chủ
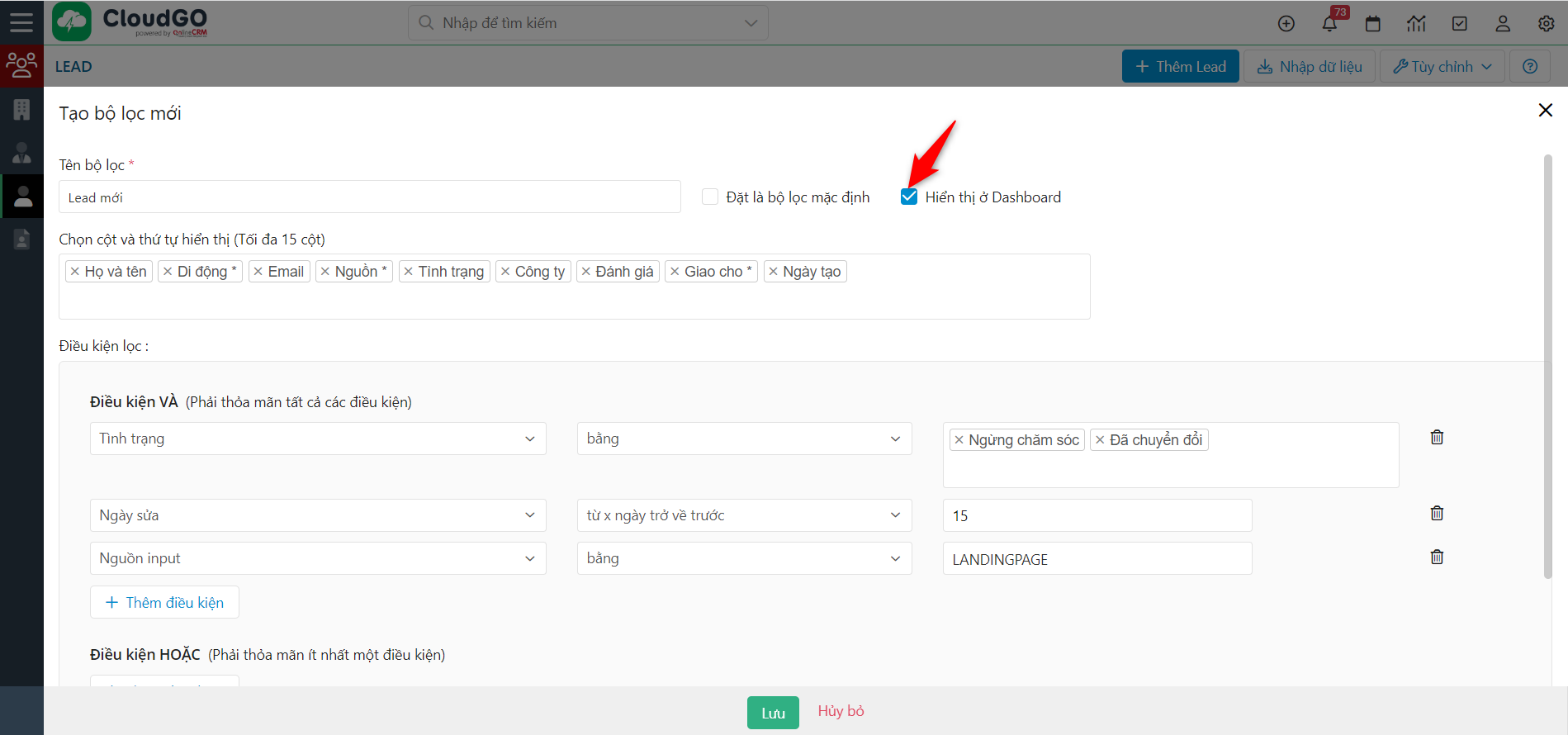
– Tick chọn “Chia sẻ danh sách” khi bạn muốn chia sẻ bộ lọc này cho tất cả User hay chia sẻ cho 1 User cụ thể
Lưu ý: bạn nên cân nhắc khi tick vào ô chia sẻ cho tất cả, chỉ những bộ lọc dùng chung thì mới nên tick vào chia sẻ tất cả, còn không bạn nên để cá nhân hoặc chia sẻ cho những user cần chia sẻ, để tránh làm rối hiển thị bộ lọc ở User không liên quan
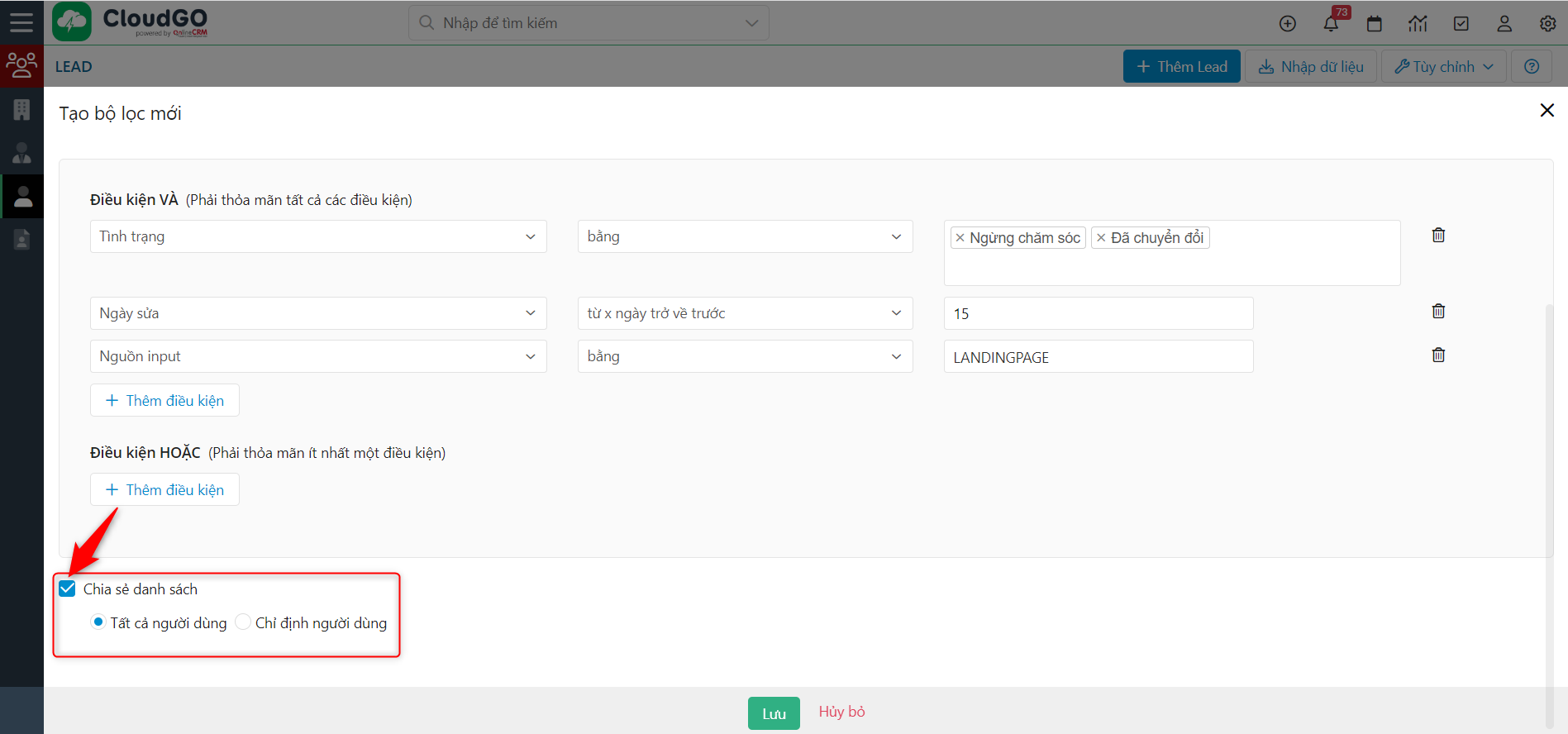
Bước 4: Sau khi thiết lập xong bộ lọc, bạn nhấn “Lưu”
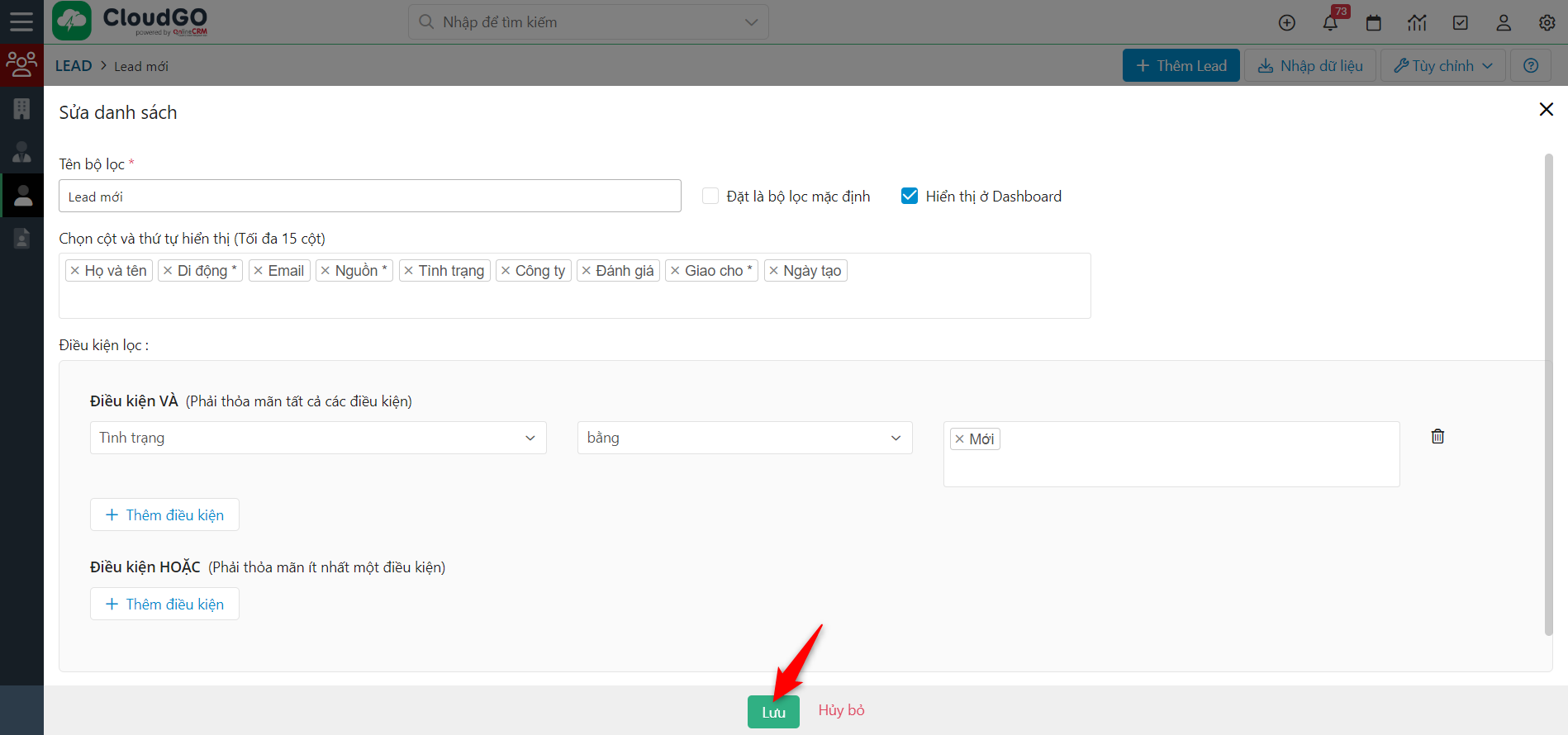
Bước 5: Kết quả bộ lọc được tạo thành công tại màn hình danh sách
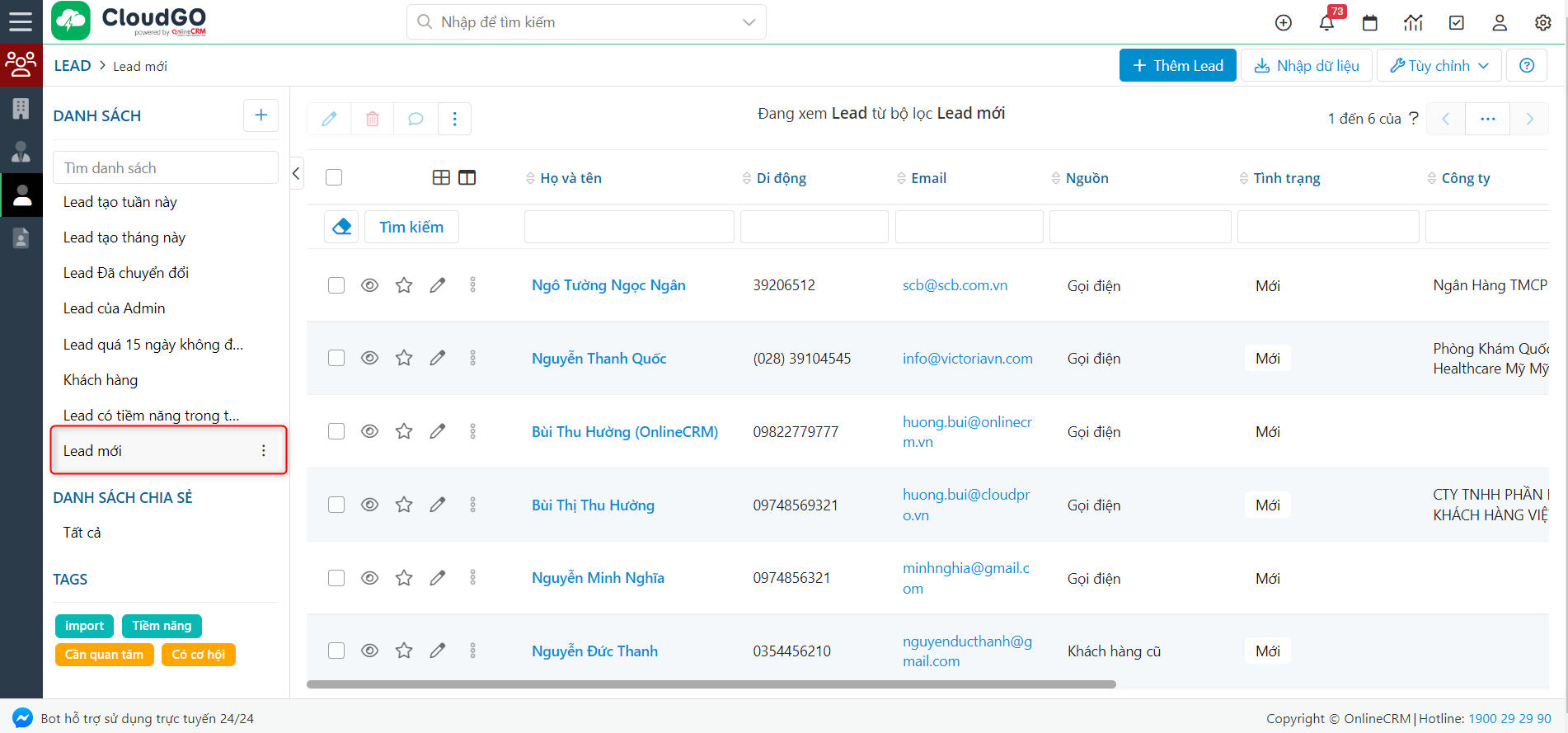
Từ giờ cứ có Lead thoả mãn điều kiện “Tình trạng” là “Mới” thì sẽ tự động đưa vào bộ lọc danh sách này. Ngược lại những Lead không còn “Tình trạng” là “Mới” thì cũng sẽ tự động đưa ra khỏi danh sách.
Để sắp xếp lại các cột hiển thị trên màn hình danh sách bộ lọc, bạn có thể nhấn “Sửa” lại bộ lọc như thế này
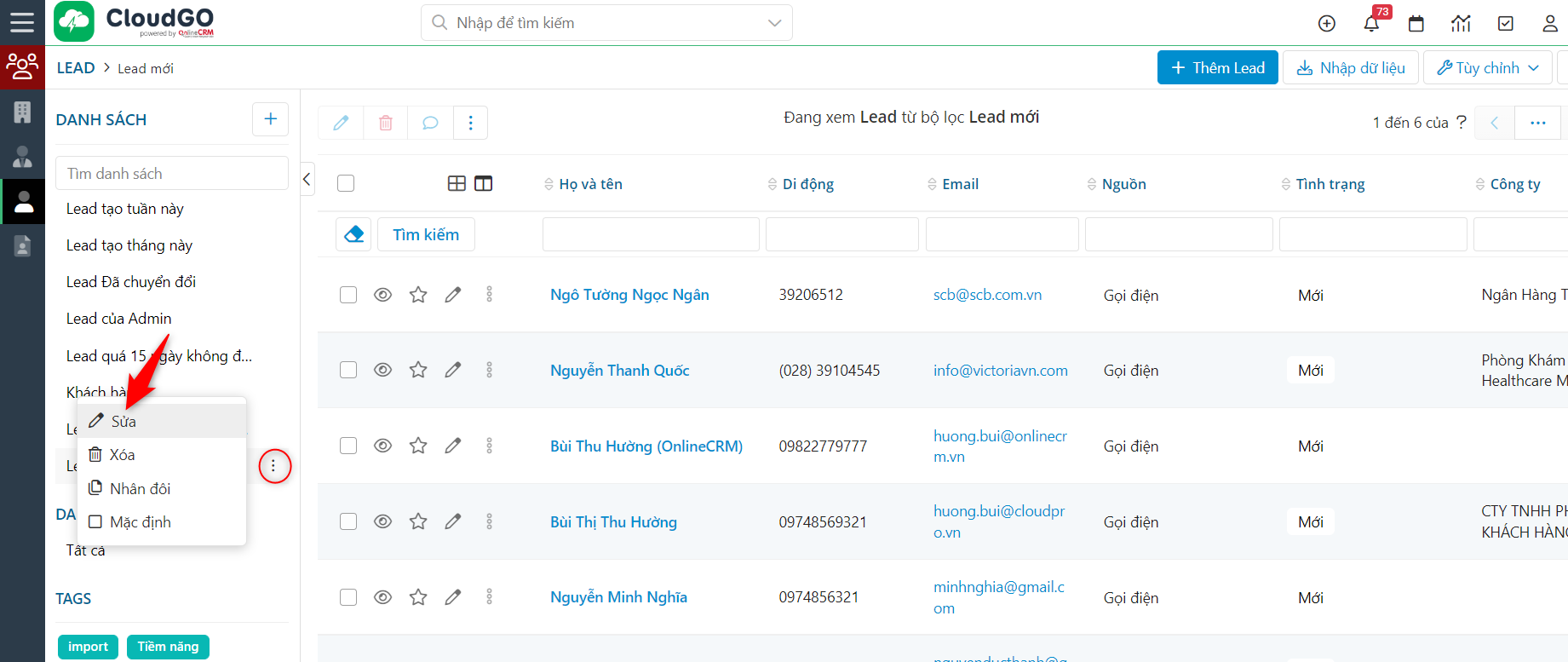
Hoặc nhấn vào ô này để sắp xếp các cột hiển thị ở bộ lọc của mình
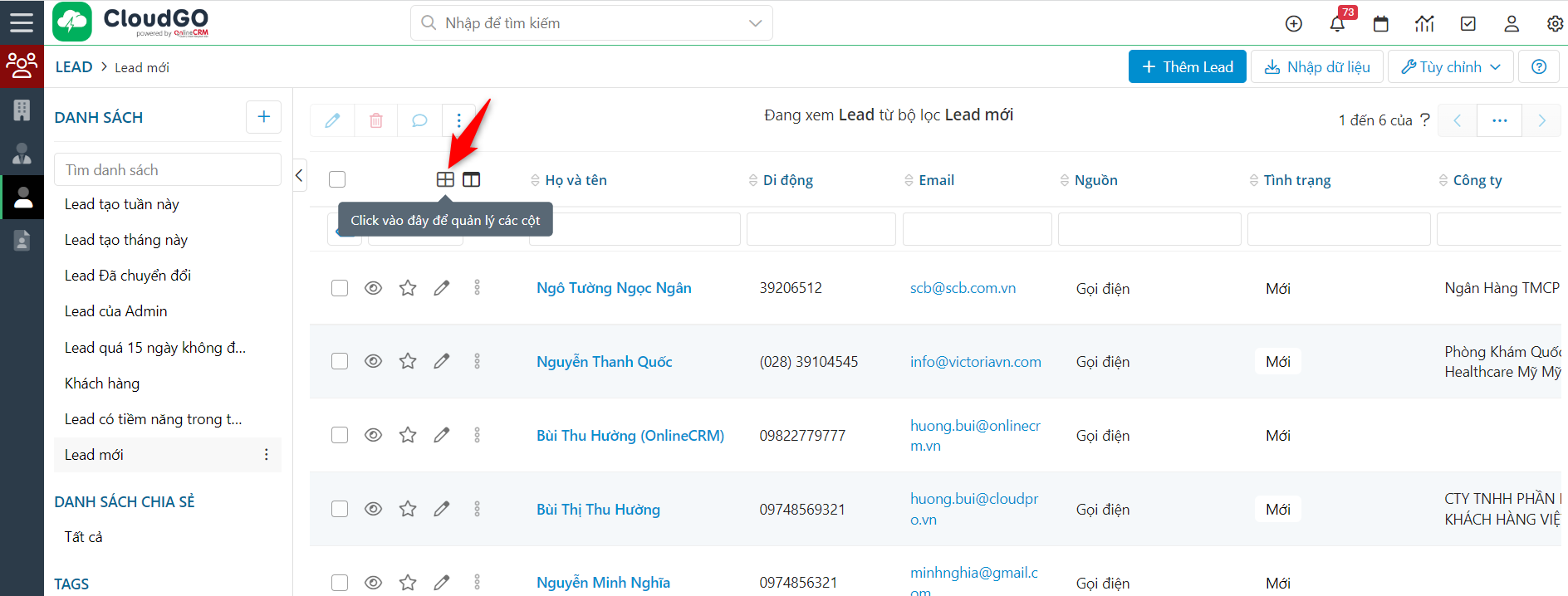
Lưu ý:
– Bộ lọc danh sách bạn tạo thì sẽ hiển thị ở phần “Danh sách của tôi”. Ngược lại những bộ lọc user khác tạo và chia sẻ cho bạn sẽ hiển thị ở “Danh sách chia sẻ”.
– Khi xem ở bộ lọc danh sách, để trở về màn hình danh sách tất cả Lead, bạn nhấn chọn “Tất cả”
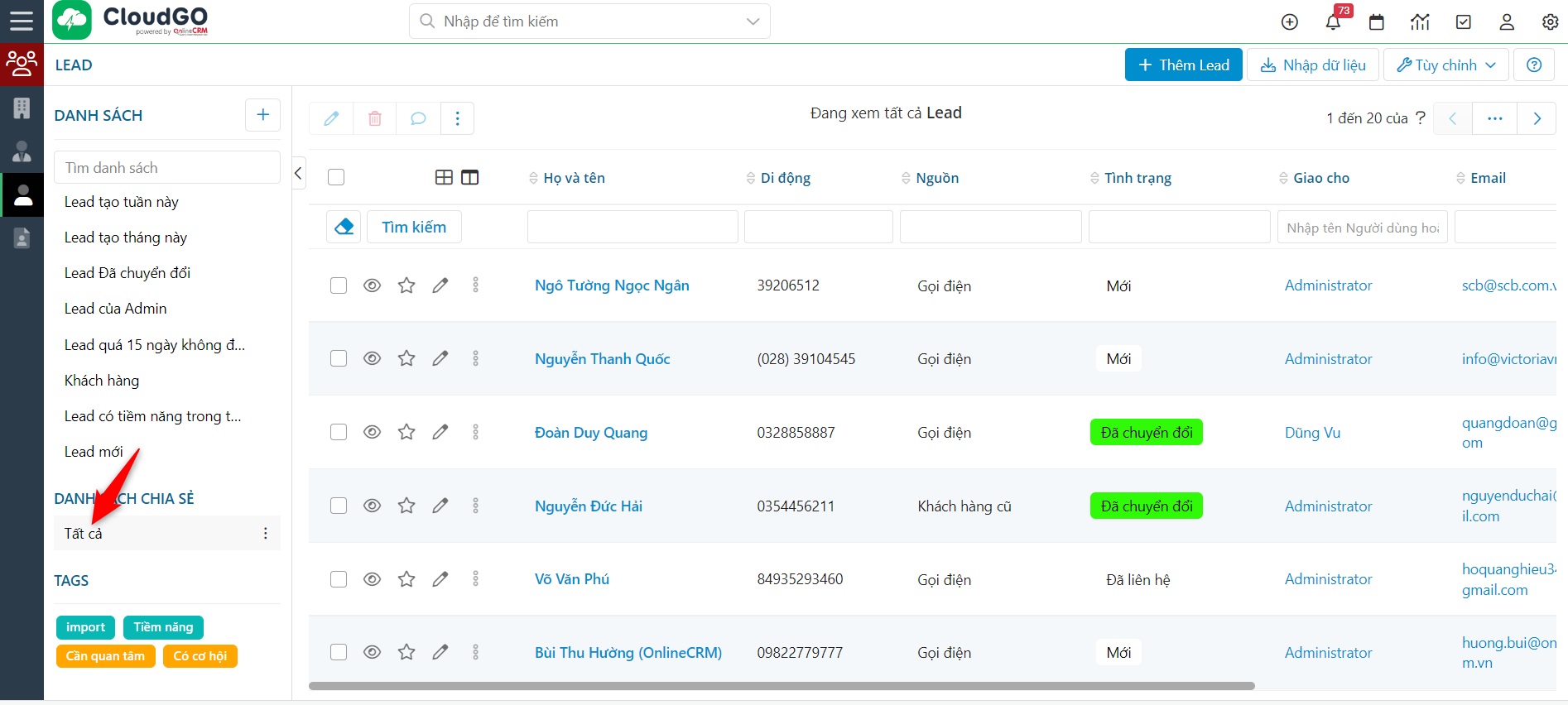
Tham khảo thêm bài viết hướng dẫn tạo bộ lọc tại đây
2. Gắn tag
Khác với bộ lọc, gắn tag là cách phân loại danh sách dữ liệu không cần theo điều kiện nào (như bộ lọc), User có thể tự do phân loại theo tiêu chuẩn cá nhân đặt ra.
Ví dụ: Bạn là nhân viên kinh doanh của 1 hãng xe bán ôtô. Để phân loại danh sách Lead đang quan tâm tới dòng Mercedes-Benz C-Class 2022, thì bạn có thể gắn tag “C-Class 2022” cho những Lead này.
Bạn có thể thực hiện gắn tag ở màn hình danh sách Lead hoặc trong hồ sơ chi tiết của một Lead đều được. Nếu thực hiện ở màn hình danh sách Lead, bạn có thể gắn tag cho một hoặc nhiều Lead cùng lúc.
Bước 1: Tại màn hình danh sách Lead, tìm kiếm và chọn Lead muốn gắn tag
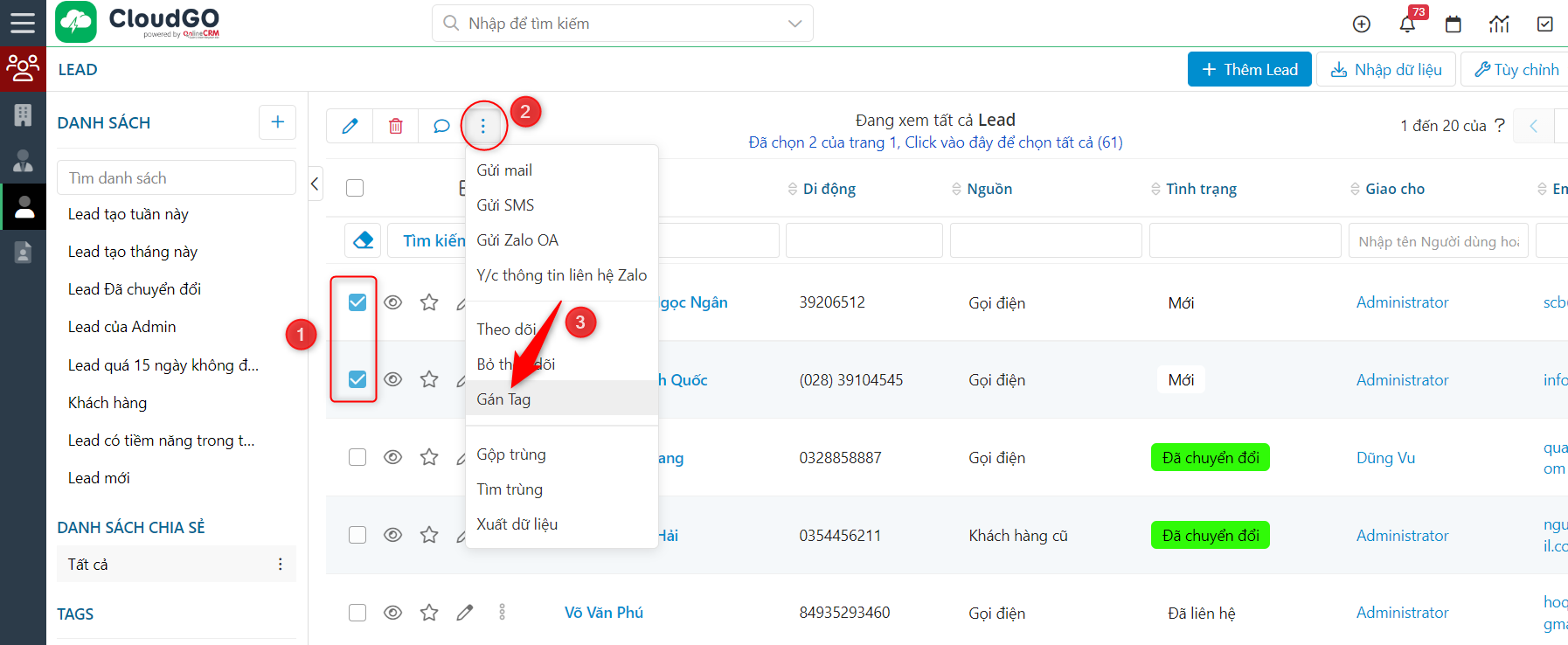
Bước 2: Màn hình gắn tag hiện lên, bạn check trước xem tag mình cần gắn đã có nhân viên nào tạo trước đó chưa.
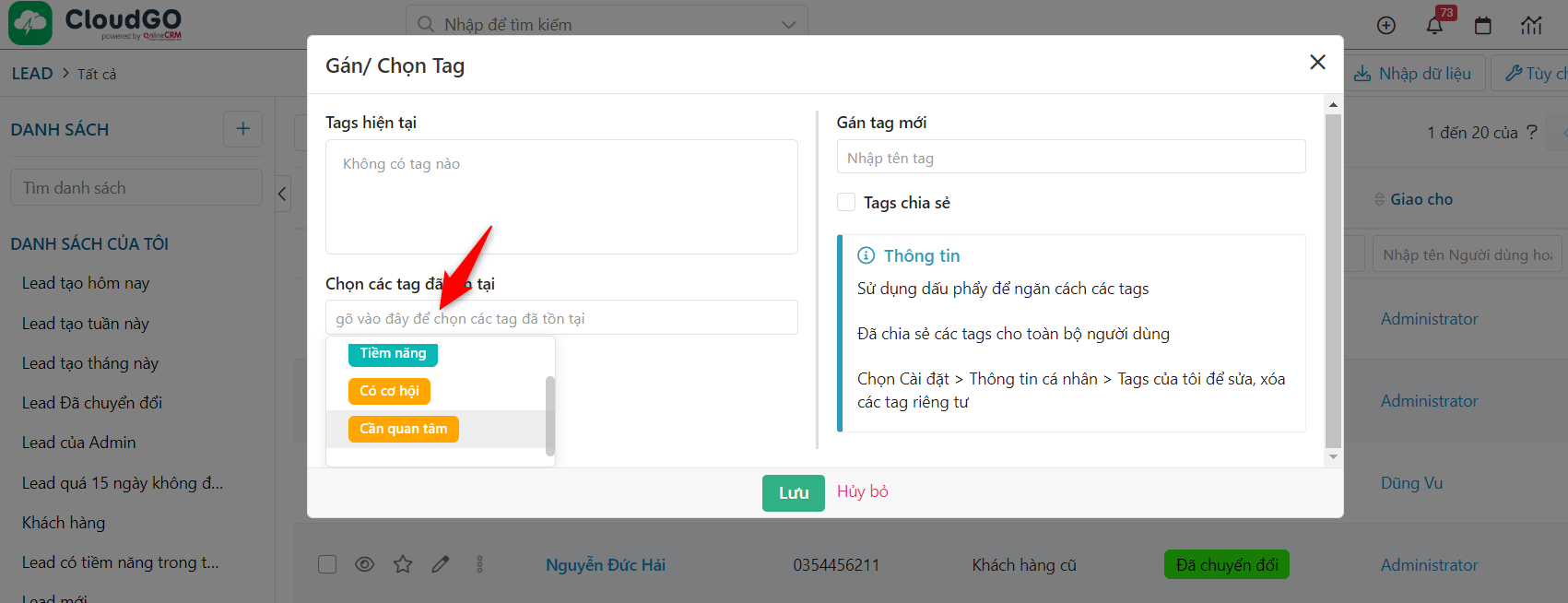
Nếu có bạn chọn tag đã tạo, nếu chưa có tiến hành tạo tag mới
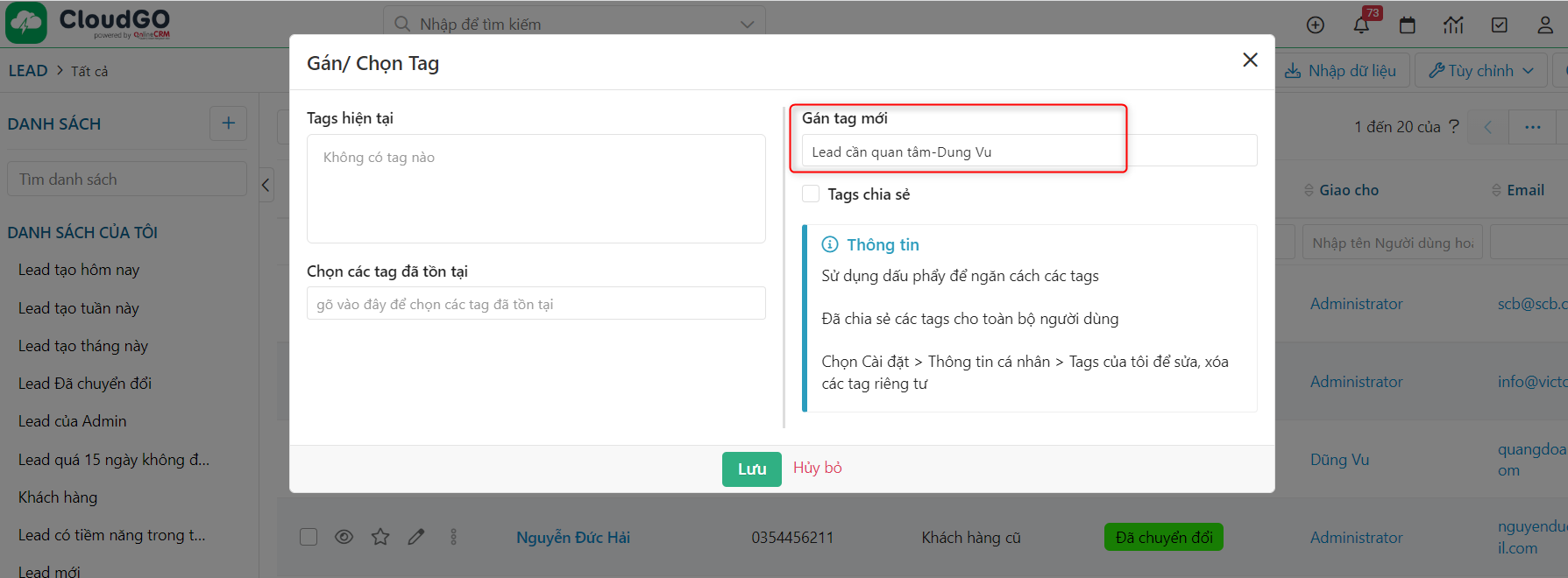
Bạn có thể nhấn vào “Tags chia sẻ” để chia sẻ tag này cho mọi người cùng thấy và sử dụng Tag bạn đã tạo.
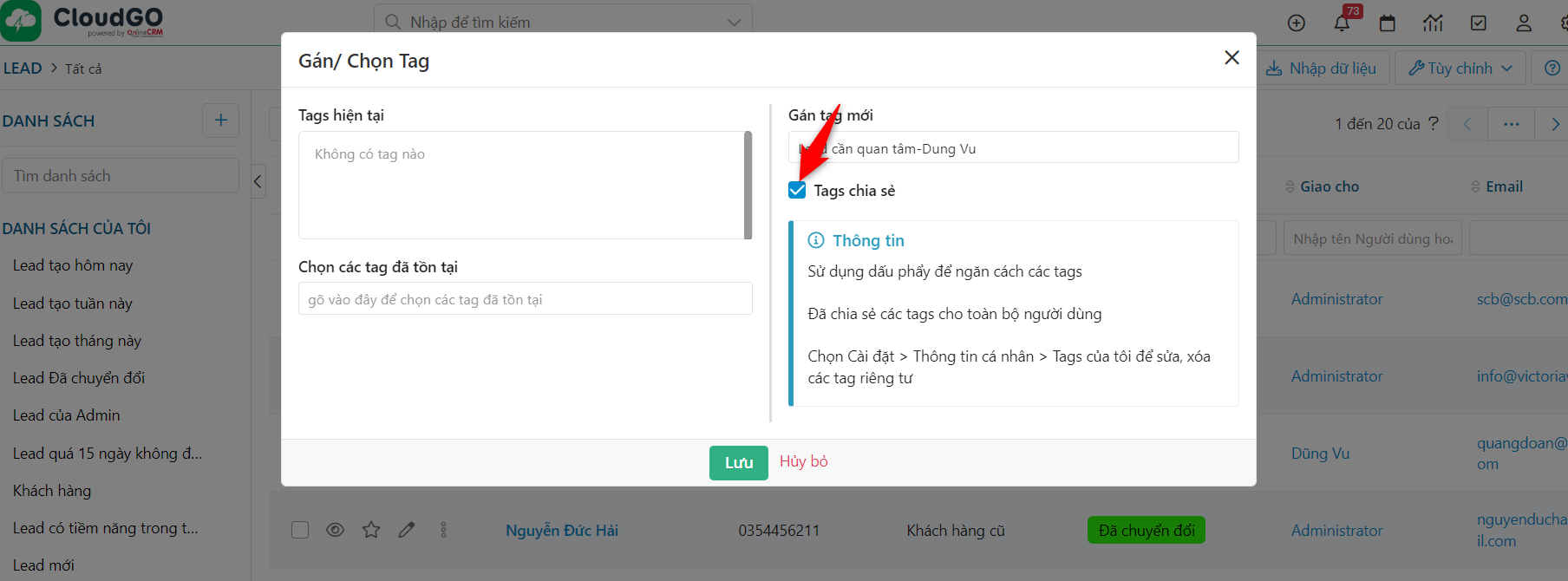
Bước 3: Nhấn “Lưu” là hoàn tất gắn tag, bạn có thể tìm kiếm và xem những Lead này theo tag đã gắn ở màn hình danh sách (nhấn F5 để cập nhật)
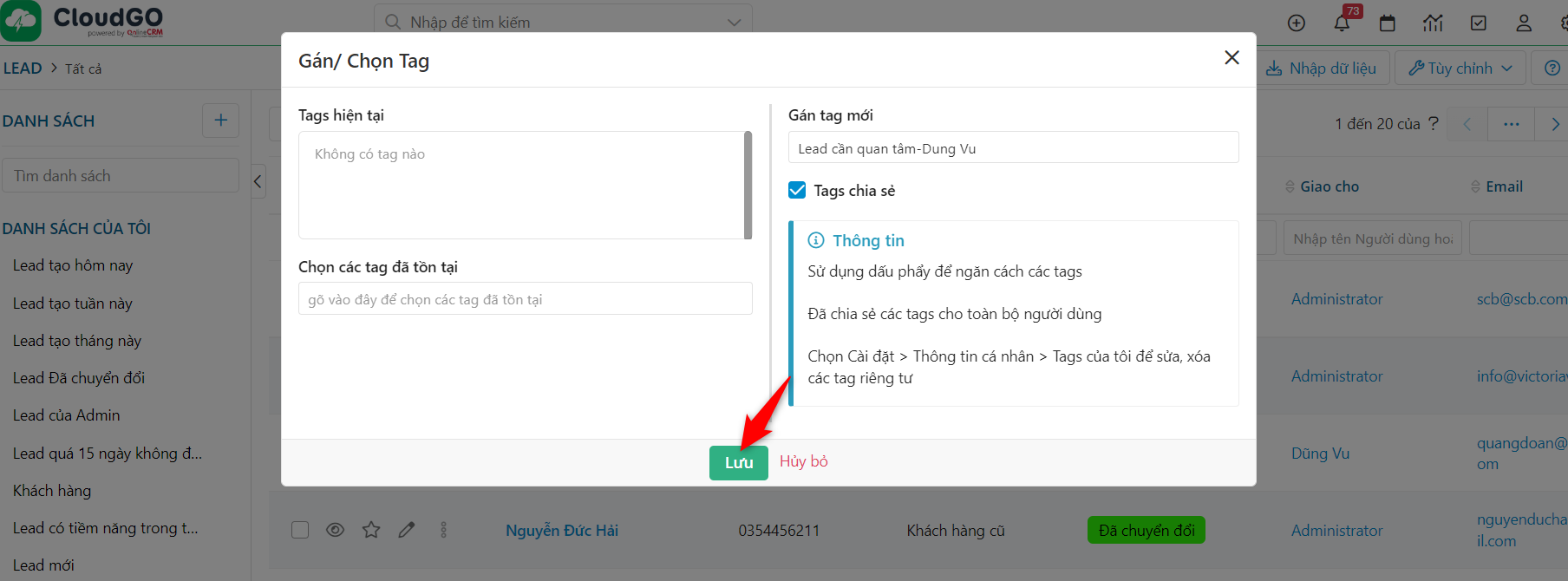
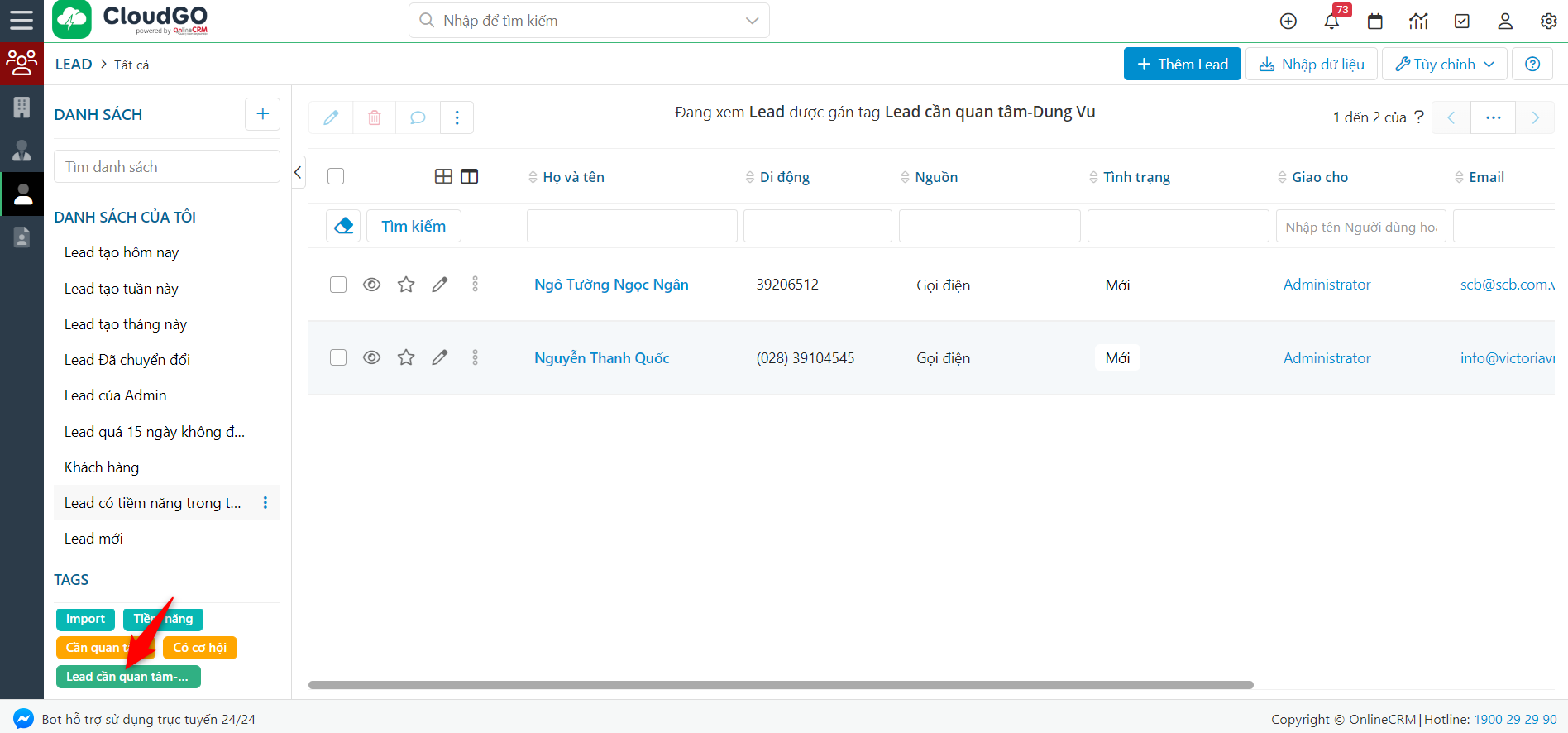
Thao tác gắn Tag này mình cũng có thể thực hiện ở màn hình chi tiết 1 hồ sơ của một Lead
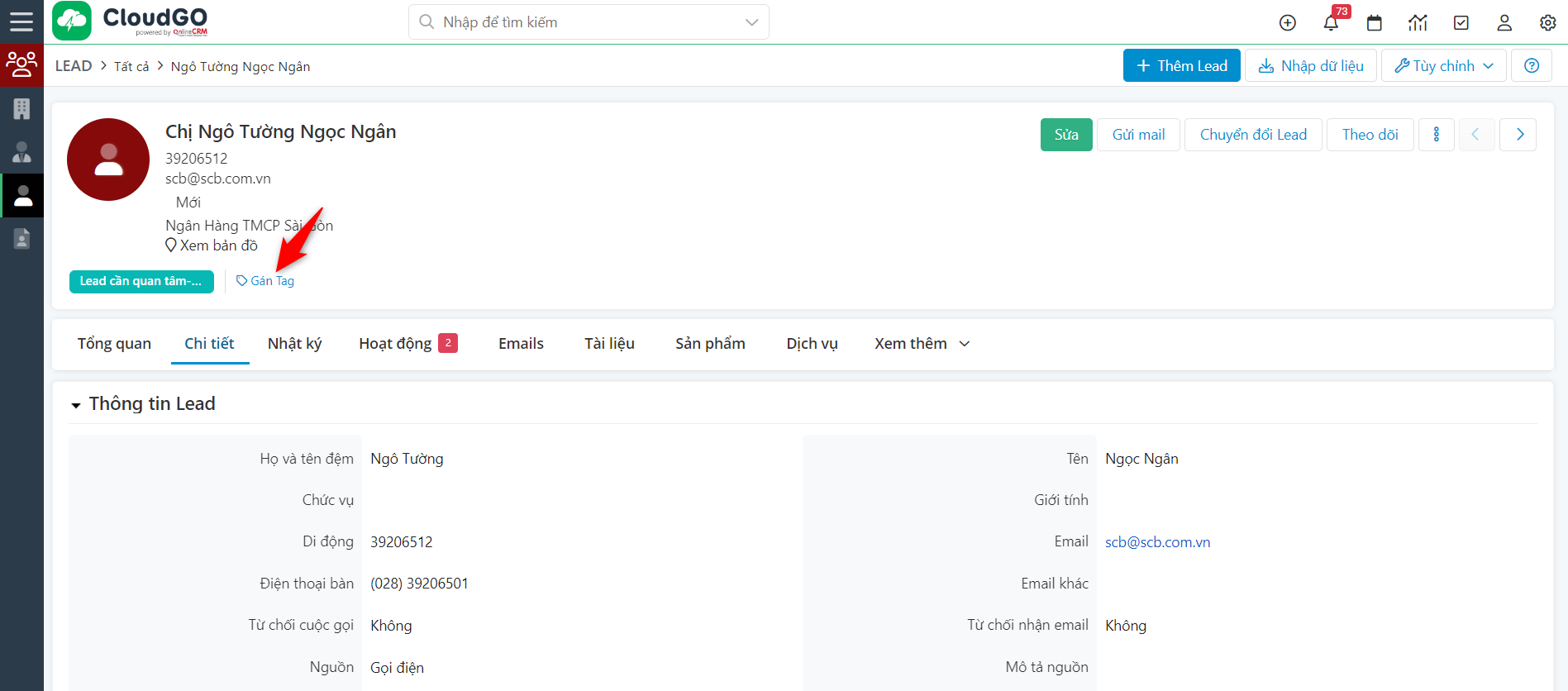
Để sửa/xoá tag đã gắn với khách hàng này, bạn có thể nhấn icon “Thùng rác” ở tại tag đã gắn ở màn hình chi tiết như hình bên dưới:
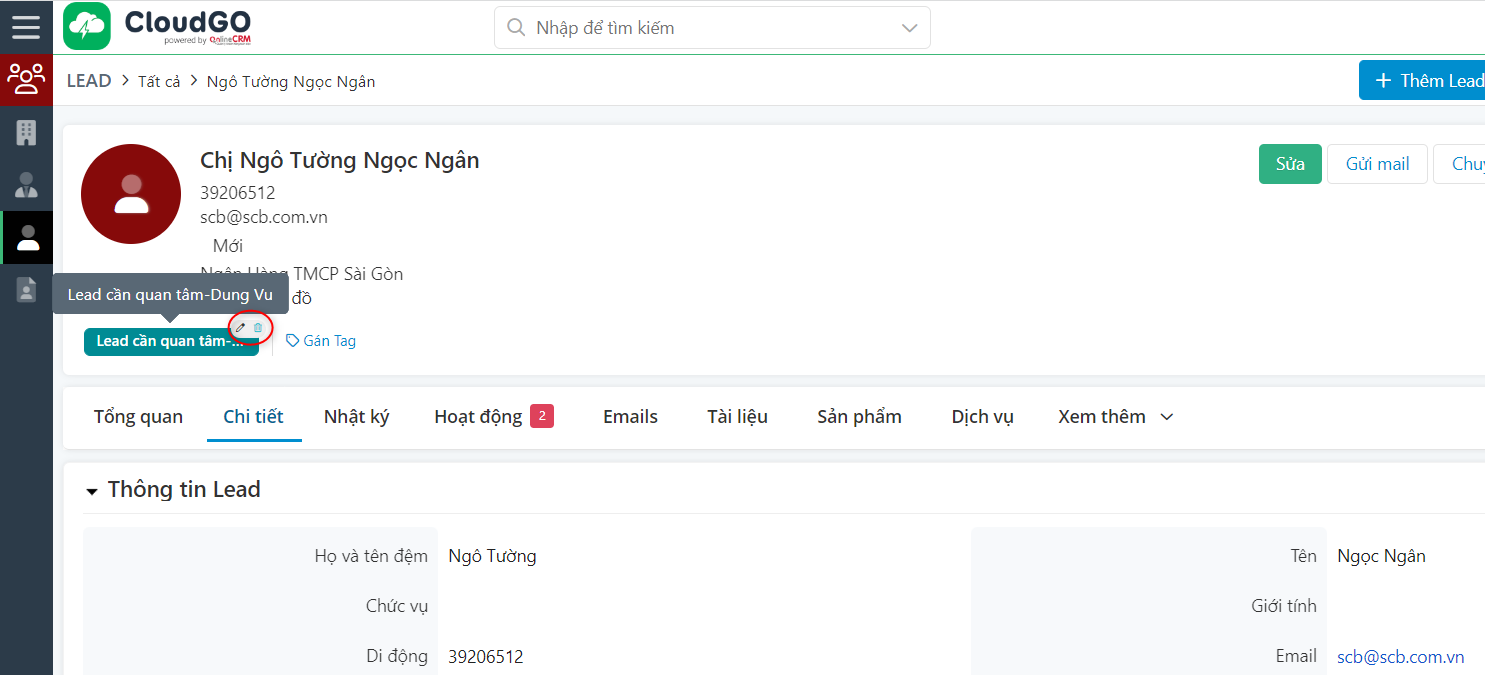
Lưu ý: Tag của ai gắn thì người đó mới có quyền xoá, Tag của ai tạo trên hệ thống thì người đó mới có quyền xoá. Kể cả supper Admin cũng không xoá được.
Tham khảo bài hướng dẫn quản lý tag của mình tại đây
3. Theo dõi
Trong quá trình chăm sóc Lead, những khách hàng nào quan trọng hoặc tiềm năng cao, bạn cần đặc biệt theo dõi thì có thể sử dụng tính năng này.
Khi bạn nhấn “Theo dõi” thì có thể phân loại ra được danh sách Lead đã nhấn “Theo dõi” này đồng thời bạn sẽ nhận được thông báo khi có bất cứ thay đổi thông tin nào liên quan đến Lead.
Ví dụ ai đó thay đổi thông tin trên hồ sơ Lead, ai đó bình luận trên hồ sơ Lead,…
Thao tác “Theo dõi” này bạn cũng có thể thưc hiện ở màn hình danh sách Lead hoặc trong hồ sơ chi tiết của một Lead đều được. Nếu thực hiện ở màn hình danh sách Lead, bạn có thể nhấn “Theo dõi” (hoặc bỏ “Theo dõi”) cho một hoặc nhiều Lead cùng lúc.
Bước 1: Tại màn hình danh sách Lead, tìm kiếm và chọn Lead muốn nhấn “Theo dõi” sau đó nhấn vào icon “Ngôi sao”
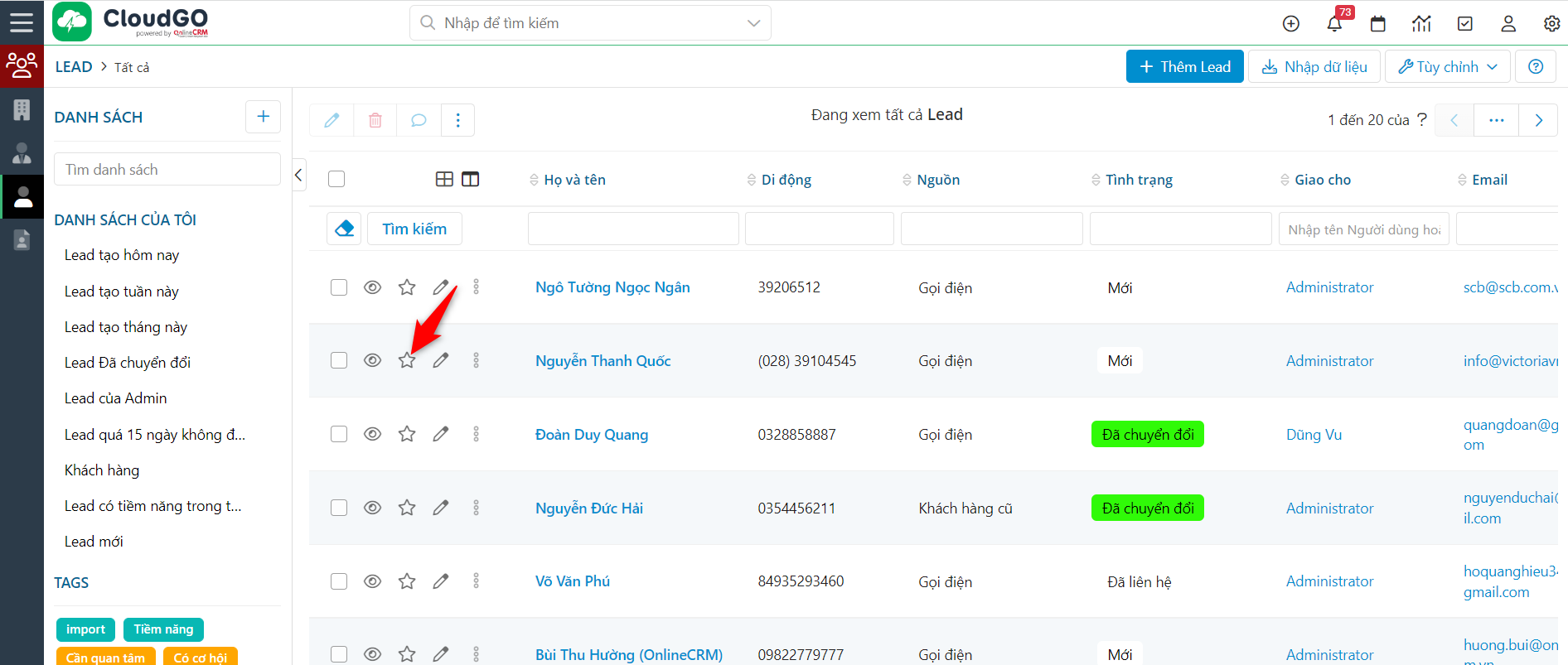
Trong trường hợp bạn muốn thực hiện “Theo dõi” nhiều Lead thì thao tác như hình bên dưới
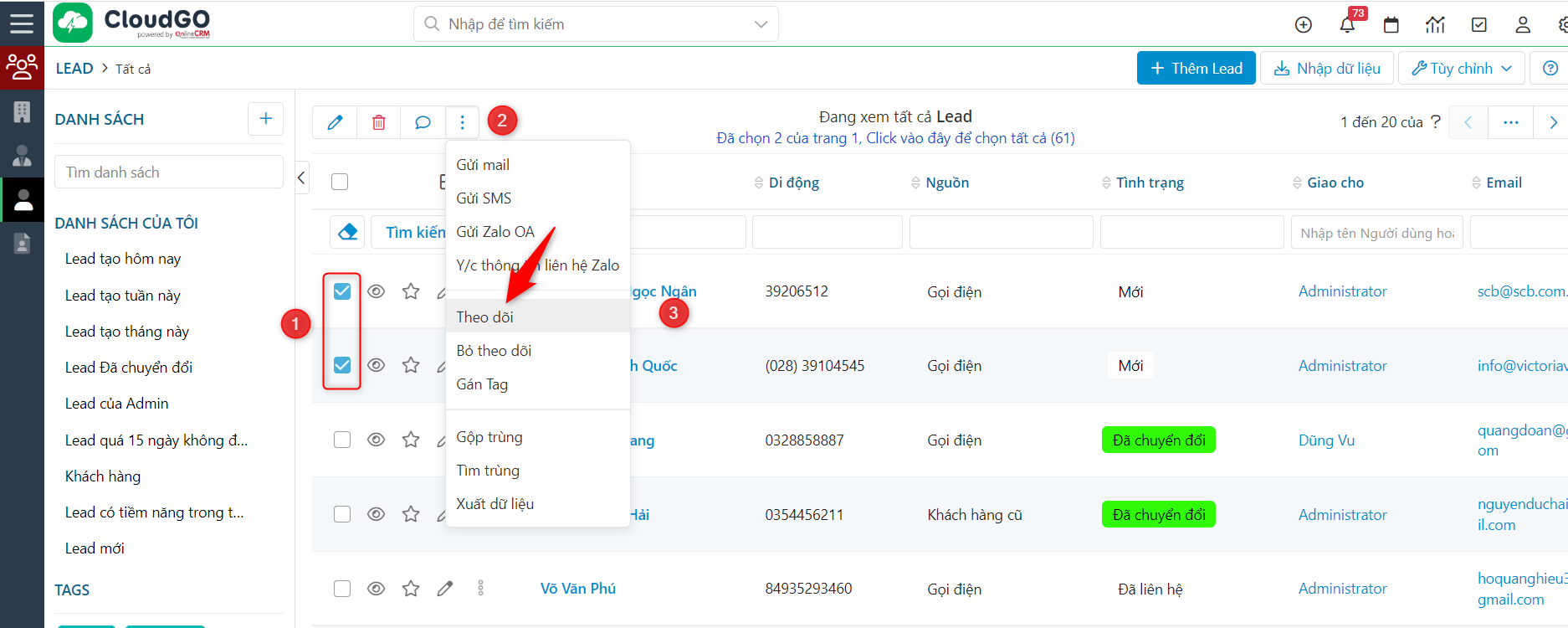
Đối với những Lead đã nhấn “Theo dõi”, bạn sẽ thấy dấu “Sao” màu vàng như thế này
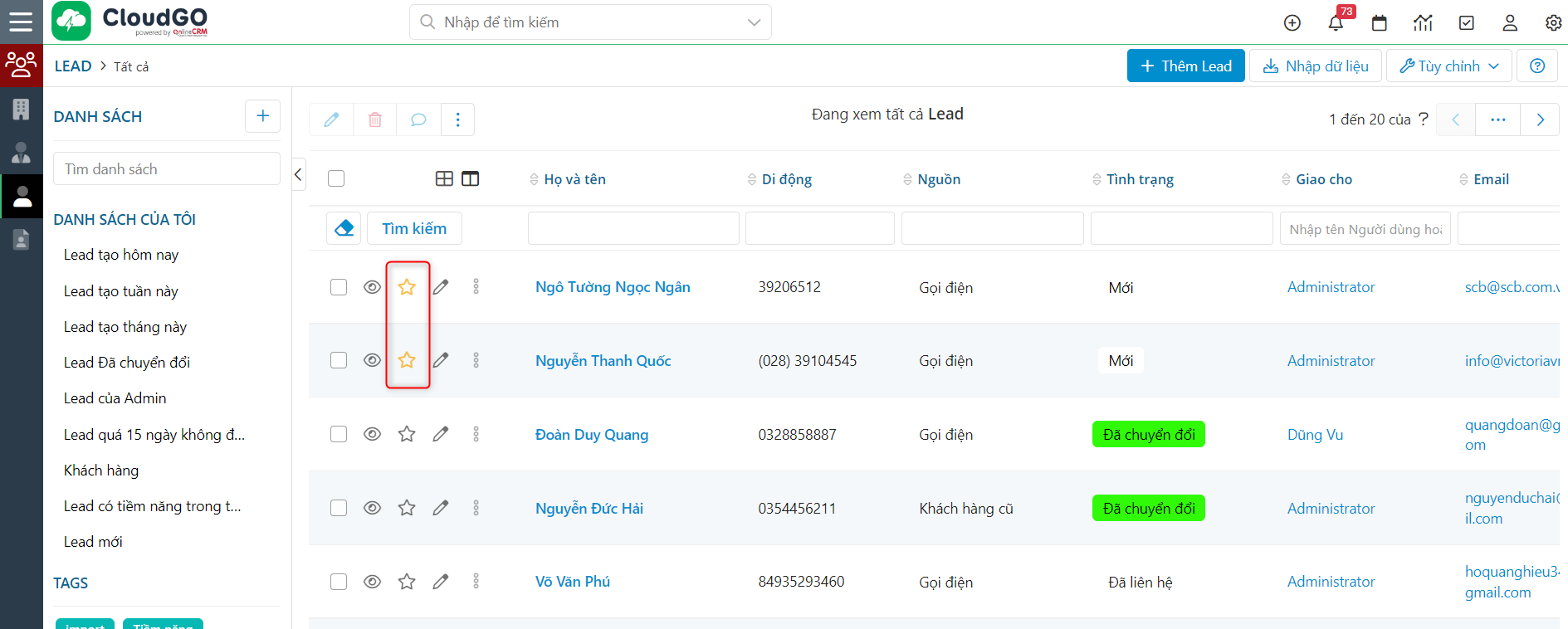
Để bỏ “Theo dõi” bạn có thể nhấn vào chính ngôi sao đó.
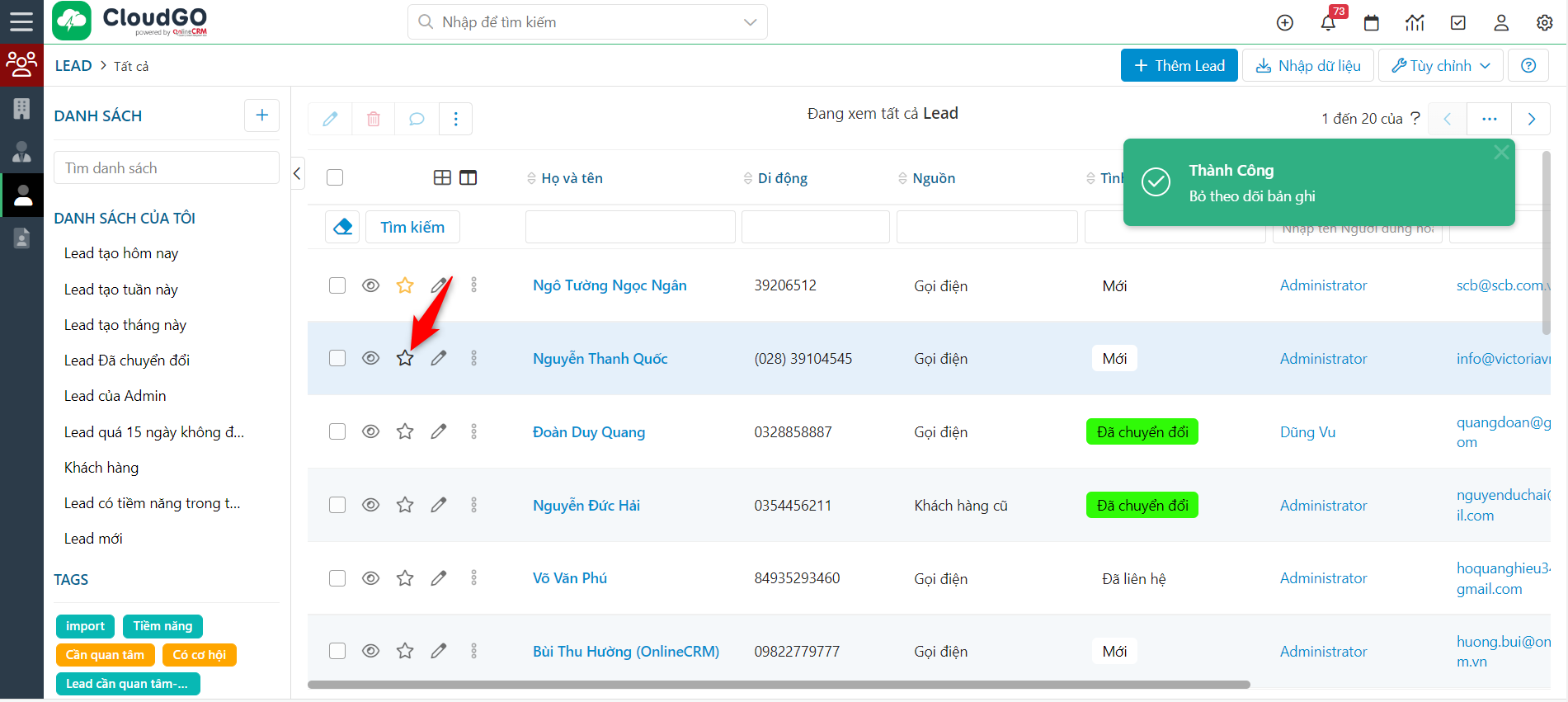
Thao tác nhấn “Theo dõi” này cũng có thể thực hiện tại màn hình chi tiết của 1 Lead như thế này
(Hoặc “Bỏ theo dõi” cũng nhấn vào nút đó)
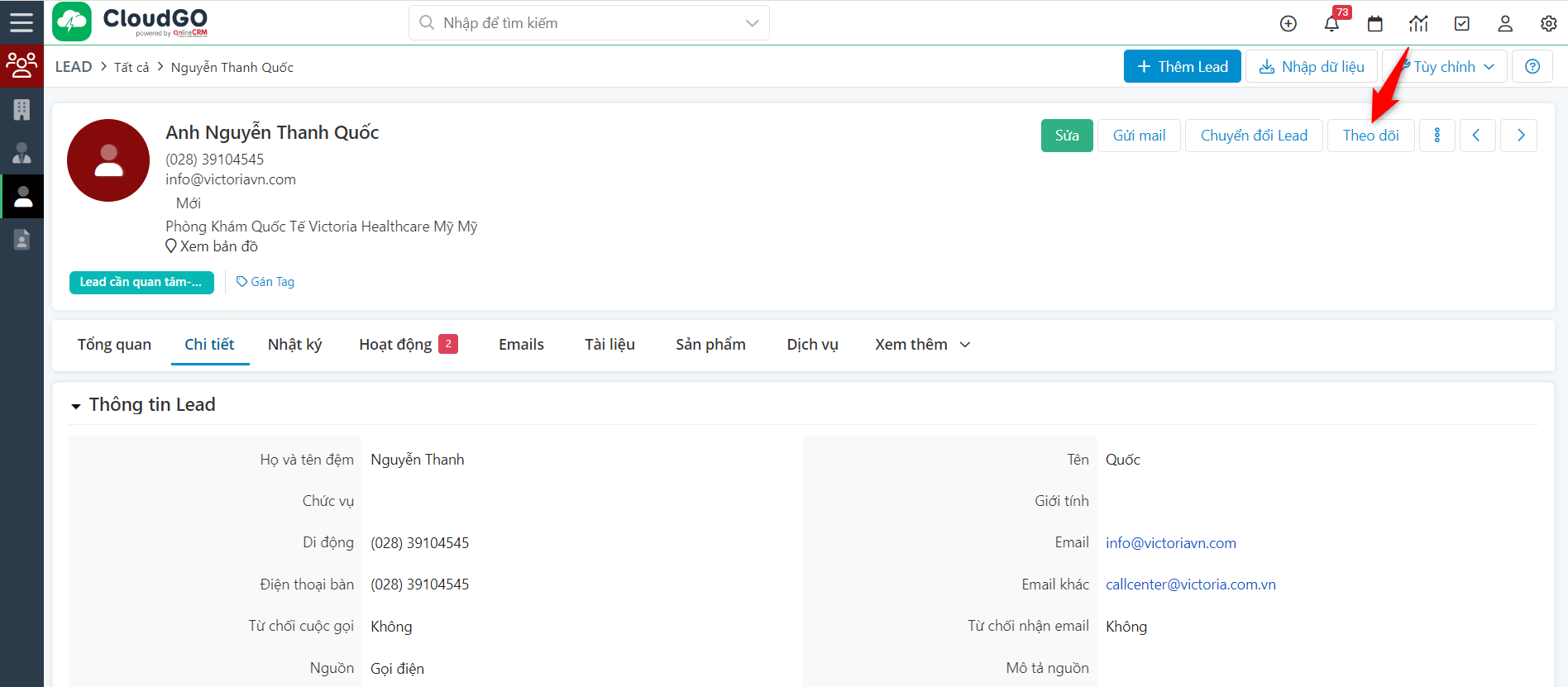
Với những Lead bạn đã nhấn “Theo dõi” bạn có thể tạo bộ lọc để lọc ra danh sách Lead đã theo dõi như thế này
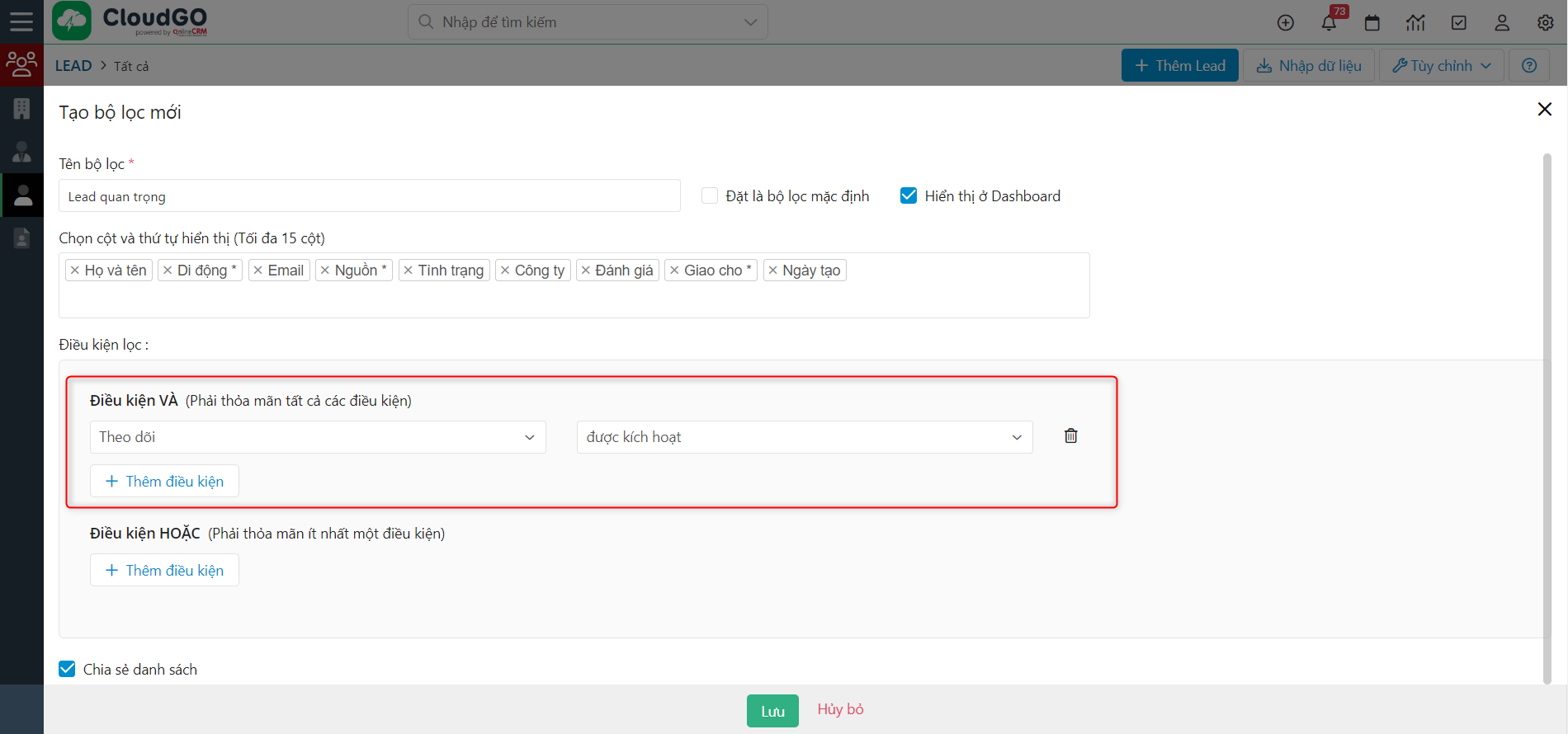
Từ đây, khi bạn nhấn “Theo dõi” bất cứ một Lead nào thì hệ thống cũng tự động đưa Lead đó vào danh sách này
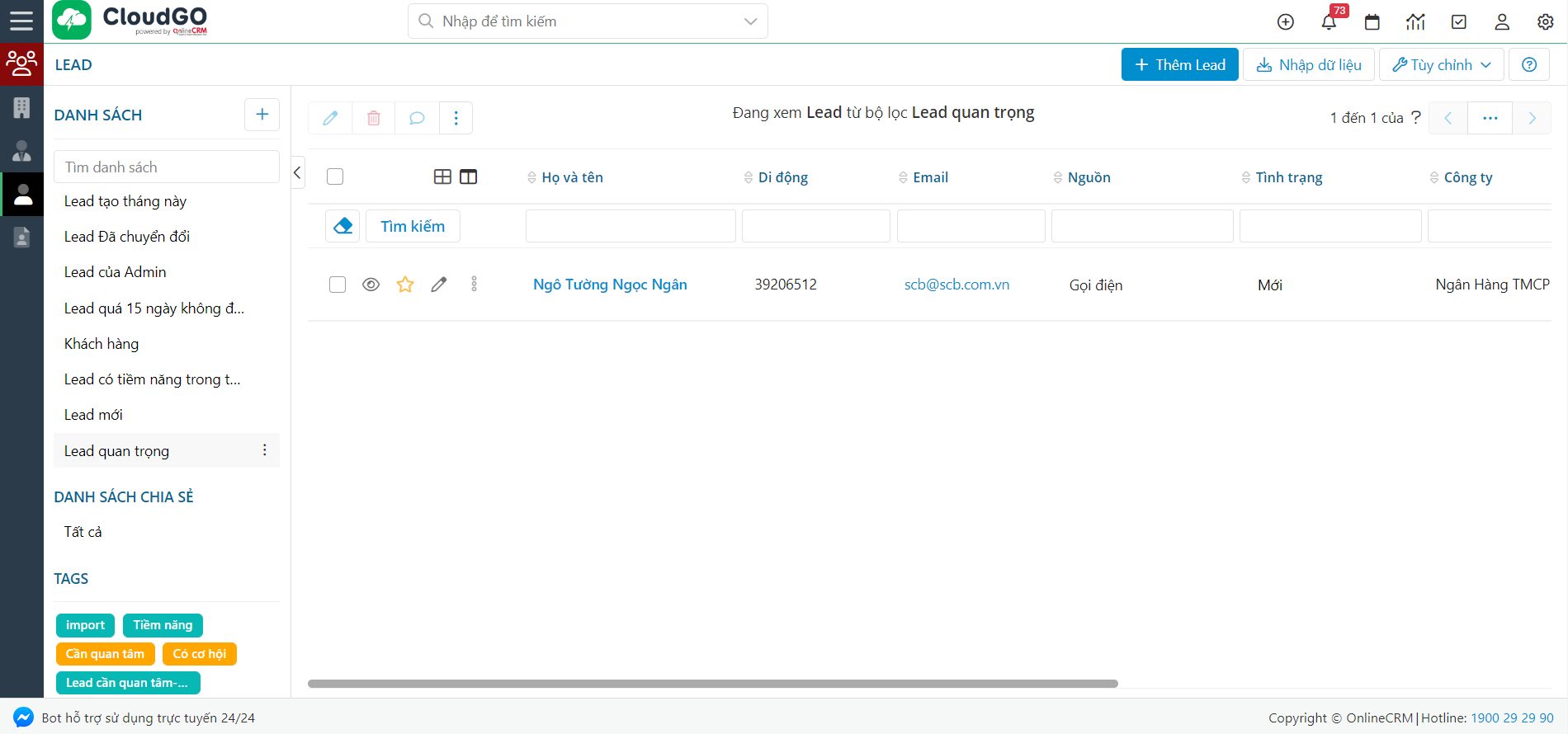
Hoặc một cách khác bạn có thể nhờ User quản trị hệ thống, đưa cột “Theo dõi” ra màn hình danh sách Lead, rồi bạn có thể tìm nhanh Lead này thông qua cột “Theo dõi” như hình minh hoạ bên dưới:
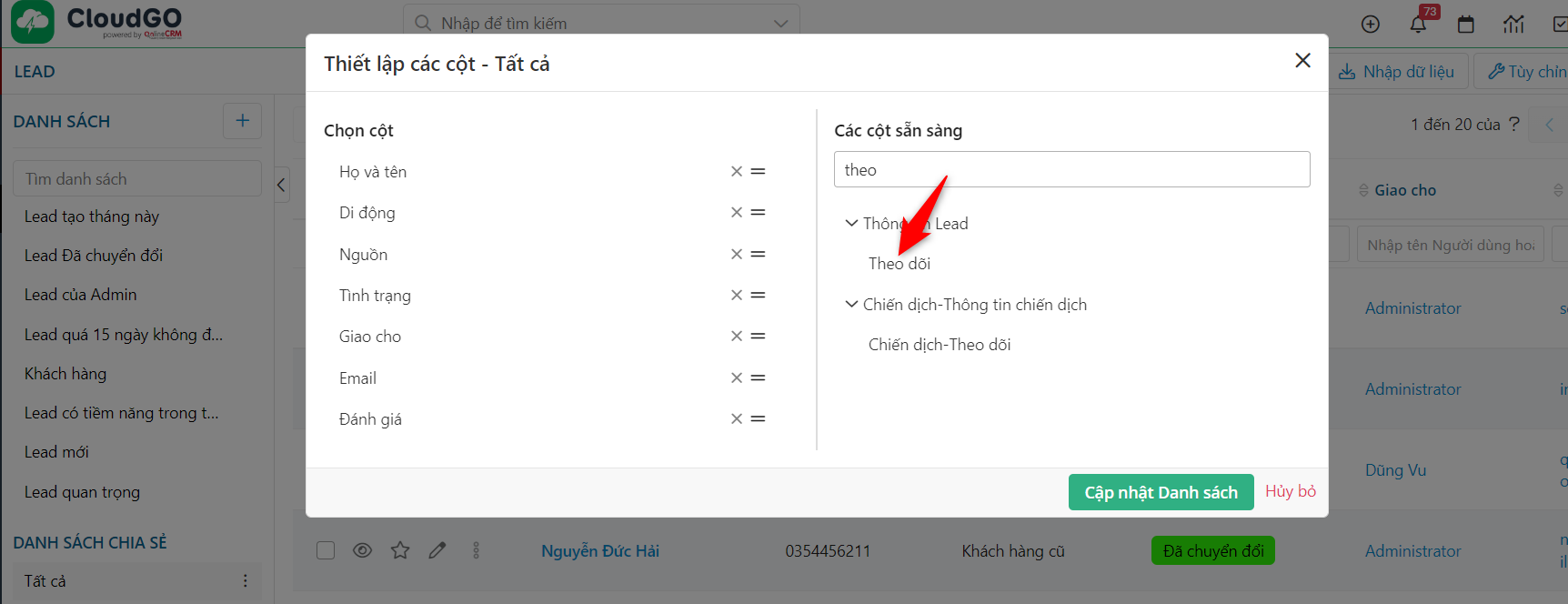
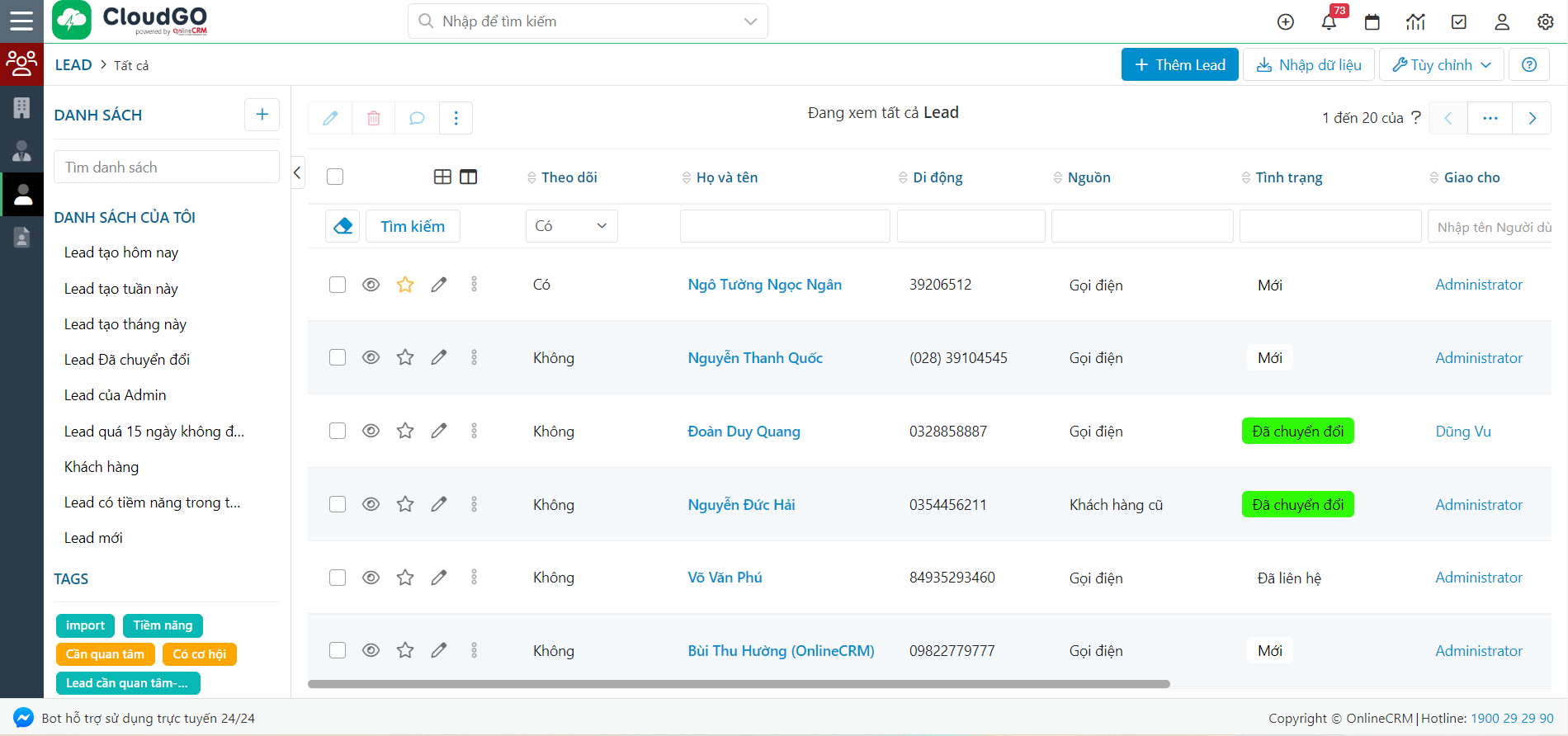
Tham khảo bài viết hướng dẫn “Theo dõi” tại đây
Chúc bạn thao tác thành công!
