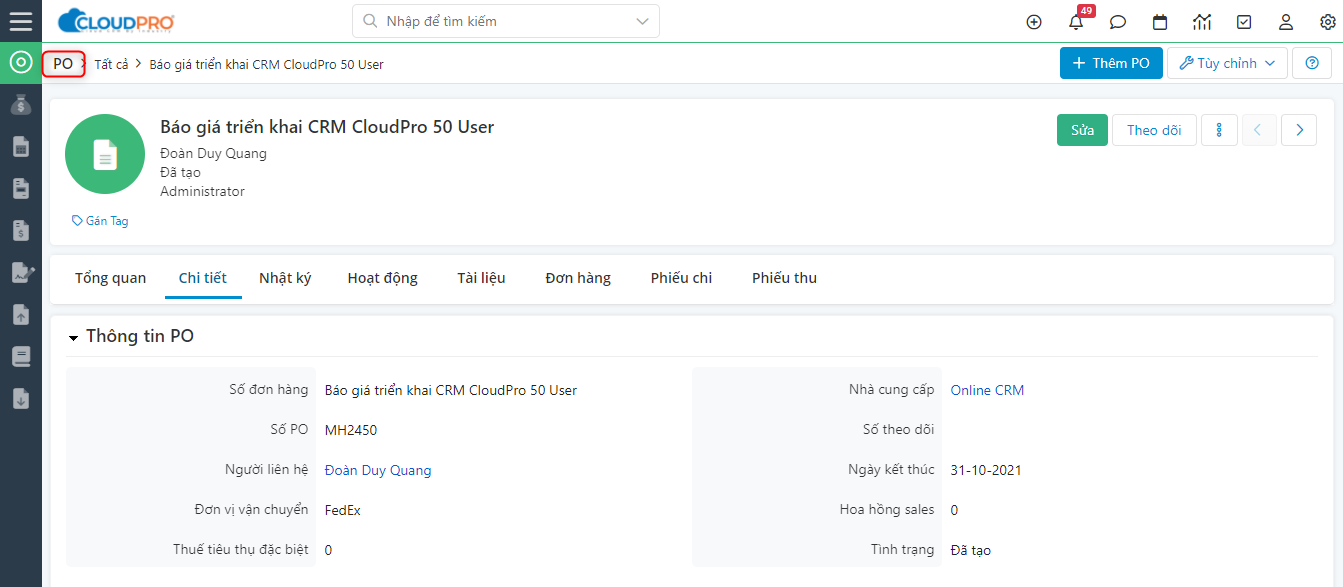1. Chuyển Đơn hàng thành Hóa đơn
Sau khi khách hàng mua hàng & thanh toán, bạn có thể chuyển đổi Đơn hàng thành Hóa đơn.
✍ Bước 1: Tại màn hình chi tiết của Đơn hàng, click vào  chọn “Chuyển thành Hóa đơn”
chọn “Chuyển thành Hóa đơn”
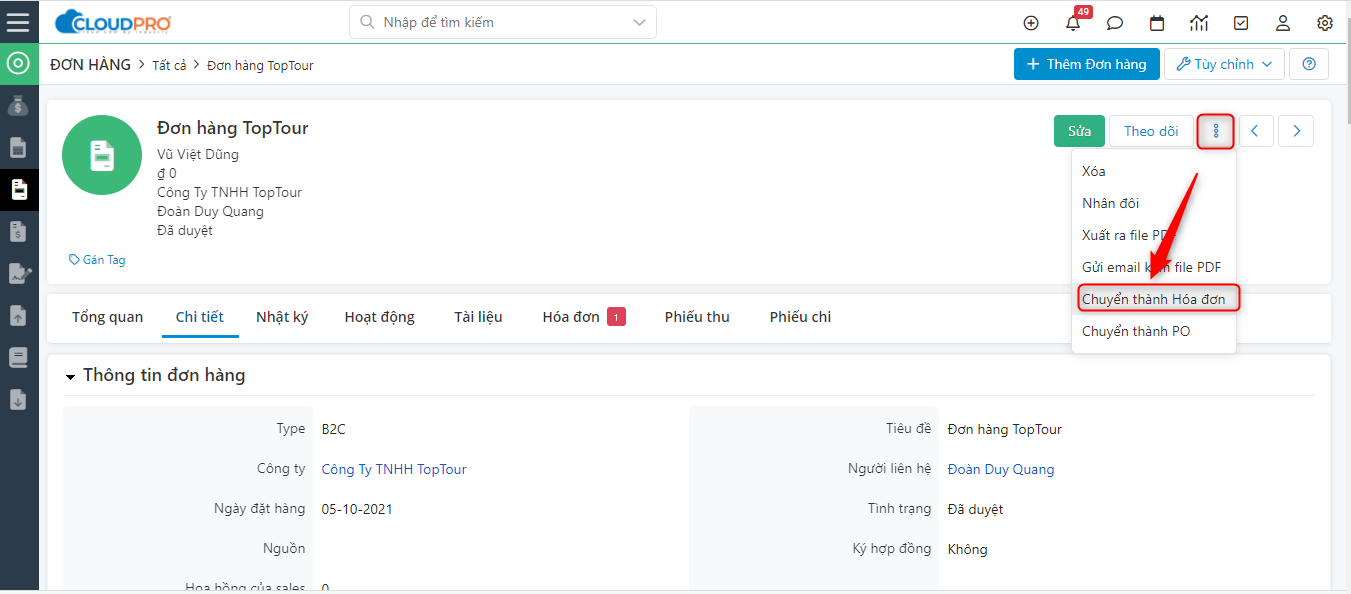
✍Bước 2: Tại màn hình chuyển đổi hóa đơn, nhập các thông tin cần thiết, xem lại mục sản phẩm/ dịch vụ và bổ sung thêm (nếu có phát sinh), sau đó click “Save”
Thông tin Hóa đơn:
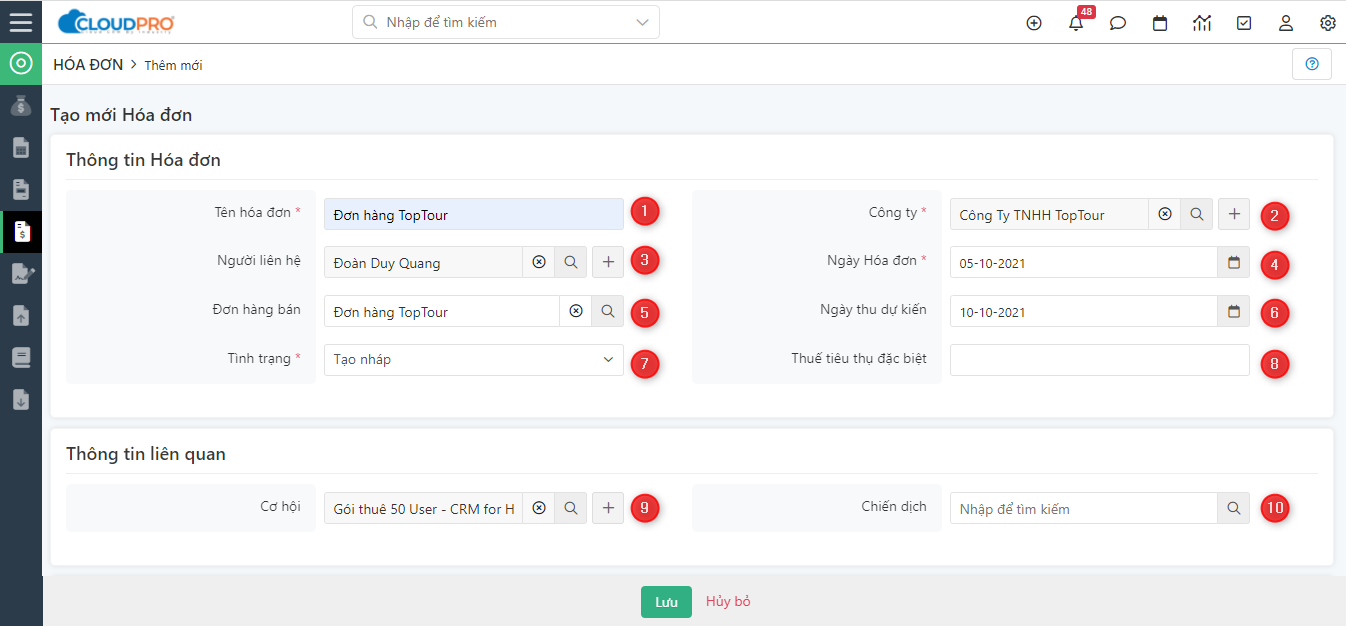
Ghi chú:
1.Tên hóa đơn: Tên của hóa đơn
2. Công ty: Hóa đơn này xuất cho khách hàng (công ty) nào?
3. Người liên hệ: Người liên hệ liên quan đến Hóa đơn này
4. Ngày hóa đơn: Ngày xuất hóa đơn
5. Đơn hàng bán: Chọn Đơn hàng liên quan đến Hóa đơn
6. Ngày thu dự kiến: Ngày dự kiến thu được giá trị thanh toán của hóa đơn
Ví dụ mục 7,8: Bạn có một hóa đơn, dự kiến ngày khách hàng thanh toán hóa đơn là 5/10/2021 nhưng ngày 10/10/2021 khách hàng đã thanh toán, vậy:
– Ngày thu dự kiến là: 5/10/2021
– Ngày hóa đơn là: 10/10/2021
7. Tình trạng: Tình trạng của hóa đơn (đã tạo/đã phê duyệt/đã chuyển..)
8. Thuế tiêu thụ đặc biệt: là loại thuế gián thu đánh vào một số hàng hóa đặc biệt do các doanh nghiệp sản xuất và tiêu thụ tại.
9. Cơ hội: Thông tin cơ hội liên quan đến hóa đơn
10. Chiến dịch: Hóa đơn này là kết quả của chiến dịch tiếp thị nào của công ty.
Thông tin địa chỉ xuất hóa đơn và giao hàng

Điều khoản và Điều kiện: Bạn có thể đưa ra điều kiện thanh toán (nếu có) để 2 bên mua – bán thỏa thuận

Mô tả: Nhập thông tin mô tả Hóa đơn (nếu có).

Chi tiết: Thông tin các sản phẩm/dịch vụ cần xuất hóa đơn
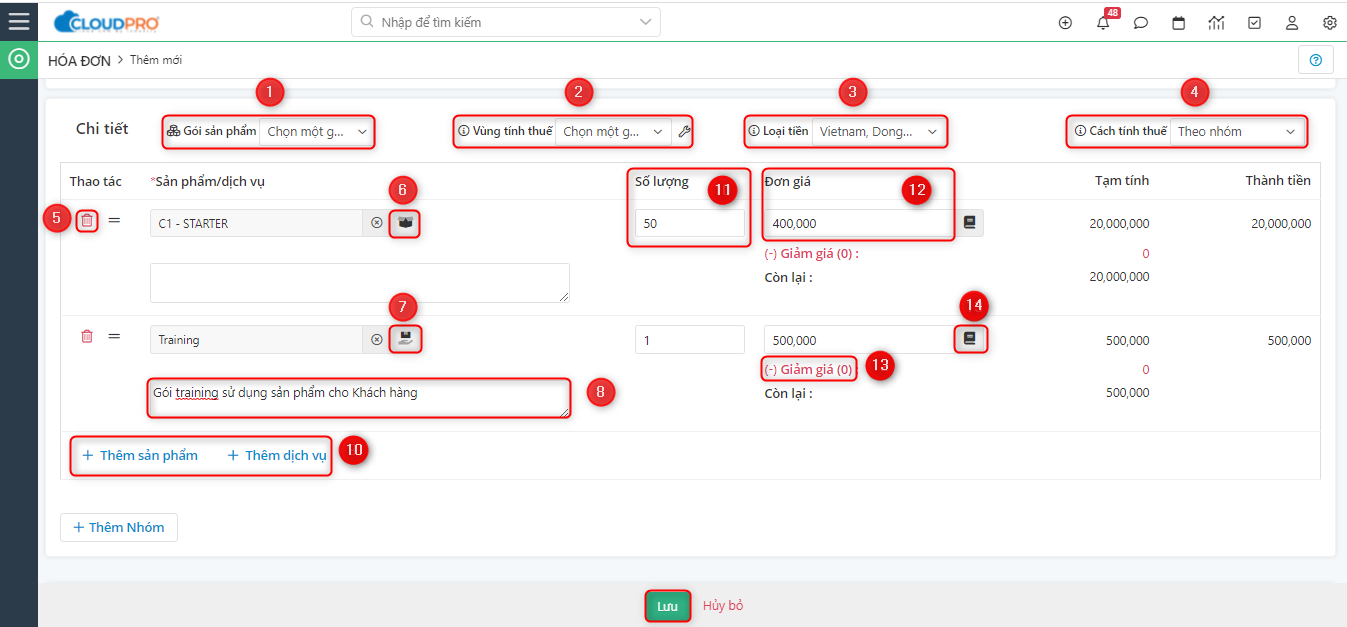
Ghi chú:
1.Gói sản phẩm: một gói bao gồm nhiều sản phẩm, nhiều dịch vụ hoặc một gói bao gồm cả sản phẩm và dịch vụ đã được tạo sẵn từ trước.
2. Vùng tính thuế: bạn có thể chọn khu vực tính thuế (nếu có).
3. Loại tiền: chọn loại tiền tệ áp dụng cho đơn giá sản phẩm/dịch vụ.
4. Cách tính thuế: Có 2 loại tính thuế:
– Nếu theo từng mặt hàng: thuế sẽ được cộng thêm trên từng sản phẩm/dịch vụ.
– Nếu theo nhóm: thuế sẽ được cộng thêm trên từng nhóm sản phẩm/dịch vụ.
5. Xóa sản phẩm/dịch vụ: bạn có thể loại bỏ sản phẩm/dịch vụ ra khỏi đơn hàng.
6. Click vào để lựa chọn sản phẩm.
7. Click vào để lựa chọn dịch vụ.
8. Thêm mô tả cho sản phẩm/dich vụ (nếu có).
9. Thêm sản phẩm/dịch vụ
10. Ngoài gói dịch vụ chứa các mặt hàng mặc định, bạn cũng có thể thêm nhóm sản phẩm/dịch vụ chỉ áp dụng cho báo giá đang tạo.
11. Số lượng sản phẩm/dịch vụ trong đơn hàng
12. Đơn giá: Đơn giá cho 1 sản phẩm, đơn giá này sẽ được tự động cập nhật theo thông tin sản phẩm
13. Bạn click vào nếu mặt hàng có chính sách giảm giá riêng (chữ màu xanh dương)
14. Nếu mặt hàng có chính sách giá riêng, bạn có thể click vào biểu tượng trên để lựa chọn bảng giá áp dụng cho mặt hàng tương ứng.
Ngoài ra, ở phần chi tiết thanh toán, nếu có giảm giá, phí vận chuyển, dịch vụ hay thuế, bạn có thể click vào các dòng chữ màu xanh dương để áp dụng các khoản cho đơn hàng:
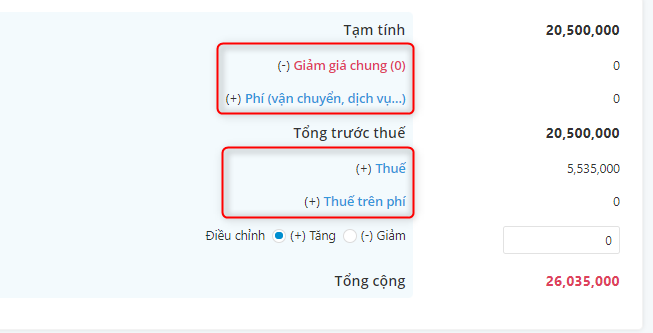
Sau khi nhập đầy đủ các thông tin chuyển đổi Hóa đơn, bạn chọn “Save” để hoàn thành.
2. Chuyển Đơn hàng thành PO
Khi nào bạn cần chuyển đổi Đơn hàng thành Đơn hàng mua? Trong một số trường hợp khách hàng đặt hàng, nhưng kho đã hết hàng, không đủ số lượng đáp ứng đơn hàng của khách hàng, thì bạn tiến hành chuyển Đơn hàng này thành Đơn hàng mua để đặt hàng với nhà cung cấp.
Ví dụ thực tế: Có khách hàng đặt hàng 50 sản phẩm A, bạn kiểm tra kho thì báo hiện tại đã hết hàng, ngay lúc đó bạn có thể chuyển đổi Đơn hàng đó thành Đơn hàng mua để đặt hàng với nhà cung cấp.
Để chuyển đổi Đơn hàng thành Đơn hàng mua, bạn thực hiện theo hướng dẫn sau:
✍Bước 1: Tại màn hình chi tiết của Đơn hàng cần chuyển, bạn chọn  -> chọn “Chuyển thành PO”
-> chọn “Chuyển thành PO”

✍Bước 2: Tiến hành nhập các thông tin Đơn hàng mua theo từng mục như sau:
Thông tin PO:

Ghi chú:
1.Số đơn hàng: Tên của đơn hàng mua (Tùy theo quy định đặt tên của từng công ty)
2. Số PO: Số lượng đơn mua
3. Người liên hệ: Người liên hệ (đại diện cho nhà cung cấp)
4. Đơn vị vận chuyển: Đơn vị vận chuyển đơn hàng mua này (nếu cần)
5. Thuế tiêu thụ đặc biệt: là loại thuế đánh vào một số hàng hóa đặc biệt do các doanh nghiệp sản xuất và tiêu thụ lại.
6. Nhà cung cấp: Nhà cung cấp cho đơn hàng này
7. Số theo dõi : Số dùng để theo dõi PO
8. Ngày kết thúc: Ngày kết thúc đơn hàng
9. Hoa hồng sales: là khoản thưởng cho sale,.. được tính theo phần trăm đơn hàng đã hoàn thành.
10. Tình trạng: Tình trạng của đơn hàng (đã tạo/đã phê duyệt/đã chuyển..)
Thông tin địa chỉ xuất hóa đơn và giao hàng
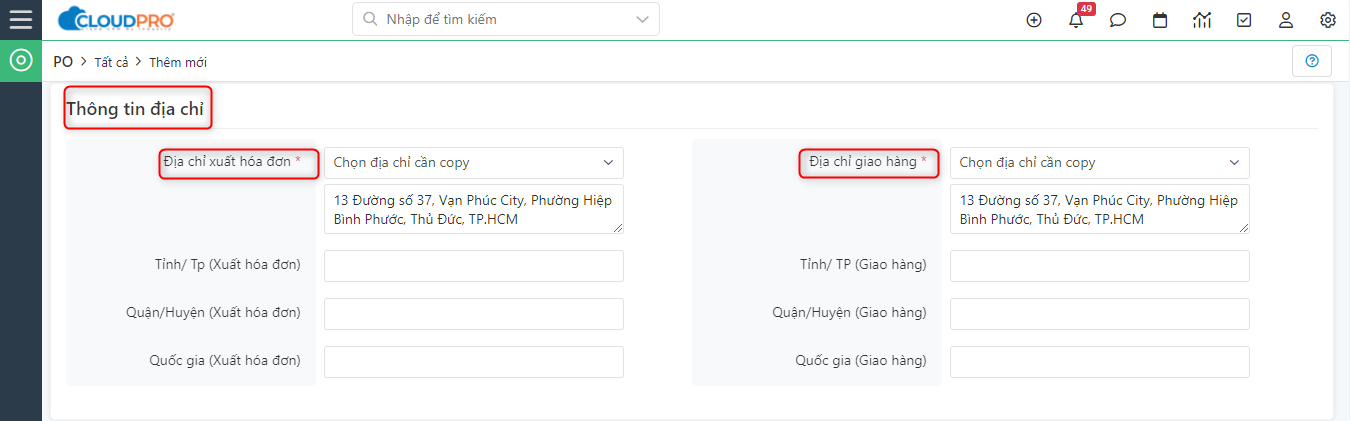
Điều khoản và Điều kiện: Bạn có thể đưa ra điều kiện thanh toán (nếu có) để 2 bên mua – bán thỏa thuận

Mô tả: Nhập thông tin mô tả (nếu có).

Chi tiết: Thông tin các sản phẩm/dịch vụ PO
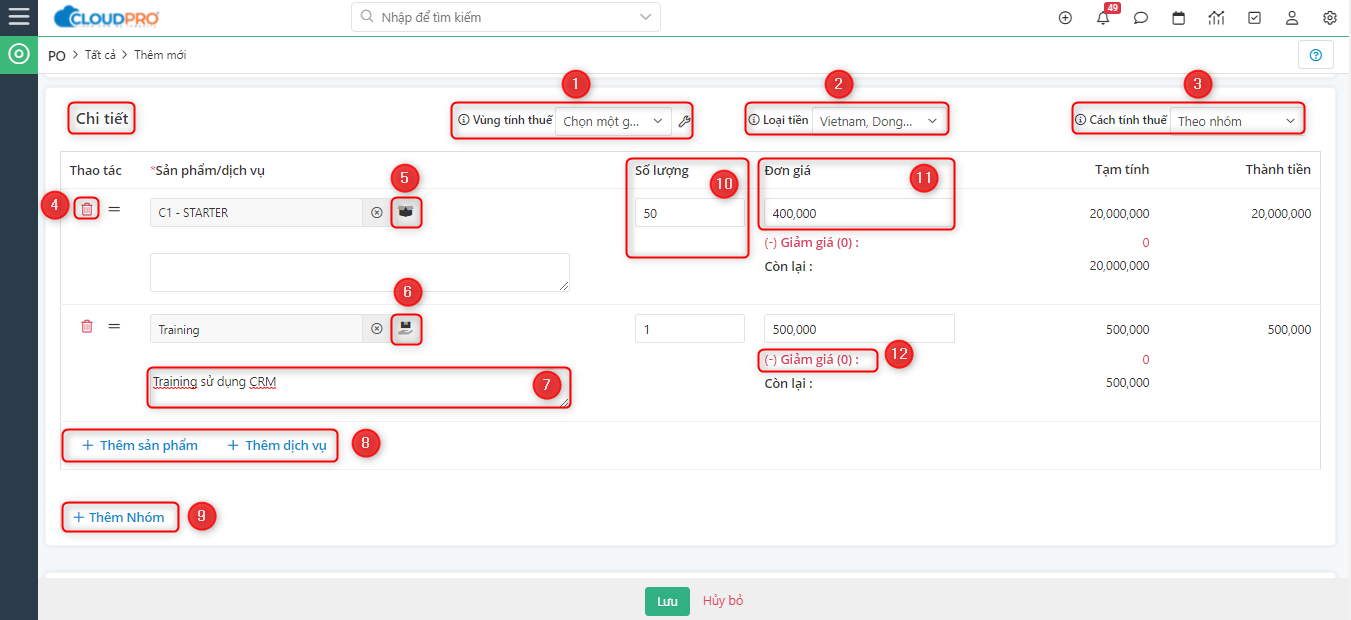
Ghi chú:
1.Vùng tính thuế: bạn có thể chọn khu vực tính thuế (nếu có).
2. Loại tiền: chọn loại tiền tệ áp dụng cho đơn giá sản phẩm/dịch vụ.
3. Cách tính thuế: Có 2 loại tính thuế:
– Nếu theo từng mặt hàng: thuế sẽ được cộng thêm trên từng sản phẩm/dịch vụ.
– Nếu theo nhóm: thuế sẽ được cộng thêm trên từng nhóm sản phẩm/dịch vụ.
4. Xóa sản phẩm/dịch vụ: bạn có thể loại bỏ sản phẩm/dịch vụ ra khỏi đơn hàng mua.
5. Click vào để lựa chọn sản phẩm.
6. Click vào để lựa chọn dịch vụ.
7. Thêm mô tả cho sản phẩm/dich vụ (nếu có).
8. Thêm sản phẩm/dịch vụ
9. Ngoài gói dịch vụ chứa các mặt hàng mặc định, bạn cũng có thể thêm nhóm sản phẩm/dịch vụ chỉ áp dụng cho báo giá đang tạo.
10. Số lượng sản phẩm/dịch vụ trong đơn hàng mua
11. Đơn giá: Đơn giá cho 1 sản phẩm, đơn giá này sẽ được tự động cập nhật theo thông tin sản phẩm
12. Bạn click vào nếu mặt hàng có chính sách giảm giá riêng (chữ màu xanh dương)
Ngoài ra, ở phần chi tiết thanh toán, nếu có giảm giá, phí vận chuyển, dịch vụ hay thuế, bạn có thể click vào các dòng chữ màu xanh dương để áp dụng các khoản cho đơn hàng mua:
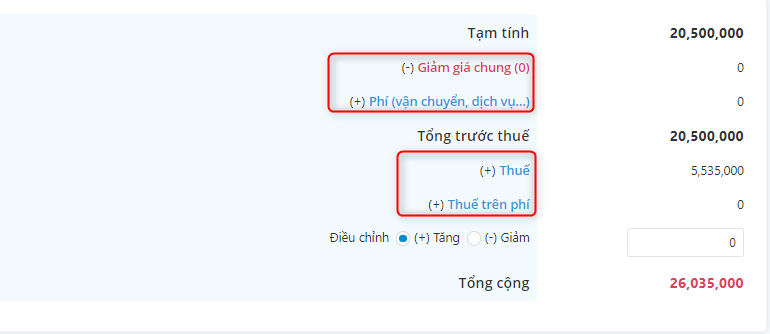
✍Bước 3: Sau khi nhập đầy đủ các thông tin chuyển đổi Đơn hàng thành PO, bạn chọn “Save” để hoàn thành.