I. GIỚI THIỆU
Thêm bớt trường giá trị sổ xuống – YouTube
Giá trị trường dropdown là các giá trị danh sách sổ xuống của 1 trường thông tin để bạn chọn sẵn mà không cần phải nhập tay. Ví dụ một số trường có giá trị sổ xuống như:
– Ở module Lead có các trường thông tin như: Danh xưng, Giới tính, Nguồn, Tình trạng, Ngành nghề, Đánh giá
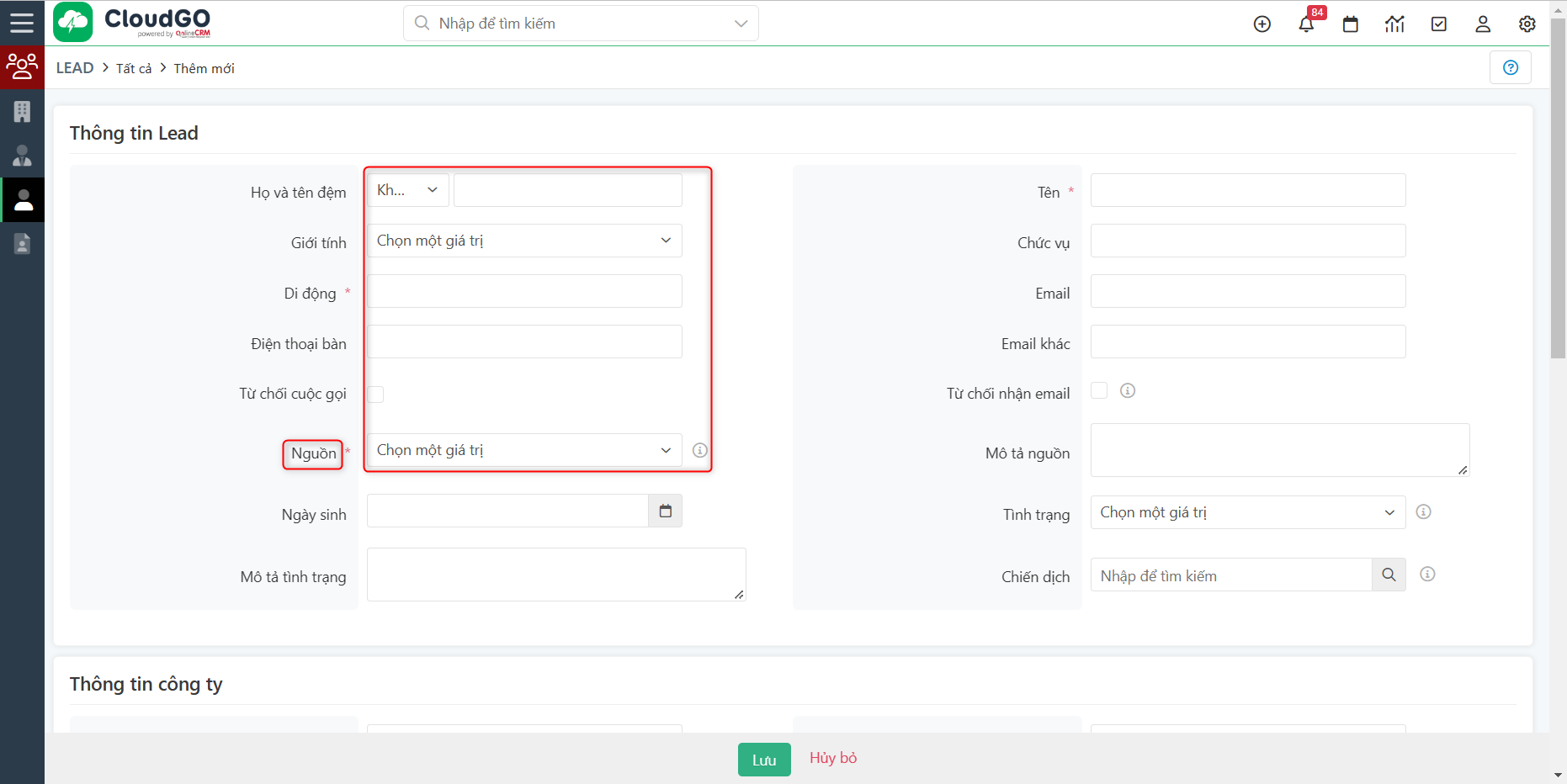
– Ở module Cơ hội có các trường thông tin như: Bước bán hàng, Tỷ lệ thành công, Đánh giá, Kết quả, Lý do thất bại.
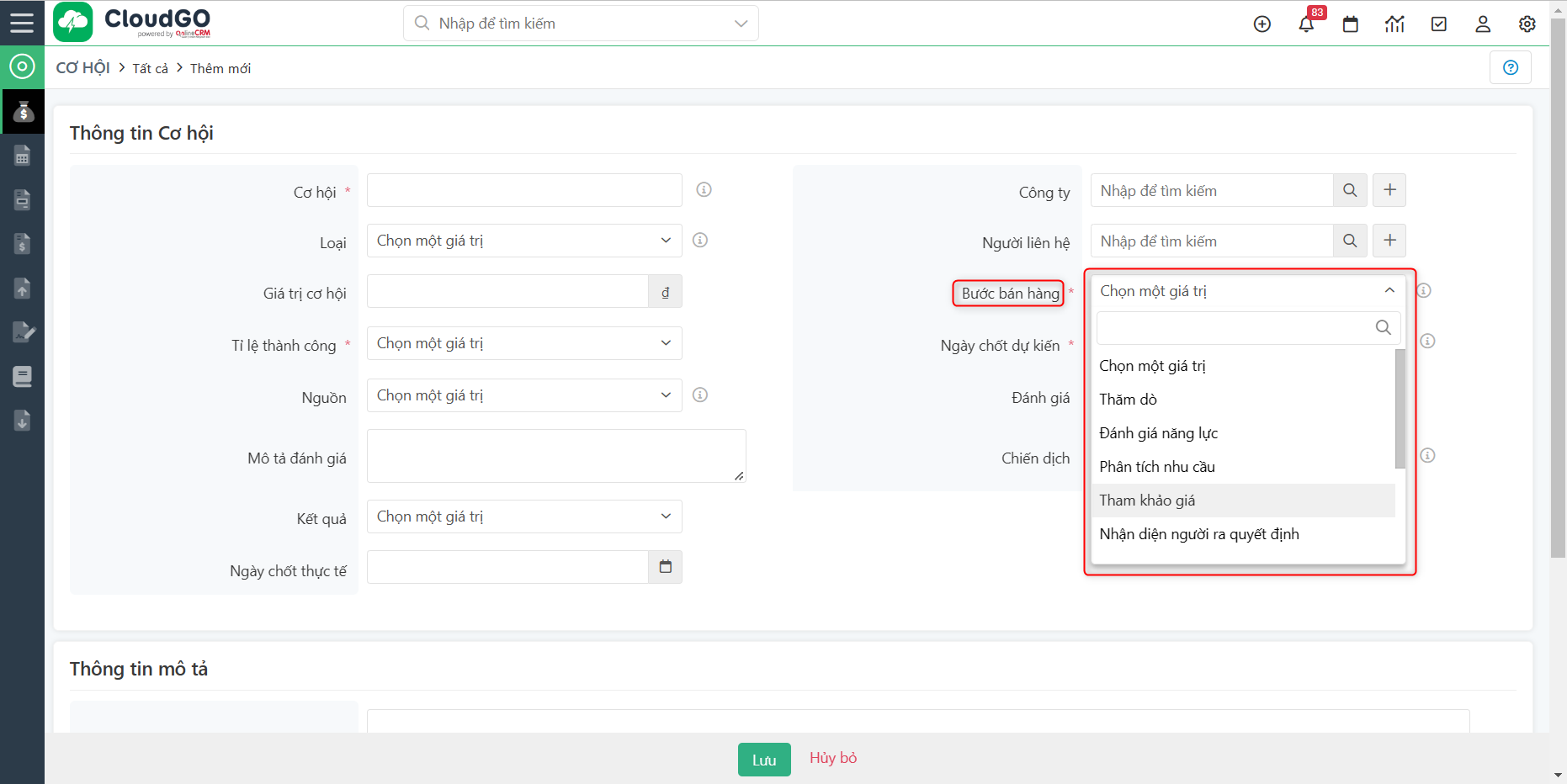
Mặc định hệ thống CloudGO đã thiết lập danh sách giá trị chọn sẵn cho các trường thông tin, trong trường hợp bạn nhận thấy một số giá trị chưa phù hợp với đặc thù quản lý của doanh nghiệp, bạn có thể thêm mới bổ sung hoặc thay đổi nhãn hiển thị của các giá trị có sẵn cho phù hợp với người dùng.
II. HƯỚNG DẪN THIẾT LẬP
Lưu ý: Phần hướng dẫn này dành cho user có quyền quản trị hệ thống
1. THÊM MỚI GIÁ TRỊ DROPDOWN
Như đã nói ở trên, trong trường hợp bạn cần bổ sung thêm các giá trị lựa chọn cho 1 trường thông tin, bạn có thể thực hiện theo hướng dẫn dưới đây:
Ví dụ: Ở module Lead, bạn cần bổ sung thêm 2 giá trị lựa chọn là “Từ nội bộ”, “Từ Báo chí” cho trường thông tin (field) “Nguồn”
Bạn có thể thực hiện theo 2 cách dưới đây:
a. Cách 1
Bước 1: Bạn truy cập vào module Lead
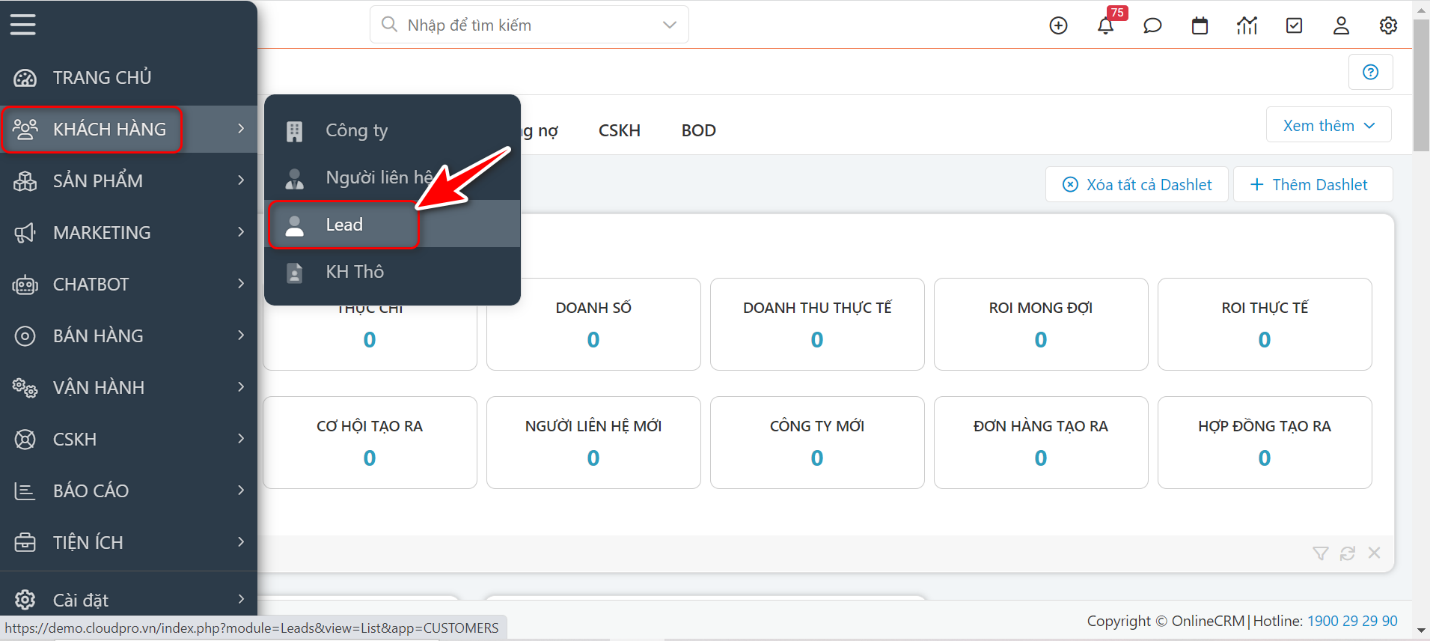
Bước 2: Tại màn hình danh sách Lead, bạn chọn “Tuỳ chỉnh” -> “Giá trị dropdown”
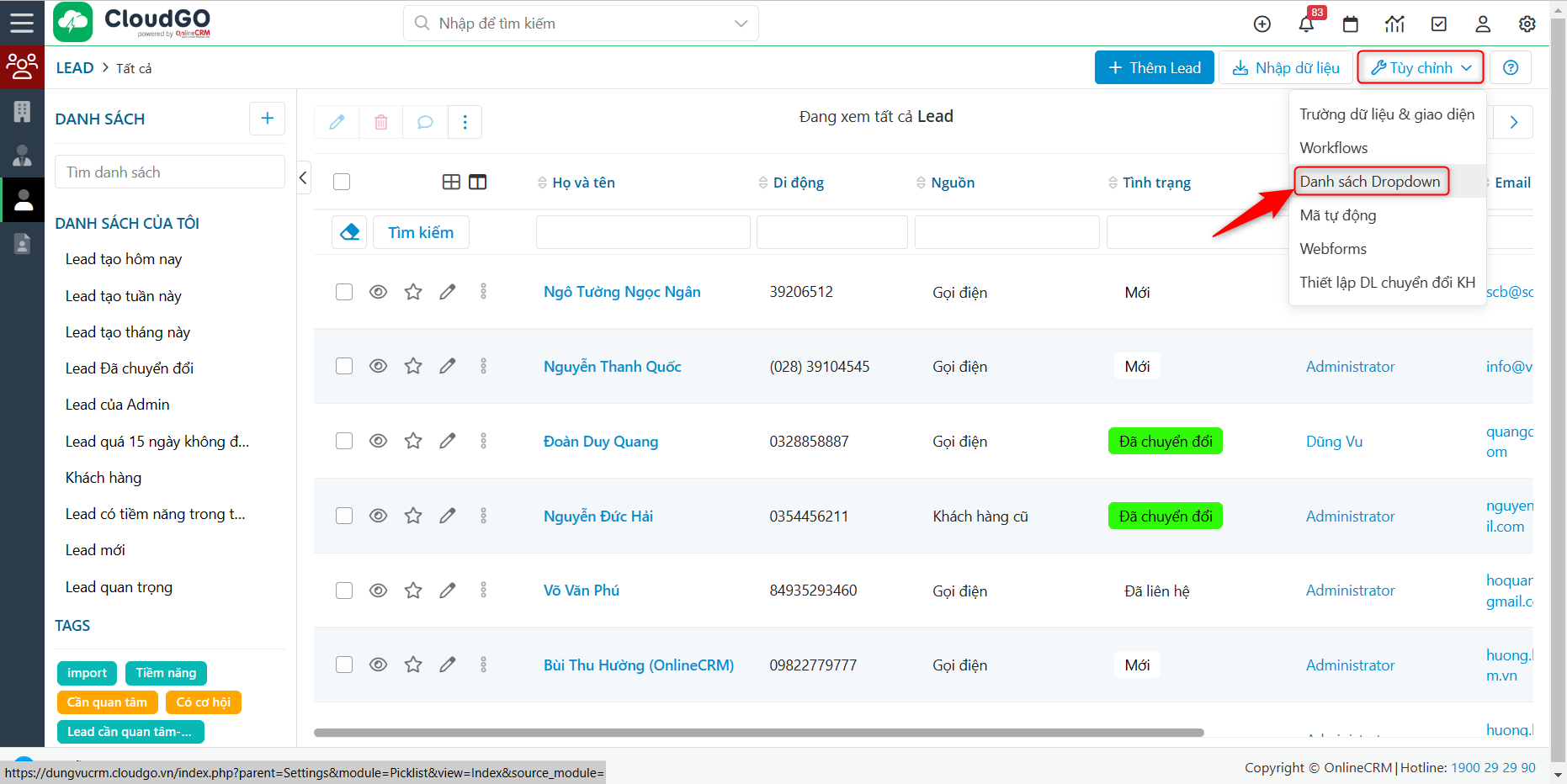
Bước 3: Tại màn hình quản lý các giá trị dropdown module Lead, bạn chọn trường thông tin muốn bổ sung các giá trị dropdown mới. Ví dụ ở trên là field “Nguồn”
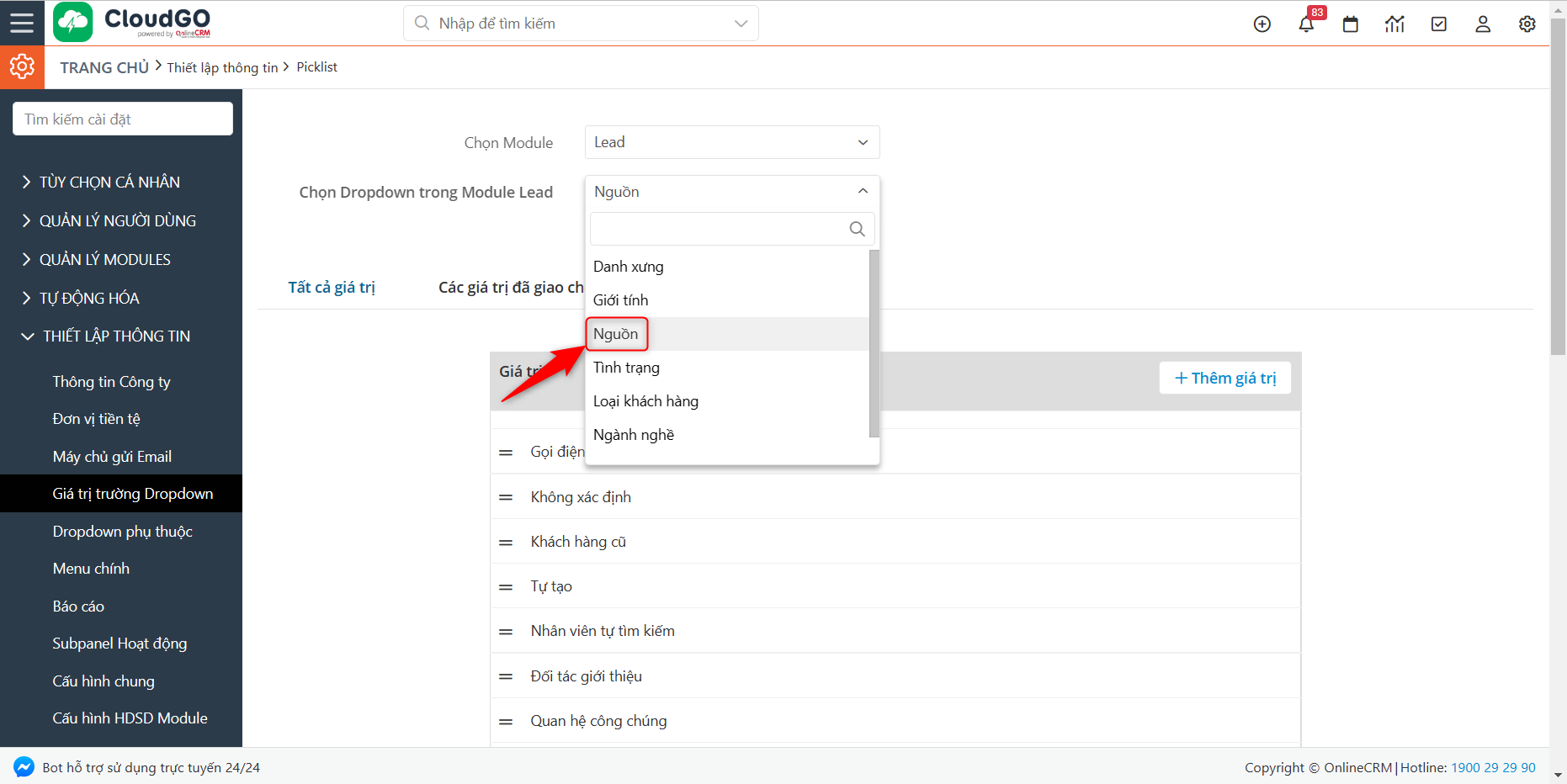
Bước 4: Tại field Nguồn, bạn nhấn “Thêm giá trị” để bổ sung thêm giá trị lựa chọn còn thiếu
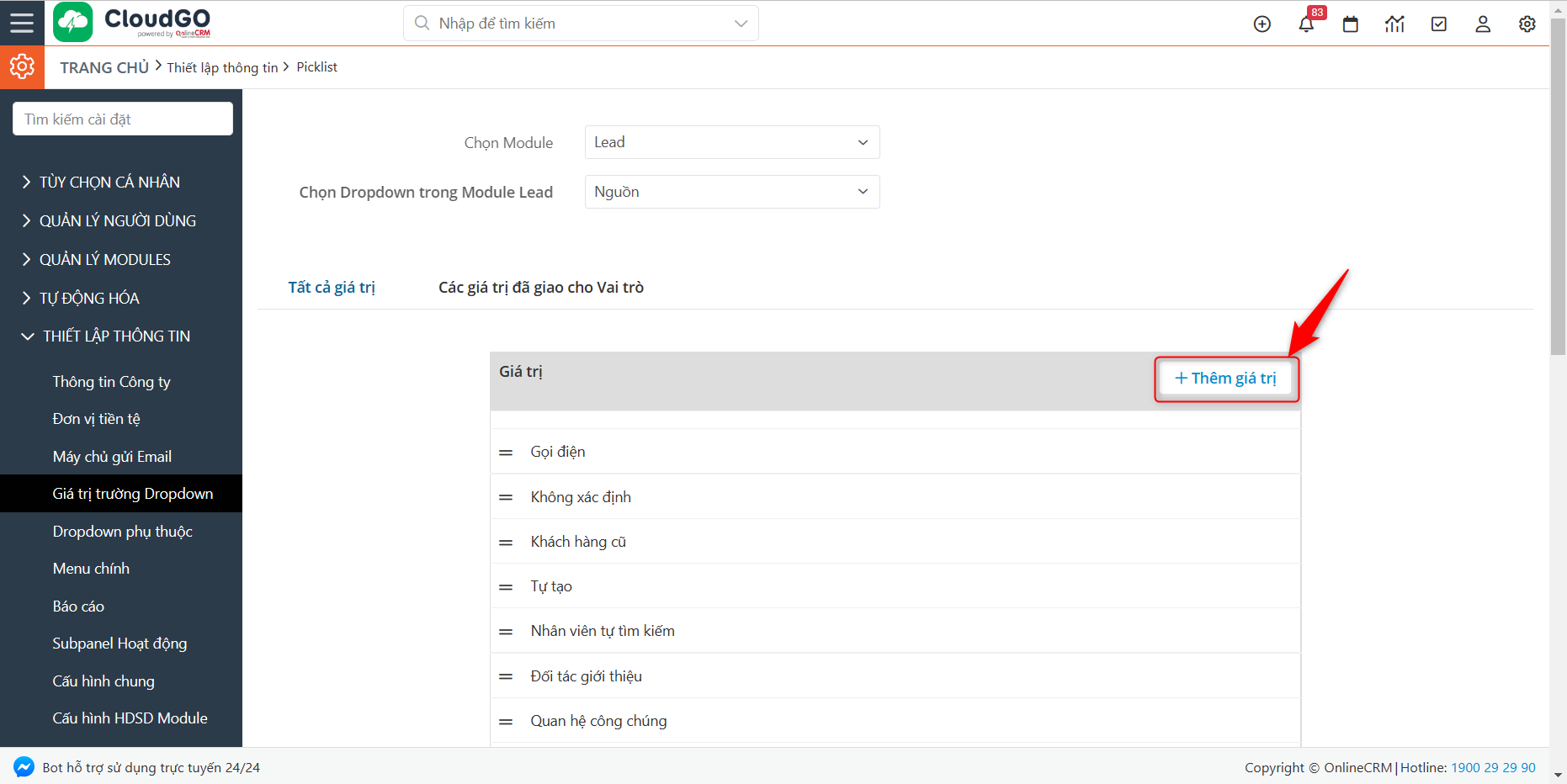
Theo bài ví dụ ở trên là 2 giá trị “Từ nội bộ”, “Từ Báo chí”
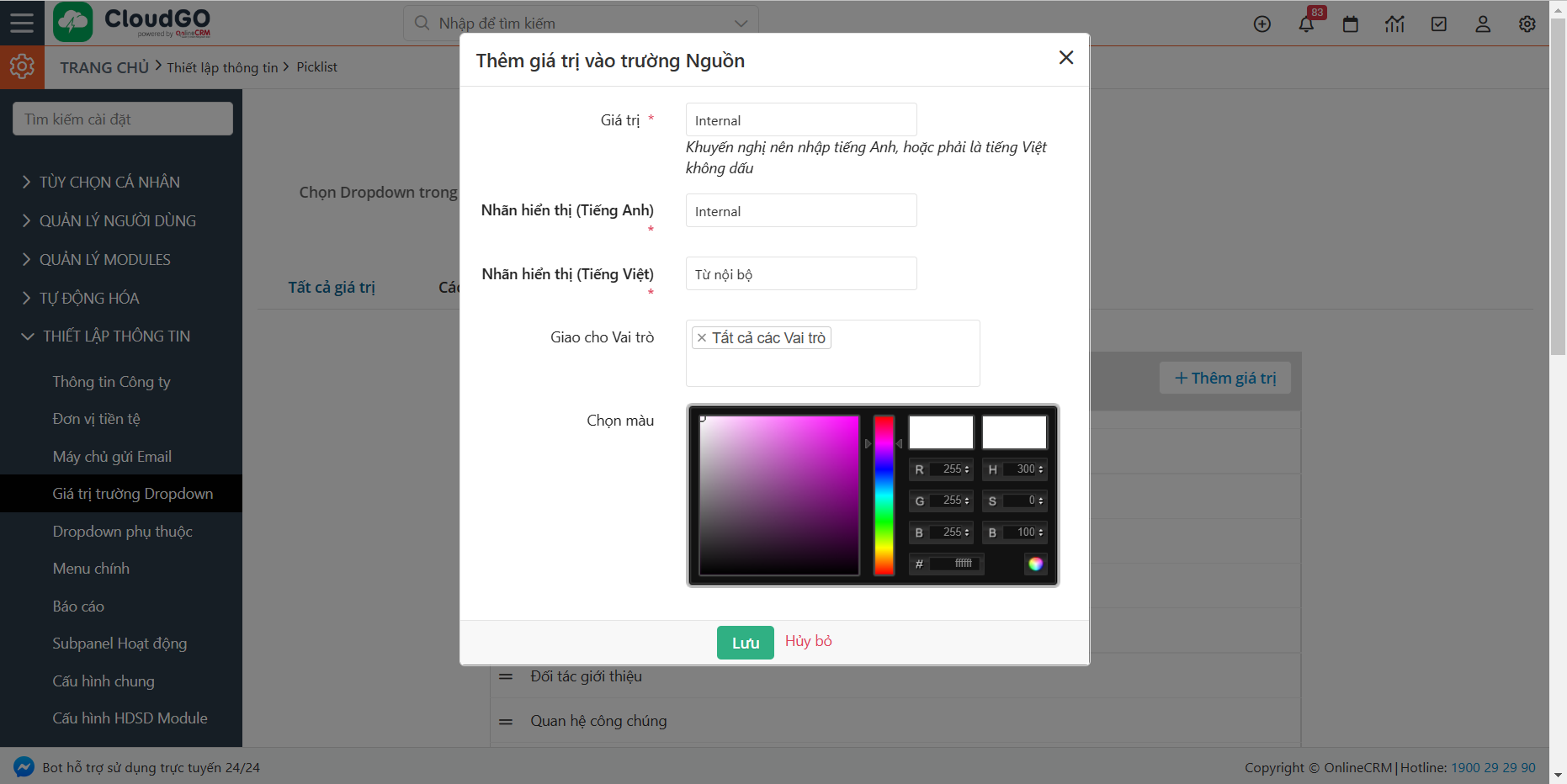
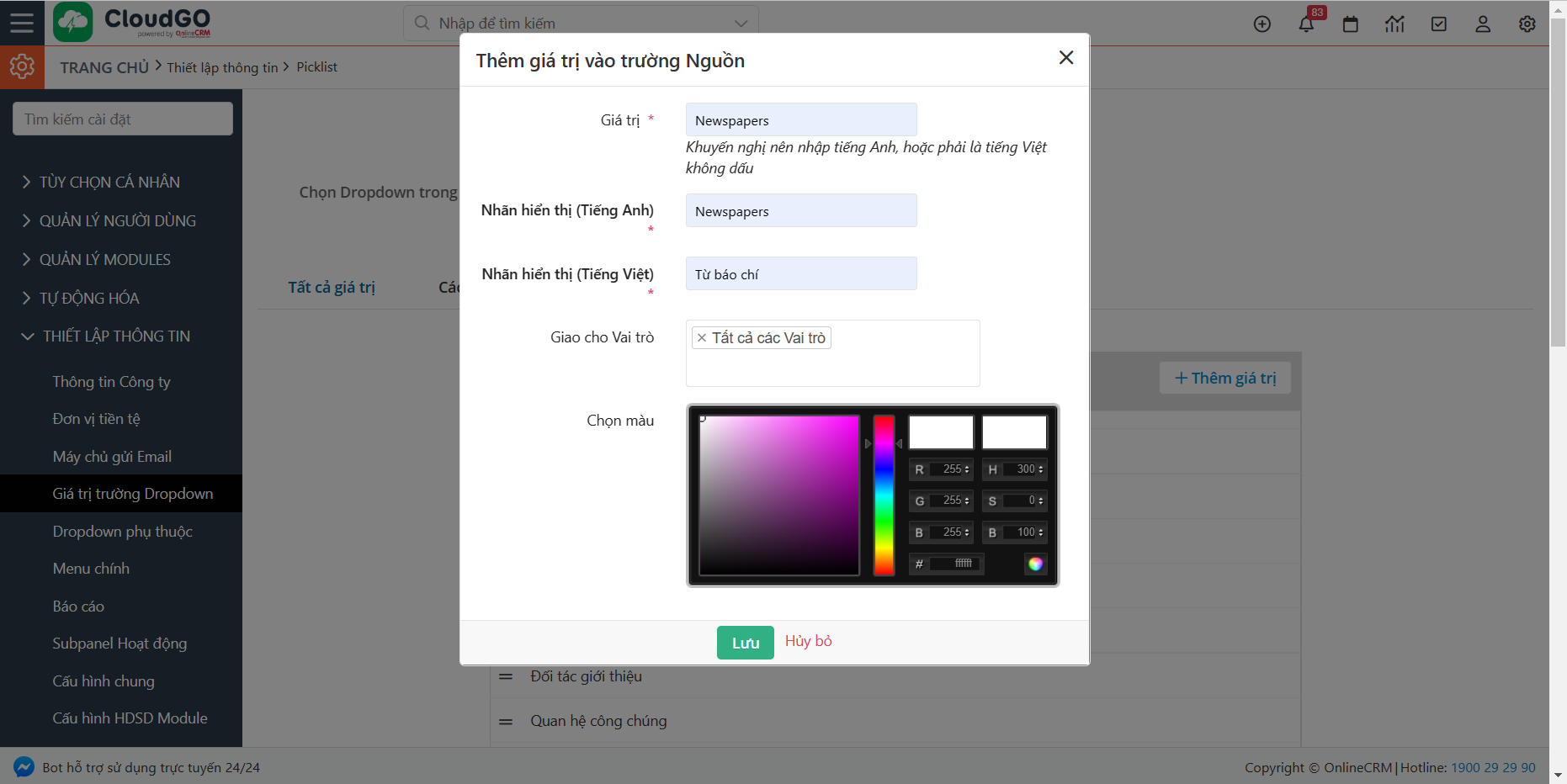
Ghi chú:
1. Giá trị: Nhập thông tin để tạo giá trị dropdown này, hệ thống sẽ lưu thông tin này xuống db.
Lưu ý:
- Chỉ nên điền tiếng Anh hoặc tiếng Việt không dấu.
- Giá trị đã tạo rồi thì không được sửa lại thông tin này.
2. Nhãn hiển thị (tiếng Anh): Điền nhãn hiển thị tiếng Anh, khi bạn thiết lập ngôn ngữ sử dụng là tiếng Anh thì giá trị này sẽ hiển thị nhãn tiếng Anh này
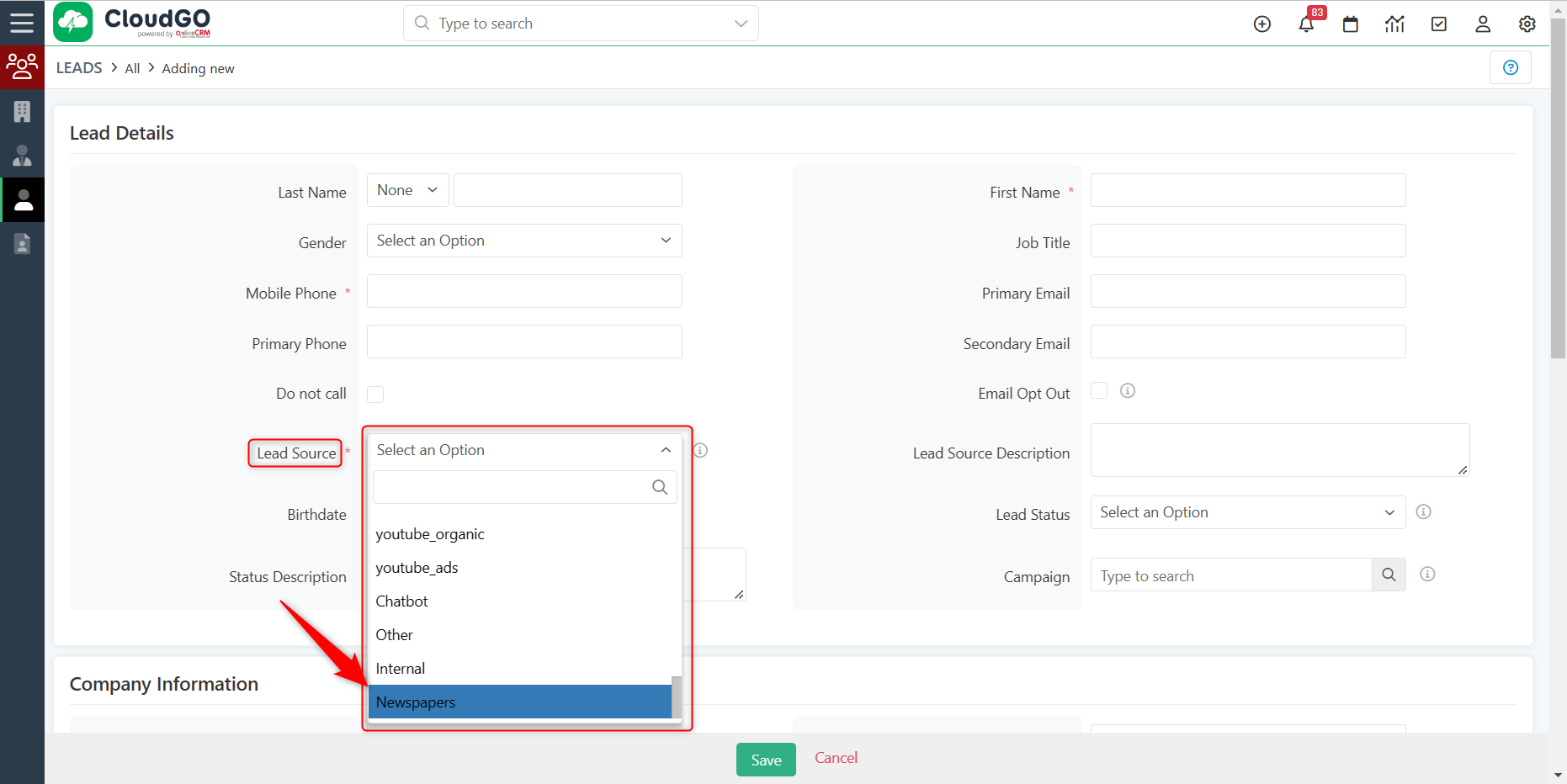
3. Nhãn hiển thị (tiếng Việt): Điền nhãn hiển thị tiếng Việt, khi bạn thiết lập ngôn ngữ sử dụng là tiếng Việt thì giá trị này sẽ hiển thị nhãn tiếng Việt này.
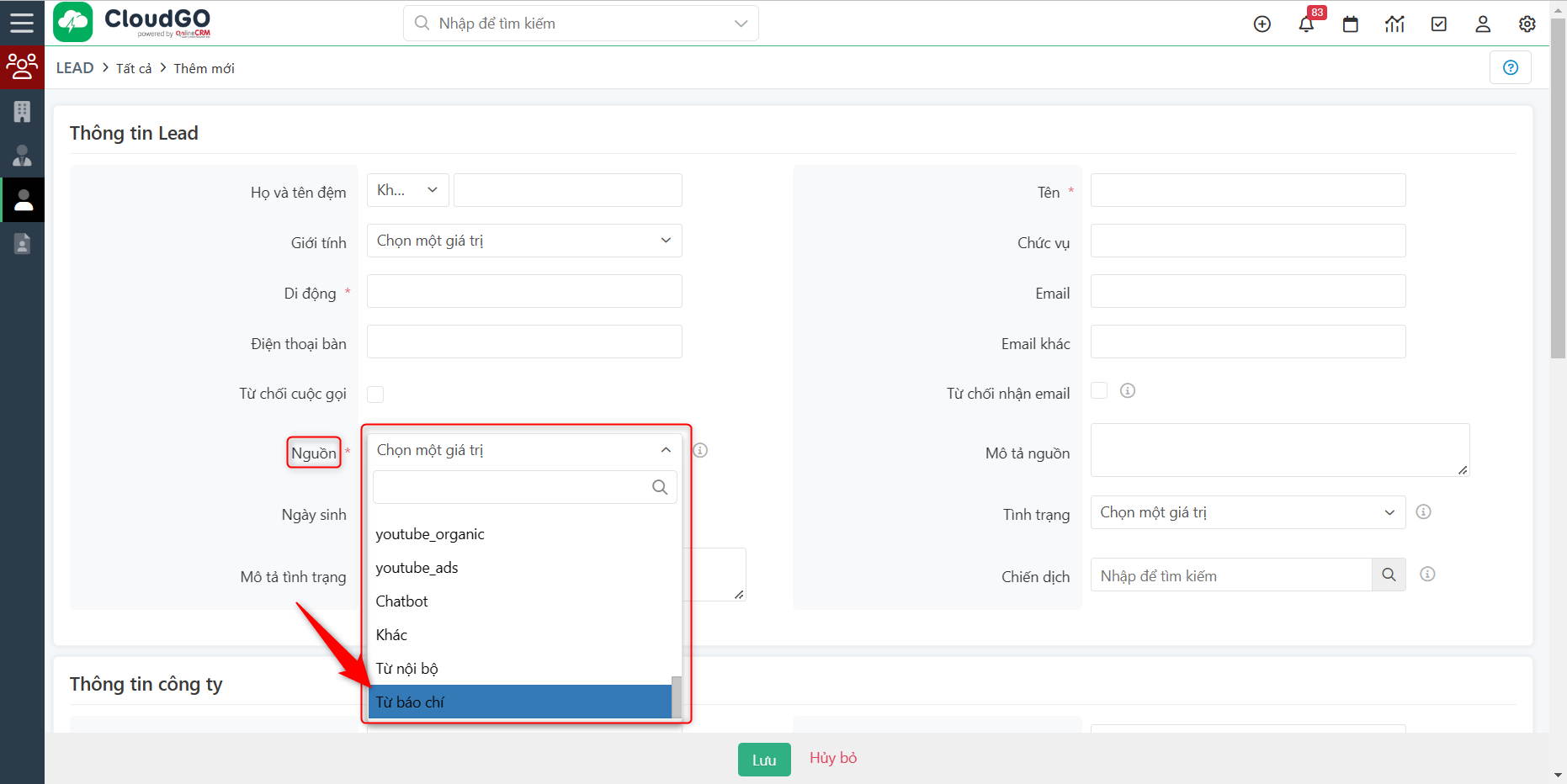
4. Giao cho vai trò: Bạn có thể chọn “Tất cả các vai trò” đều nhìn thấy, được chọn giá trị này hoặc chỉ hiển thị ở 1 số vai trò nhất định thì bạn có thể thiết lập tại đây.
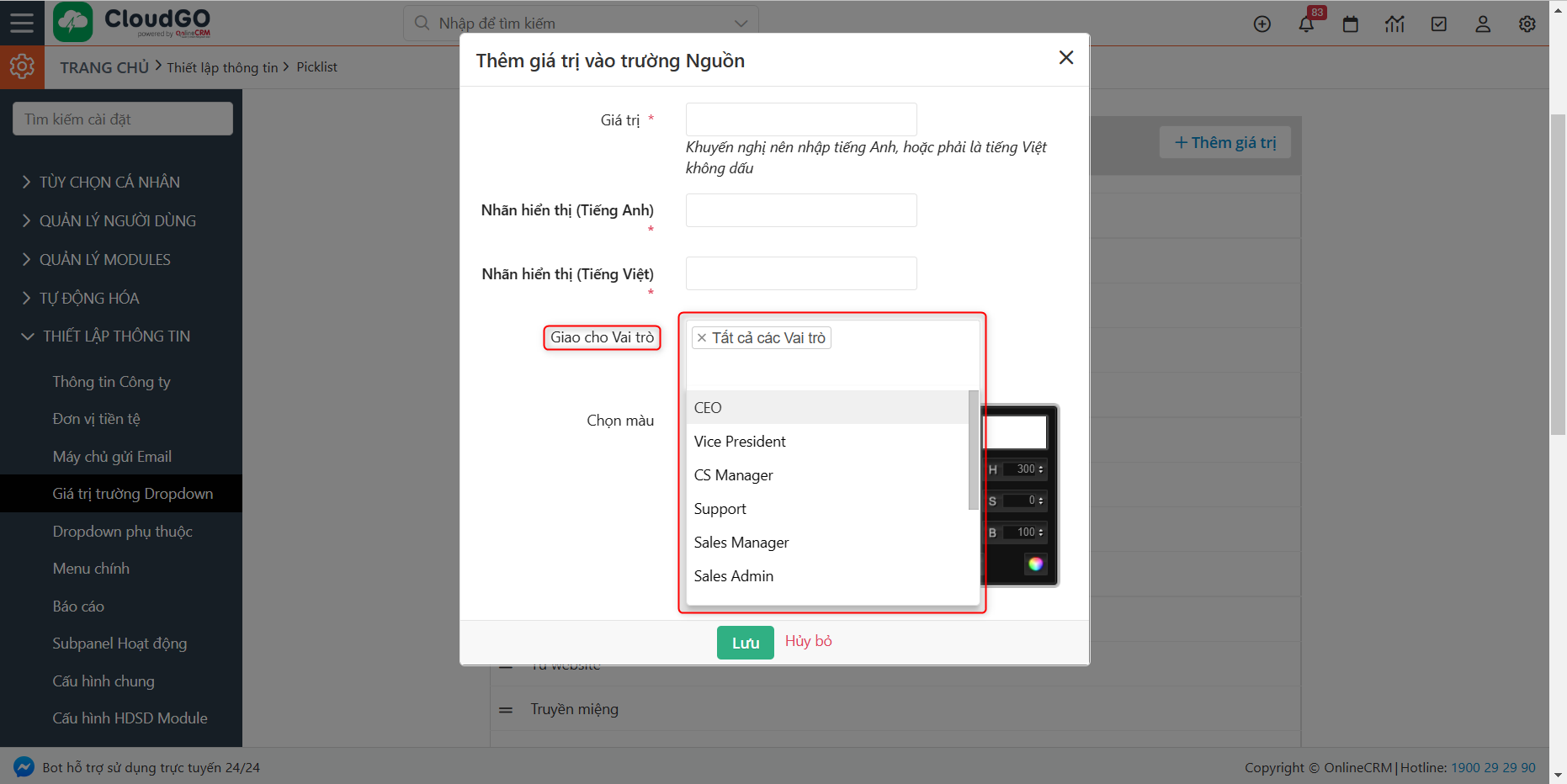
Khi bạn thiết lập chỉ hiển thị ở 1 số vai trò nhất định thì khi user thuộc các vai trò đó mới có thể nhìn thấy và lựa chọn giá trị bạn vừa thêm.
5. Chọn màu: Để làm nổi bật giá trị hoặc có 1 số giá trị chọn quan trọng thì bạn có thể thiết lập màu background cho giá trị mà bạn vừa thêm.
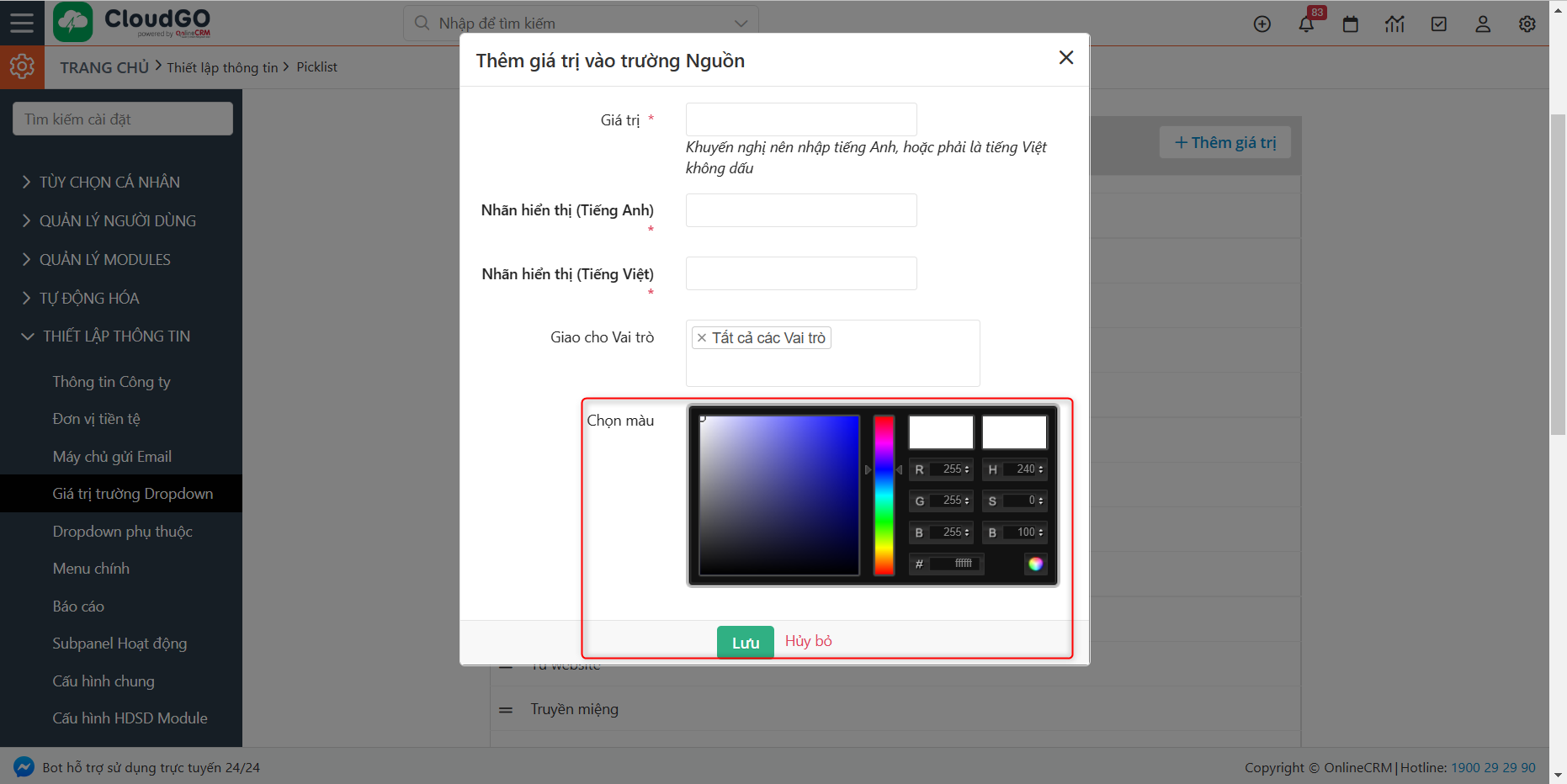
Lúc này bên ngoài layout, giá trị dropdown “Từ Báo chí” sẽ có màu tím như thiết lập

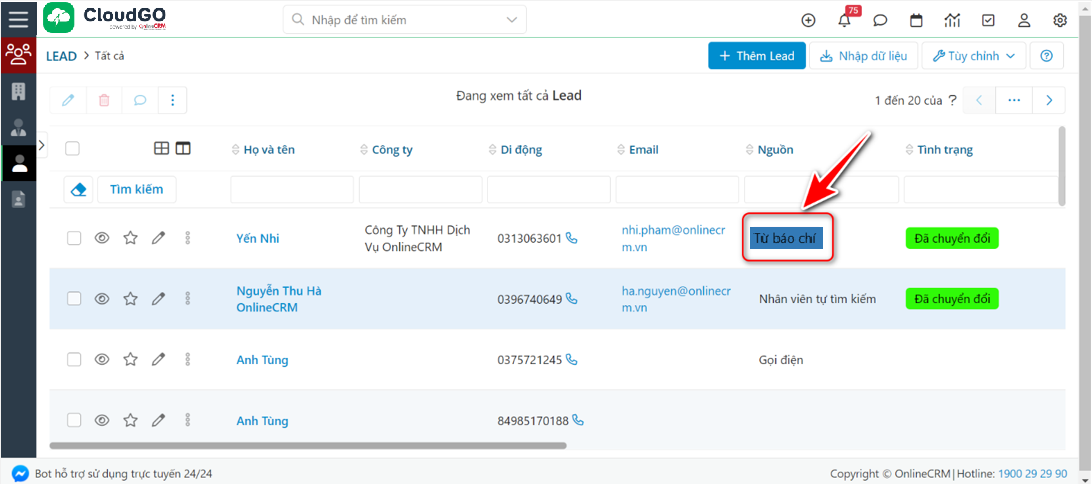
Bước 5: Sau khi nhập đầy đủ các thông tin nhấn “Lưu” để hoàn tất thêm một giá trị mới
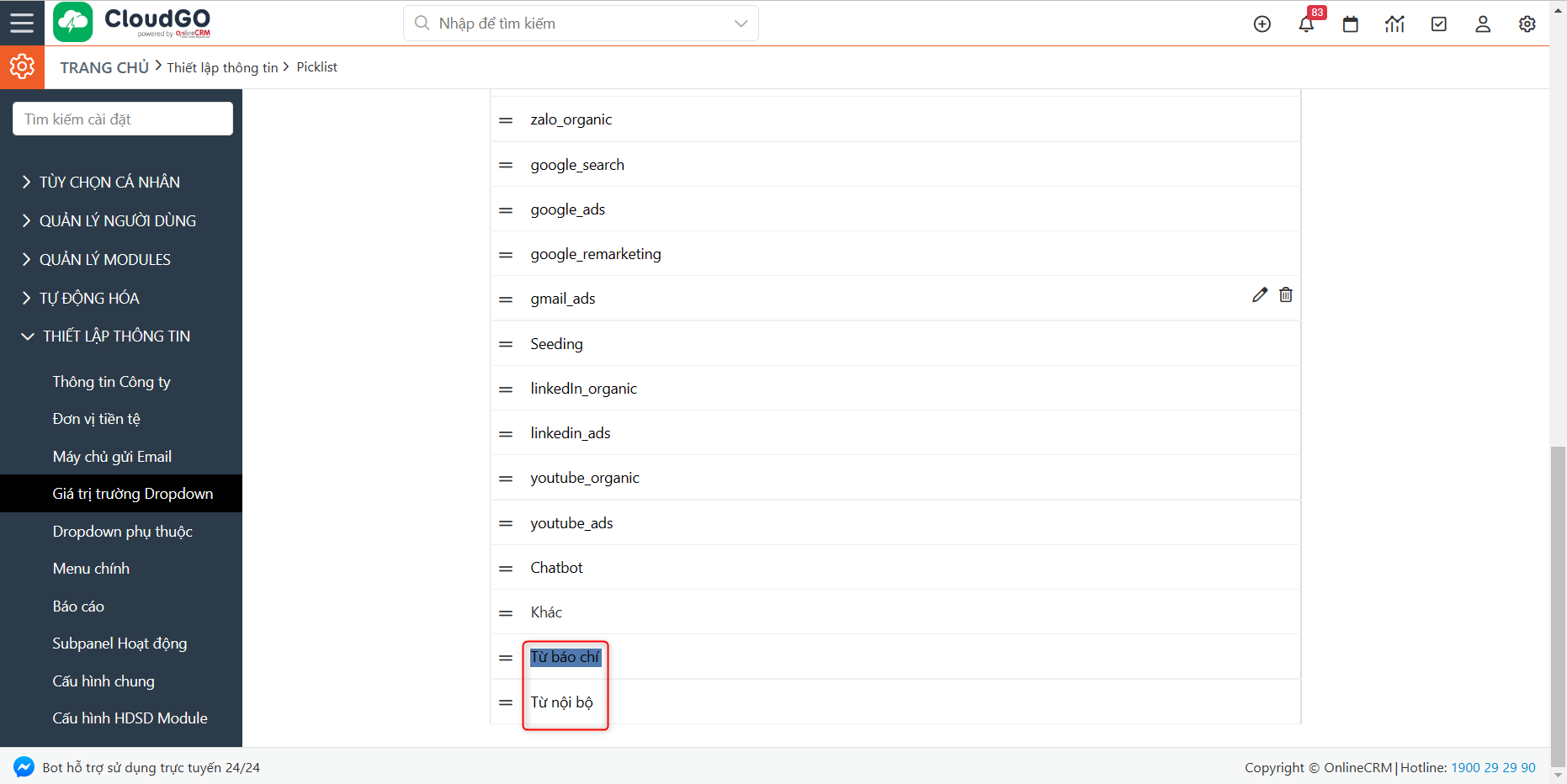
Giờ đây user (người dùng) có thể chọn giá trị dropdown bạn vừa thêm khi nhập dữ liệu
b. Cách 2
Ngoài thêm thông qua setting tại module, bạn có thể thêm giá trị dropdown bằng cách dưới đây:
Bước 1: Click vào biểu tượng cài đặt sau đó chọn “Tuỳ chỉnh Dropdown”
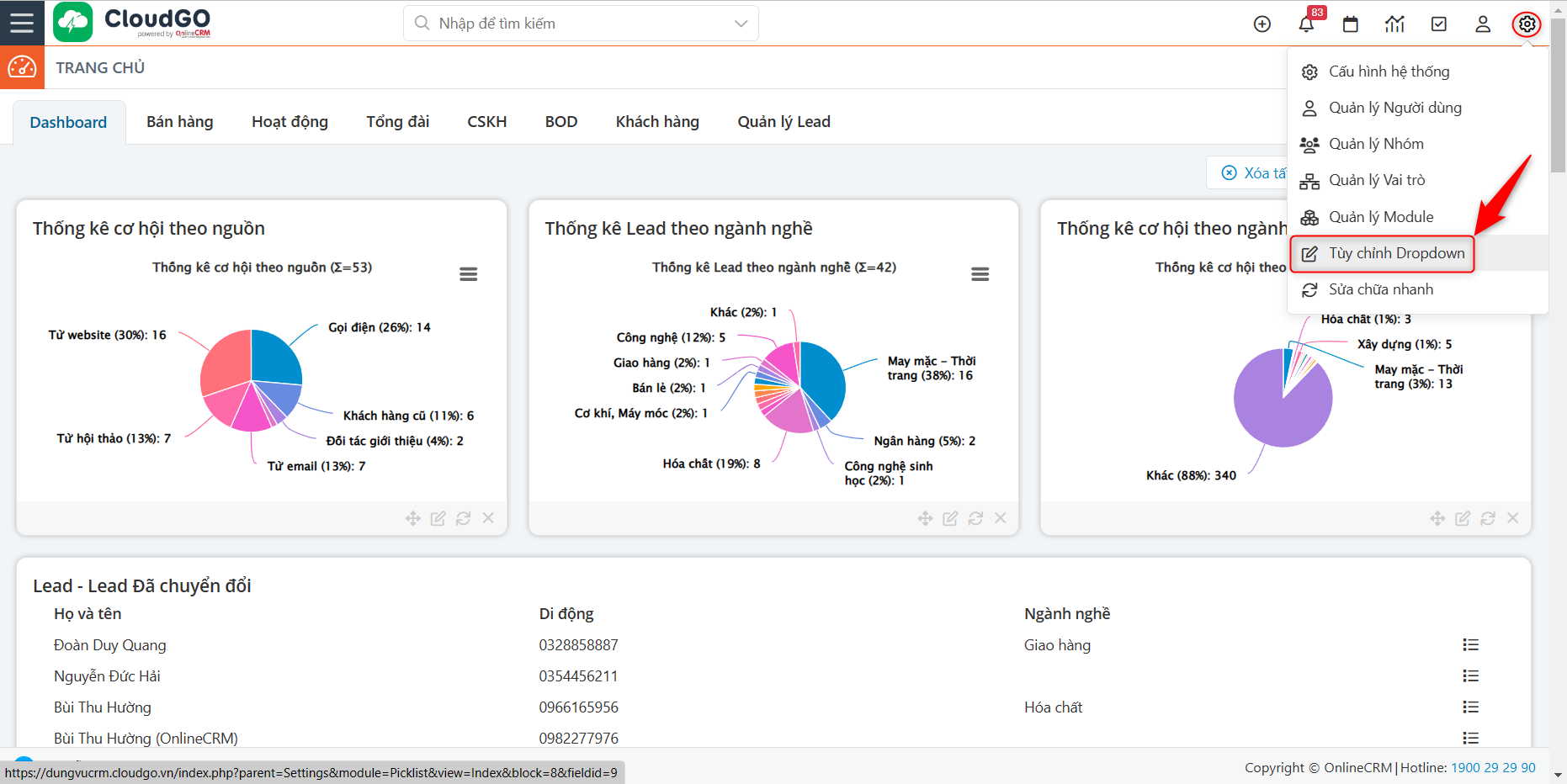
Bước 2: Tại màn hình quản lý giá trị dropdown, bạn chọn module có chứa trường thông tin muốn bổ sung giá trị dropdown
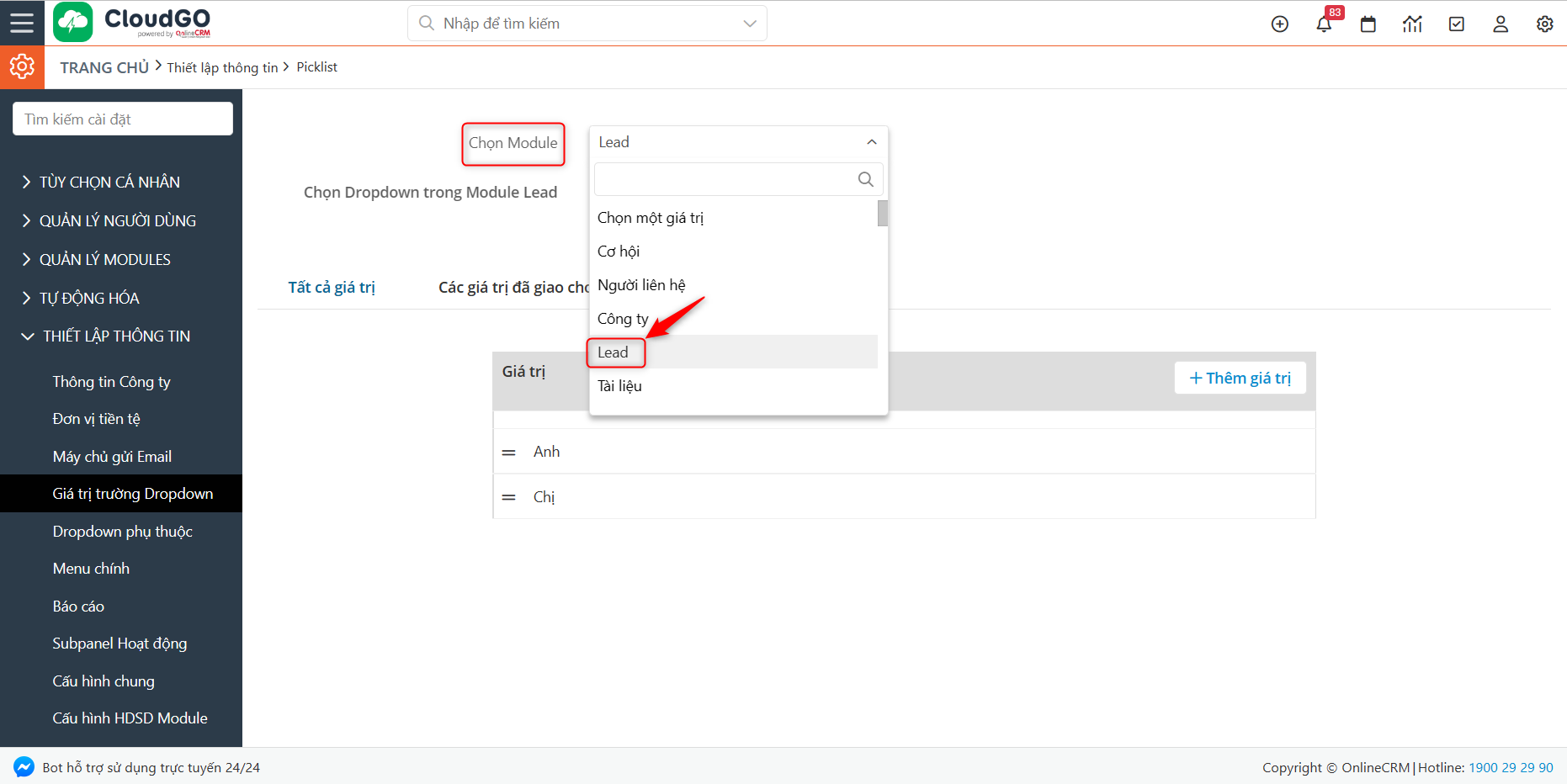
Bước 3: Chọn Trường thông tin muốn thêm giá trị dropdown
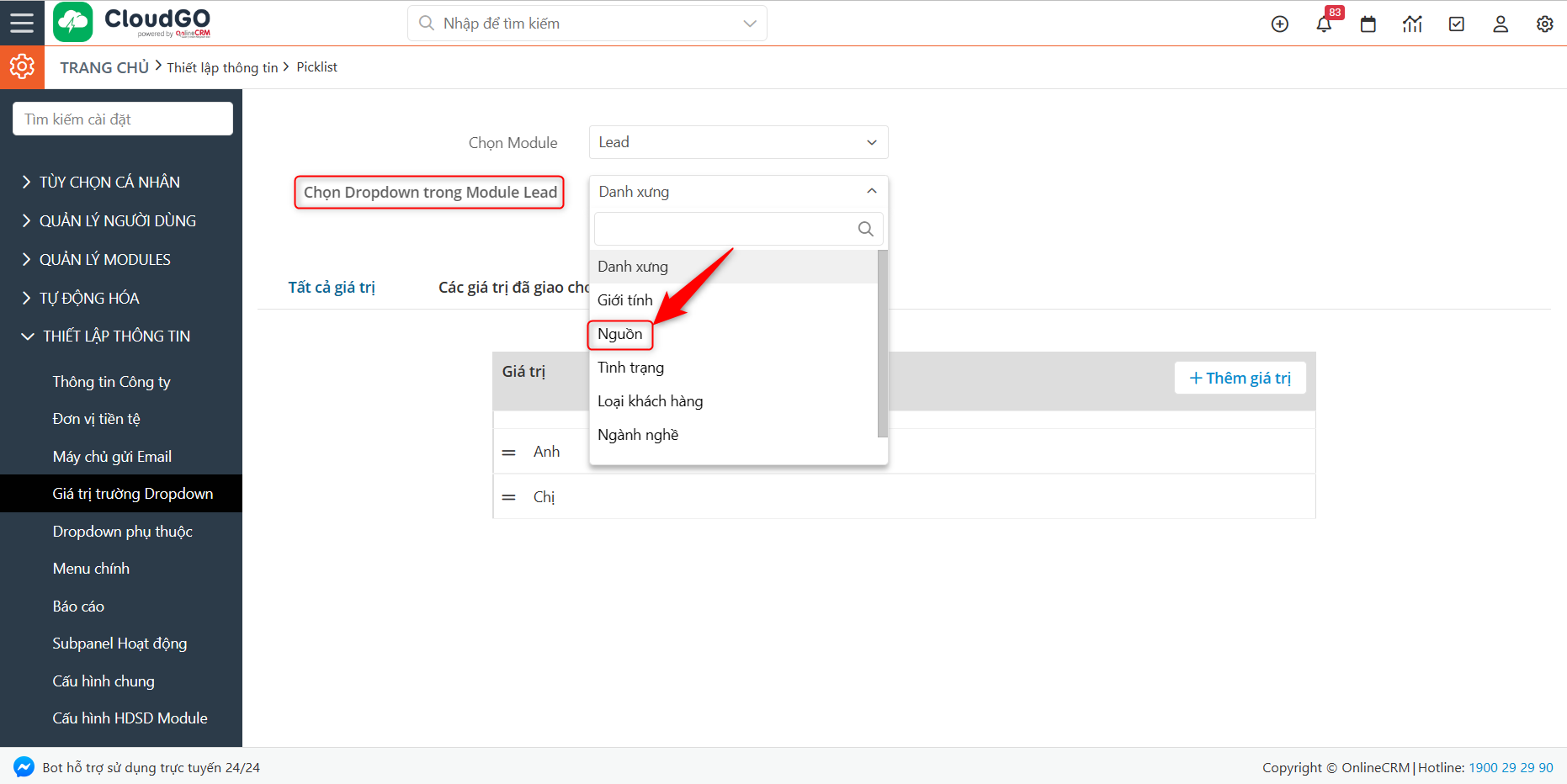
Các bước thực hiện tiếp theo tương tự như bước 4, bước 5 của cách 1
2. SỬA NHÃN HIỂN THỊ GIÁ TRỊ DROPDOWN
Trong trường hợp các giá trị dropdown có sẵn, nhãn hiển thị chưa phù hợp hoặc chưa sát nghĩa với đặc thù quản lý của mình, bạn cũng có thể sửa lại nhãn hiển thị giá trị dropdown cho phù hợp.
Ví dụ: Tại field “Nguồn” ở module Lead, bạn muốn sửa nhãn hiển thị giá trị dropdown “Nhân viên tự tìm kiếm” => “Nhân viên” bạn thực hiện như sau:
Bước 1: Bạn truy cập vào module Lead
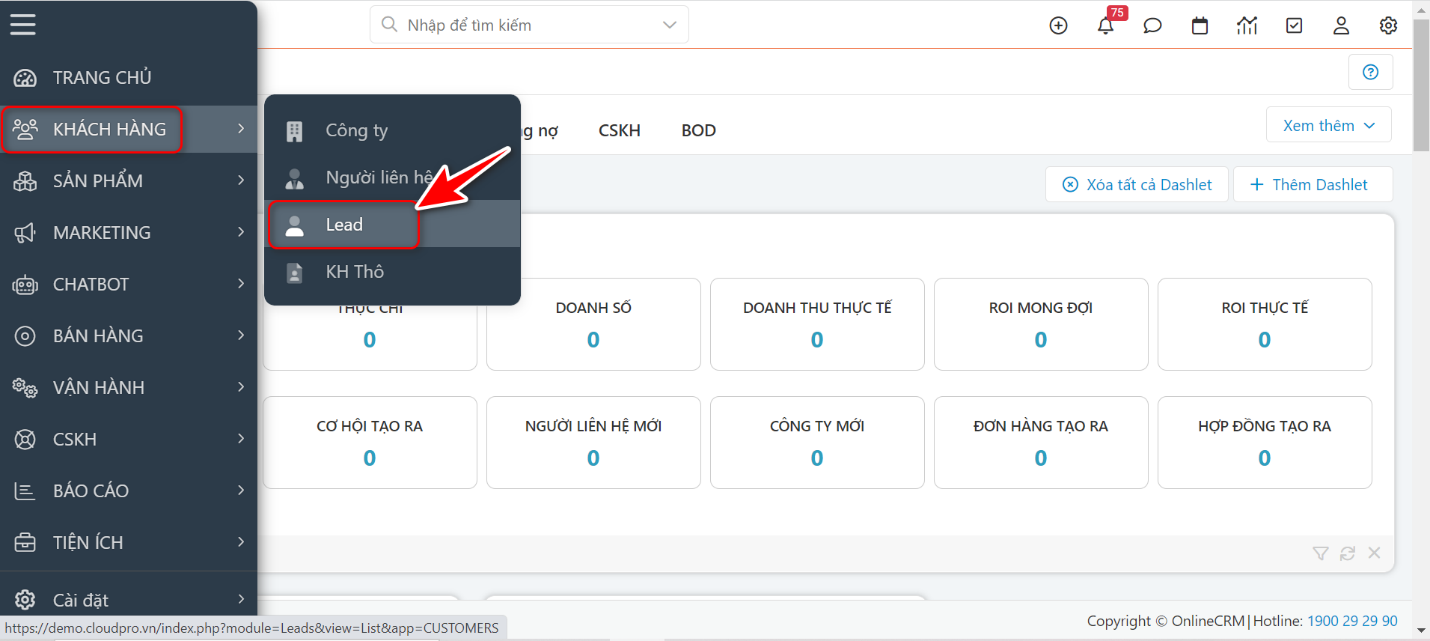
Bước 2: Tại màn hình danh sách Lead, bạn chọn “Tuỳ chỉnh” -> “Giá trị dropdown”
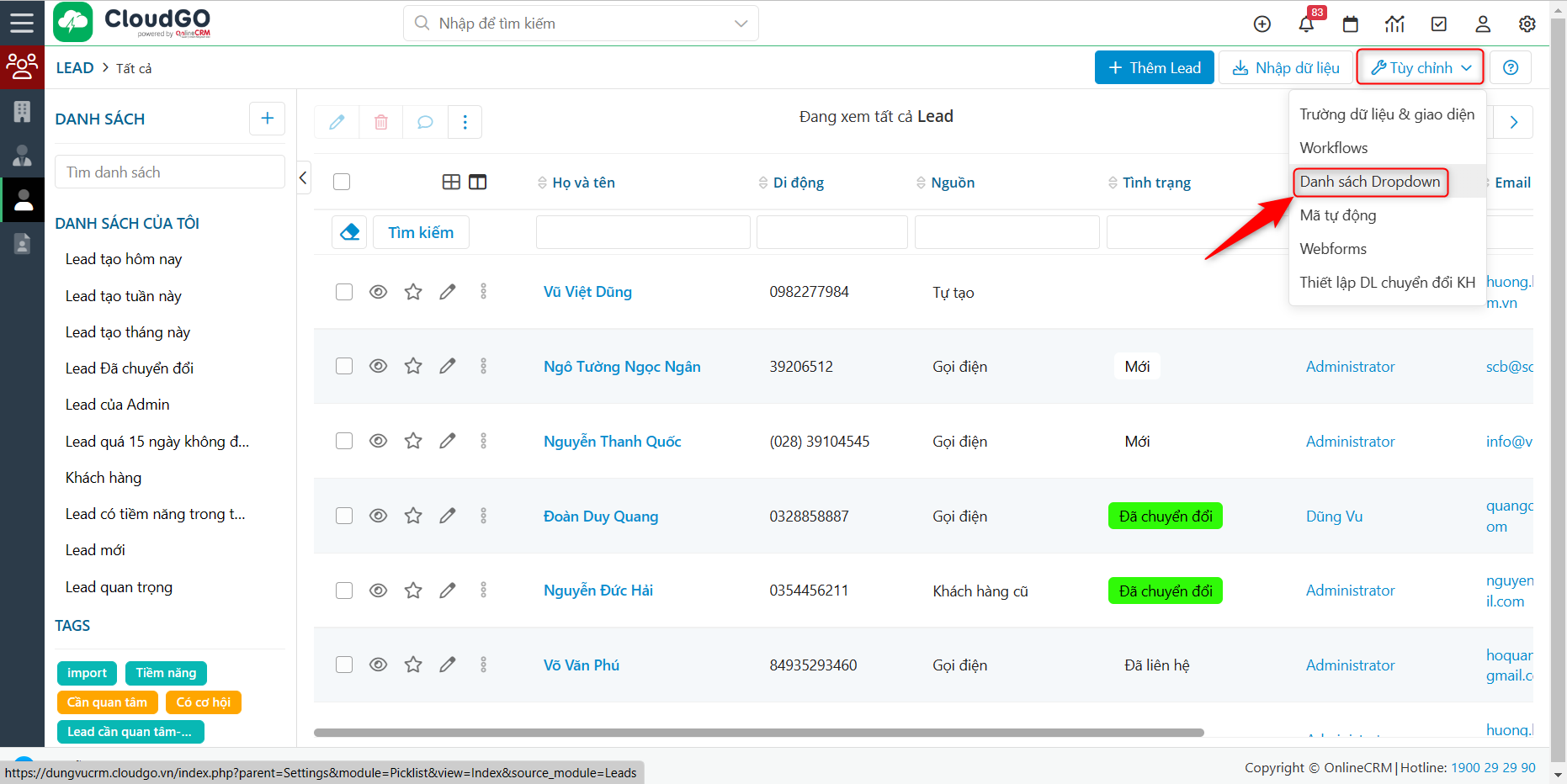
Bước 3: Tại màn hình quản lý các giá trị dropdown module Lead, bạn chọn trường thông tin muốn thay đổi nhãn hiển thị. Ví dụ ở trên là field “Nguồn”
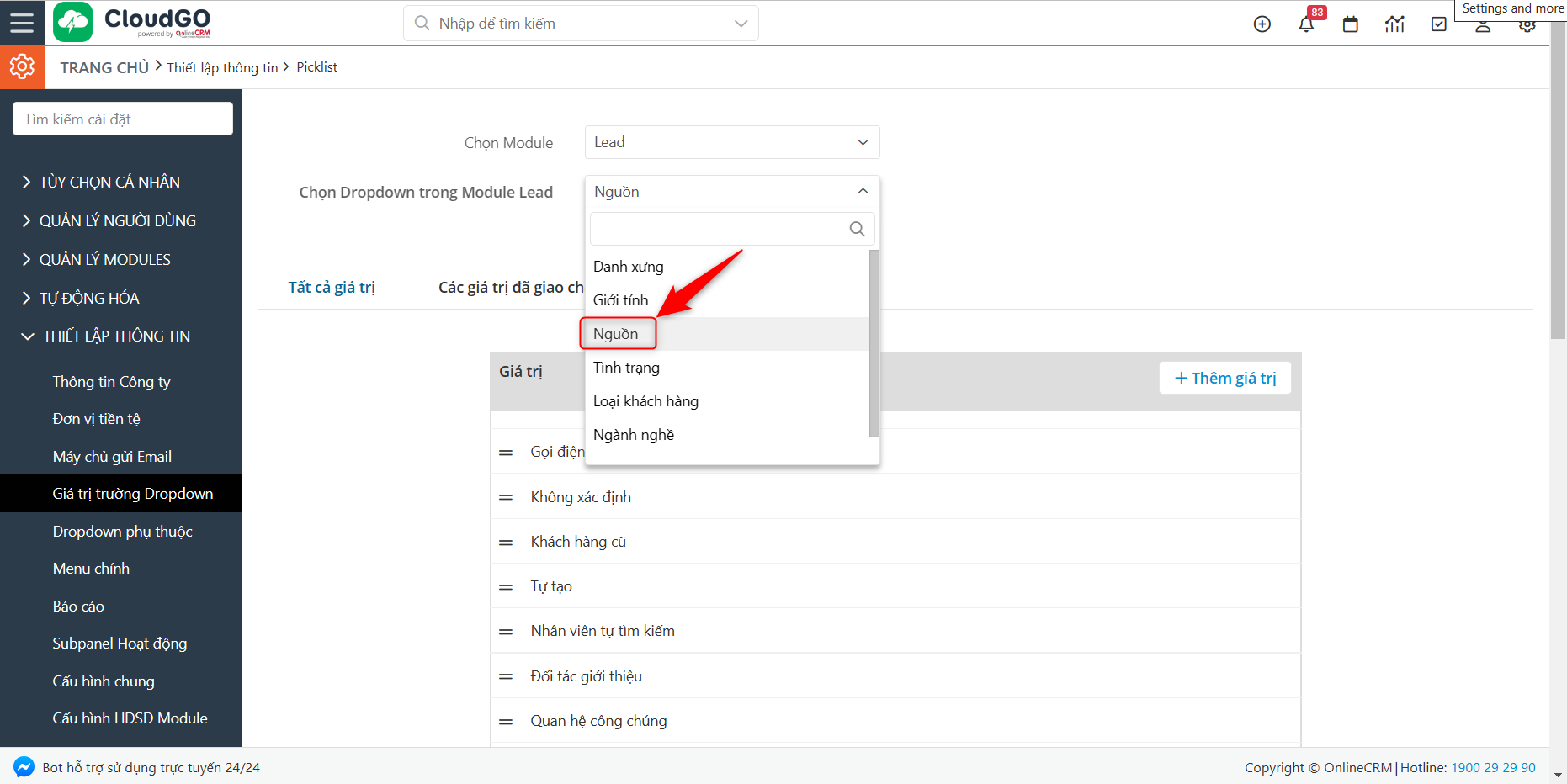
Bước 4: Tại field Nguồn, bạn chọn giá trị dropdown muốn sửa nhãn hiển thị, ví dụ ở đây là giá trị “Nhân viên tự tìm kiếm” rồi chọn icon “Sửa”
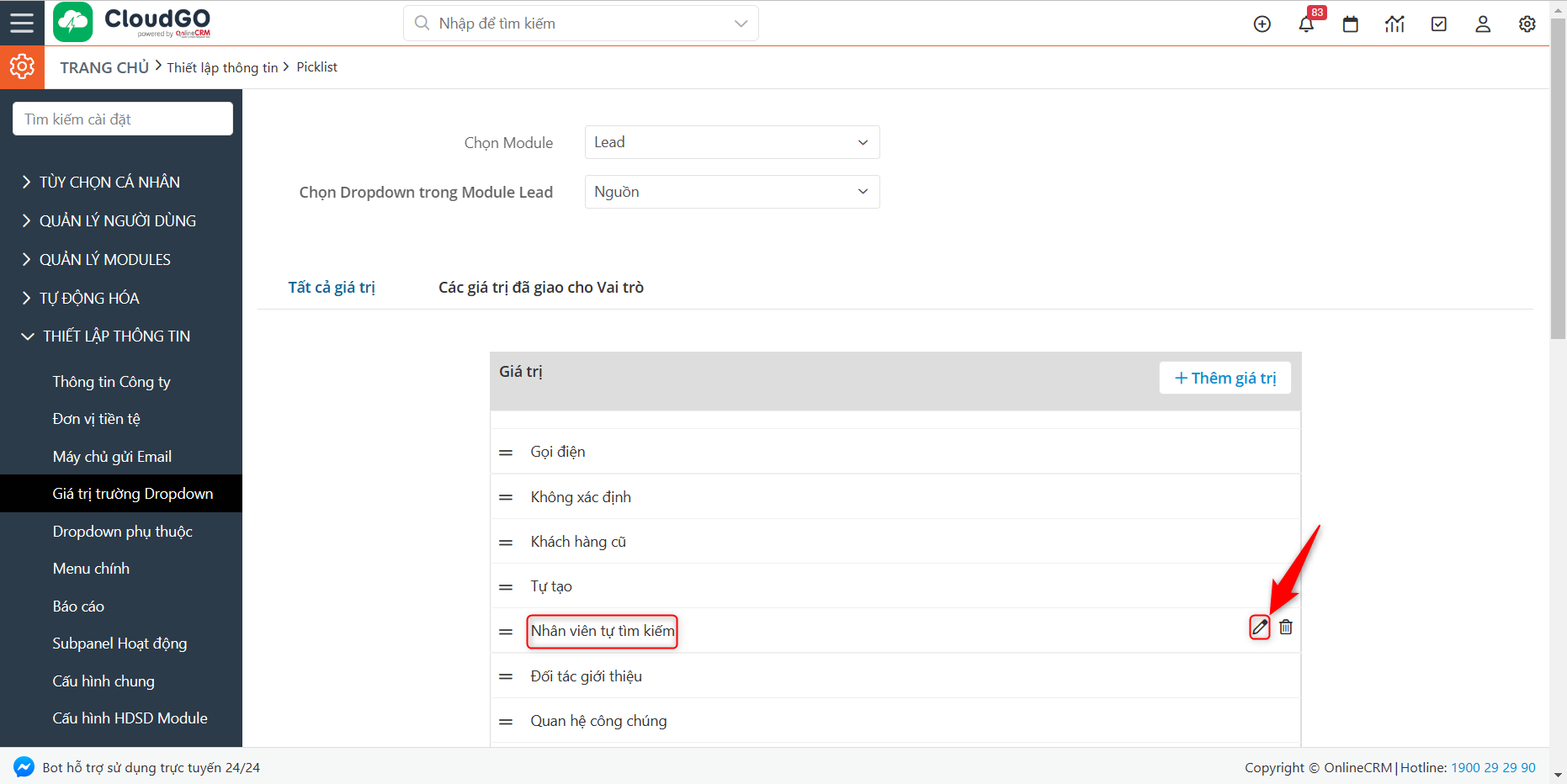
Bước 5: Thay đổi lại nhãn hiển thị tiếng Việt và tiếng Anh (nếu cần) rồi lưu lại, ví dụ từ “Nhân viên tự tìm kiếm” => “Nhân viên”
Lưu ý: Không sửa phần thông tin ở dòng “Giá trị”, nếu sửa sẽ sinh ra lỗi dưới hệ thống
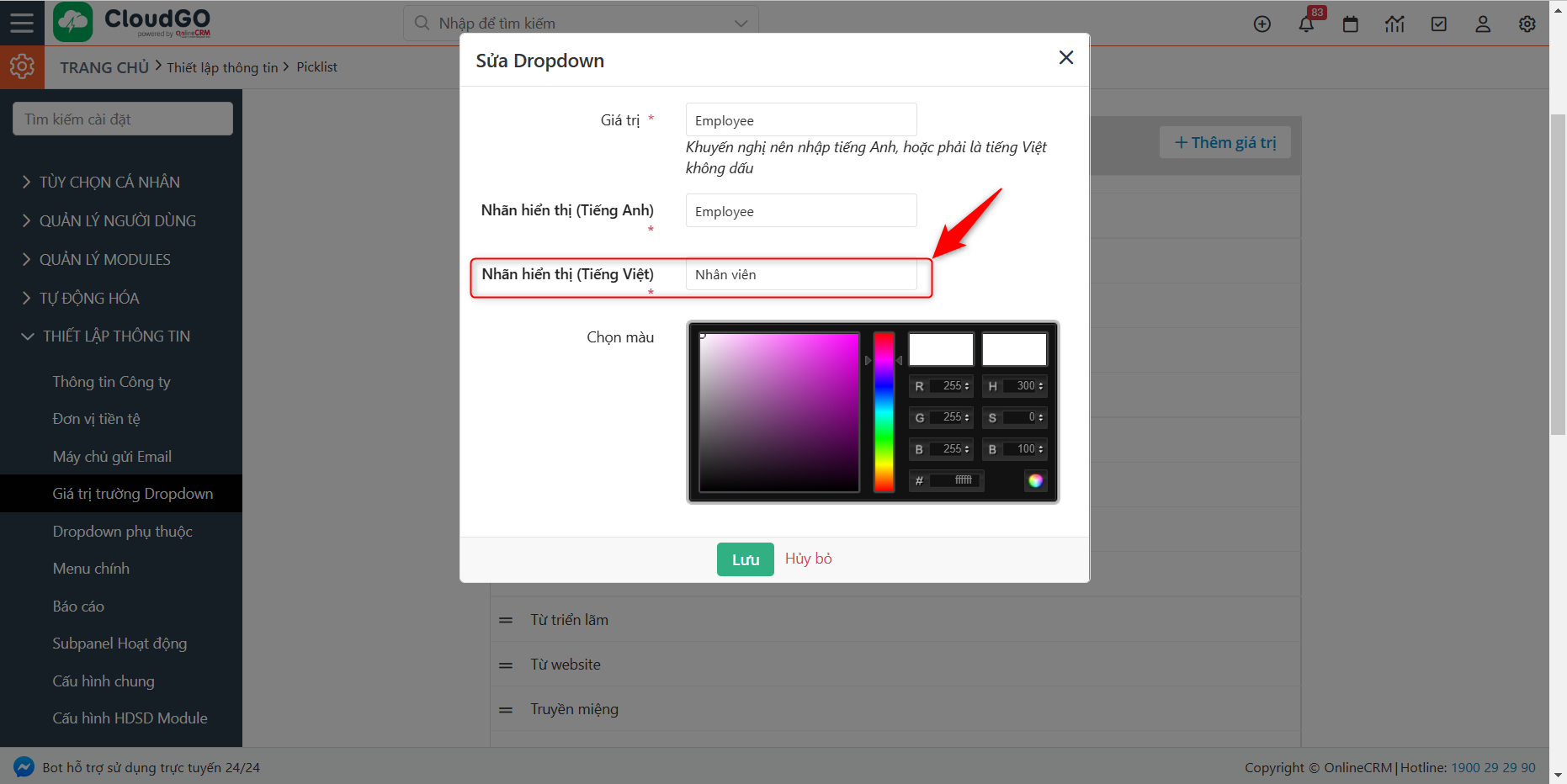
Sau khi “Lưu” giá trị dropdown bạn vừa sửa đã cập nhật nhãn hiển thị tiếng Việt mới
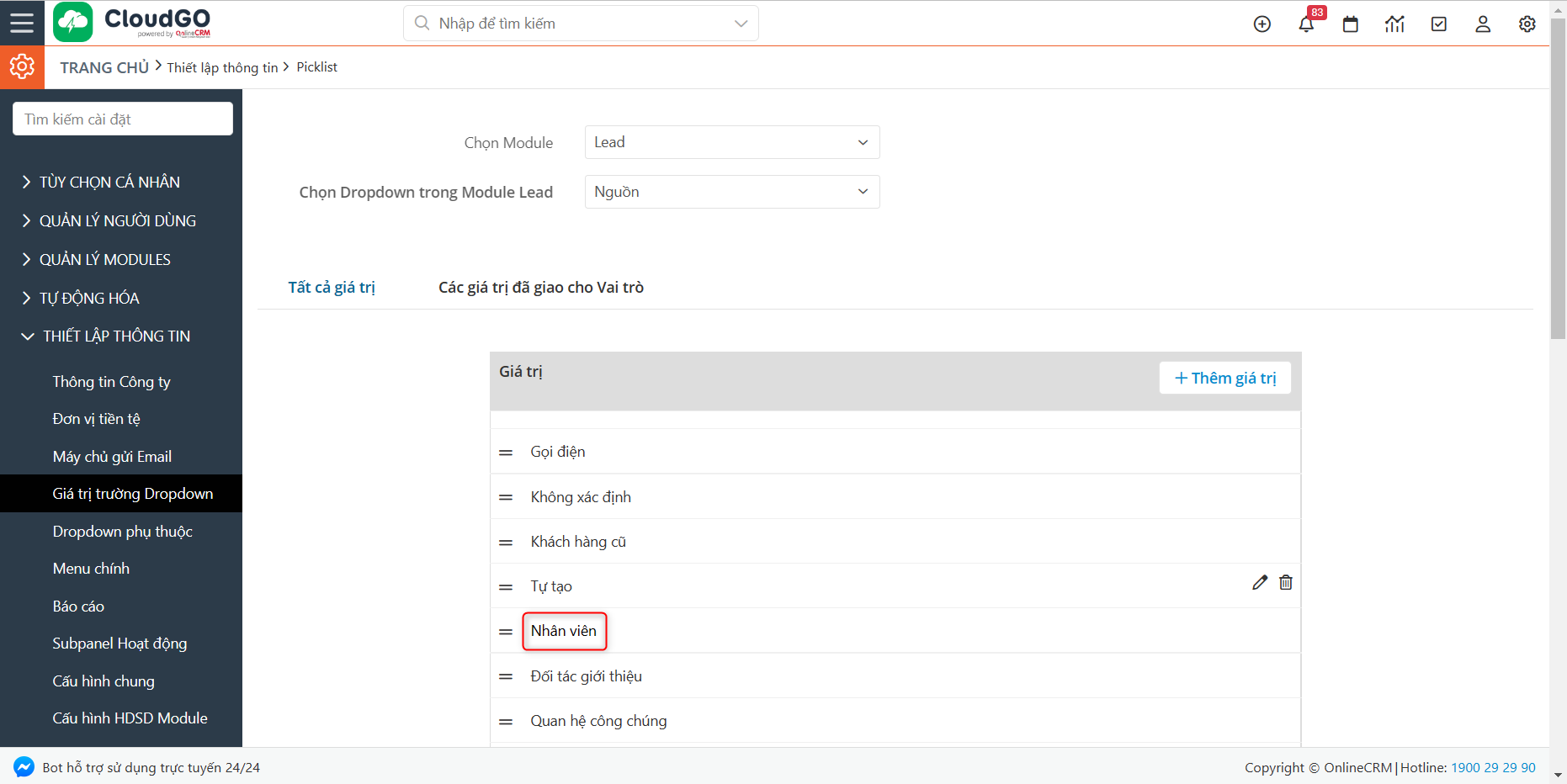
3. XOÁ GIÁ TRỊ DROPDOWN
Để xoá các giá trị dropdown dư không sử dụng hoặc tạo nhầm, bạn có thể tham khảo hướng dẫn dưới đây:
Ví dụ: Tại field “Nguồn” ở module Lead, bạn muốn xoá 1 giá trị dropdown dư không sử dụng là “Từ Báo chí”.
Bước 1: Bạn truy cập vào module Lead
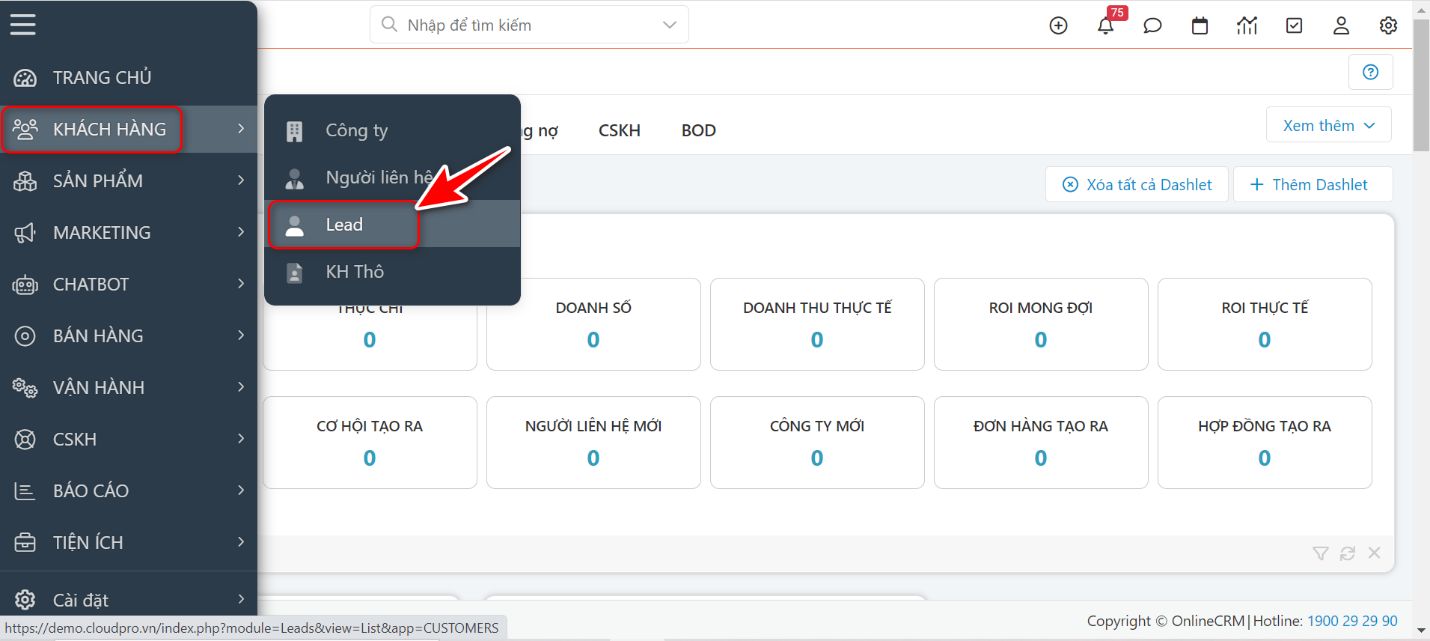
Bước 2: Tại màn hình danh sách Lead, bạn chọn “Tuỳ chỉnh” -> “Giá trị dropdown”
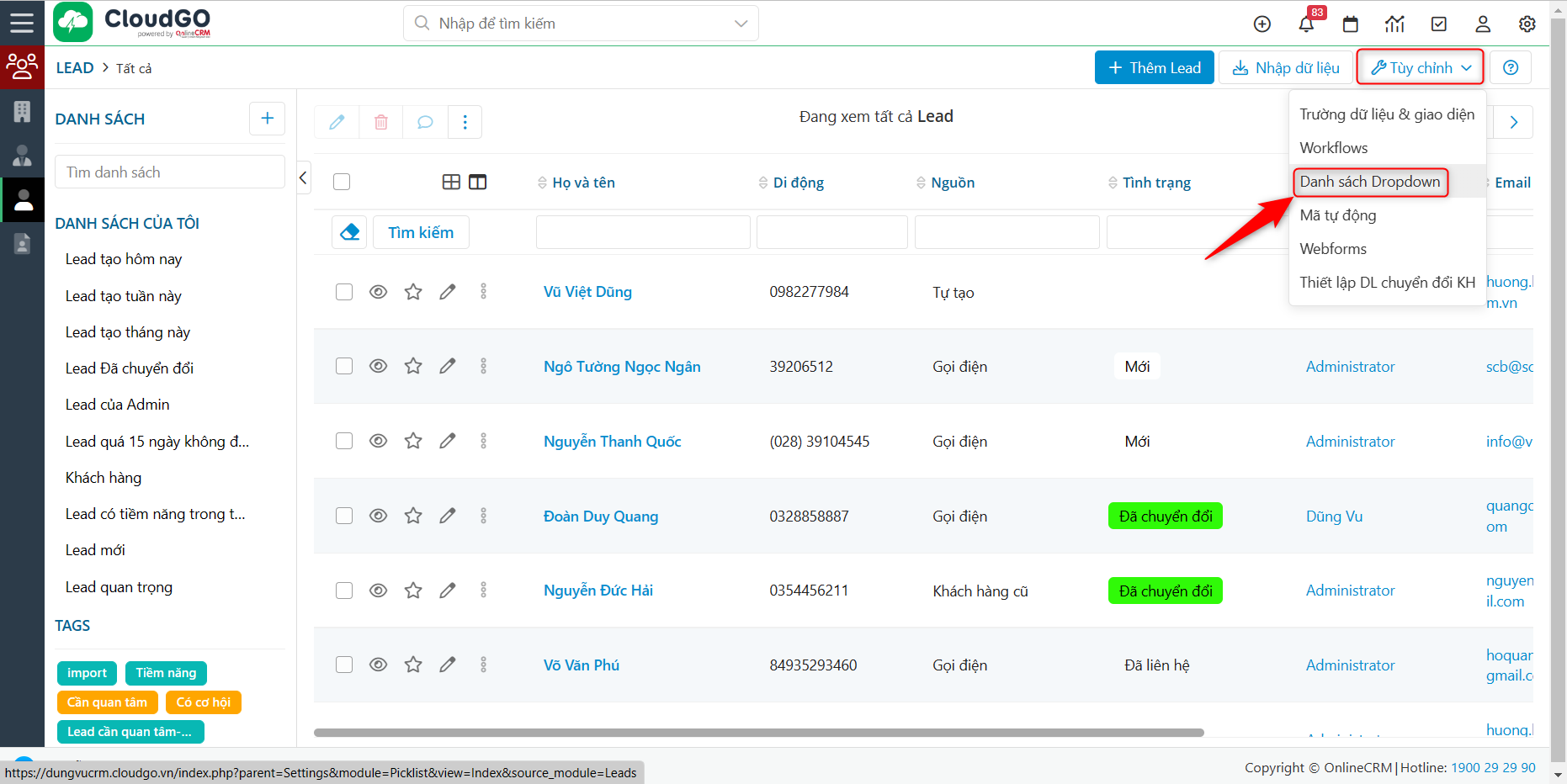
Bước 3: Tại màn hình quản lý các giá trị dropdown module Lead, bạn chọn trường thông tin muốn xoá giá trị dropdown. Ví dụ ở trên là field “Nguồn”
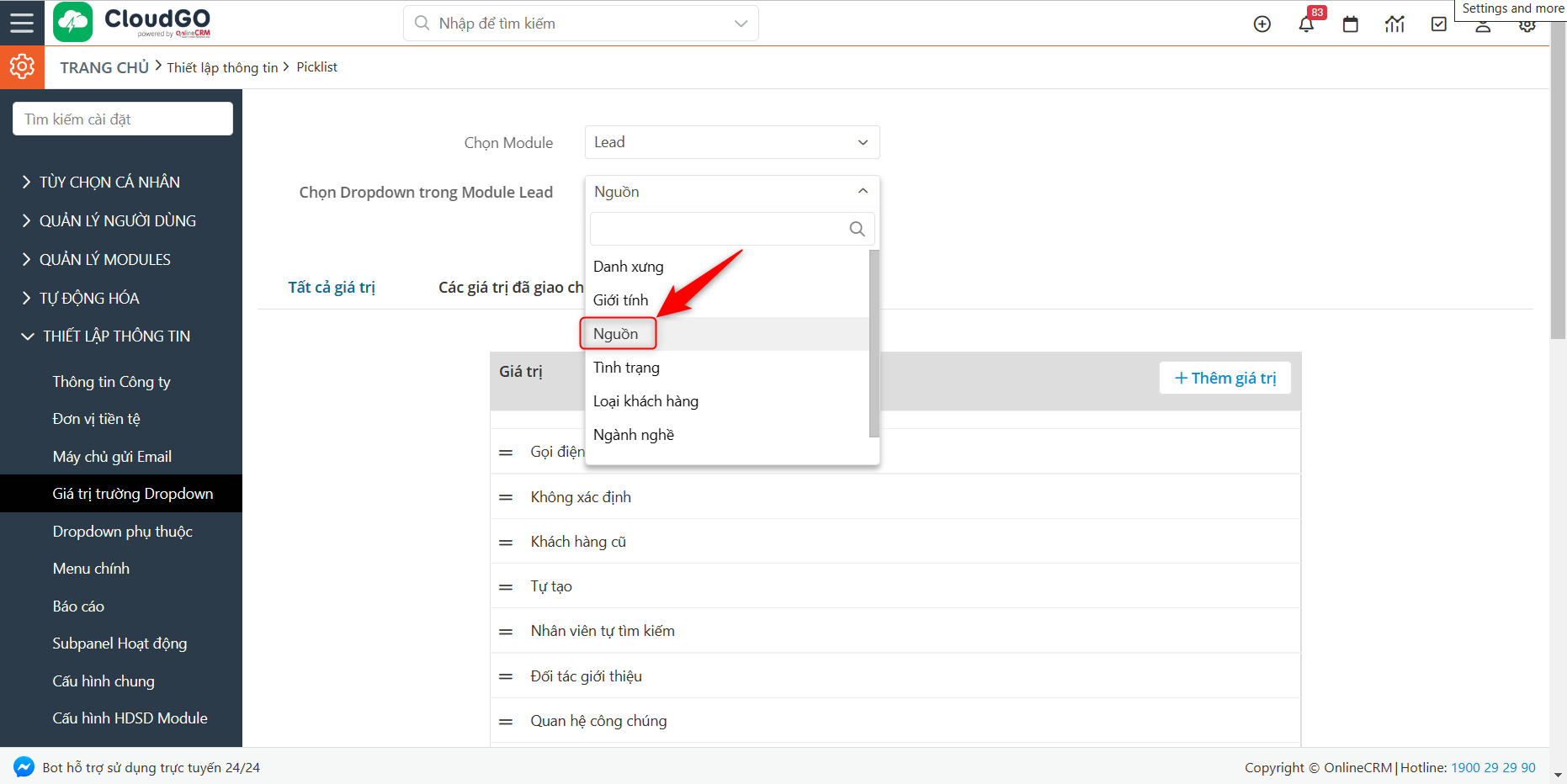
Bước 4: Bạn di chuyển tới giá trị dropdown muốn xoá rồi nhấn icon “Thùng rác”. Ví dụ ở đây là giá trị “Từ Báo chí”
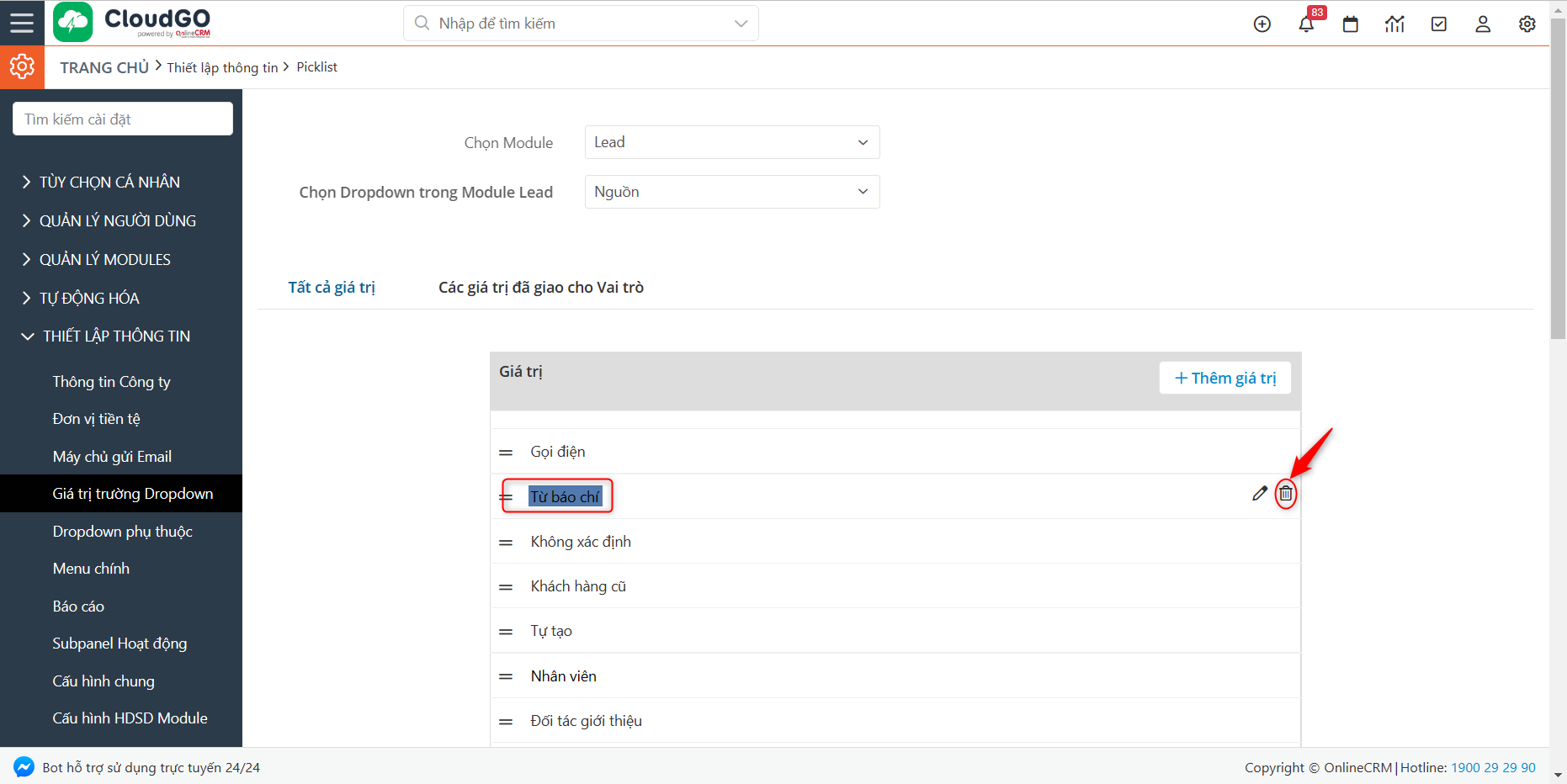
Bước 5: Chọn giá trị thừa kế lại dữ liệu đã cập nhật giá trị dropdown muốn xoá này
Ví dụ: Trong quá trình chăm sóc, người dung đã cập nhật 5 dữ liệu có chọn giá trị dropdown “Từ Báo chí” này, vậy khi xoá giá trị dropdown “Từ Báo chí” 5 dữ liệu đó sẽ được chuyển sang giá trị “Nguồn” nào.
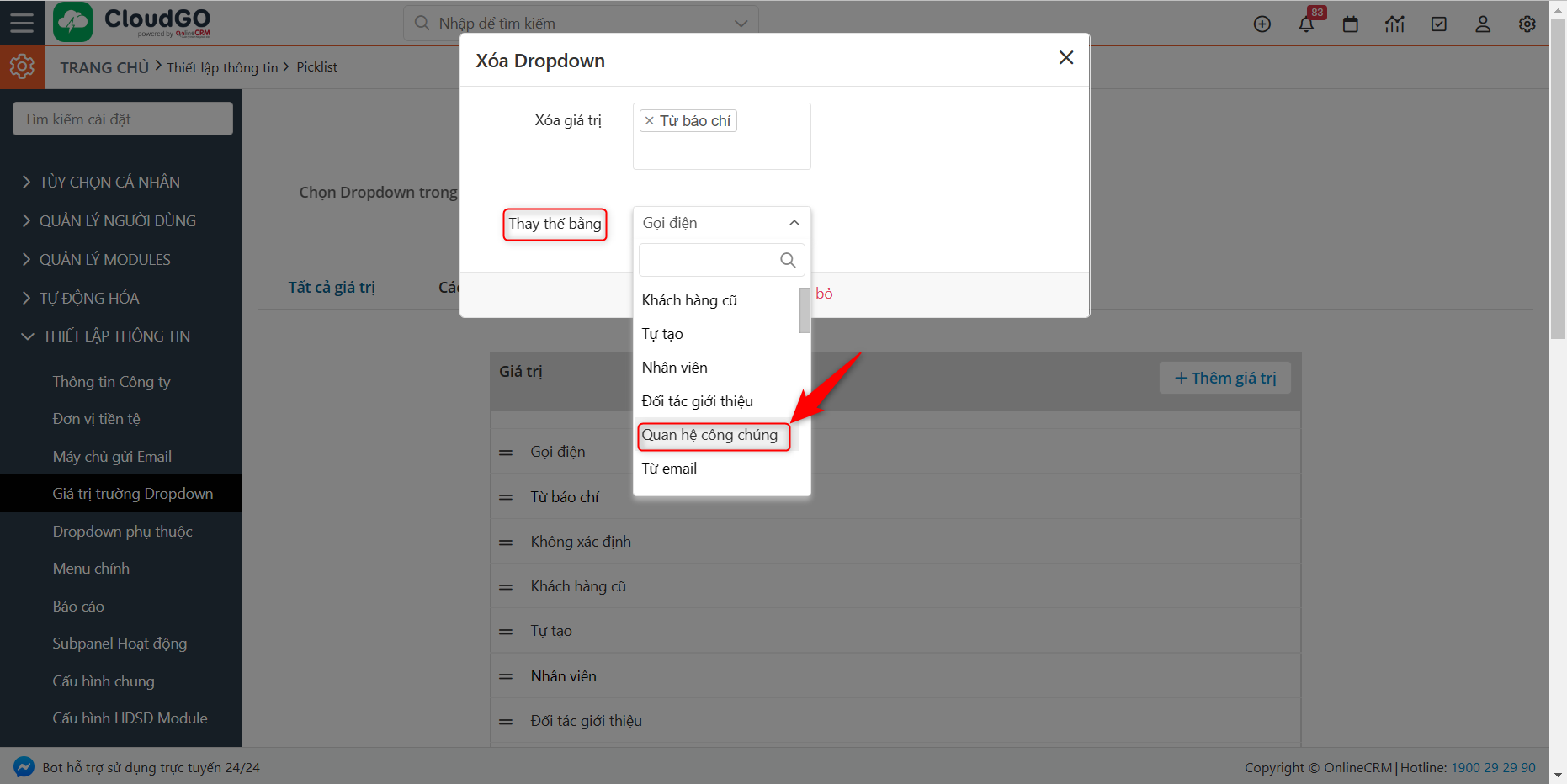
Bước 6: Nhấn chọn “Xoá” để xoá giá trị dropdown “Từ Báo chí” này
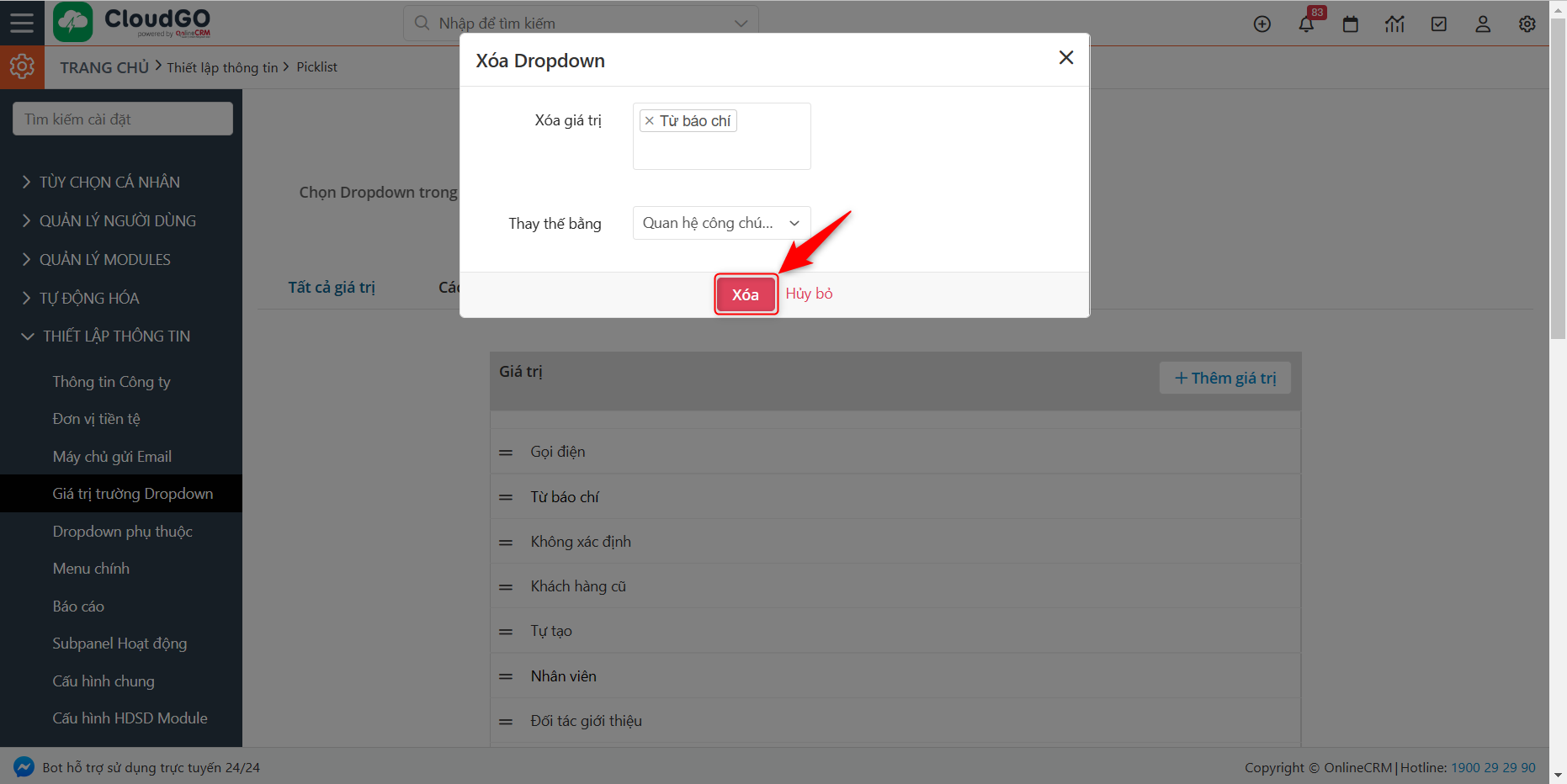
Màn hình thông báo xoá thành công, giờ đây bạn không còn thấy giá trị dropdown “Từ Báo chí” này nữa.
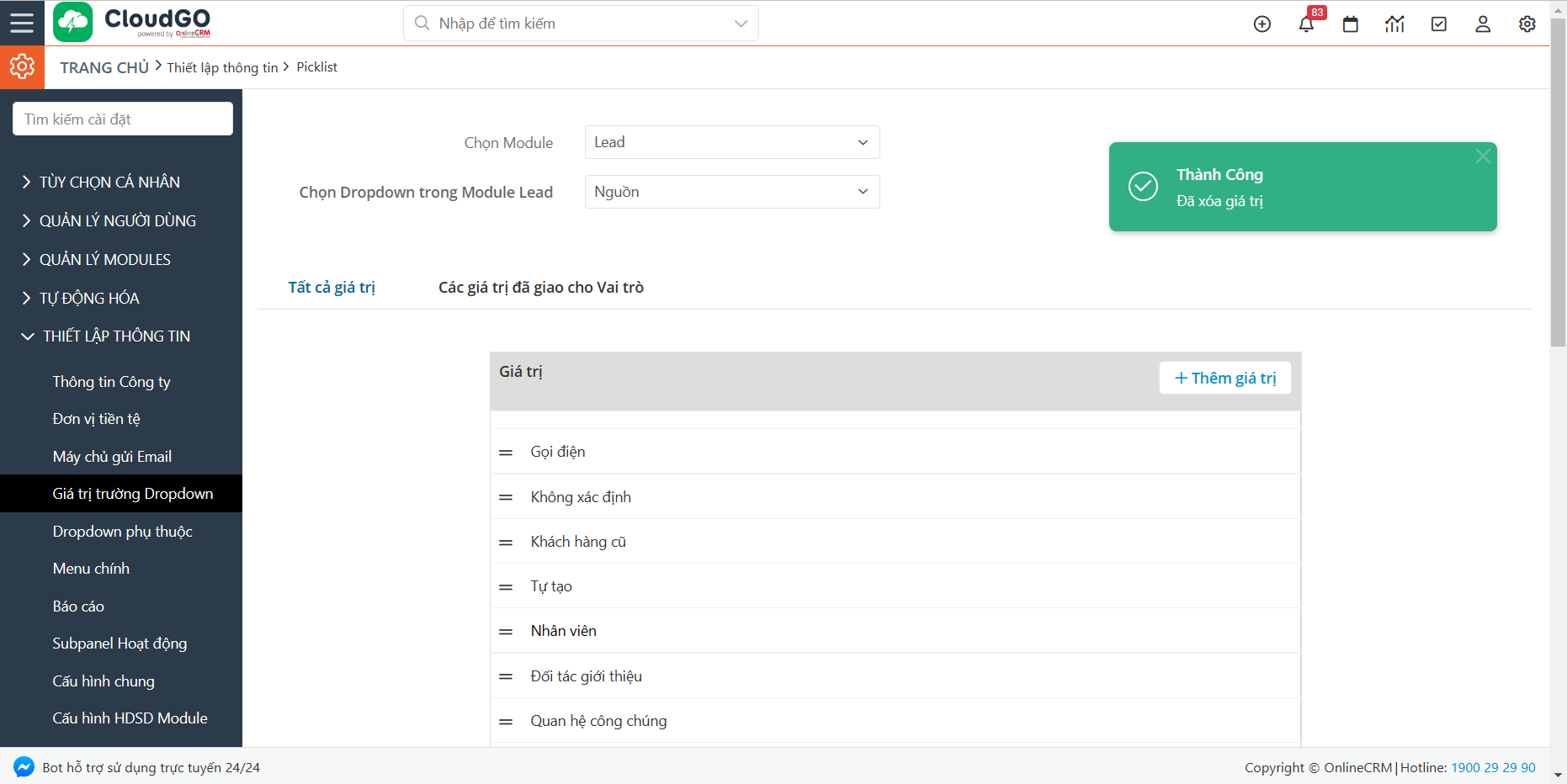
Chúc bạn thực hiện thành công!
