Nhóm là 1 nhóm bao gồm nhiều người dùng (User) trong hệ thống của bạn.
Mục đích chính của việc Tạo Nhóm Người dùng trong CRM chính là đơn giản hóa quy trình chia sẻ dữ liệu trong một hệ thống có số lượng User vừa và lớn. Từ đó giúp bạn tiết kiệm thời gian, thao tác thực hiện.
Ví dụ: Bạn có 1 file tài liệu, ngoài bạn là người phụ trách chính tài liệu này, bạn cũng muốn tất cả mọi người trong công ty đều tham khảo được, bạn có thể tạo 1 nhóm bao gồm tất cả User (CRM) trong công ty và chọn chia sẻ ở phần “Giao cho”. Kết quả tất cả User (CRM) trong công ty bạn đều có thể tìm thấy và xem được tài liệu này của bạn chia sẻ.
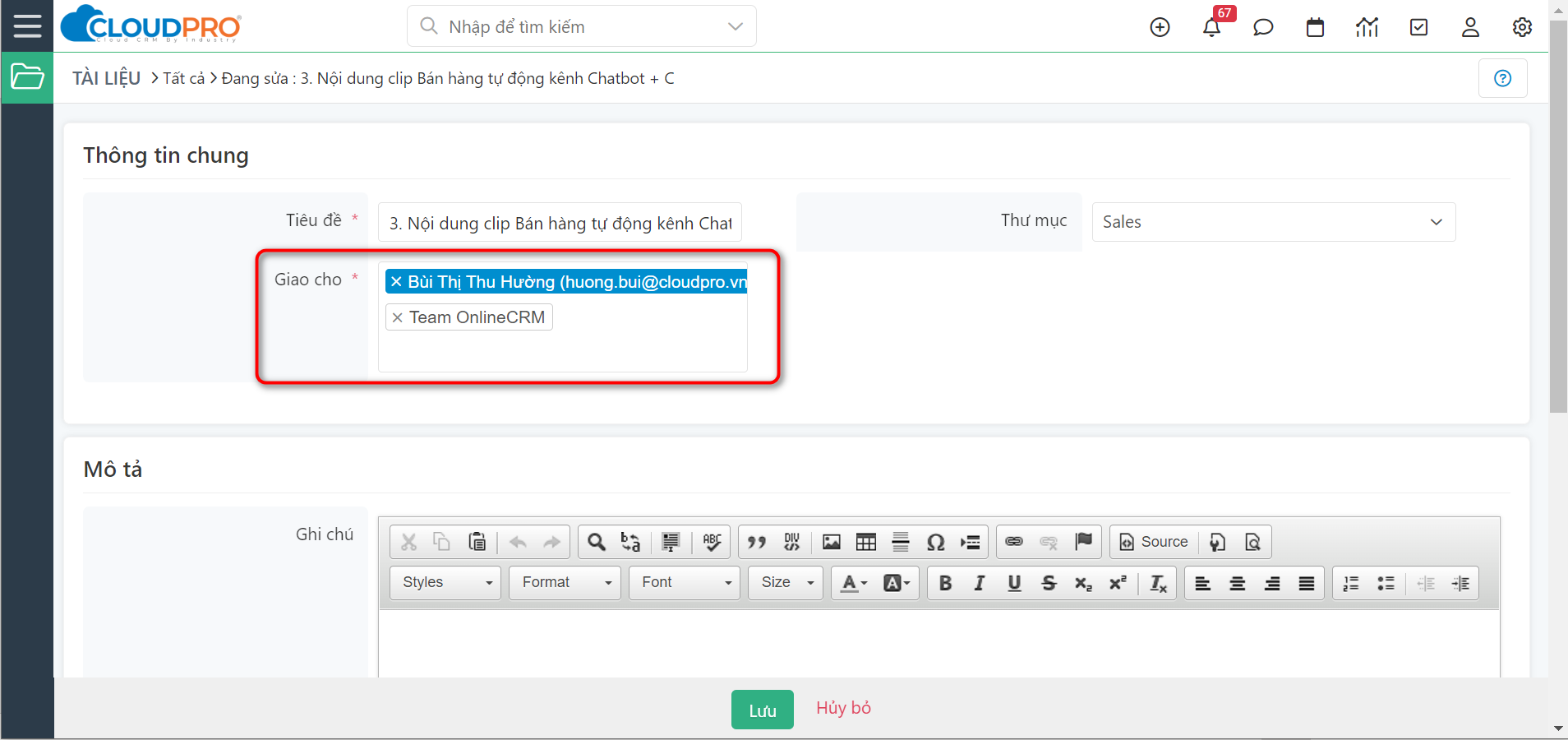
Trong bài này sẽ hướng dẫn bạn các thao tác chính để quản lý nhóm như
- Tạo nhóm người dùng
- Cập nhật – thay đổi thông tin Nhóm đã tạo
- Xoá Nhóm đã tạo
- Ứng dụng Nhóm vào hệ thống
I. Tạo nhóm
Lưu ý: User có quyền quản trị hệ thống mới thực hiện được những thao tác này.
Bước 1: Xác định danh sách người dùng trong nhóm cần tạo
Trước khi đi vào tạo nhóm, bạn cần phải xác định được nhóm của bạn tạo sẽ bao gồm những User (CRM) nào.
Bước 2: Click vào biểu tượng cài đặt chọn “Quản lý Nhóm”
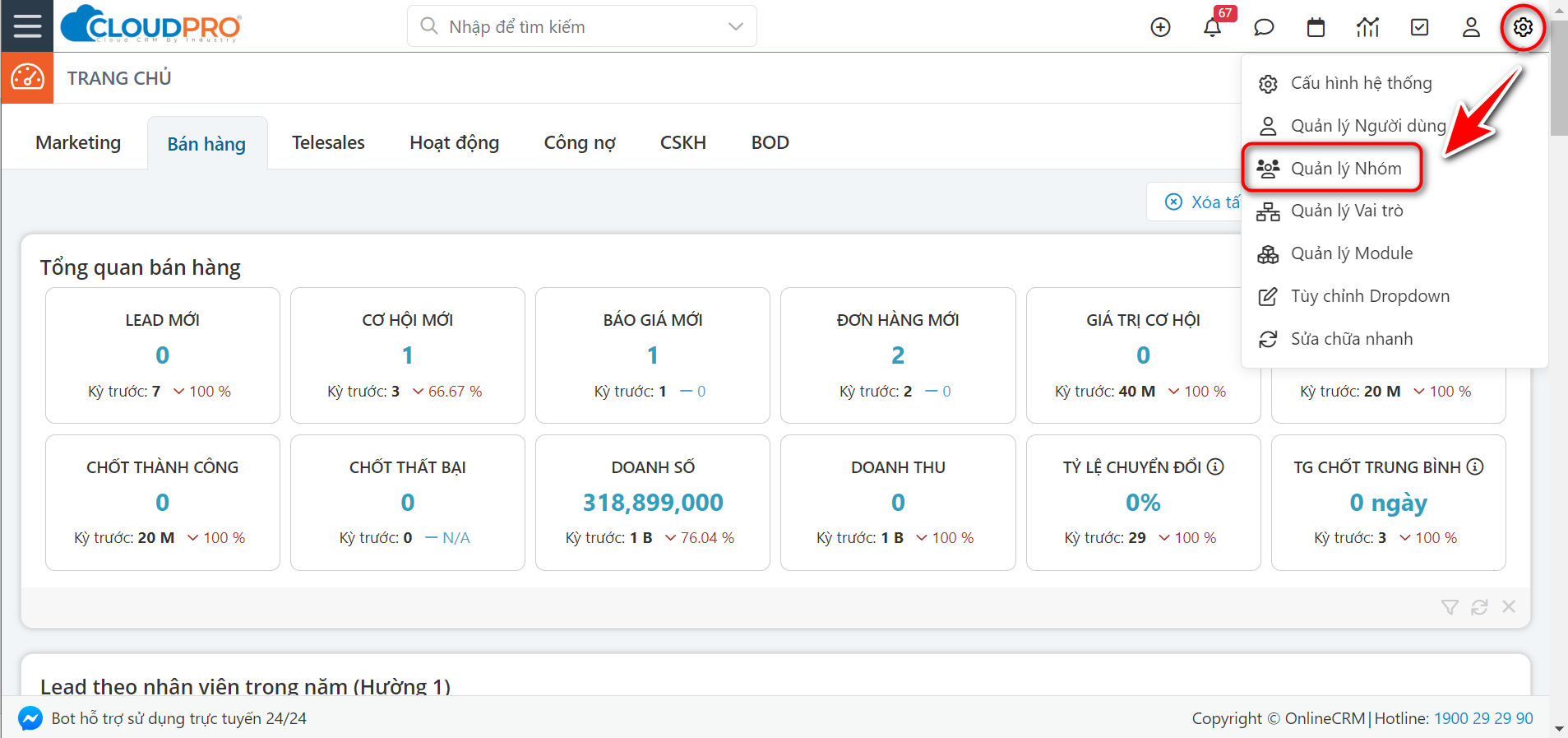
Bước 3: Tại màn hình danh sách Nhóm, bạn nhấn “Thêm nhóm” để tạo nhóm mới
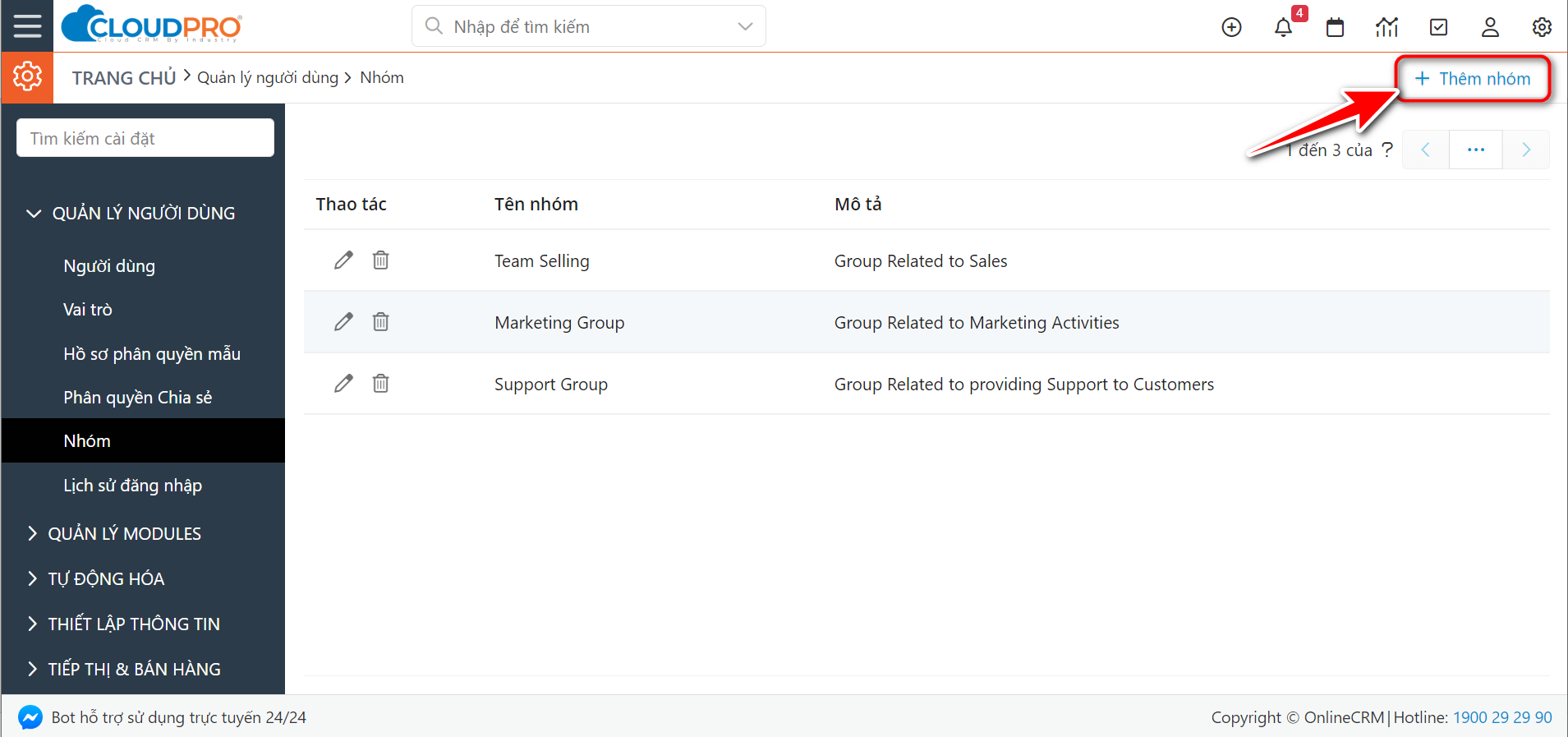
Bước 4: Nhập thông tin Nhóm
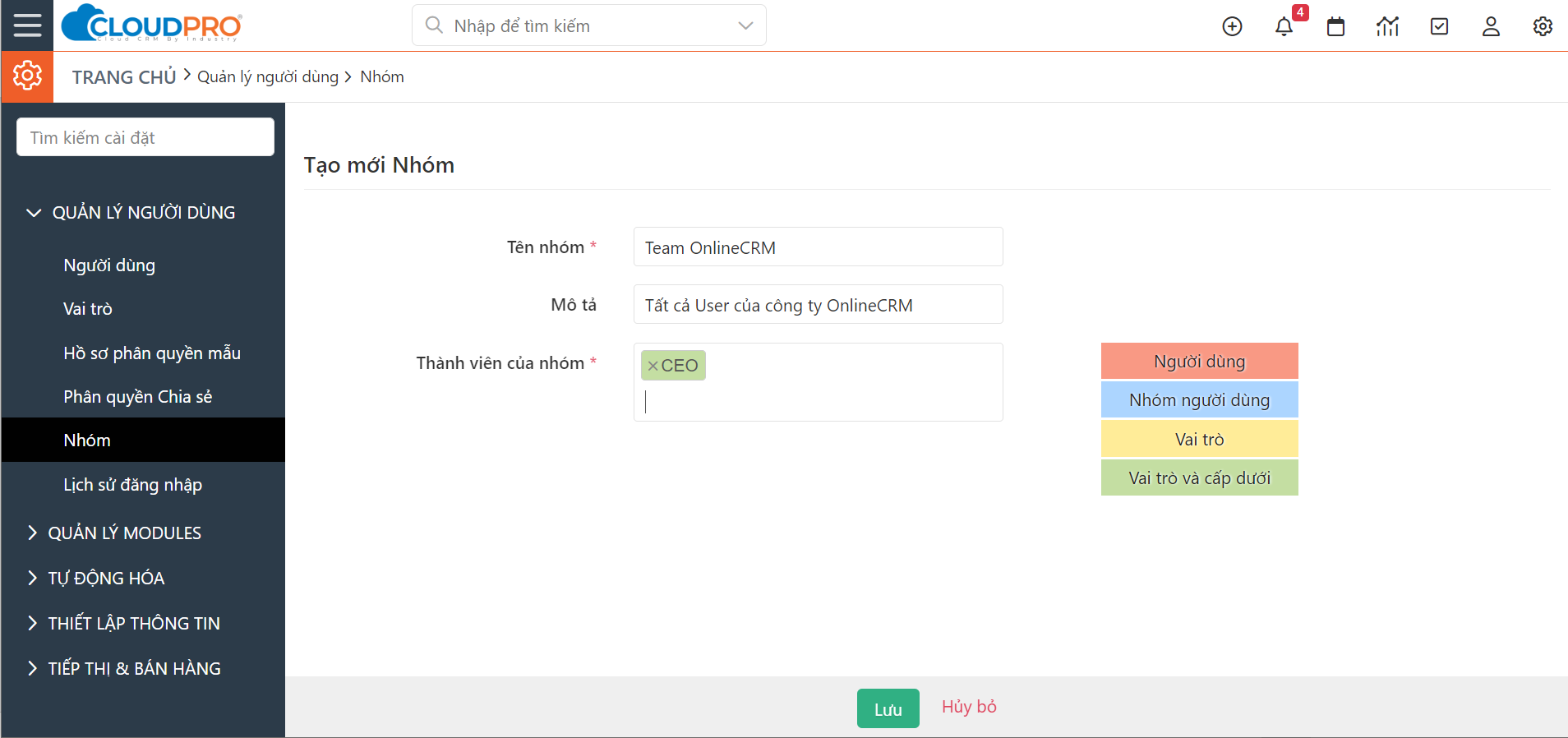
Ghi chú:
- Tên nhóm: Bạn đặt tên để có thể dễ dàng tìm kiếm và nhận biết tên Nhóm.
- Mô tả: Mô tả thêm về nhóm để các User quản trị khác cùng theo dõi
- Thành viên của Nhóm: Hệ thống cho phép bạn lựa chọn nhiều giá trị khác nhau:
- Người dùng (Màu đỏ): Bạn có thể chọn từng User thuộc bất kỳ vai trò nào trên hệ thống để tạo nhóm.
Ví dụ: Công ty bạn có 5 phòng kinh doanh, bạn muốn tạo 1 nhóm bao gồm các User là trưởng phòng của của các P.KD, lúc này bạn sẽ lựa chọn từng User trưởng phòng cụ thể vào đây

Sau khi chọn thành công
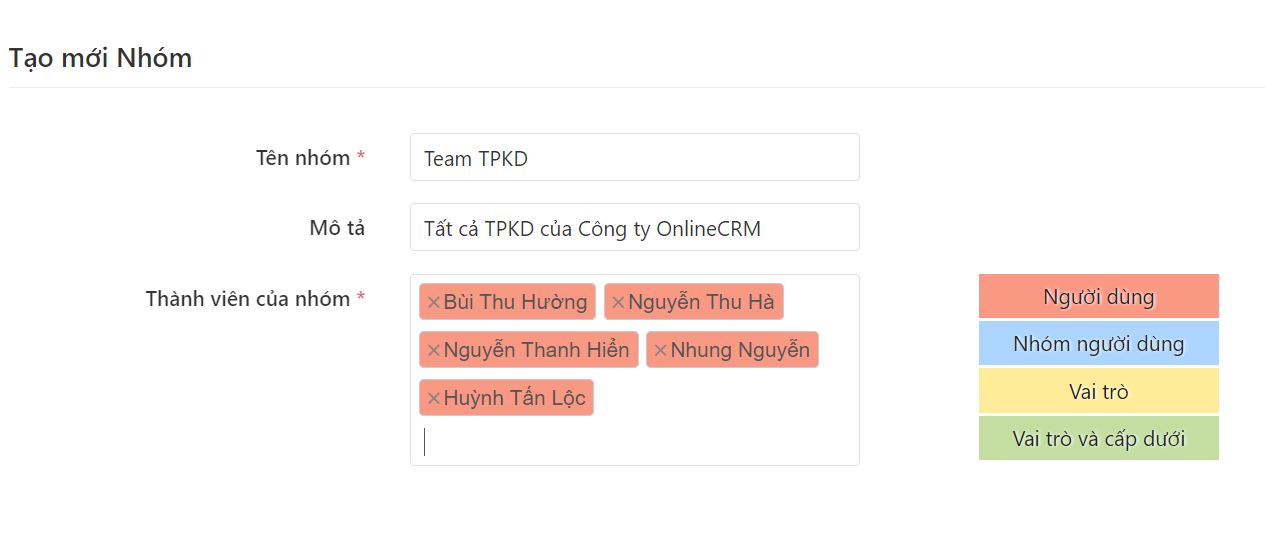
- Nhóm người dùng (Màu xanh nước biển): Một nhóm lớn có thể được tạo từ những nhóm nhỏ khác nhau, bạn có thể thiết lập thành viên viên bao gồm các nhóm đã tạo trước đó
Ví dụ : Công ty bạn có 5 phòng kinh doanh, mỗi 1 P.KD đã tạo từng nhóm riêng trước đó, bây giờ bạn muốn tạo 1 nhóm kết hợp 2 phòng là P.KD 1 và P.KD 2. Lúc này bạn có thể chọn như sau:
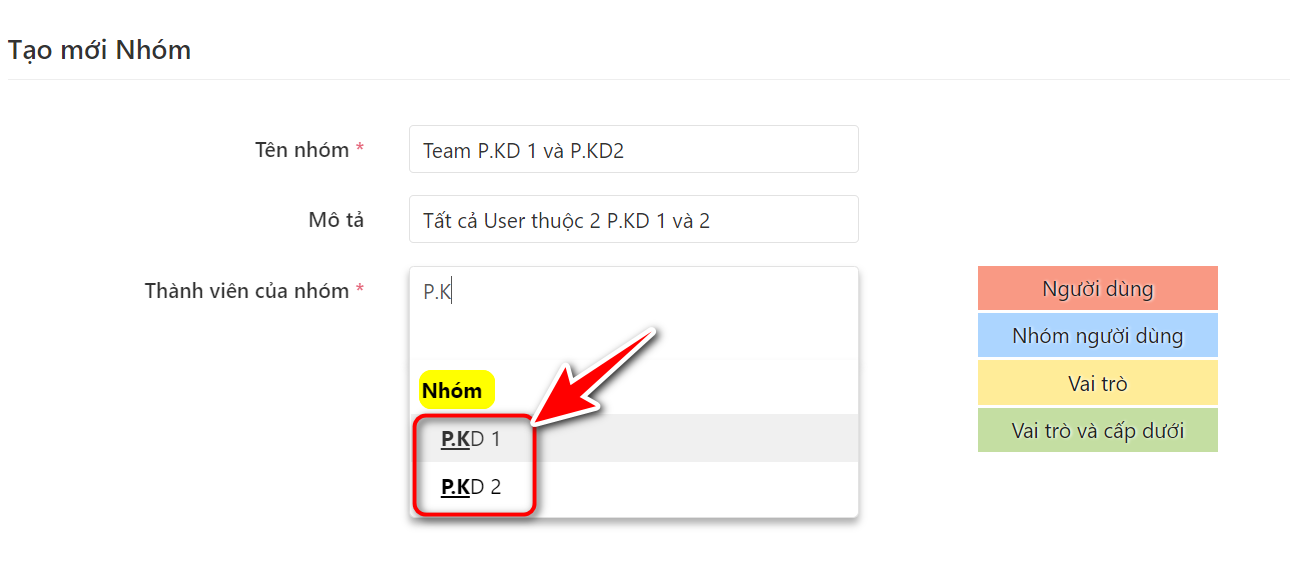
Sau khi chọn thành công
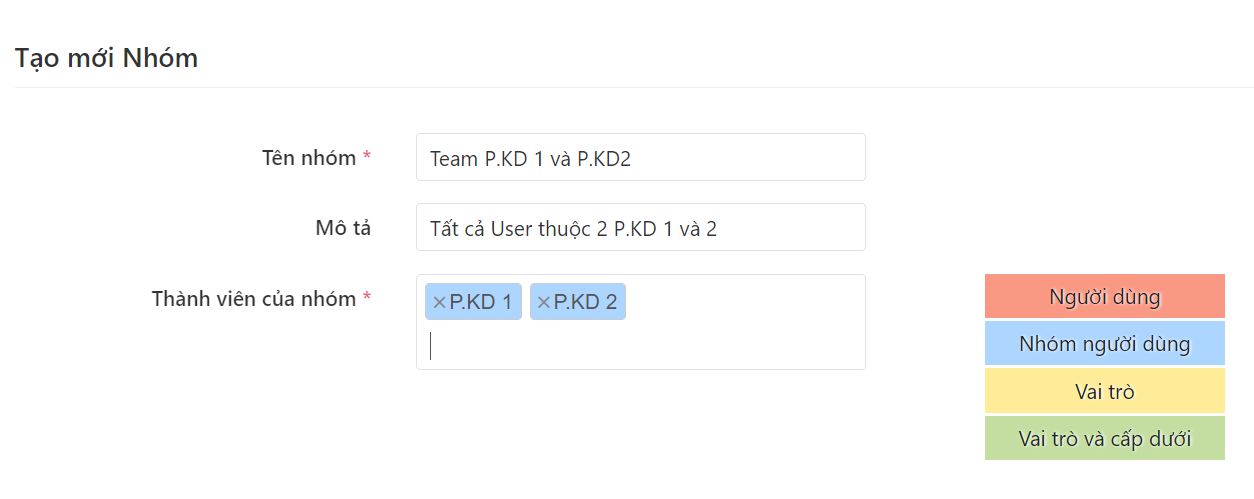
- Nhóm vai trò (Màu vàng): Một nhóm có thể được tạo từ các vai trò khác nhau trên hệ thống.
Ví dụ: Trong phòng kinh doanh, có 2 vai trò là Sales và Sales Admin, bạn muốn tạo 1 nhóm bao gồm tất cả các user thuộc 2 vai trò đó. Lúc này bạn có thể chọn như sau:
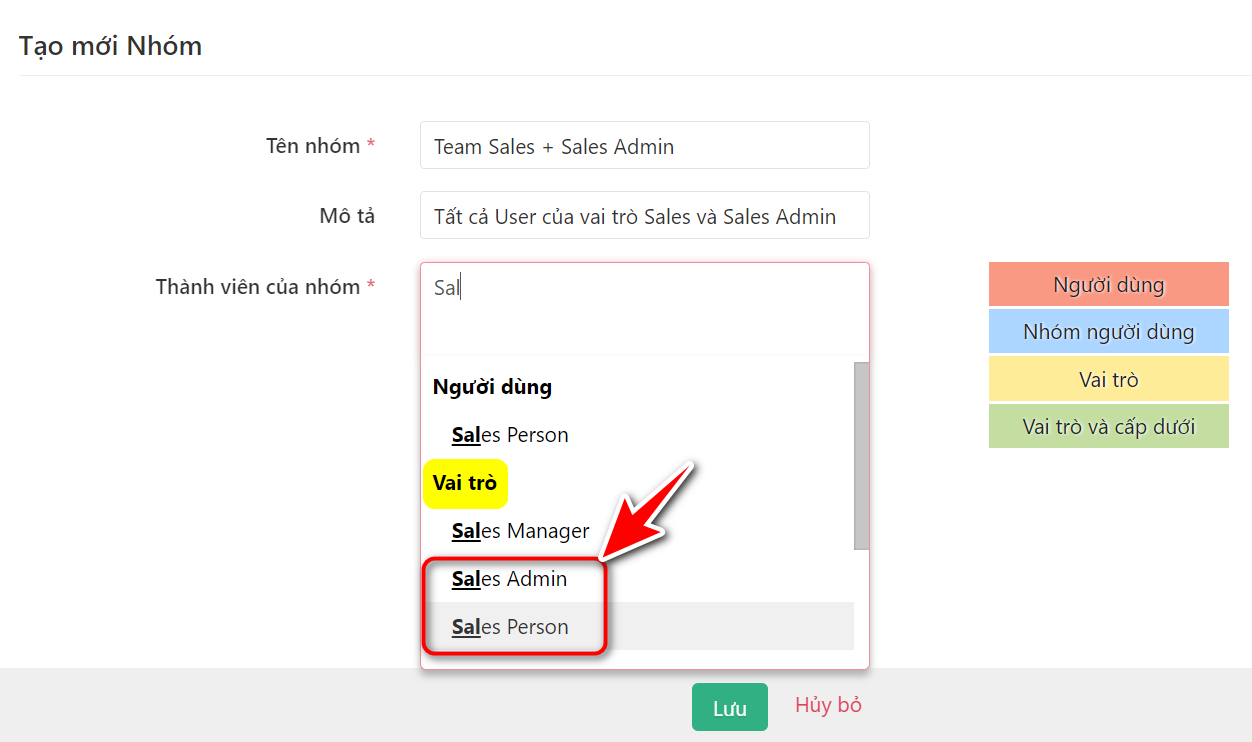
Thông tin vai trò này được lấy từ Cây vai trò mà bạn đã thiết lập phân quyền trước đó (Tham khảo cây vai trò tại đây)
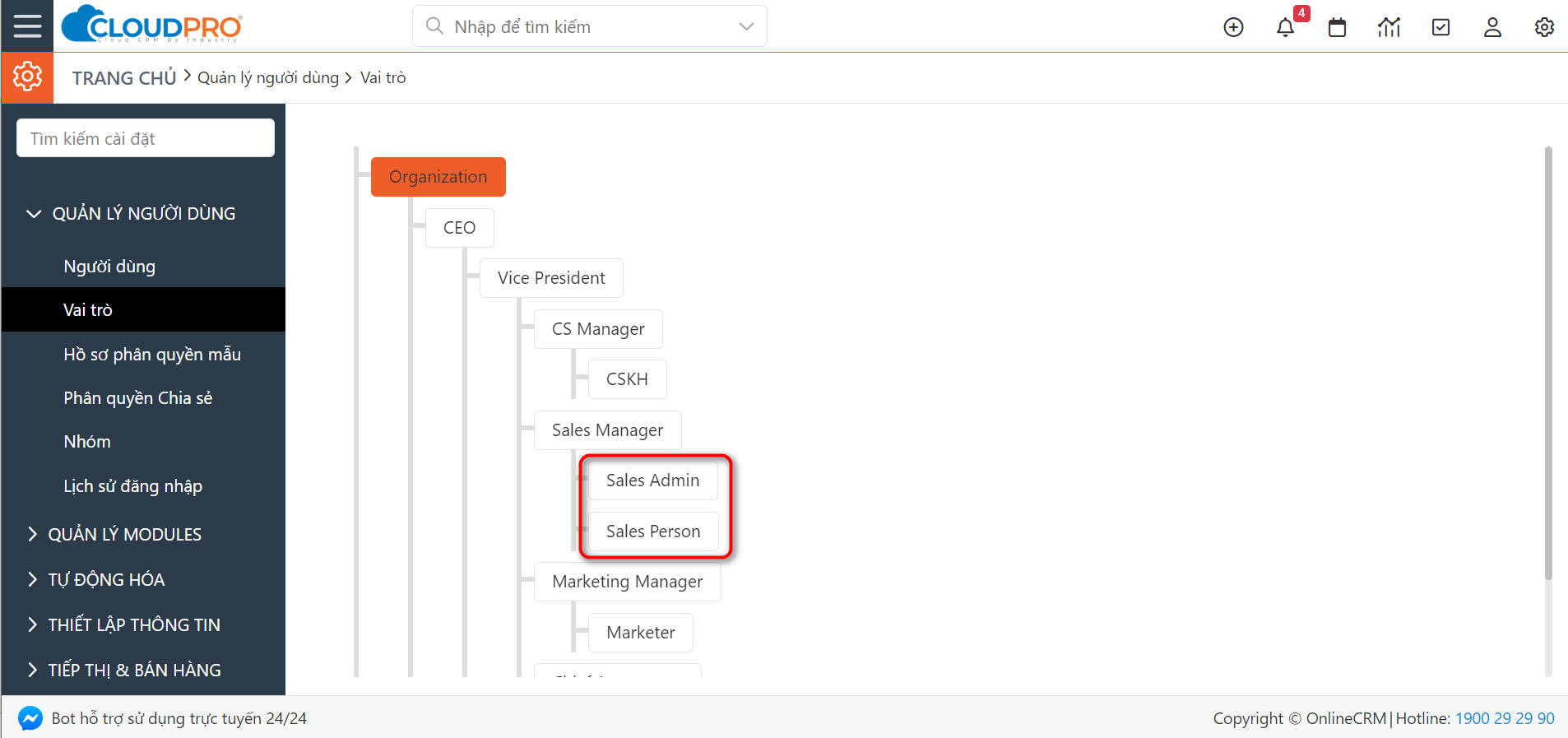
Sau khi chọn thành công:
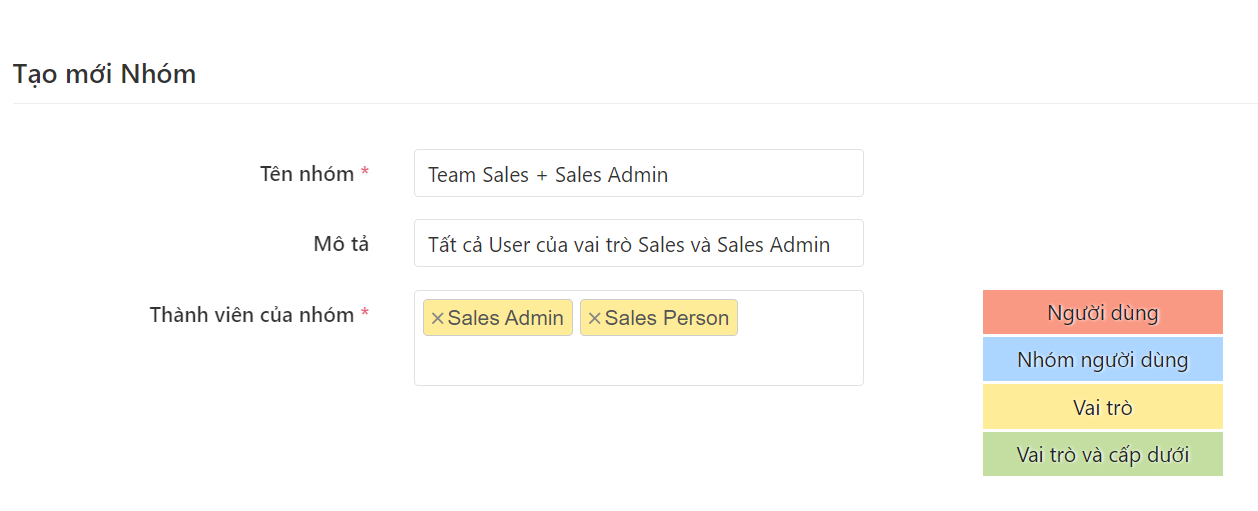
- Vai trò và cấp dưới (Màu xanh lá): Bạn có thể tạo 1 nhóm bao gồm vai trò và cấp dưới của vai trò đó.
Ví dụ: Bạn cần tạo 1 nhóm bao gồm tất cả User có tài khoản CRM trong công ty, lúc này bạn sẽ lựa chọn Vai trò cao nhất của hệ thống và cấp dưới (Ví dụ như hình là CEO và cấp dưới)
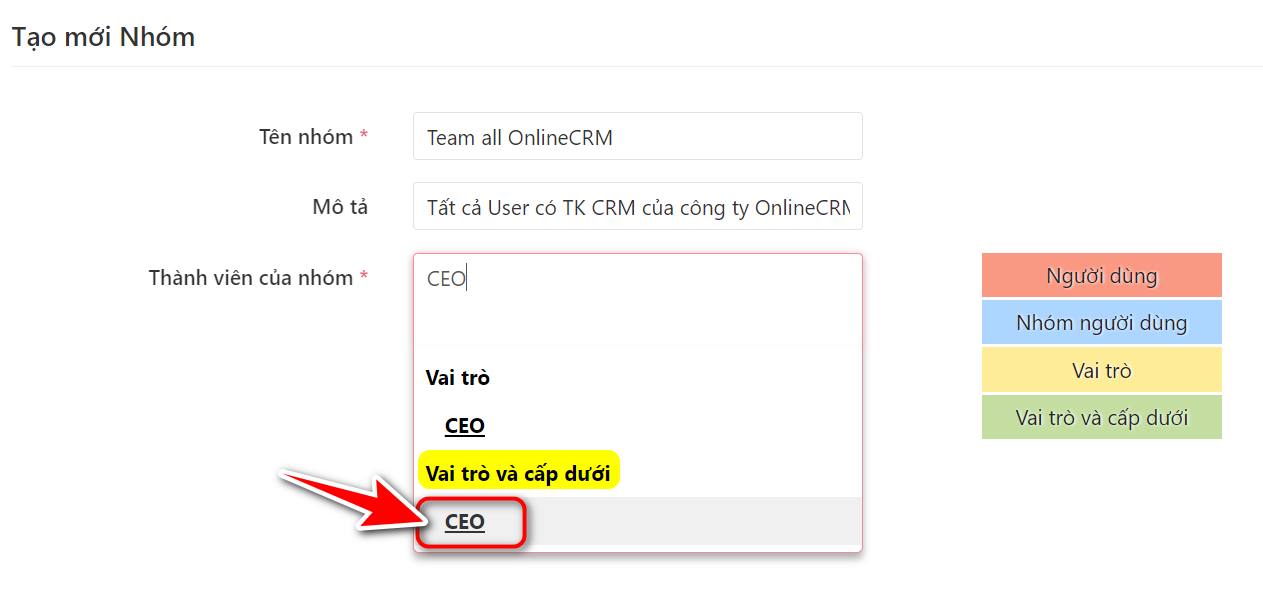
Thông tin vai trò này được lấy từ Cây vai trò mà bạn đã thiết lập phân quyền trước đó (Tham khảo cây vai trò tại đây)

Sau khi chọn thành công:
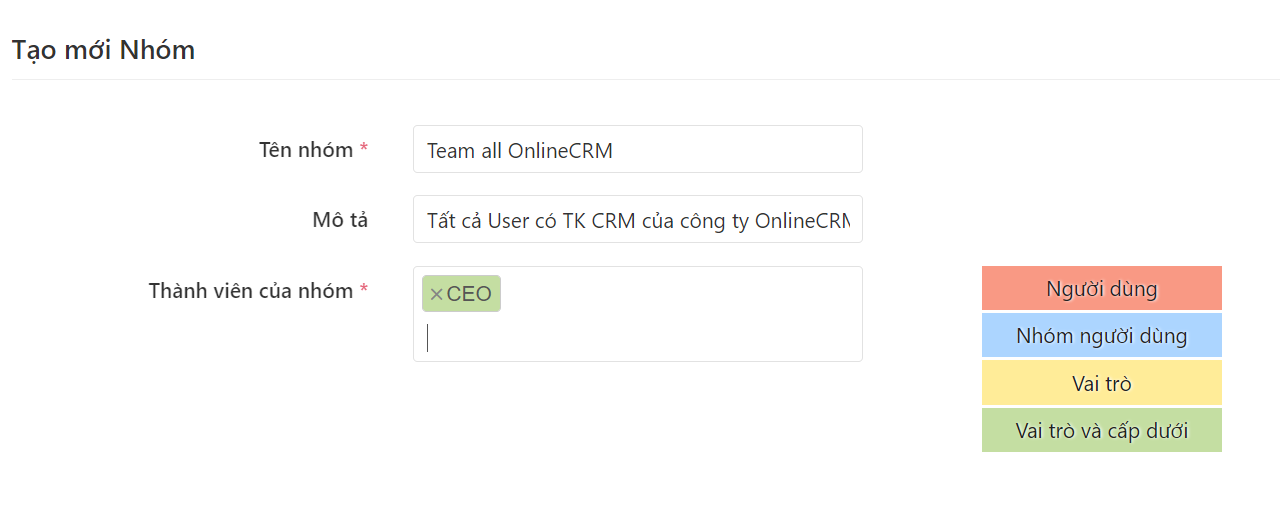
- Đặc biệt bạn có thể kết hợp 1 nhóm gồm User, gồm nhóm, gồm vai trò đều được.
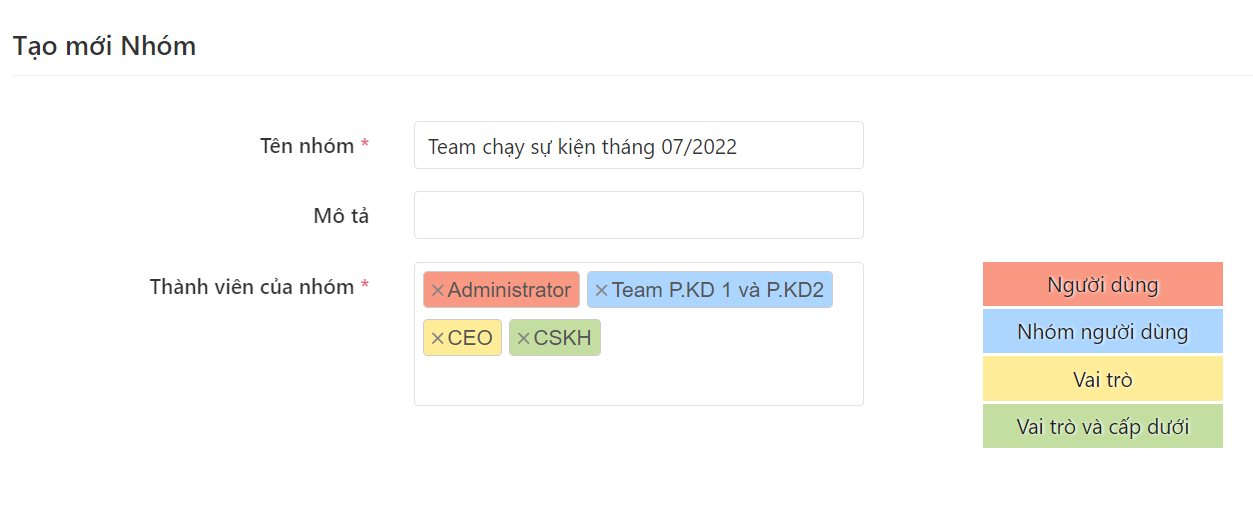
Tuỳ theo từng mục đích của việc tạo nhóm mà bạn lựa chọn thành viên nhóm cho phù hợp.
Bước 4: Sau khi nhập thông tin và chọn thành viên cho Nhóm xong thì bạn nhấn “Lưu” là hoàn tất việc tạo Nhóm
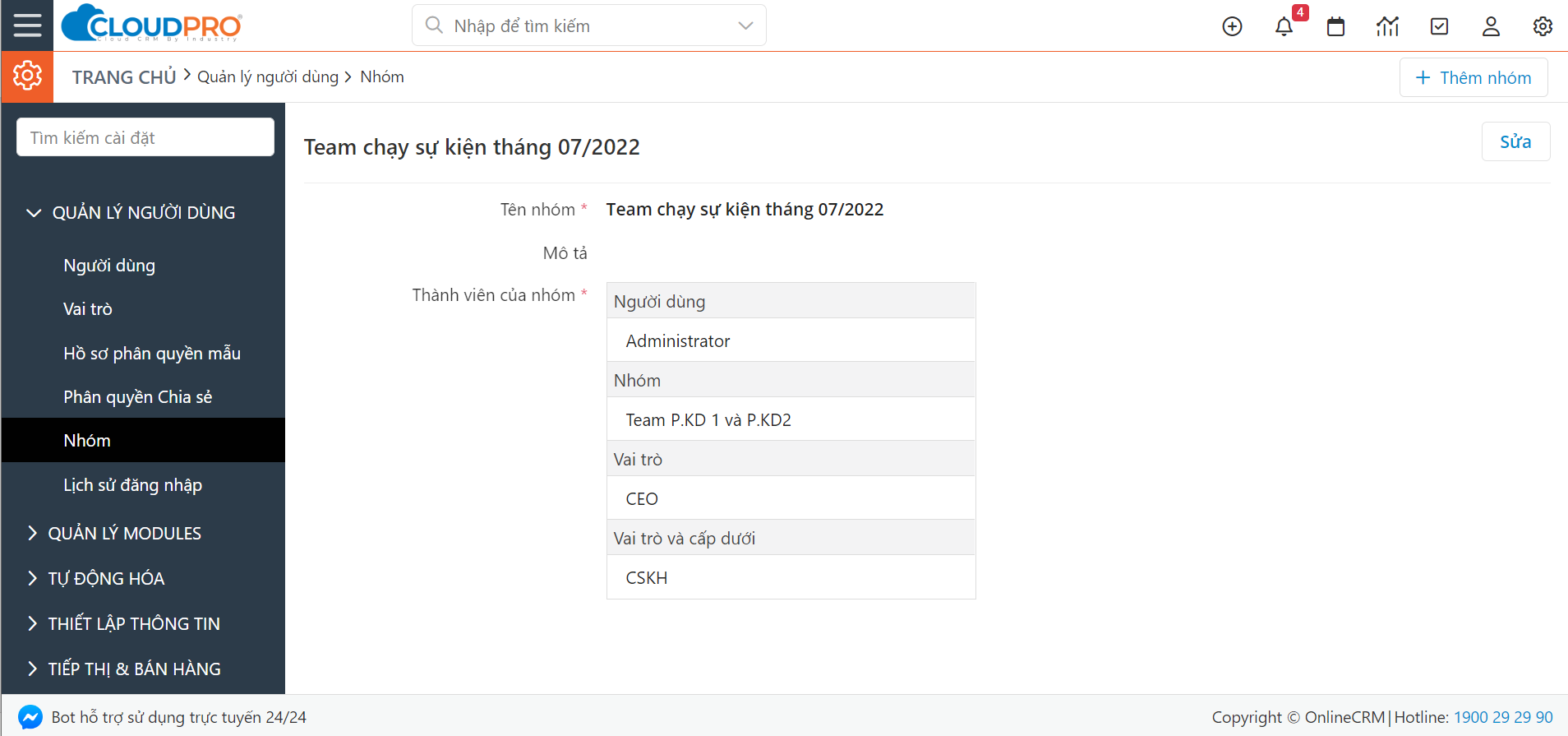
Giờ đây bạn có thể sử dụng Nhóm này vào việc chia sẻ dữ liệu. Tham khảo hướng dẫn “Sử dụng nhóm hiệu quả” tại đây
II. Sửa nhóm đã tạo
Sau khi tạo nhóm, trong trường hợp bạn cần cập nhật thay đổi thành viên hoặc các thông tin khác của Nhóm thì bạn có thể tham khảo hướng dẫn dưới đây:
Bước 1: Click vào biểu tượng cài đặt chọn “Quản lý Nhóm”
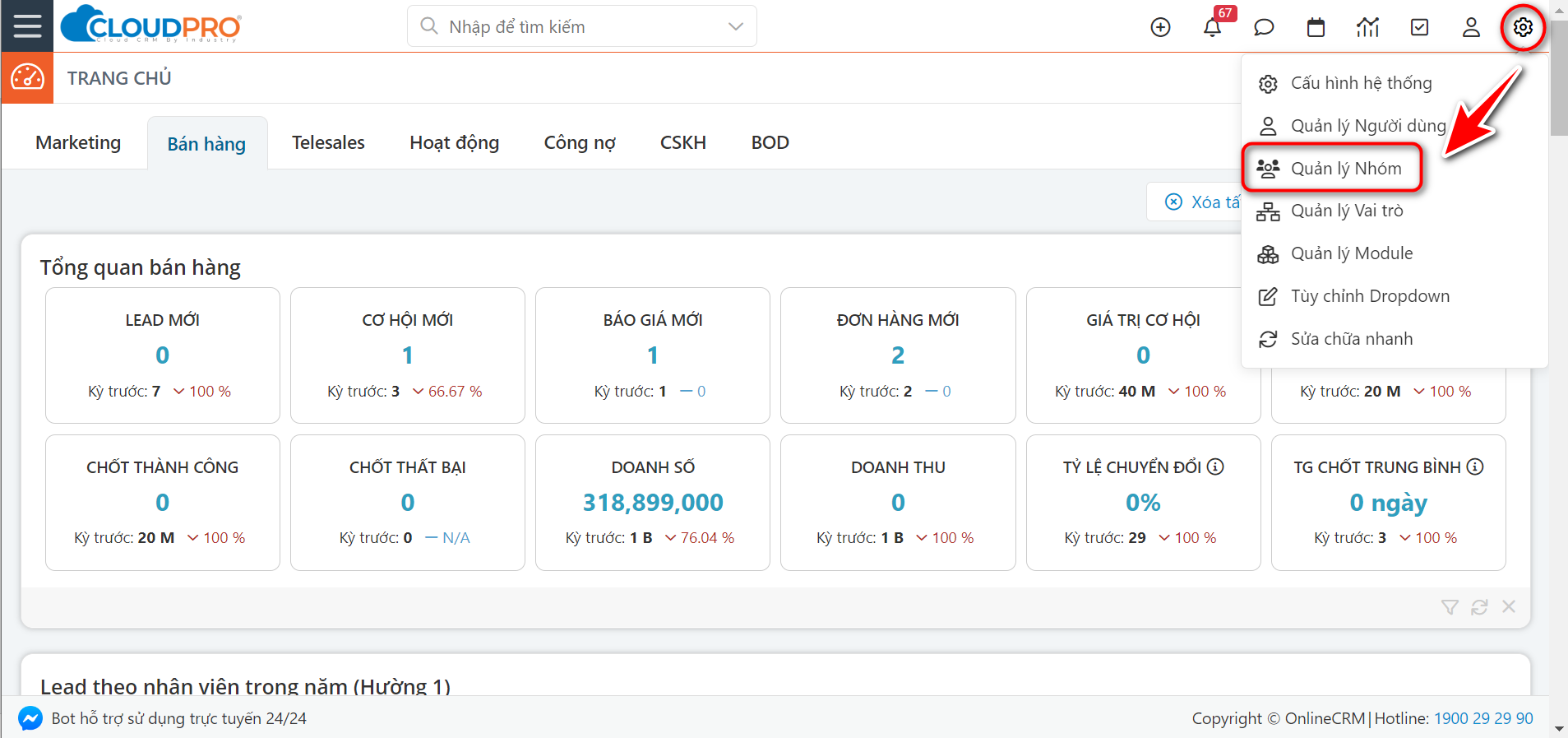
Bước 2: Tại màn hình danh sách Nhóm, di chuyển tới Nhóm muốn cập nhật thông tin, nhấn icon hình bút chì để Sửa cập nhật nhóm
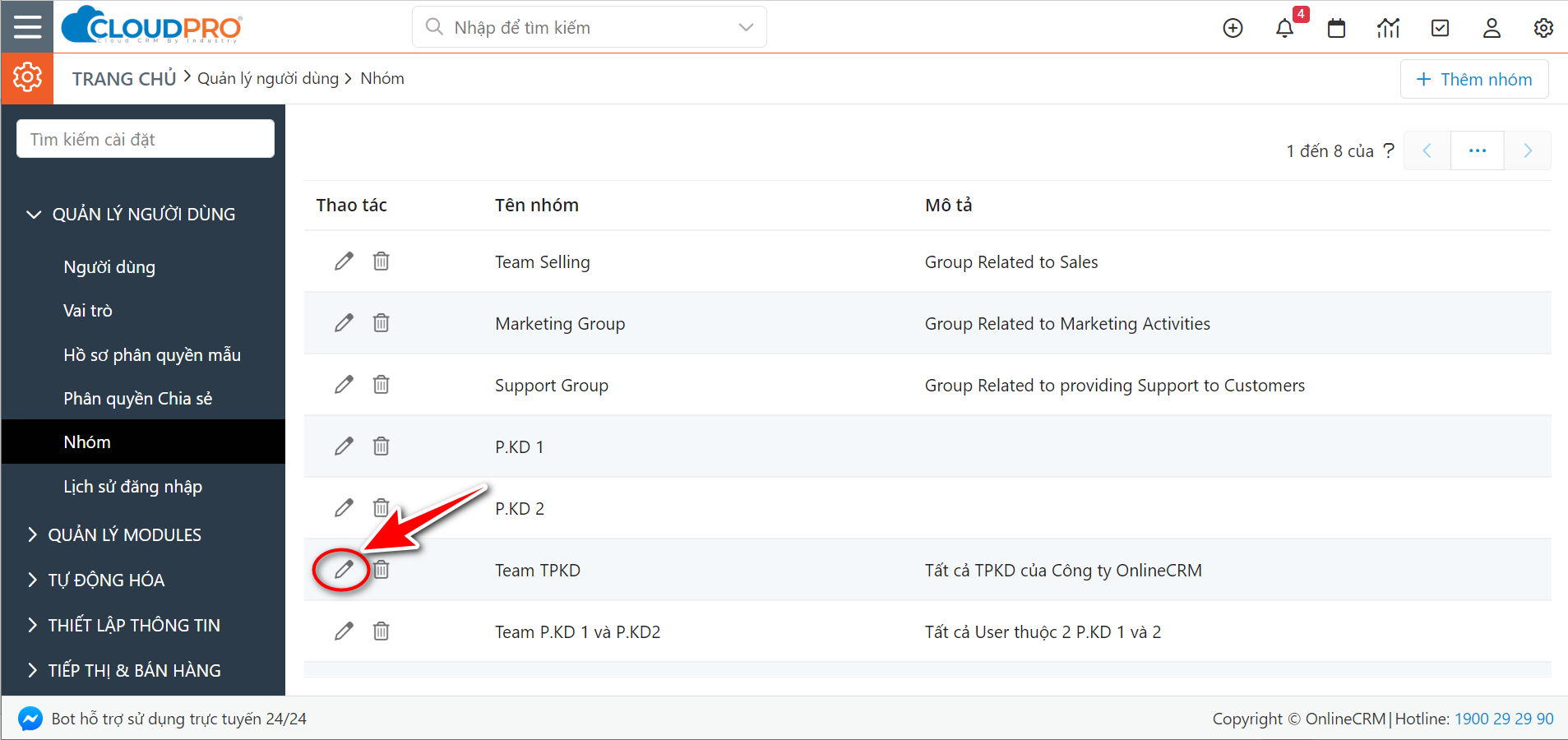
Bước 3: Cập nhật lại thông tin Nhóm sau đó bạn nhấn “Lưu” là xong
Ví dụ: Công ty bạn mới bổ sung thêm một phòng kinh doanh nữa, nên nhóm TPKD bạn muốn update thêm 1 User.
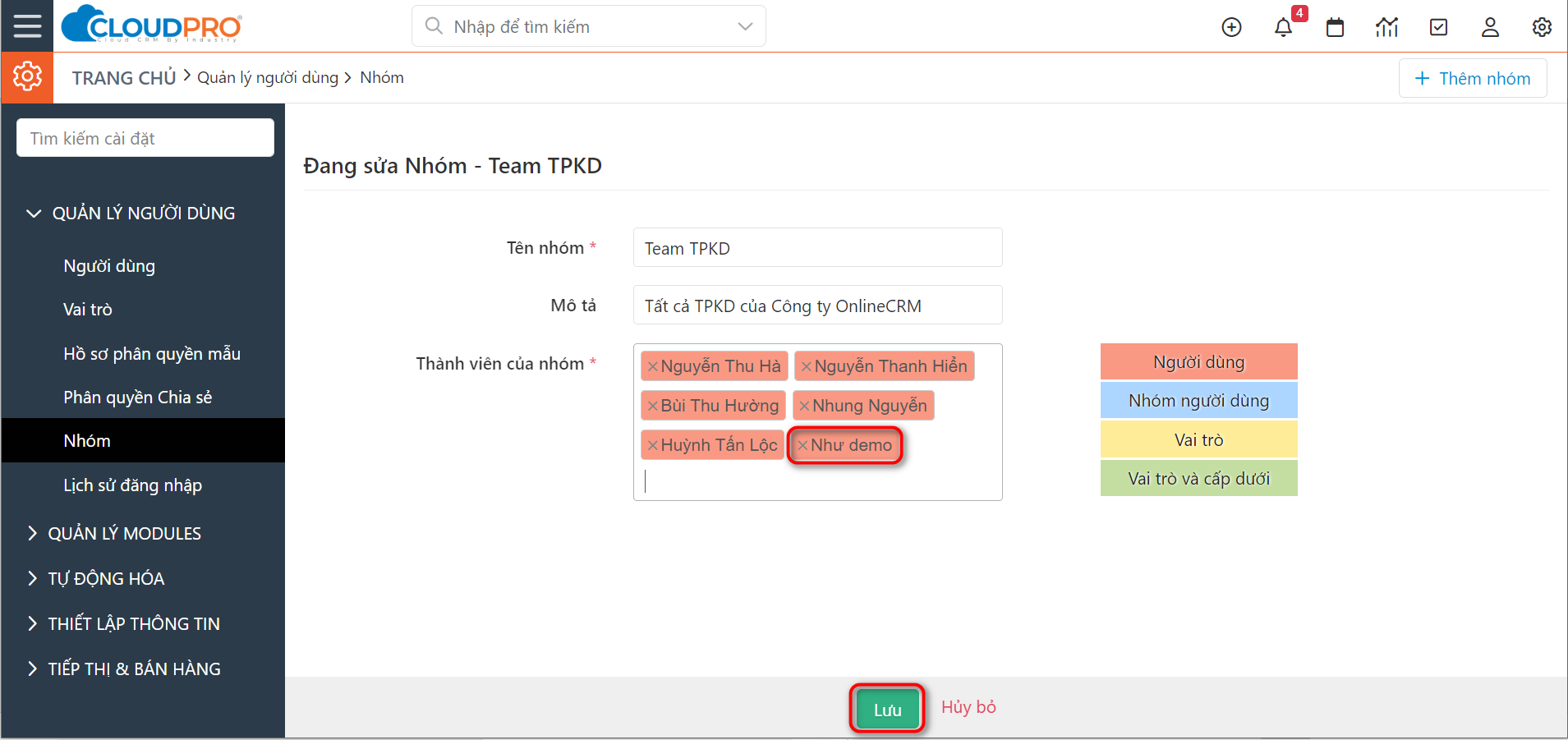
III. Xoá nhóm đã tạo
Trong trường hợp bạn cần giải tán một số Nhóm đã tạo, bạn có thể tham khảo hướng dẫn dưới đây:
Bước 1: Click vào biểu tượng cài đặt chọn “Quản lý Nhóm”
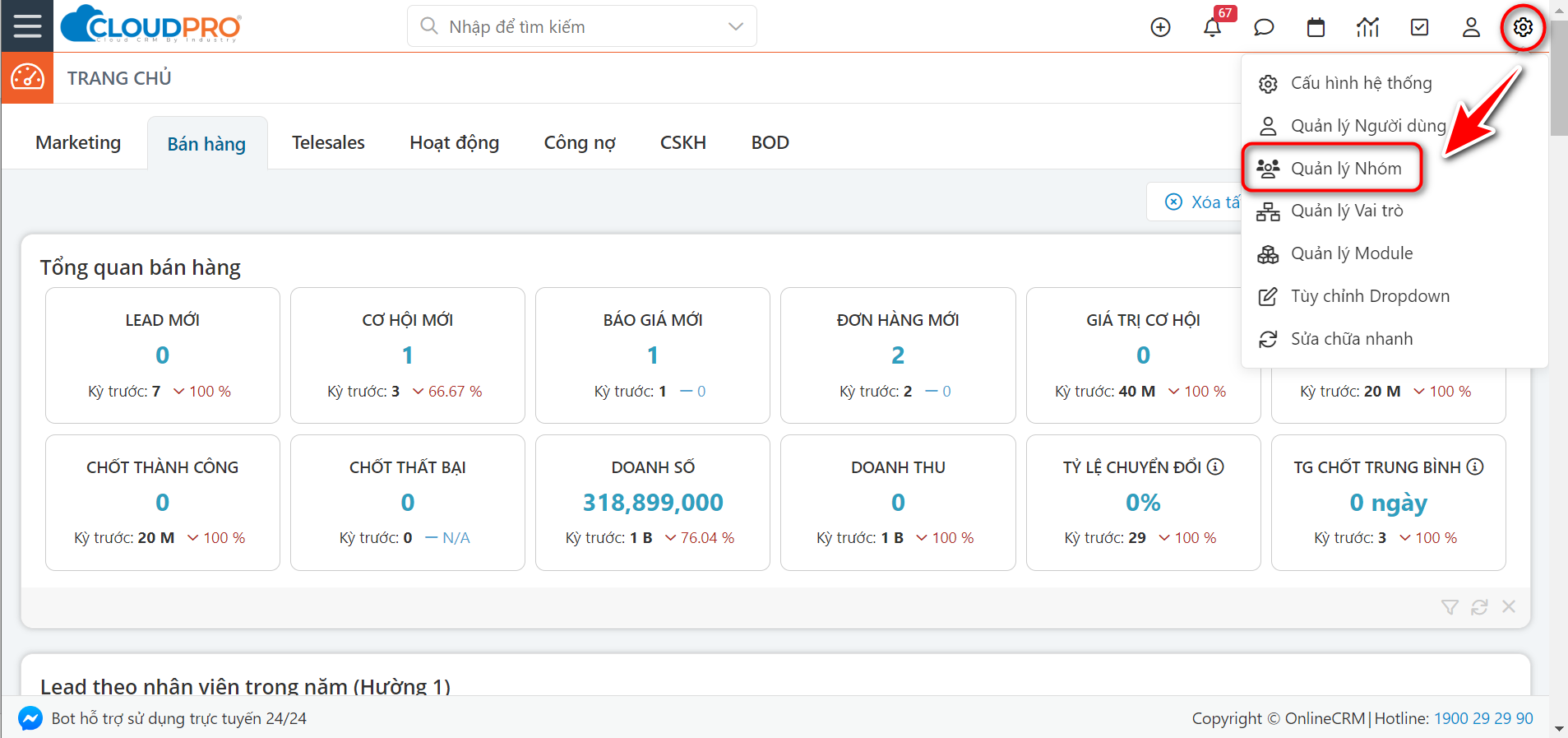
Bước 2: Tại màn hình danh sách Nhóm, di chuyển tới Nhóm muốn xoá, nhấn icon hình thùng rác
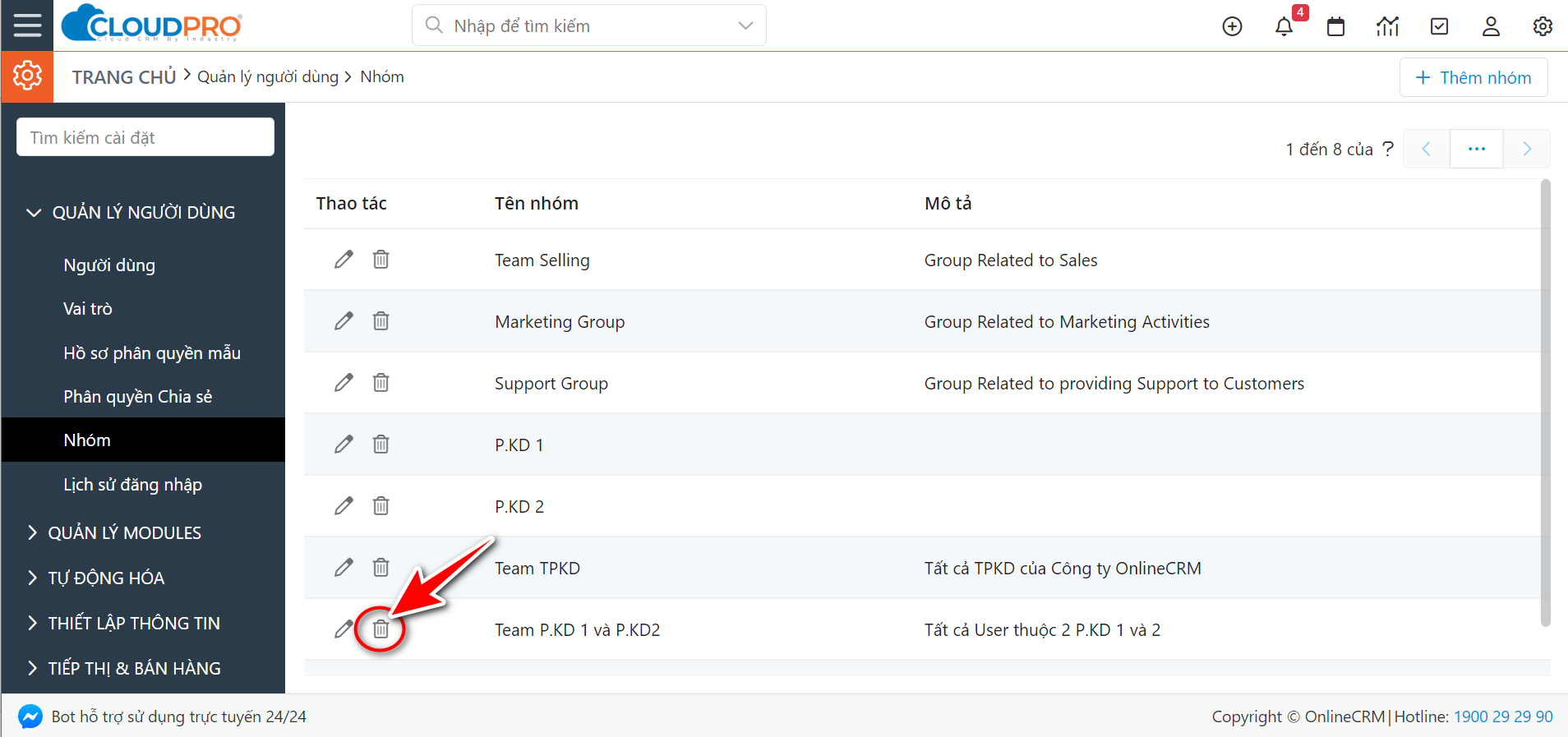
Bước 3: Chuyển người quản lý dữ liệu mà nhóm bị xoá đang phụ trách và nhấn “Lưu”
Có thể sẽ có 1 số dữ liệu trước đó bạn giao cho nhóm này, khi thực hiện xoá thì hệ thống sẽ hỏi bạn muốn chuyển quản lý những dữ liệu này về 1 User hay 1 Nhóm User nào còn lại? Sau khi chọn xong bạn nhấn “Lưu” là hoàn tất việc chuyển dữ liệu và xoá nhóm
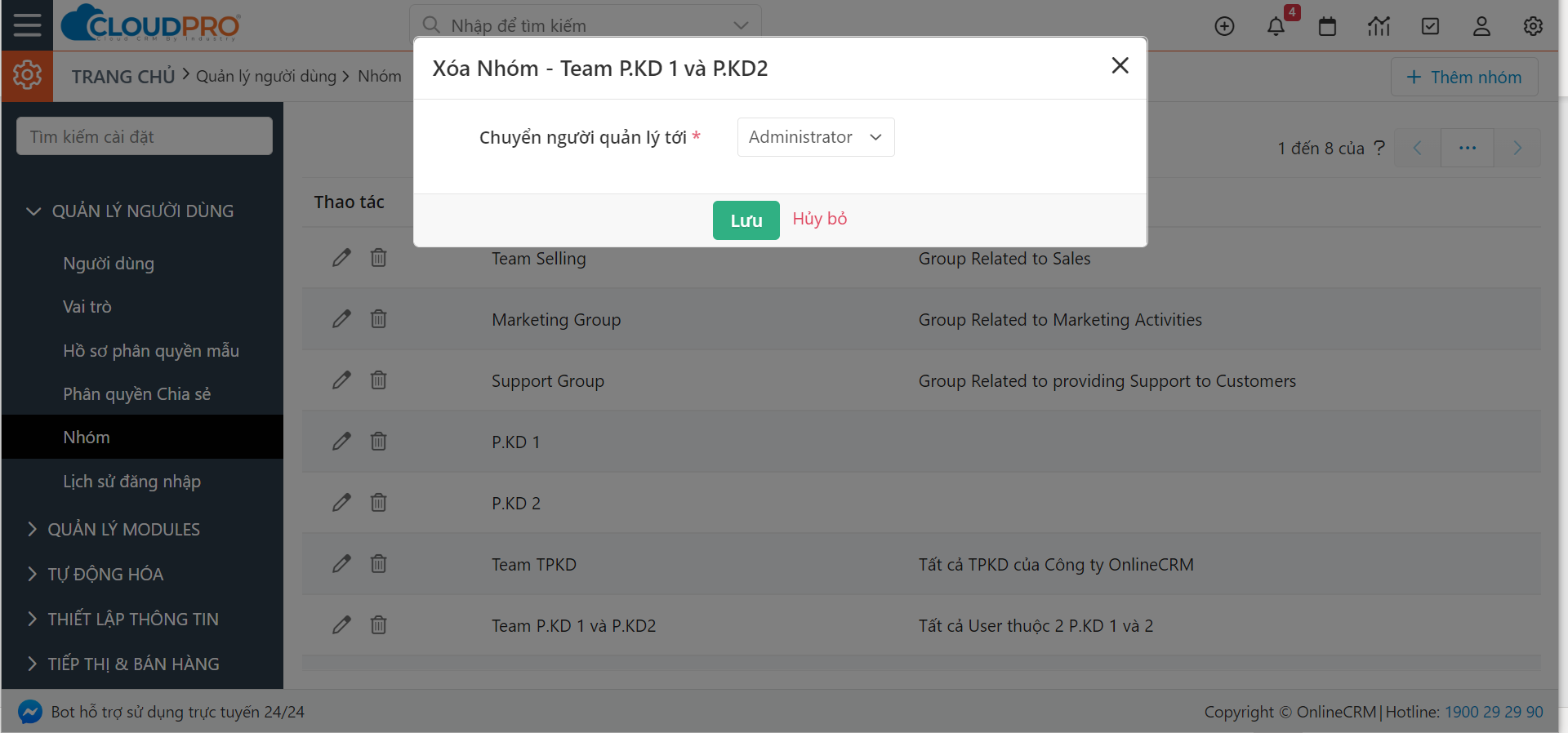
IV. Ứng dụng Nhóm vào hệ thống
Nhóm được tạo ra với 2 mục đích chính là chia sẻ dữ liệu và hỗ trợ phân quyền,
1. Chia sẻ dữ liệu
Như phần giới thiệu ban đầu, team CloudGO có đề cập mục đích chính của việc tạo Nhóm chính là ứng dụng vào quy trình chia sẻ dữ liệu.
Muốn chia sẻ dữ liệu cho nhóm nào thì bạn nhập tên nhóm vào phần “Giao cho”
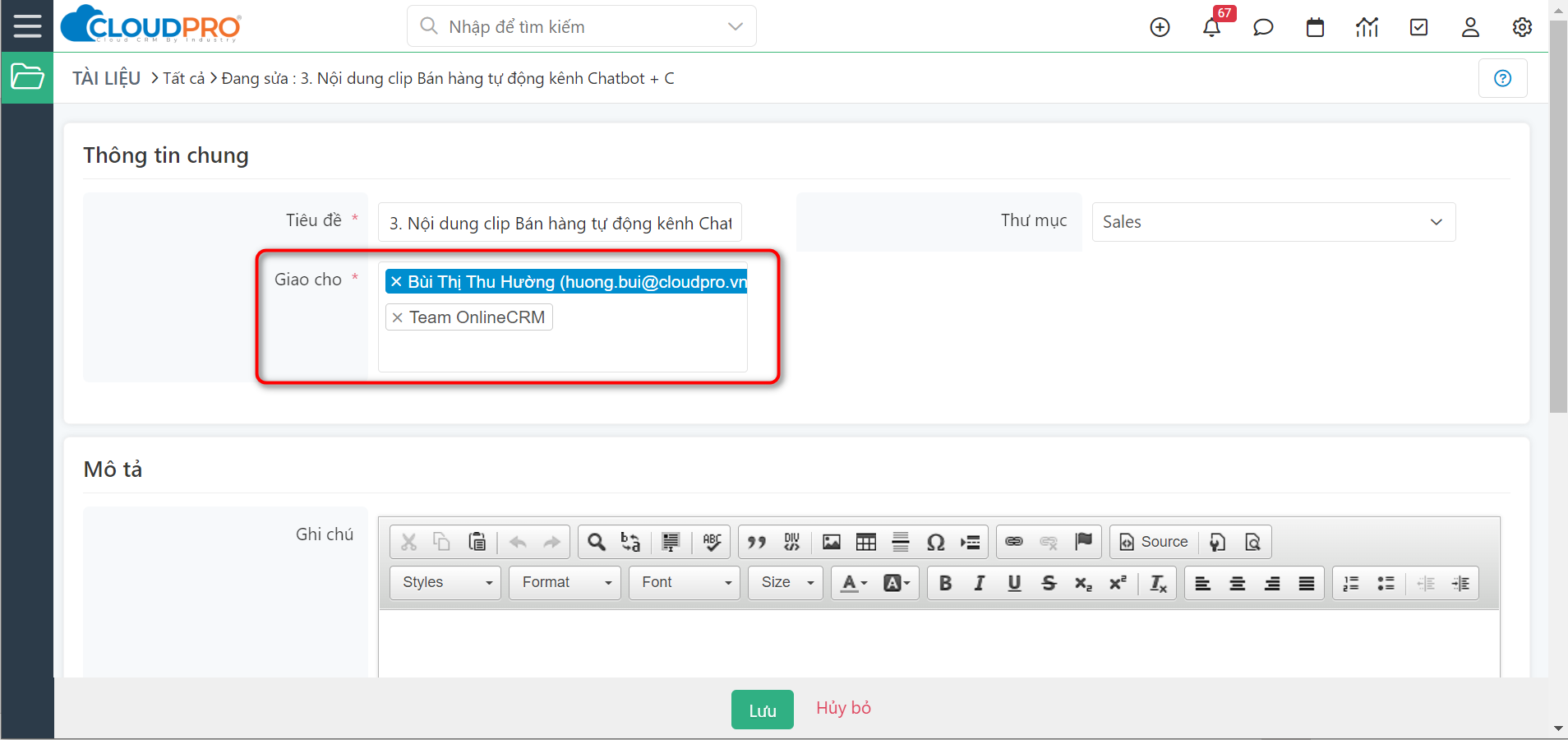
- Chia sẻ dữ liệu bình thường (Lead, Công ty, NLH, Ticket,…): Những dữ liệu này, khi chia sẻ phần “Giao cho” luôn đảm bảo phải có 1 User phụ trách chính + Các nhóm muốn chia sẻ dữ liệu.
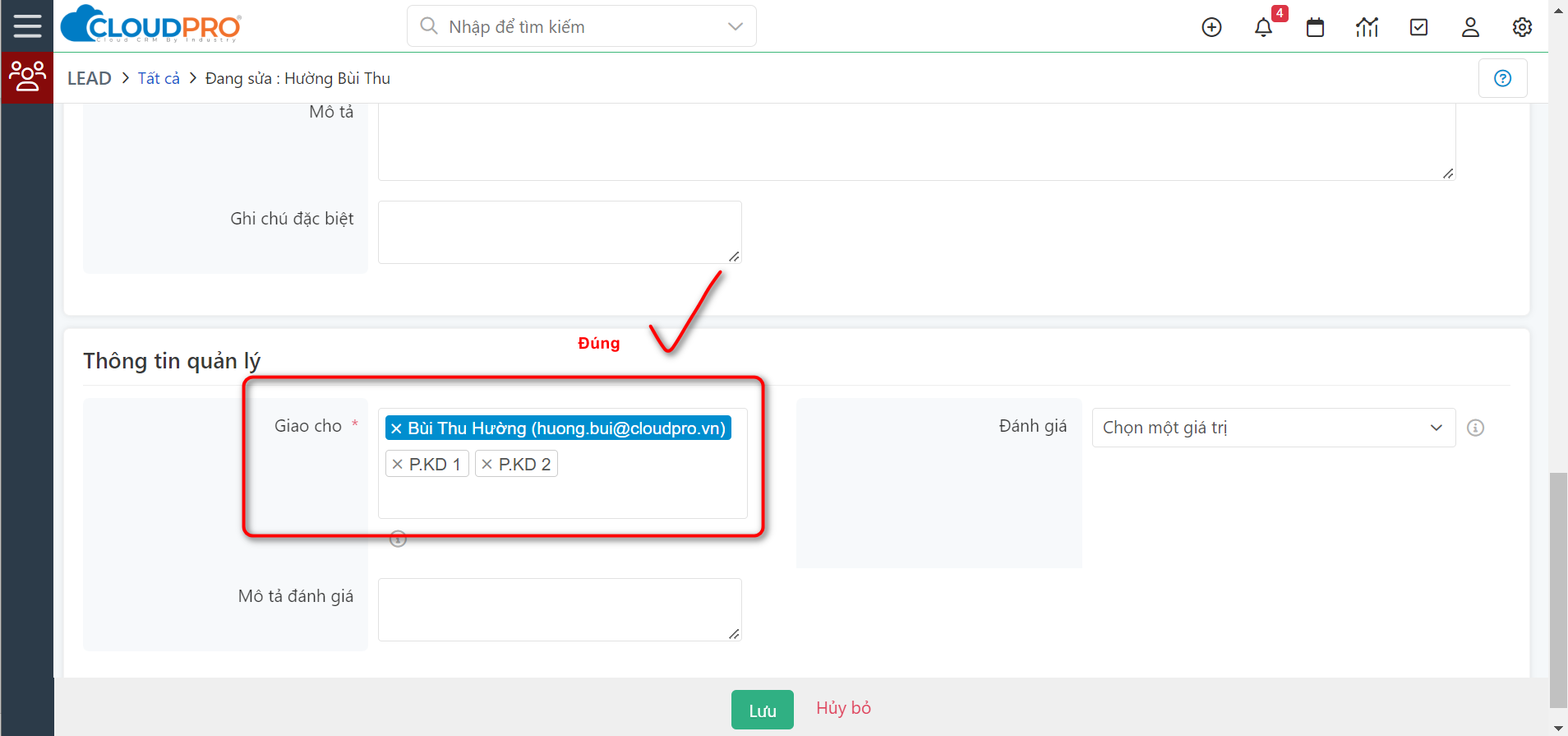
Không nhập như thế này
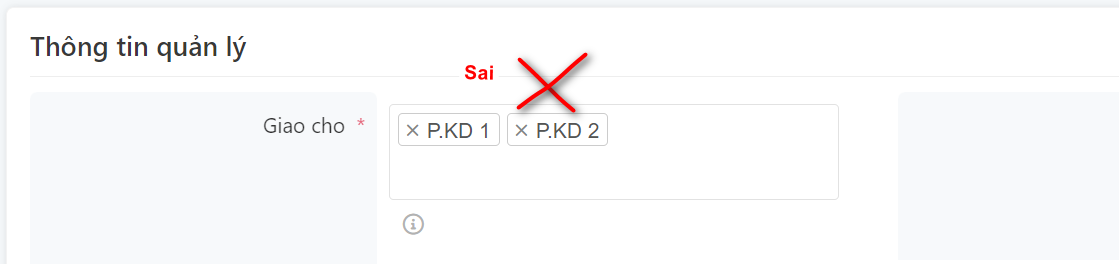
- Chia sẻ báo cáo cho Nhóm: Bạn có thể chia sẻ báo cáo này cho các nhóm (không cần nhập user phụ trách như những dữ liệu khác) để User trong nhóm có thể tìm kiếm và xem báo cáo.
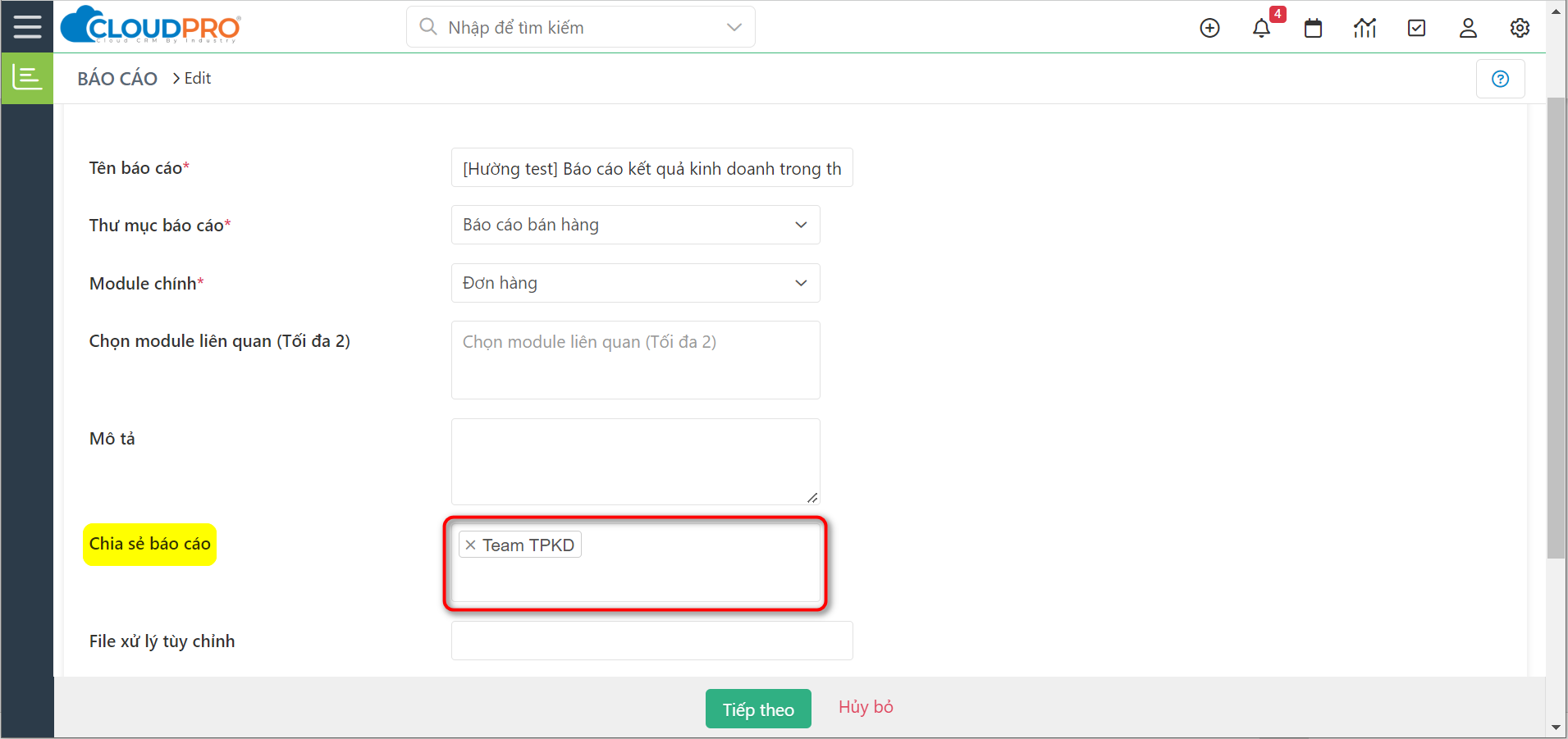
- Cập nhật phân bổ tự động trong workflow
Ví dụ: dữ liệu từ Ladipage đổ về sẽ tự động giao cho User Hường và team TPKD
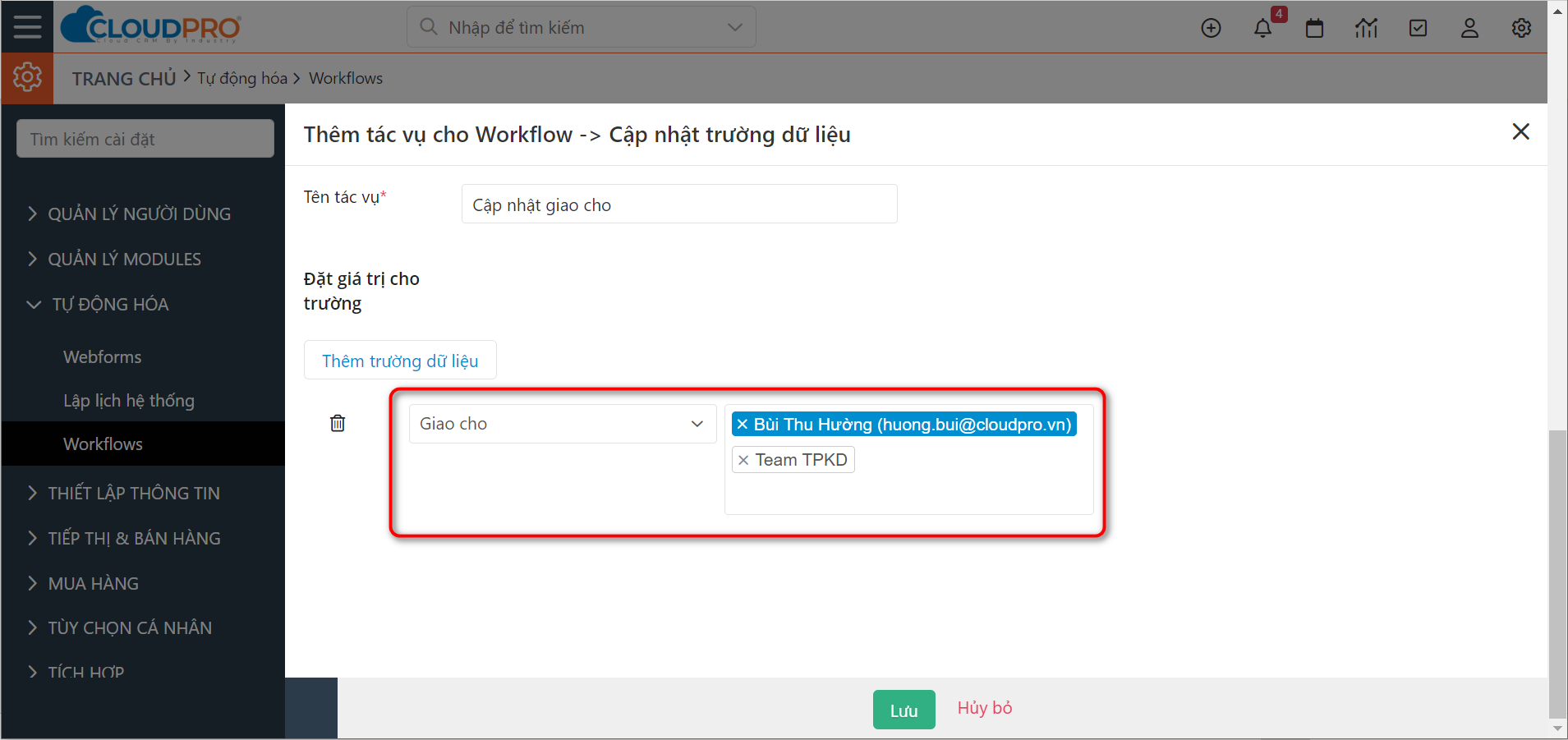
2. Hỗ trợ phân quyền
Ngoài mục đích là hỗ trợ chia sẻ dữ liệu thông qua trường “Giao cho” thì Nhóm còn có thể ứng dụng vào phân quyền chia sẻ dữ liệu nâng cao của cả hệ thống.
Ví dụ: Dữ liệu module khách hàng đang thiết lập “Riêng tư” => nghĩa là dữ liệu của ai người đó sẽ thấy, chỉ có Leader mới nhìn thấy đc của member. Tuy nhiên trong trường hợp đặc biệt, bạn muốn 1 nhóm Tổ chức sự kiến T07/2022 (nhóm này bao gồm nhiều user ở các vai trò khác nhau) sẽ nhìn thấy dữ liệu khách hàng của tất cả các user trên hệ thống để phục vụ sự kiện. Bạn có thể thiết lập như sau:
Bước 1: Click vào biểu tượng cài đặt chọn “Quản lý người dùng ”
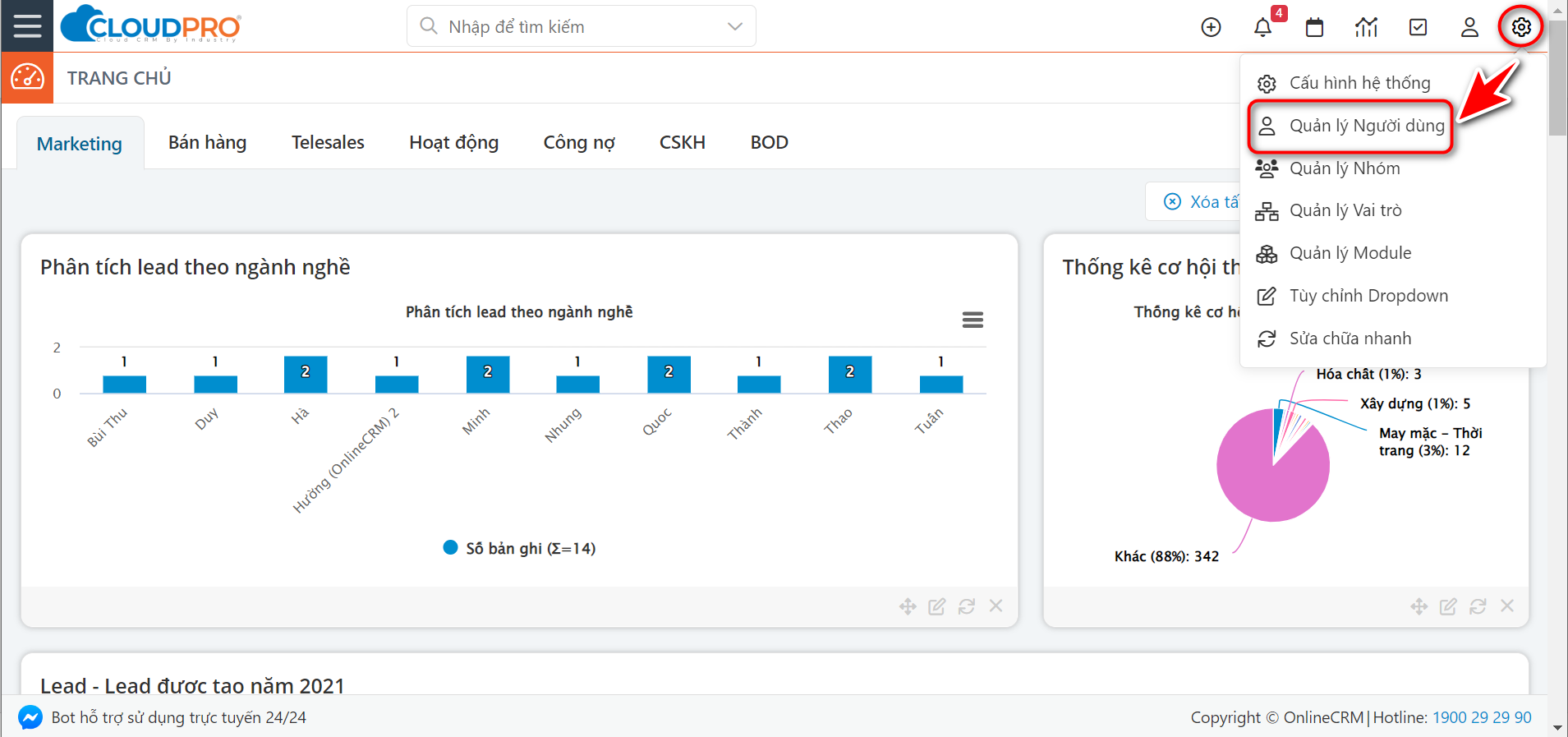
Bước 2: Chọn “Phân quyền chia sẻ”
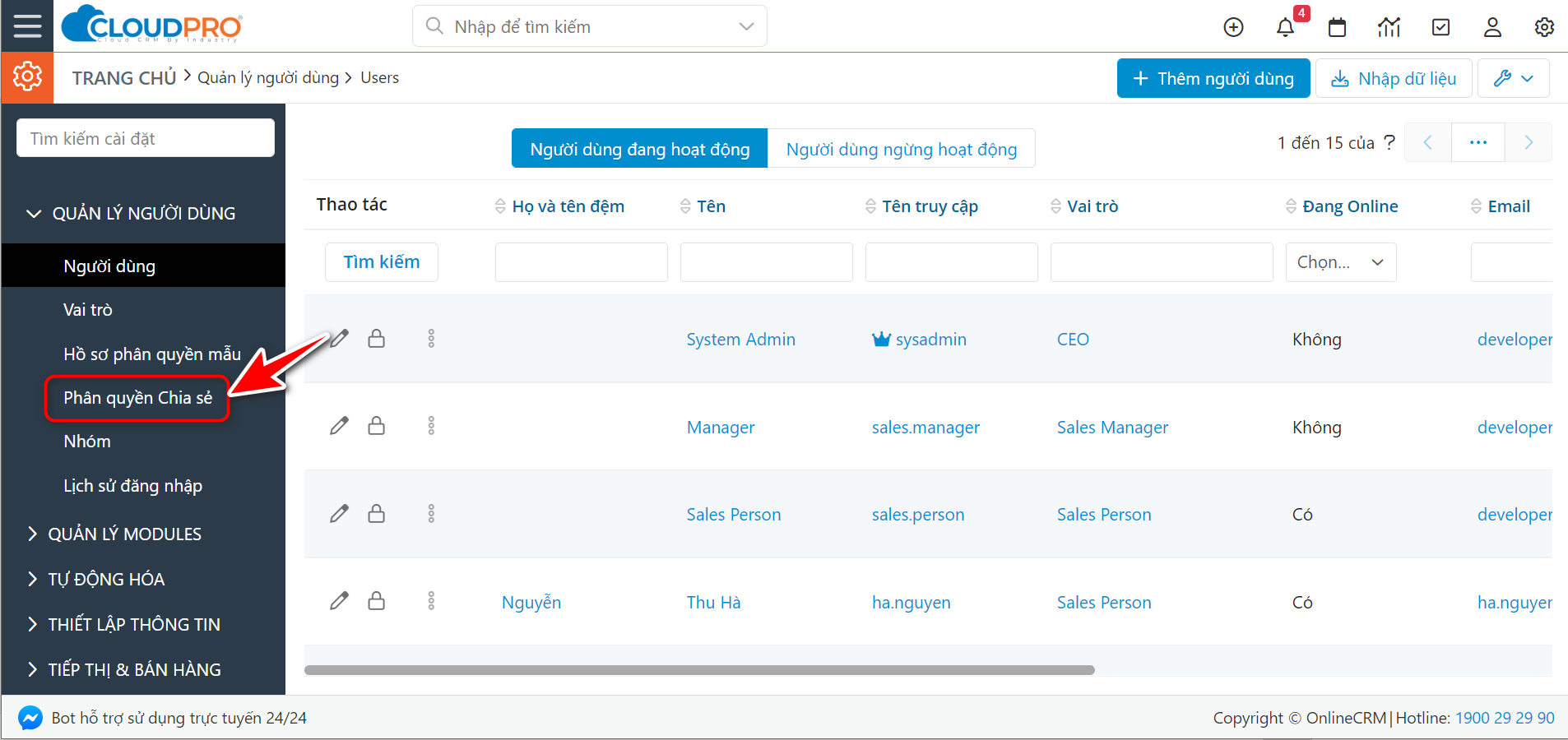
Bước 3: Di chuyển tới module muốn thiết lập phân quyền, tại cột “Phân quyền chia sẻ nâng cao” nhấn mũi tên chọn “Thêm quyền”
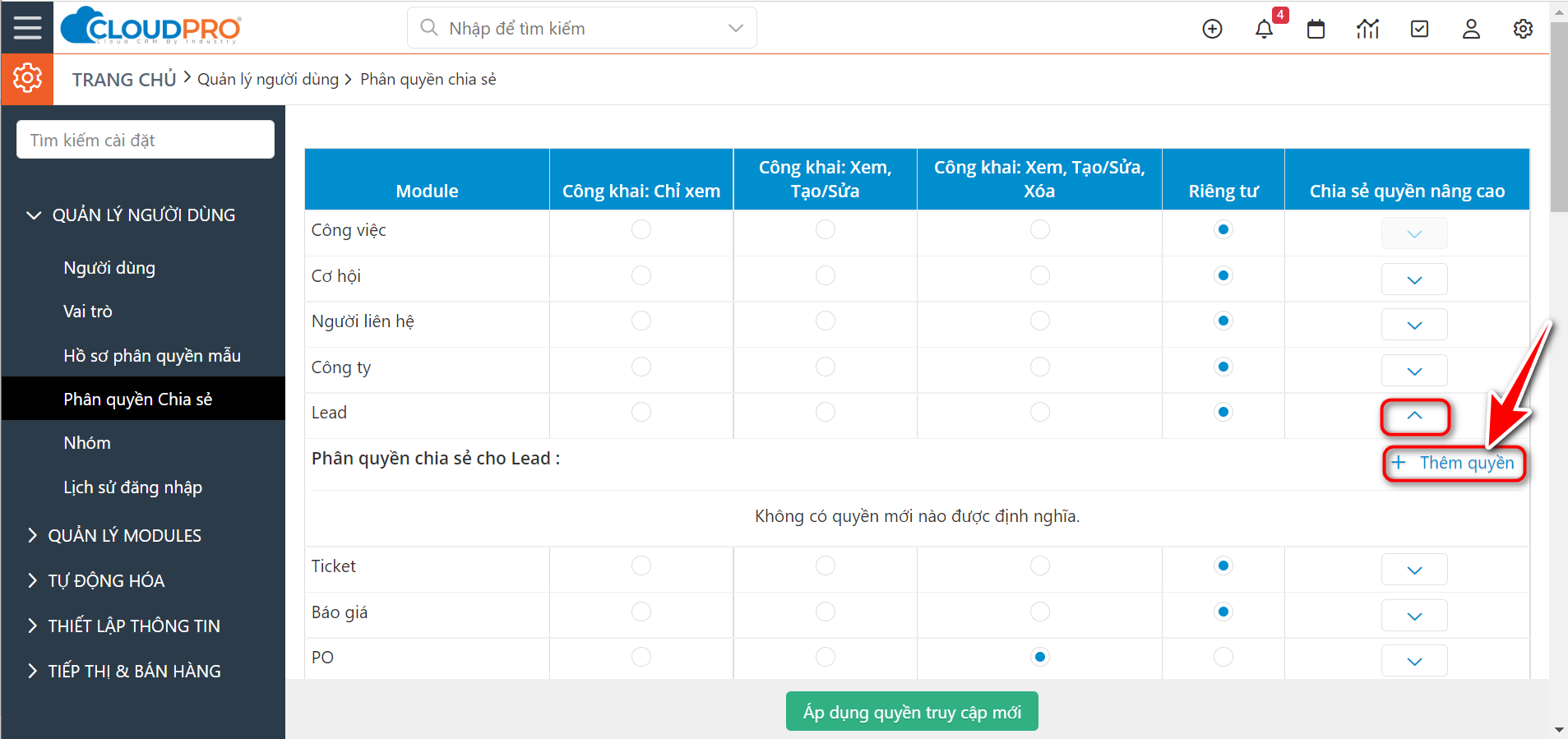
Bạn thiết lập chọn như sau:
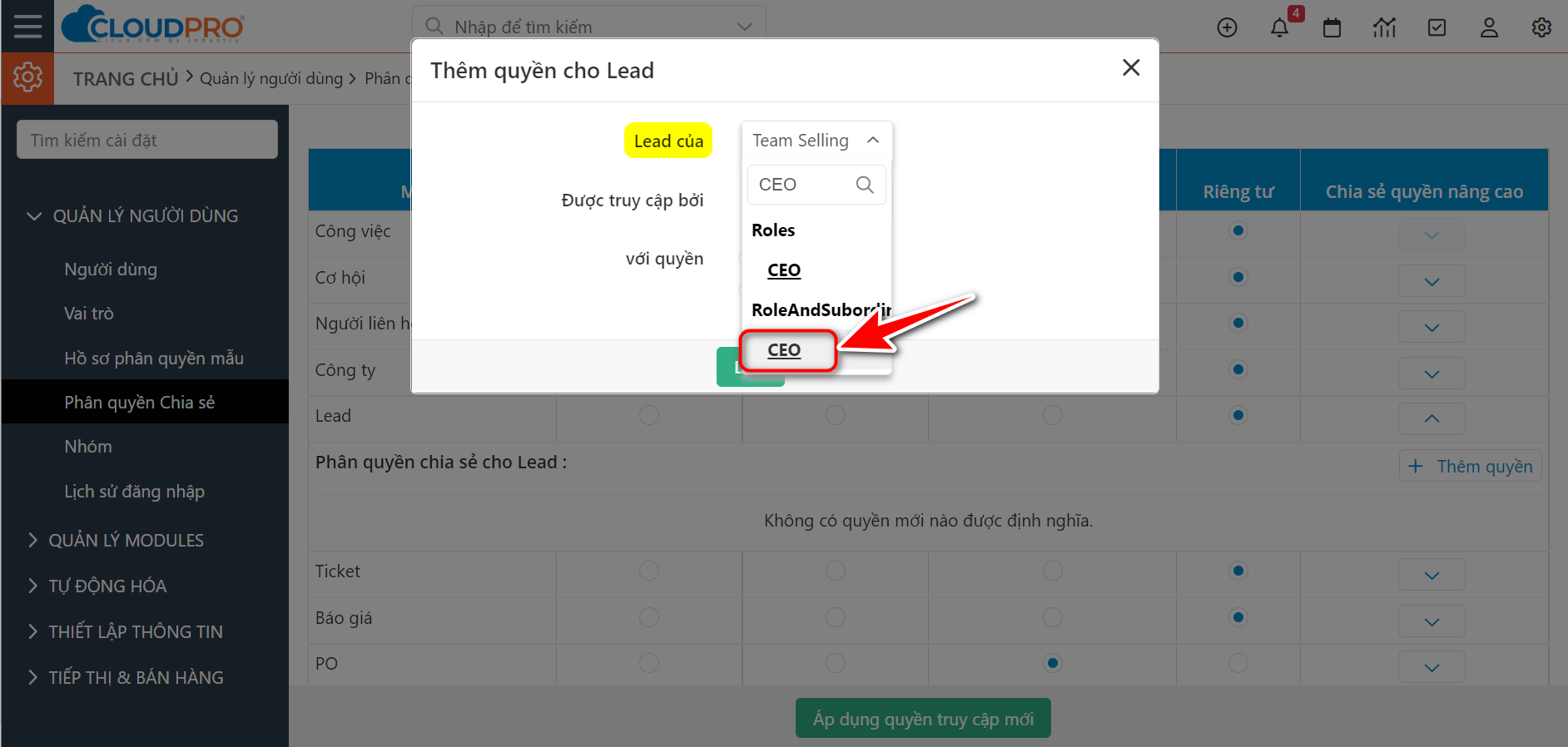

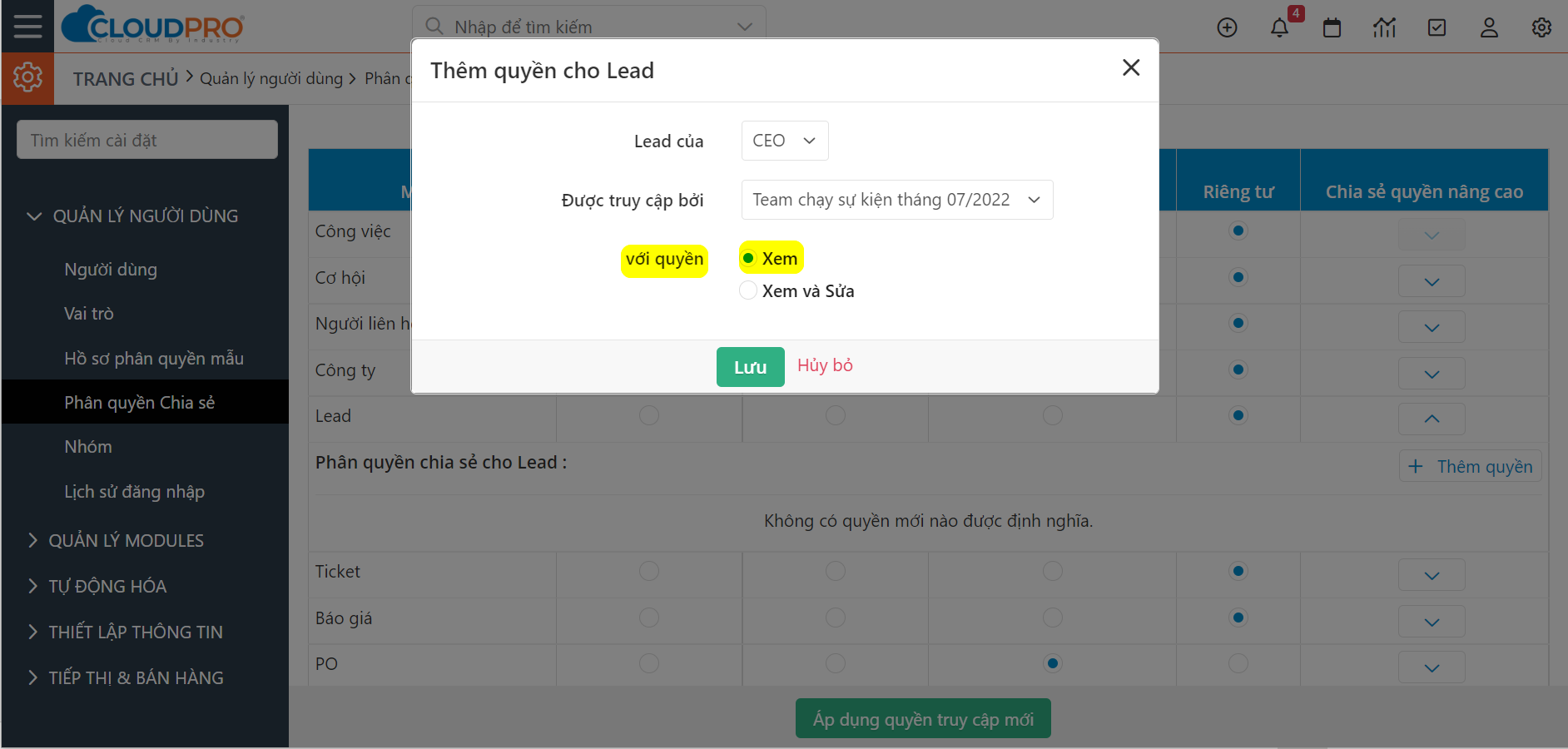
- Lúc này phân quyền có nghĩa là Lead của toàn công ty (từ cấp cao nhất trở xuống) được xem bởi Team chạy sự kiến tháng 07/2022
Bước 4 Sau khi thiết lập phân quyền xong nhấn “Lưu”
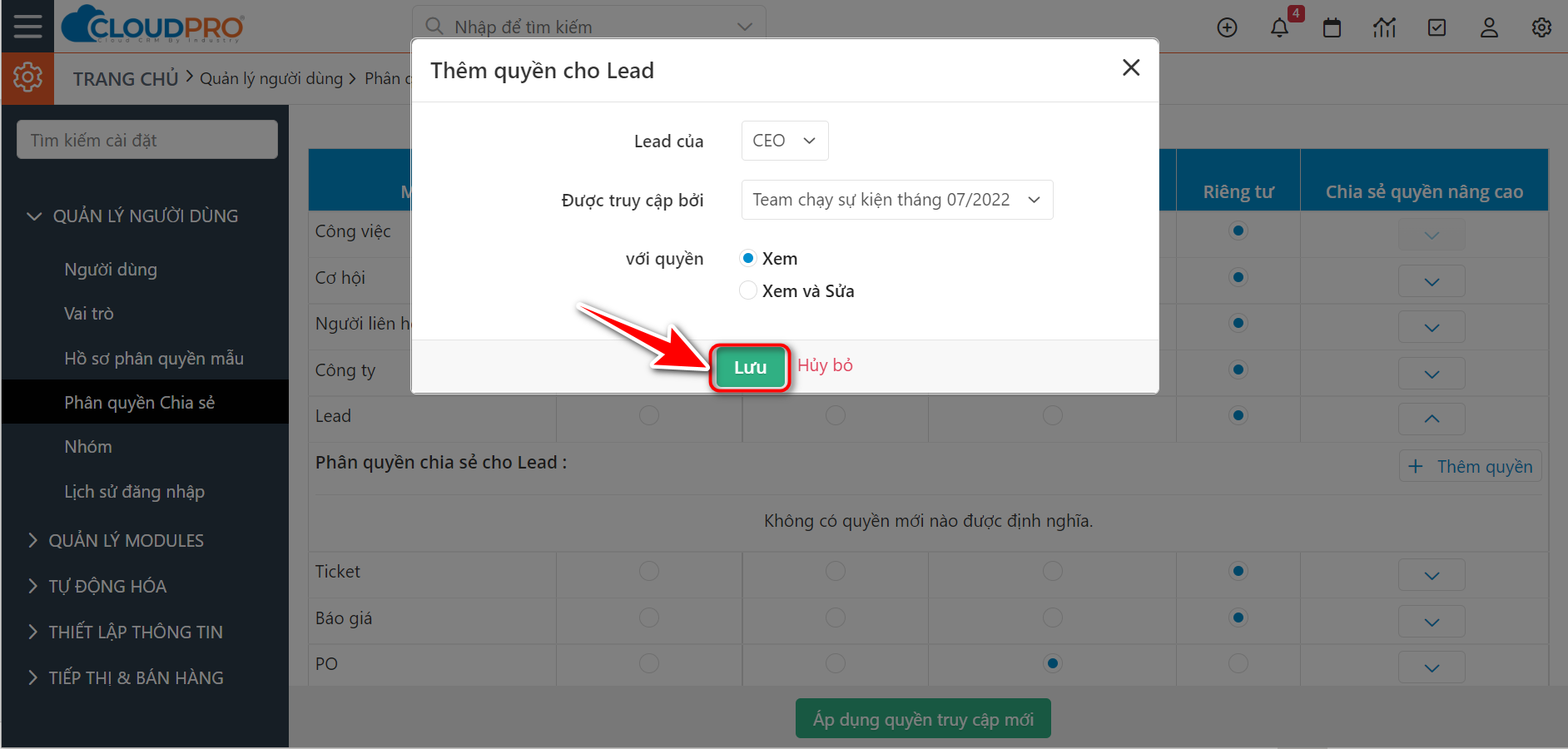
Bước 5: Nhấn “Áp dụng phân quyền truy cập mới”
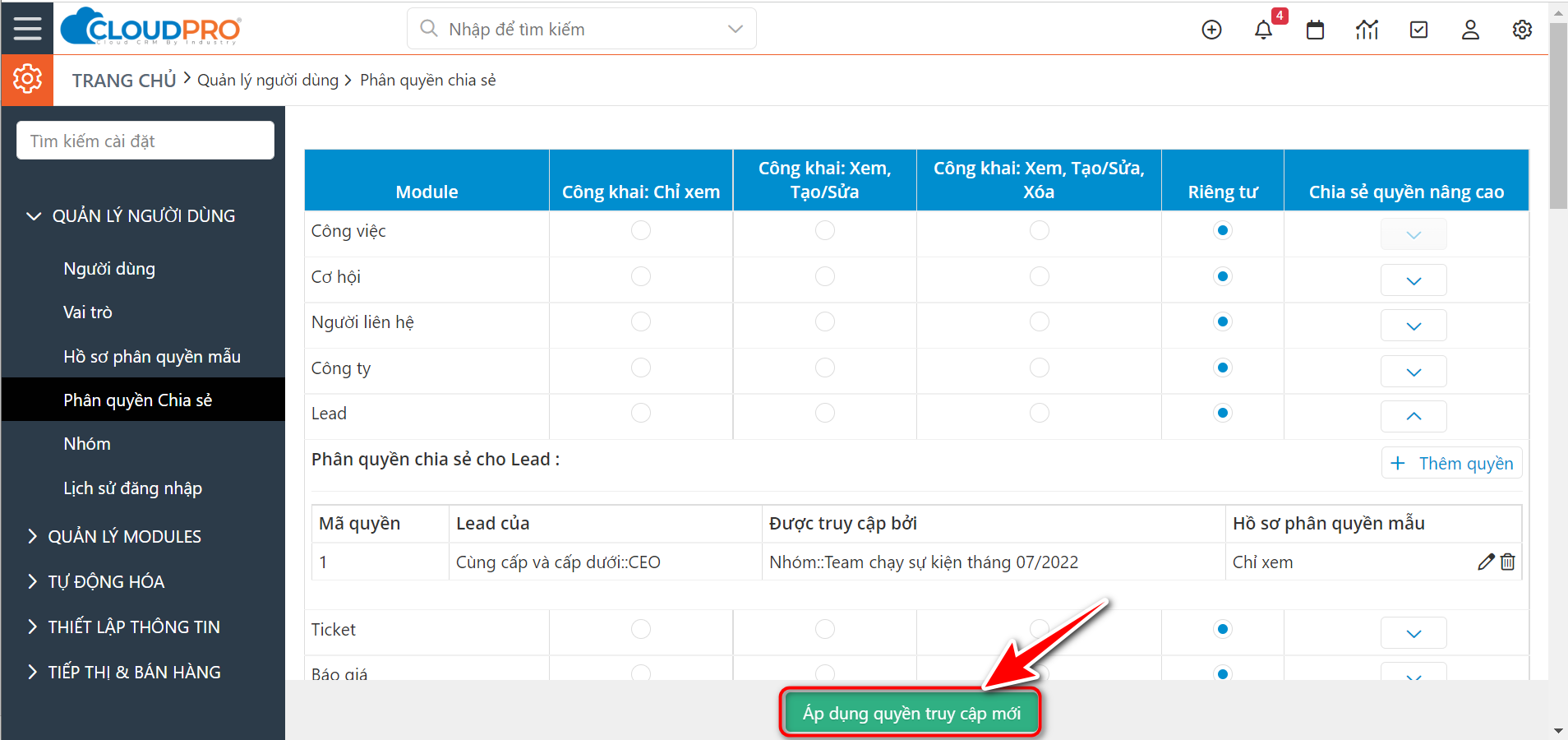
Là bạn đã hoàn thành phần thiết lập phân quyền này, lúc này user thuộc team “Tổ chức sự kiện” đã có thể nhìn thấy tất cả Lead của hệ thống.
Chúc bạn thao tác thành công!
