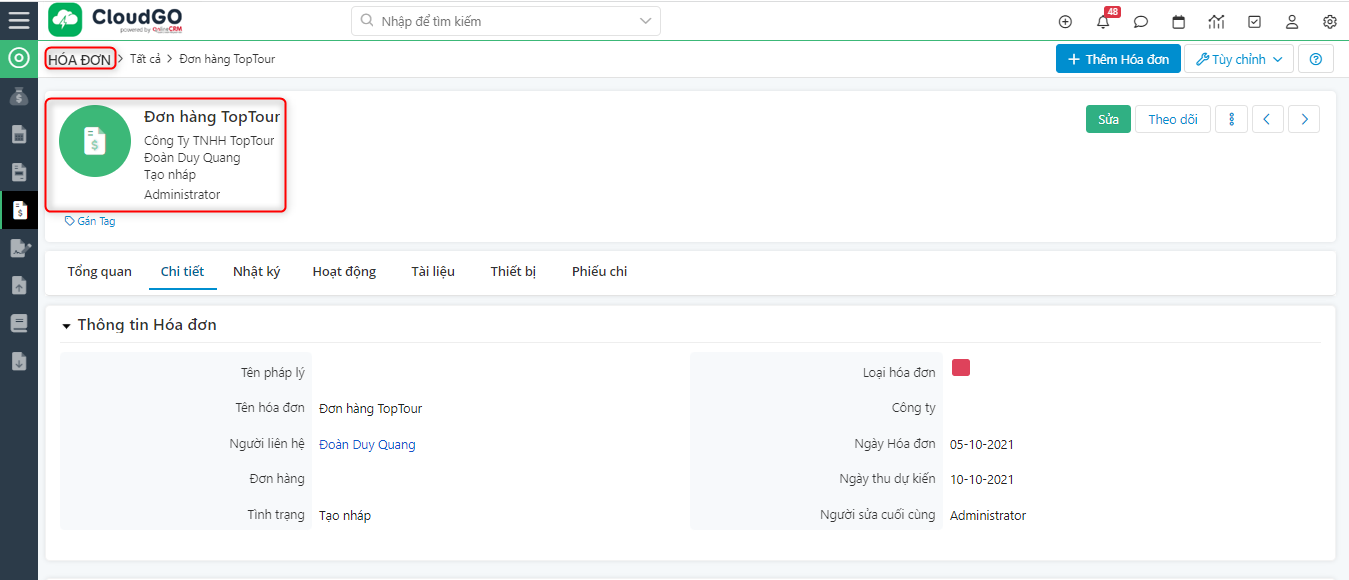Chuyển đổi Cơ hội trên CloudGO là quá trình chuyển đổi một cách nhanh chóng từ Cơ hội sang Báo giá, Đơn hàng, Hóa đơn chỉ bằng một cú click chuột mà không cần phải quay trở về module Báo giá, Đơn hàng, Hóa đơn để thực hiện thao tác tạo mới.
1. Chuyển Cơ hội thành Báo giá
Khách hàng sử dụng module Cơ hội để ghi nhận từng bước bán hàng với khách hàng. Một trong những bước bán hàng đó chính là báo giá.
Khi nào bạn cần chuyển đổi Cơ hội sang Báo giá? Trong quá trình chăm sóc Cơ hội, khách hàng cần bạn Báo giá, bạn có thể chuyển đổi Cơ hội thành Báo giá ngay tại màn hình chi tiết của Cơ hội.
Để chuyển đổi Cơ hội thành Báo giá bạn thực hiện theo hướng dẫn sau:
Bước 1: Vào màn hình chi tiết của cơ hội cần chuyển, click vào 3 chấm, sau đó chọn “Chuyển thành Báo giá”
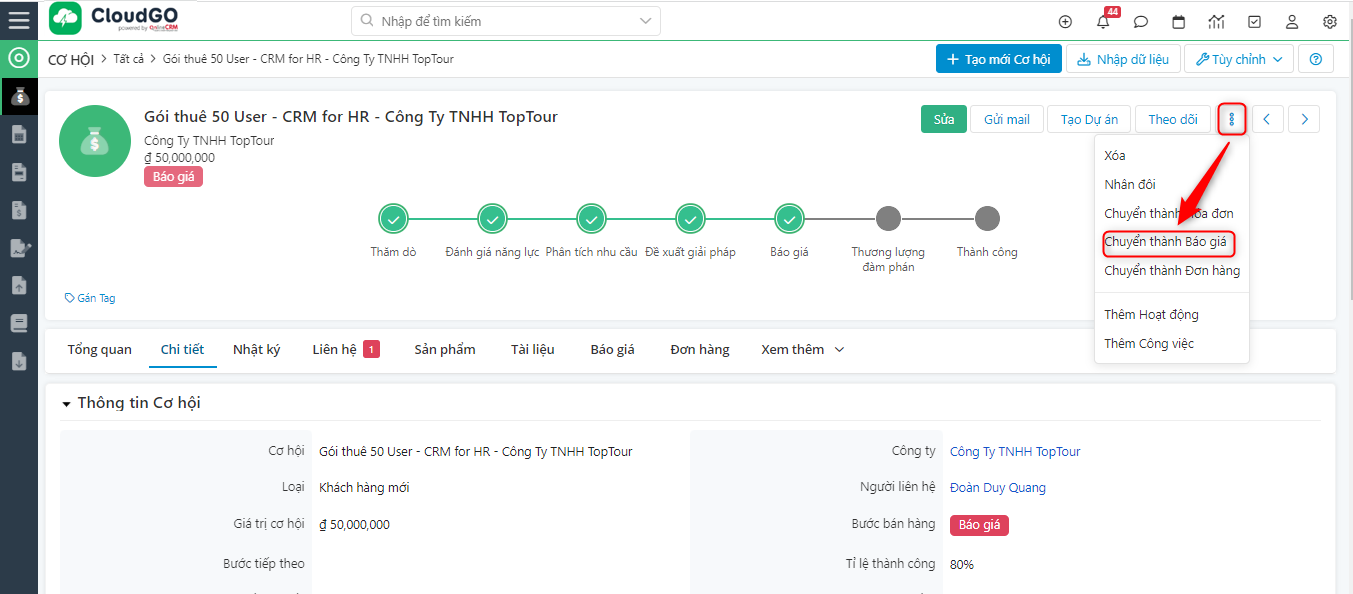
Bước 2: Tiến hành nhập các thông tin báo giá cho từng mục như sau:
Thông tin báo giá:
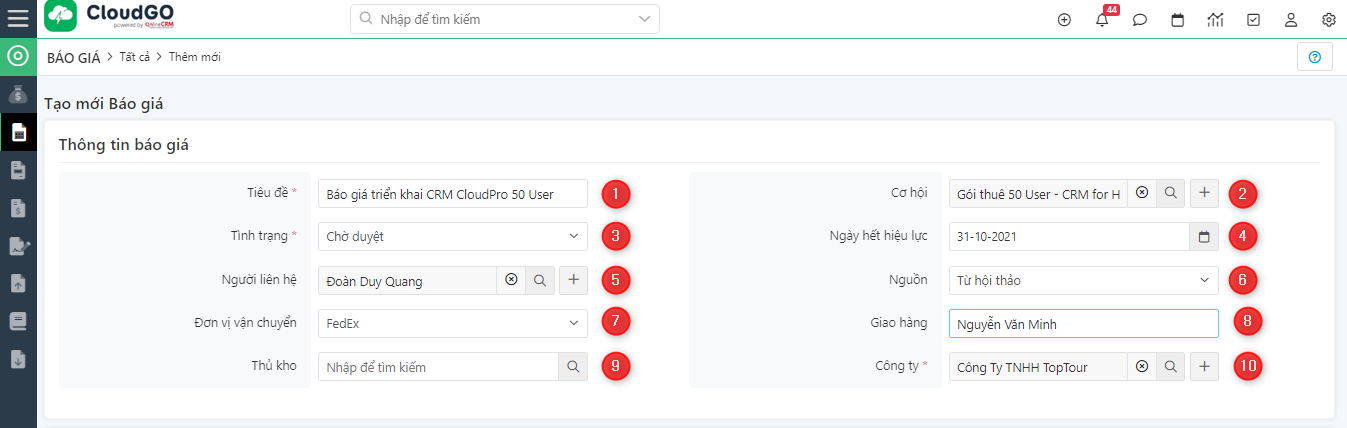
Ghi chú:
1.Tiêu đề: Nhập tiêu đề cho báo giá, bạn có thể hiểu là tên báo giá. 2.Cơ hội: Thông tin cơ hội liên quan đến báo giá. 3.Tình trạng: Tình trạng của báo giá: Đã chuyển, Đã xem, Chấp nhận… 4.Ngày hết hiệu lực: trường hợp báo giá có chính sách giá có thời hạn, bạn có thể nhập ngày hết hiệu lực áp dụng giá tại đây. 5.Người liên hệ: Khách hàng liên quan đến báo giá, khách hàng doanh nghiệp sẽ có người đại điện cho công ty, gọi là Người liên hệ. 6.Nguồn: Nguồn của báo cáo 7.Đơn vị vận chuyển: Thông tin đối tác vận chuyển, giao hàng nếu báo giá có sản phẩm. 8.Giao hàng: Bạn nhập tên người giao hàng tại đây. 9.Thủ kho: Bạn nhập thông tin thủ kho – quản lý sản phẩm, đơn giá (nếu có). 10.Công ty: Thông tin công ty khách hàng liên quan đến báo giá, Người liên hệ đã nêu ở mục 5 là đại diện của công ty.
Thông tin địa chỉ sẽ xuất hóa đơn và giao hàng:
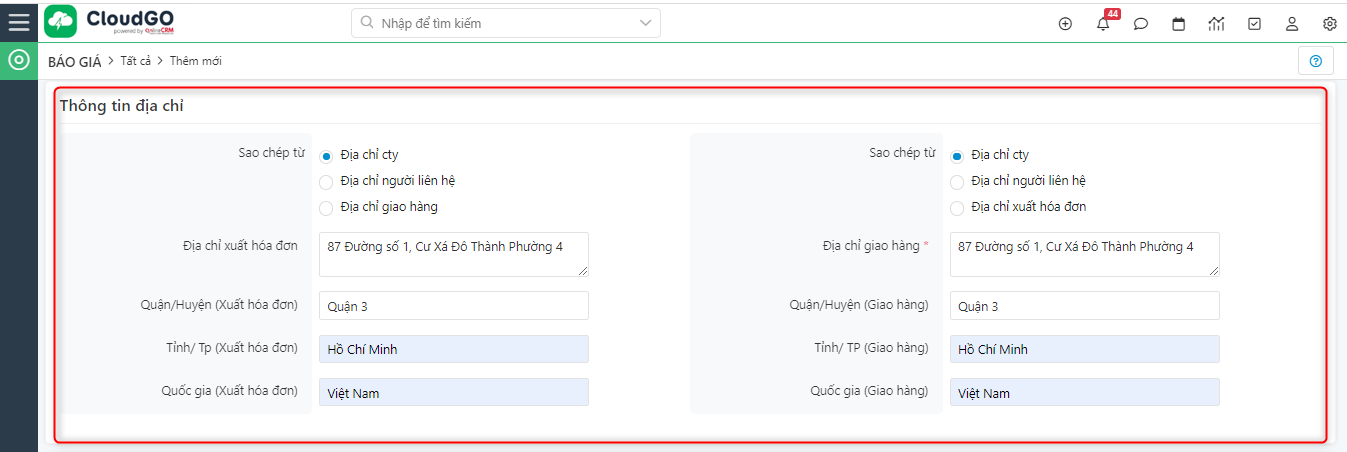
Điều khoản và Điều kiện: Bạn có thể đưa ra điều kiện thanh toán (nếu có) để 2 bên mua – bán thỏa thuận.

Mô tả: Nhập thông tin mô tả báo giá (nếu có).

Chi tiết: Thông tin các sản phẩm/dịch vụ cần báo giá.
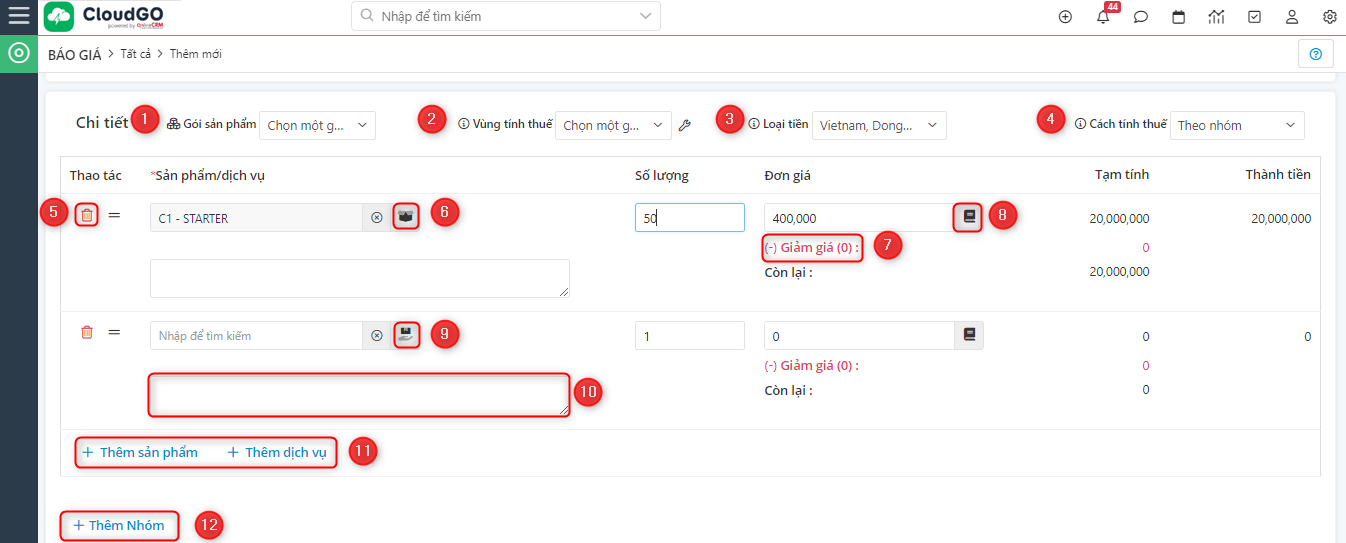
Ghi chú:
1.Gói sản phẩm: một gói bao gồm nhiều sản phẩm, nhiều dịch vụ hoặc một gói bao gồm cả sản phẩm và dịch vụ đã được tạo sẵn từ trước. 2. Vùng tính thuế: bạn có thể chọn khu vực tính thuế (nếu có). 3. Loại tiền: chọn loại tiền tệ áp dụng cho đơn giá sản phẩm/dịch vụ. 4. Cách tính thuế: Có 2 loại tính thuế: – Nếu theo từng mặt hàng: thuế sẽ được cộng thêm trên từng sản phẩm/dịch vụ. – Nếu theo nhóm: thuế sẽ được cộng thêm trên từng nhóm sản phẩm/dịch vụ. 5. Xóa sản phẩm/dịch vụ : bạn có thể loại bỏ sản phẩm/dịch vụ ra khỏi báo giá. 6. Click vào biểu tượngđể lựa chọn sản phẩm. 7. Bạn click vào nếu mặt hàng có chính sách giảm giá riêng. 8. Nếu mặt hàng có chính sách giá riêng, bạn có thể click vào biểu tượng để lựa chọn bảng giá áp dụng cho mặt hàng tương ứng. 9. Click vào biểu tượng để lựa chọn dịch vụ. 10. Thêm mô tả cho sản phẩm/dich vụ (nếu có). 11. Click thêm sản phẩm/dịch vụ nếu báo giá có nhiều mặt hàng khác nhau. 12. Ngoài gói dịch vụ chứa các mặt hàng mặc định, bạn cũng có thể thêm nhóm sản phẩm/dịch vụ chỉ áp dụng cho báo giá đang tạo.
Ngoài ra, ở phần chi tiết thanh toán, nếu có giảm giá, phí vận chuyển, dịch vụ hay thuế, bạn có thể click vào các dòng chữ màu xanh dương để áp dụng các khoản cho báo giá:
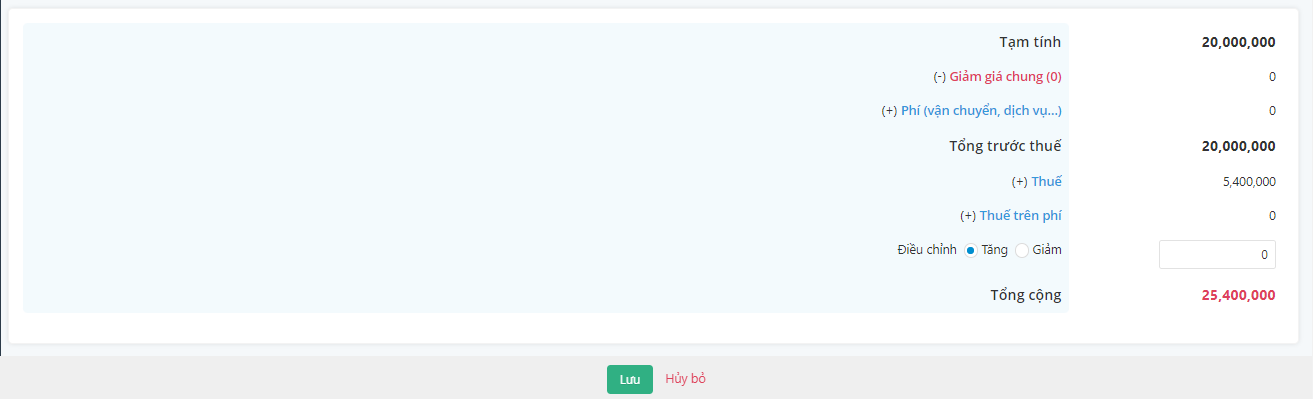
Kết quả sau khi chuyển đổi Báo giá từ Cơ hội:
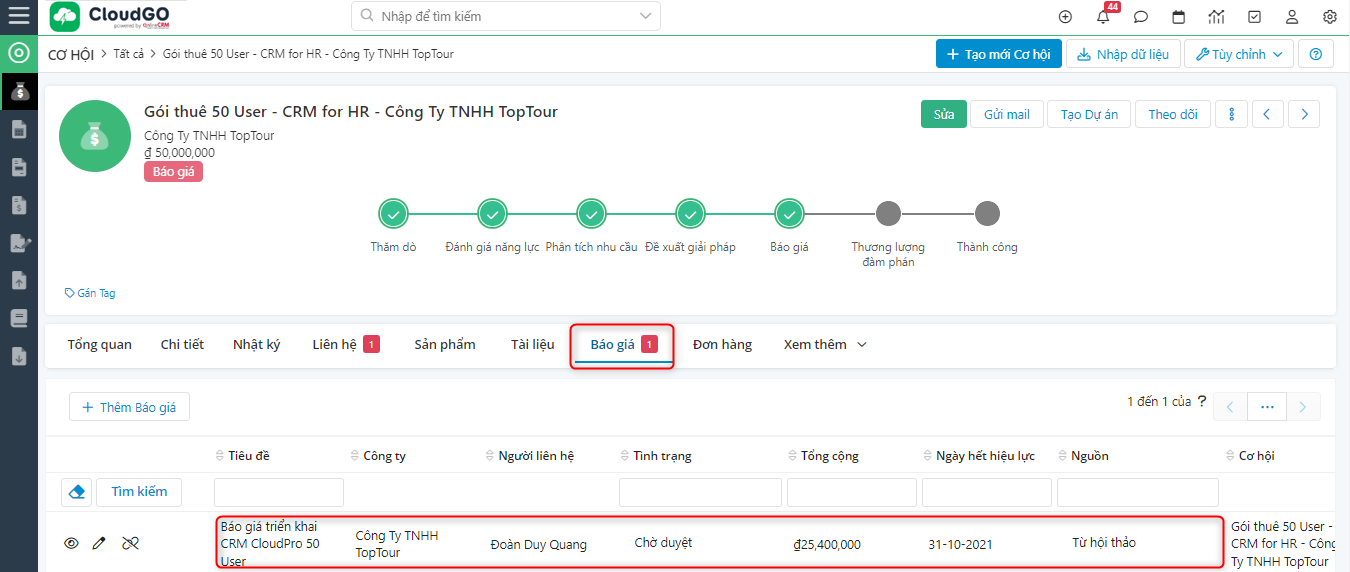
2. Chuyển Cơ hội thành Đơn hàng
Khi nào bạn cần chuyển đổi Cơ hội thành Đơn hàng? Khi khách hàng quyết định mua hàng bạn có thể thực hiện chuyển đổi Cơ hội thành Đơn hàng
Để thực hiện chuyển đổi, bạn thực hiện theo hướng dẫn dưới đây:
Bước 1: Tại màn hình chi tiết của Cơ hội cần chuyển, bạn chọn “Thao tác” -> chọn “Chuyển thành Đơn hàng”
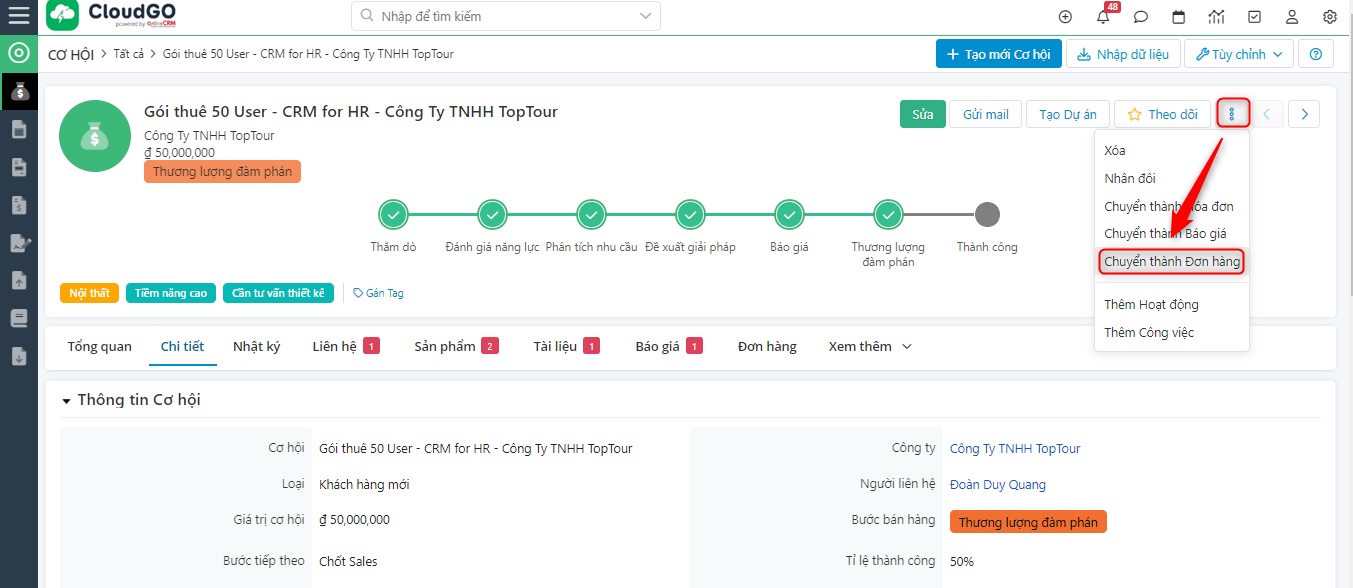
Bước 2: Tiến hành nhập các thông tin Đơn hàng cho từng mục như sau:
Thông tin Đơn hàng + Thông tin Hợp đồng
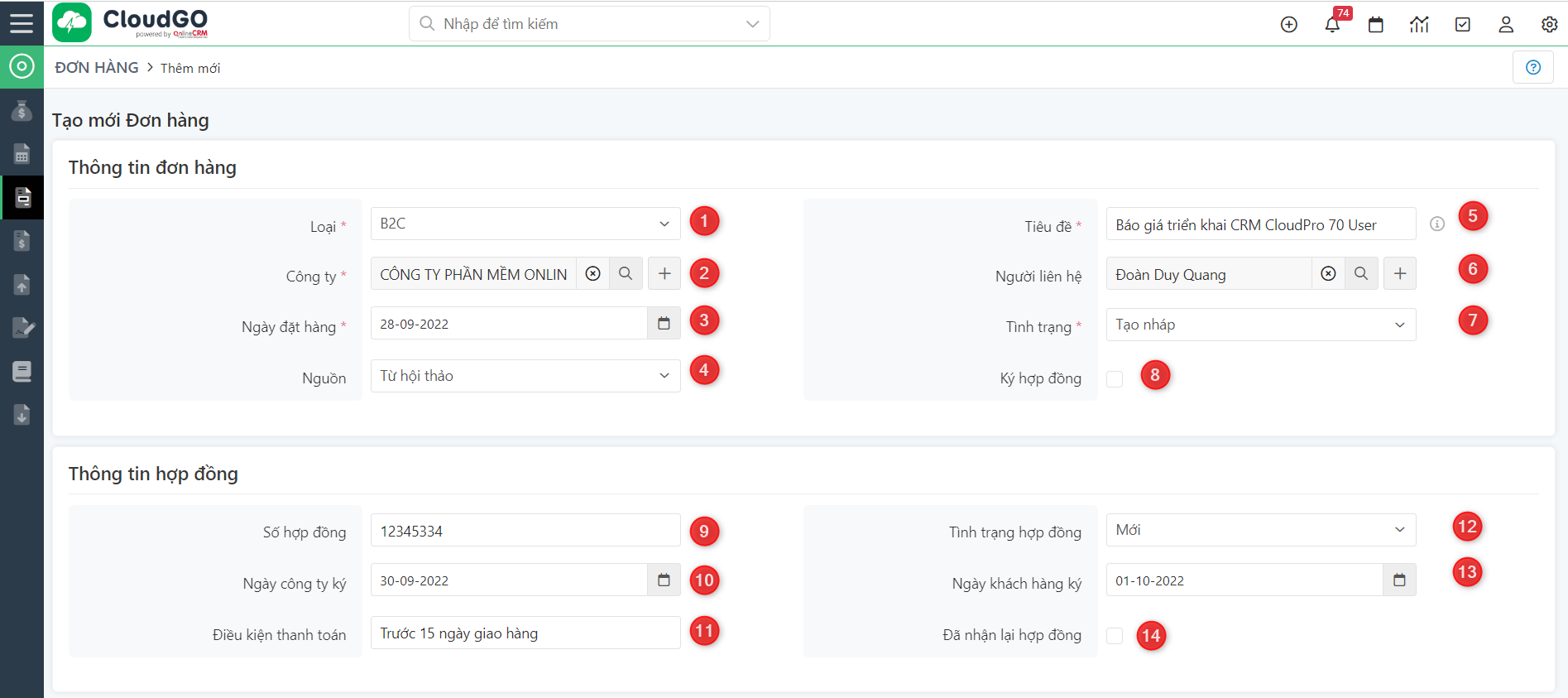
Ghi chú:
1.Loại: Loại của đơn hàng là B2C (Khách hàng cá nhân) hoặc B2B (Khách hàng là Công ty) 2.Công ty: Thông tin công ty khách hàng liên quan đến Đơn hàng, Người liên hệ đã nêu ở mục 5 là đại diện của công ty. 3.Ngày đặt hàng: Ngày đặt hàng đơn hàng này 4.Nguồn: Đơn hàng này đến từ nguồn nào 5.Tiêu đề: Tiêu đề của đơn hang 6.Người liên hệ: Người liên hệ liên quan tới đơn hàng này 7.Tình trạng: Tình trạng của Đơn hàng (Đã chuyển, Đã xem, Chấp nhận…) 8.Ký hợp đồng: Tùy chọn đơn hàng có ký hợp đồng hay không 9.Số hợp đồng: số hợp đồng của đơn hàng này(Mã này có thể thiết lập chạy tự động hoặc nhập tay theo quy định) 10.Ngày công ty ký: Ngày công ty ký hợp đồng này 11.Điều kiện thanh toán: Điều kiện thanh toán của hợp đồng 12.Tình trạng hợp đồng: Tình trạng của Hợp đồng (Mới, Đã gửi hợp đồng,…) 13.Ngày khách hàng ký: Ngày khách hàng ký hợp đồng 14.Đã nhận lại hợp đồng: Tùy chọn đã nhận lại hợp đồng hay chưa.
Thông tin địa chỉ sẽ xuất hóa đơn và giao hàng:
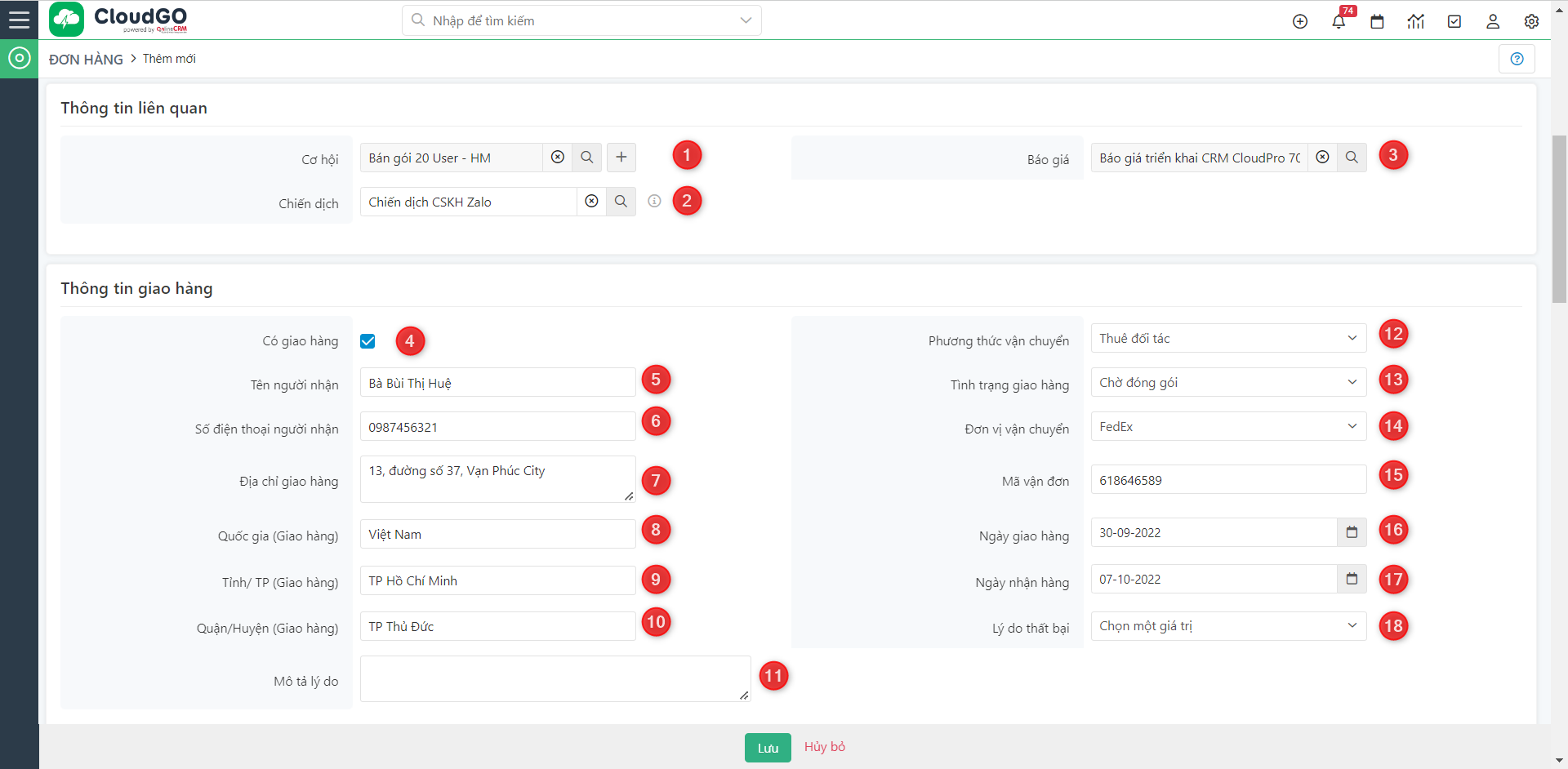
1.Cơ hội: Thông tin cơ hội liên quan đến đơn hàng này 2.Chiến dịch: Đơn hàng này đến từ chiến dịch tiếp thị nào 3.Báo giá: Đơn hàng này liên quan đến báo giá nào 4.Có giao hàng: Tùy chọn đơn hàng có giao hàng hay không 5.Tên người nhận: Tên người nhận đơn hàng 6.Số điện thoại: Số điện thoại người nhận đơn hàng 7.Địa chỉ giao hàng: Địa chỉ giao hàng của đơn hàng 8.Quốc gia (Giao hàng): Quốc gia giao hàng của đơn hàng 9.Tỉnh/ TP (Giao hàng): Tỉnh/ TP giao hàng của đơn hàng 10.Quận/huyện (Giao hàng): Quận/huyện giao hàng của đơn hàng 11.Mô tả lý do: ghi nhận lý do giao hàng thất bại (nếu có)Phương thức vận chuyển: Thông tin phương thức vận chuyển, giao hàng (Nếu có) 12.Tình trạng giao hàng: Tình trạng giao hàng của đơn hàng (Chờ đóng gói, Hủy đóng gói,…) 13.Đơn vị vận chuyển: Thông tin đối tác vận chuyển, giao hàng (Nếu có) 14.Mã vận đơn: mã vận đơn của đơn hàng này (Mã này có thể thiết lập chạy tự động hoặc nhập tay theo quy định) 15.Ngày giao hàng: Ngày giao hàng của đơn hàng 16.Ngày nhận hàng: Ngày nhận hàng của đơn hàng 17.Lý do thất bại: Lý do giao hàng thất bại (nếu có)
Thông tin thanh toán + Thông tin xuất hóa đơn
Thiết lập các thông tin thanh toán cho đơn hàng, tick chọn Xuất hóa đơn và thiết lập thông tin để xuất hóa đơn cho đơn hàng
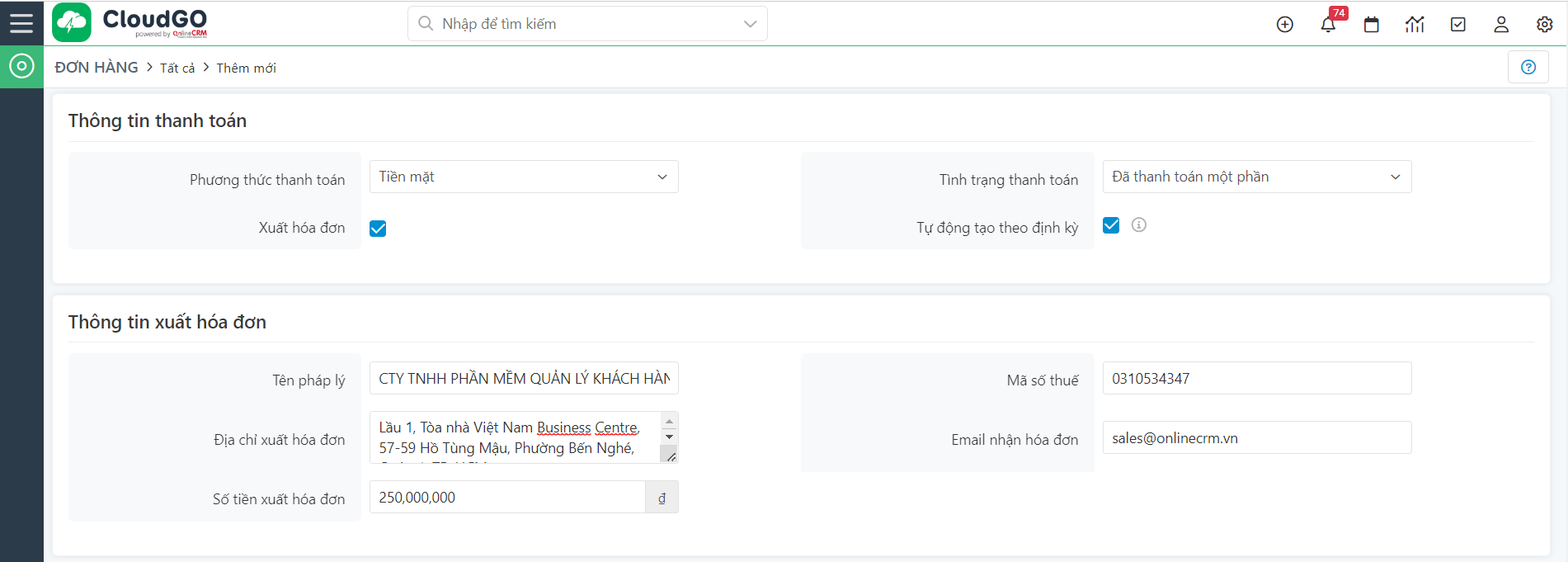
Thông tin hóa đơn định kì
Thiết lập tạo hóa đơn định kì. Tạo hóa đơn định kỳ khi khách hàng mua sản phẩm liên tục theo 1 chu kì nhất định như: 1 tuần mua 1 lần, 1 tháng mua 2 lần cùng 1 sản phẩm, cùng 1 đơn hàng.
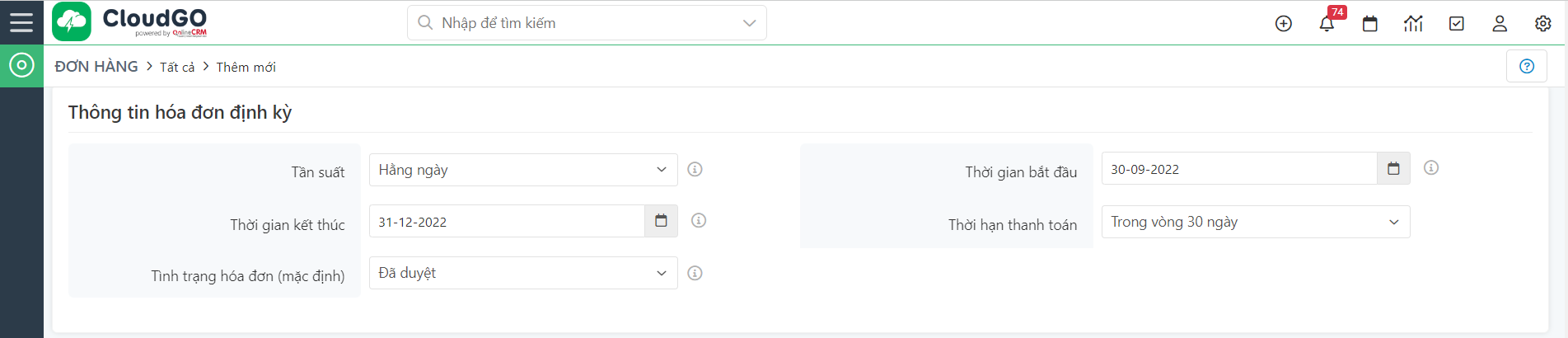
Thông tin hoa hồng + Điều khoản và Điều kiện:
Thiết lập thông tin hoa hồng sales: là khoản thưởng cho sale, cho đại lý, cửa hàng,.. được tính theo phần trăm đơn hàng đã hoàn thành.
Điều khoản và điều kiện: Bạn có thể đưa ra điều kiện thanh toán (nếu có) để 2 bên mua – bán thỏa thuận.
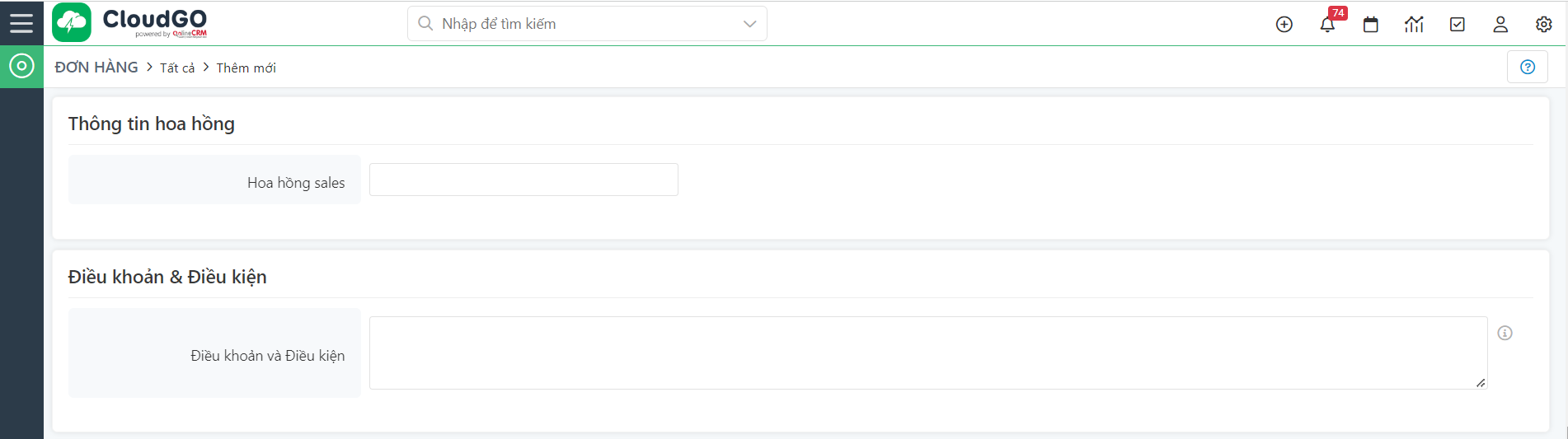
Thông tin mô tả + Thông tin quản lý:
Mô tả: Nhập thông tin mô tả Đơn hàng (nếu có).
Giao cho: User phụ trách đơn hàng này.
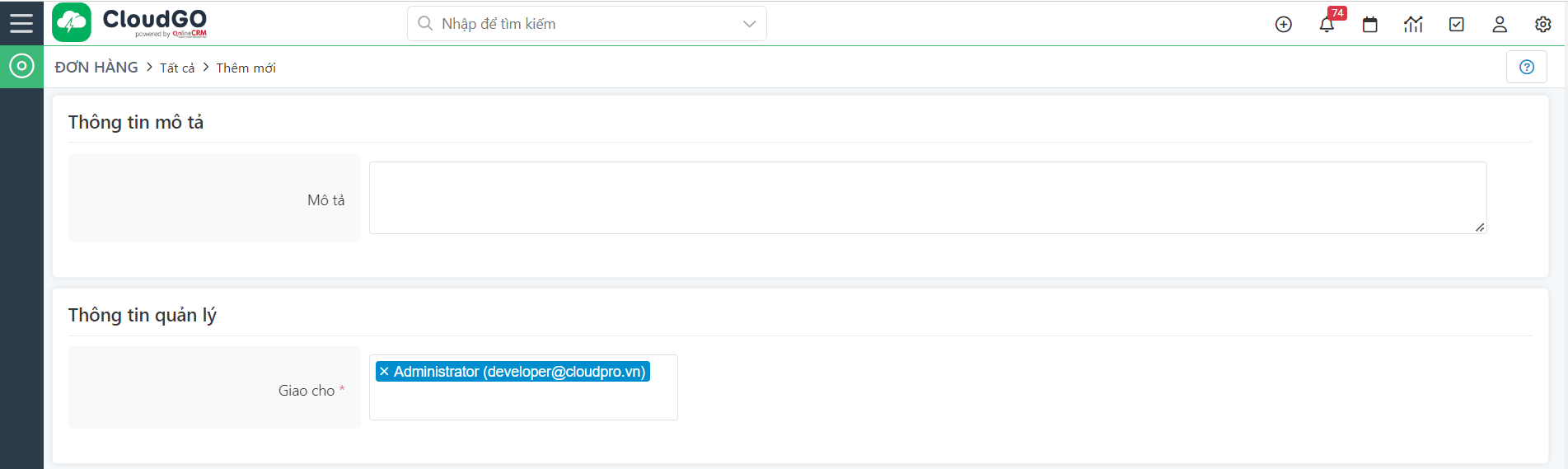
Chi tiết: Thông tin các sản phẩm/dịch vụ trong đơn hàng
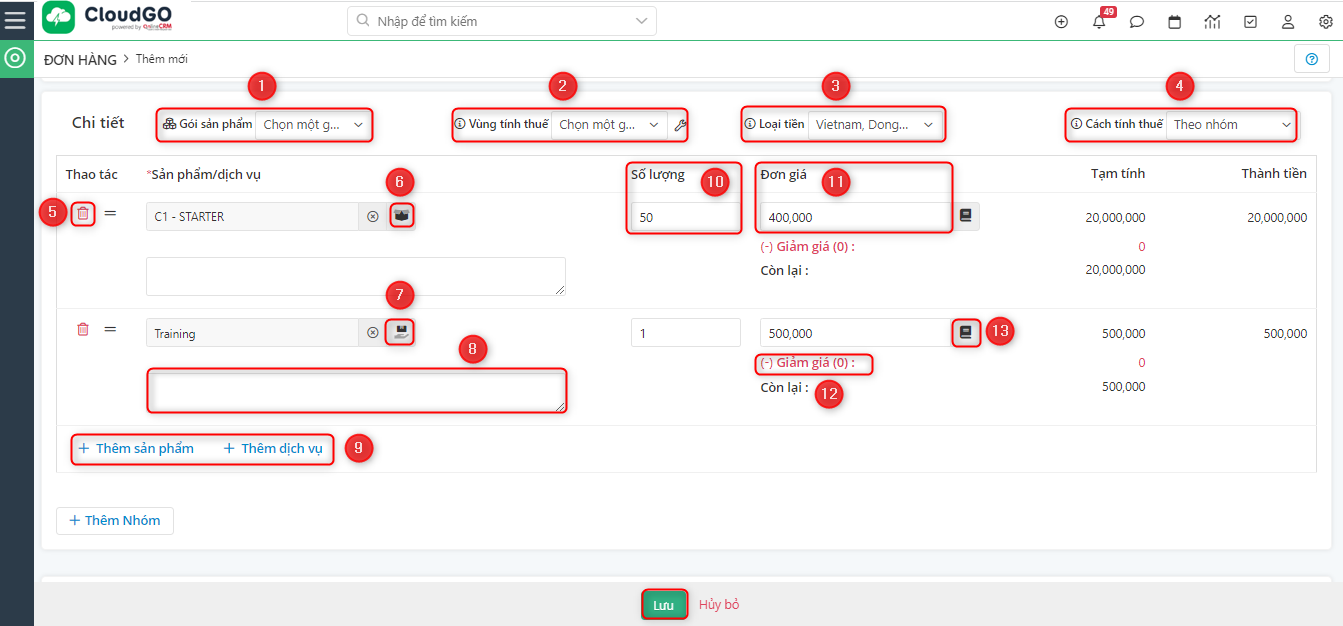
Ghi chú:
1.Gói sản phẩm: một gói bao gồm nhiều sản phẩm, nhiều dịch vụ hoặc một gói bao gồm cả sản phẩm và dịch vụ đã được tạo sẵn từ trước. 2. Vùng tính thuế: bạn có thể chọn khu vực tính thuế (nếu có). 3. Loại tiền: chọn loại tiền tệ áp dụng cho đơn giá sản phẩm/dịch vụ. 4. Cách tính thuế: Có 2 loại tính thuế: – Nếu theo từng mặt hàng: thuế sẽ được cộng thêm trên từng sản phẩm/dịch vụ. – Nếu theo nhóm: thuế sẽ được cộng thêm trên từng nhóm sản phẩm/dịch vụ. 5. Xóa sản phẩm/dịch vụ : bạn có thể loại bỏ sản phẩm/dịch vụ ra khỏi đơn hàng. 6. Click vào biểu tượngđể lựa chọn sản phẩm. 7. Click vào biểu tượng để lựa chọn dịch vụ. 8. Thêm mô tả cho sản phẩm/dich vụ (nếu có). 9. Thêm sản phẩm/dịch vụ 10. Số lượng sản phẩm/dịch vụ trong đơn hàng 11. Đơn giá: Đơn giá cho 1 sản phẩm, đơn giá này sẽ được tự động cập nhật theo thông tin sản phẩm 12. Bạn click vào nếu mặt hàng có chính sách giảm giá riêng (chữ màu xanh dương) 13. Nếu mặt hàng có chính sách giá riêng, bạn có thể click vào biểu tượng để lựa chọn bảng giá áp dụng cho mặt hàng tương ứng.
Ngoài ra, ở phần chi tiết thanh toán, nếu có giảm giá, phí vận chuyển, dịch vụ hay thuế, bạn có thể click vào các dòng chữ màu xanh dương để áp dụng các khoản cho đơn hàng:
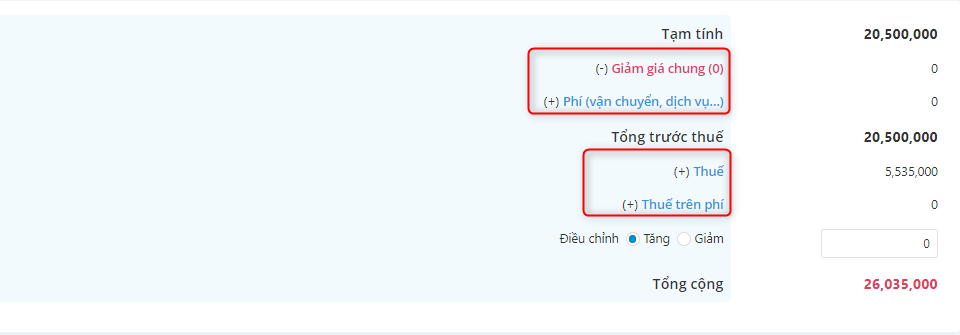
Bước 3: Sau khi nhập đầy đủ các thông tin chuyển đổi Đơn hàng, bạn chọn “Save” để hoàn thành.
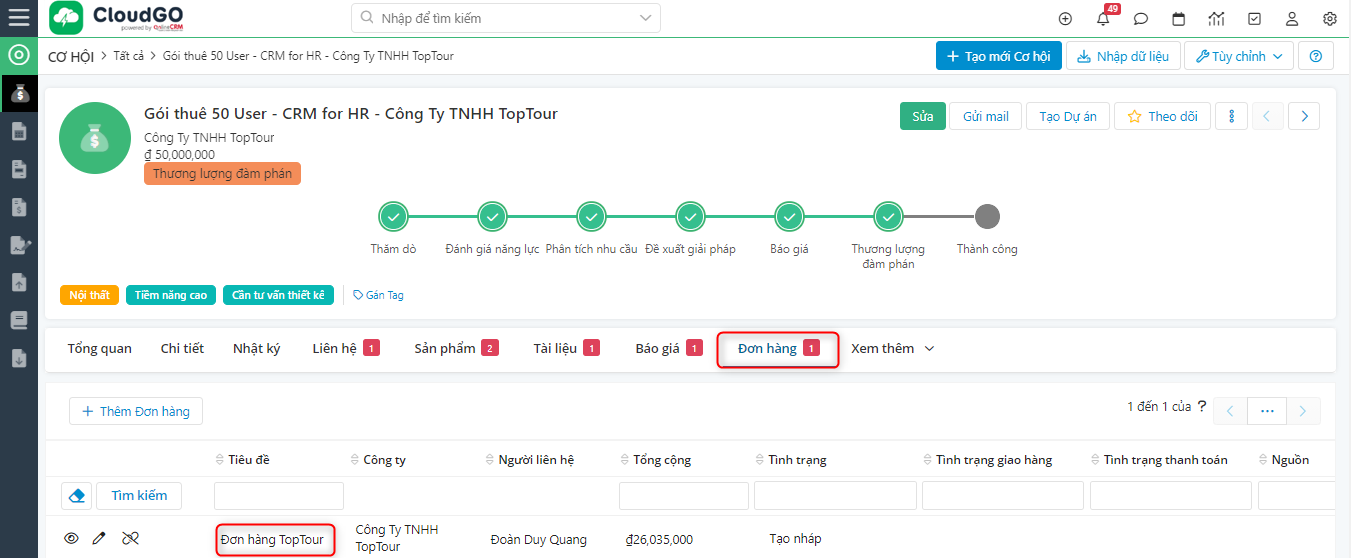
3. Chuyển Cơ hội thành Hóa đơn
Trong quá trình chăm sóc Cơ hội, khách hàng quyết định mua hàng & thanh toán luôn, bạn có thể chuyển đổi Cơ hội thành Hóa đơn.
Để chuyển đổi Cơ hội thành Hóa đơn, bạn thực hiện theo các thao tác sau:
Bước 1: Tại màn hình chi tiết của Cơ hội cần chuyển, bạn chọn “Thao tác” -> chọn “Chuyển thành Hóa Đơn”
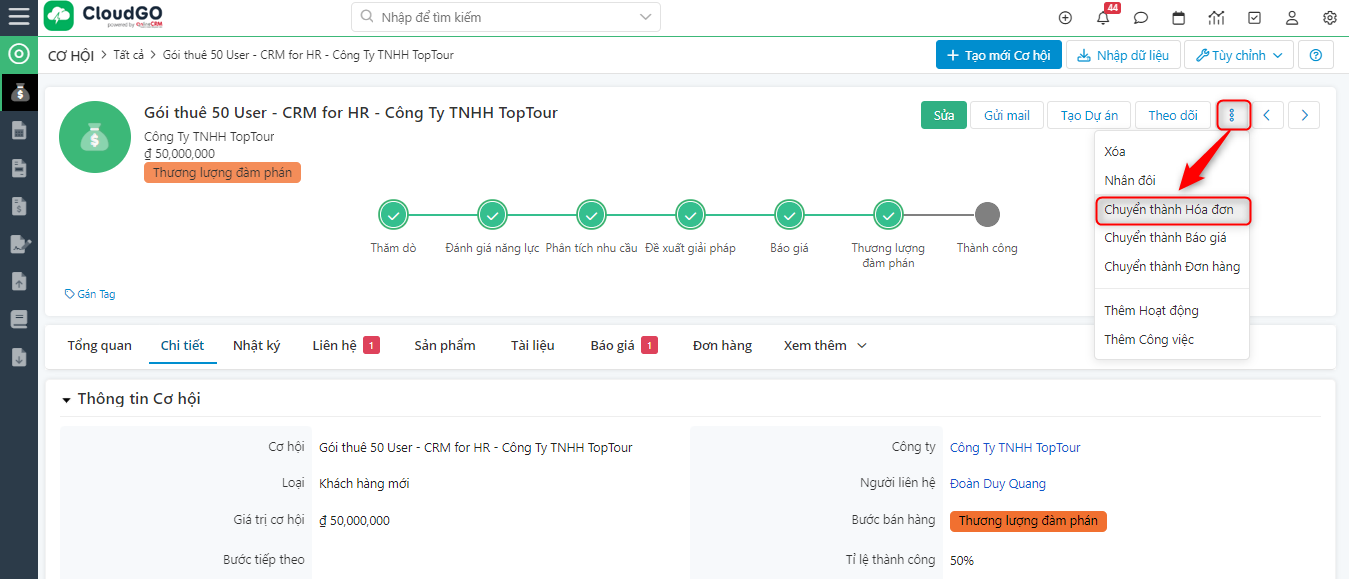 Bước 2: Tiến hành nhập các thông tin Hóa đơn theo từng mục như sau:
Bước 2: Tiến hành nhập các thông tin Hóa đơn theo từng mục như sau:
Thông tin Hóa đơn:
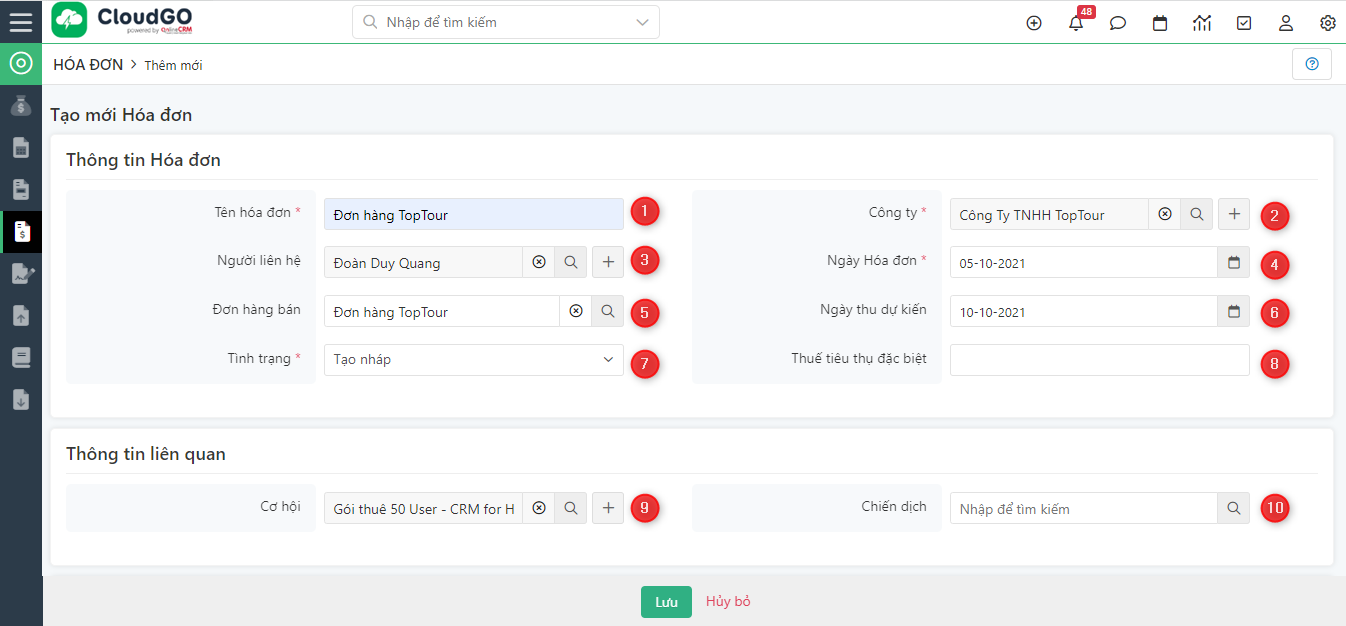
Ghi chú:
1.Tên hóa đơn: Tên của hóa đơn 2. Công ty: Hóa đơn này xuất cho khách hàng (công ty) nào? 3. Người liên hệ: Người liên hệ liên quan đến Hóa đơn này 4. Ngày hóa đơn: Ngày xuất hóa đơn 5. Đơn hàng bán: Chọn Đơn hàng liên quan đến Hóa đơn 6. Ngày thu dự kiến: Ngày dự kiến thu được giá trị thanh toán của hóa đơn Ví dụ mục 7,8: Bạn có một hóa đơn, dự kiến ngày khách hàng thanh toán hóa đơn là 5/10/2021 nhưng ngày 10/10/2021 khách hàng đã thanh toán, vậy: – Ngày thu dự kiến là: 5/10/2021 – Ngày hóa đơn là: 10/10/2021 7. Tình trạng: Tình trạng của hóa đơn (đã tạo/đã phê duyệt/đã chuyển..) 8. Thuế tiêu thụ đặc biệt: là loại thuế gián thu đánh vào một số hàng hóa đặc biệt do các doanh nghiệp sản xuất và tiêu thụ tại. 9. Cơ hội: Thông tin cơ hội liên quan đến hóa đơn 10. Chiến dịch: Hóa đơn này là kết quả của chiến dịch tiếp thị nào của công ty.
Thông tin địa chỉ xuất hóa đơn và giao hàng
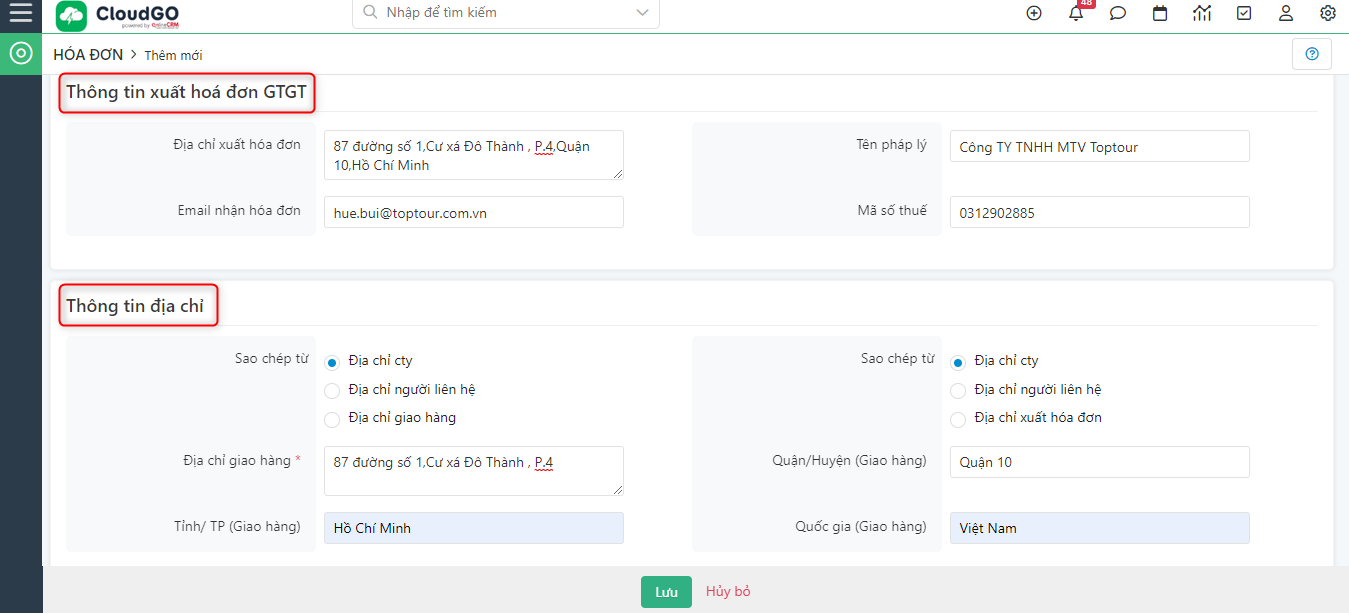
Điều khoản và Điều kiện: Bạn có thể đưa ra điều kiện thanh toán (nếu có) để 2 bên mua – bán thỏa thuận

Mô tả: Nhập thông tin mô tả Hóa đơn (nếu có).

Chi tiết: Thông tin các sản phẩm/dịch vụ cần xuất hóa đơn
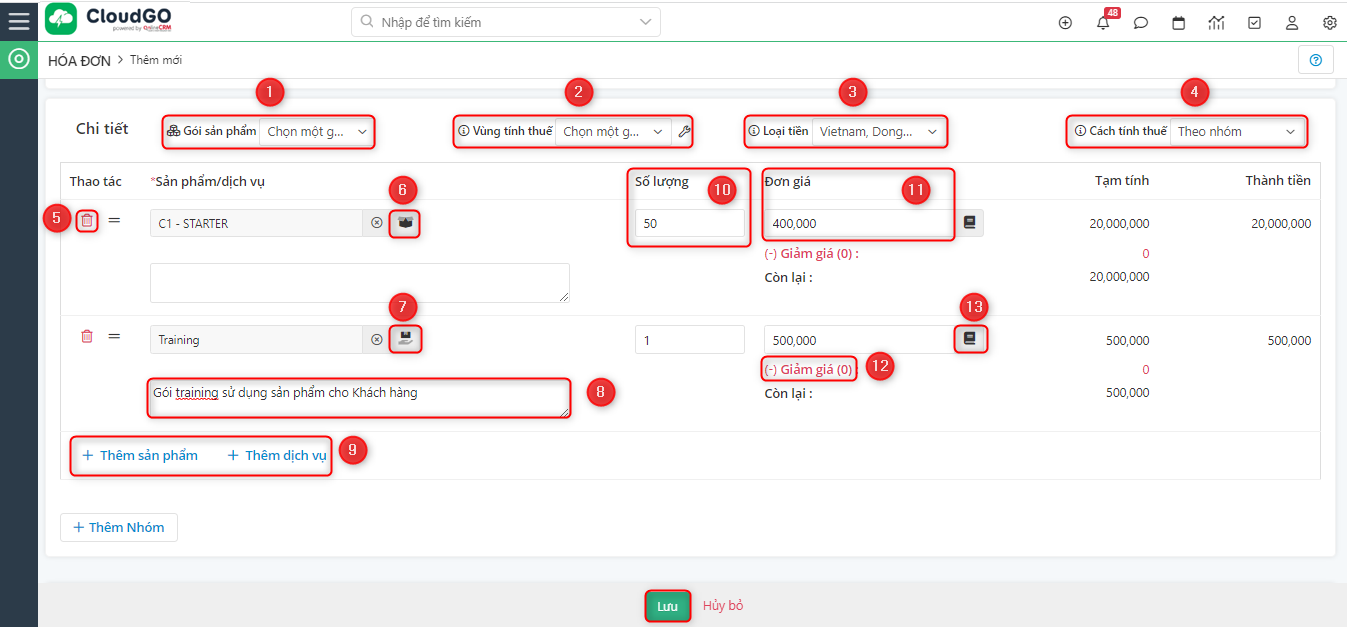
Ghi chú:
1.Gói sản phẩm: một gói bao gồm nhiều sản phẩm, nhiều dịch vụ hoặc một gói bao gồm cả sản phẩm và dịch vụ đã được tạo sẵn từ trước. 2. Vùng tính thuế: bạn có thể chọn khu vực tính thuế (nếu có). 3. Loại tiền: chọn loại tiền tệ áp dụng cho đơn giá sản phẩm/dịch vụ. 4. Cách tính thuế: Có 2 loại tính thuế: – Nếu theo từng mặt hàng: thuế sẽ được cộng thêm trên từng sản phẩm/dịch vụ. – Nếu theo nhóm: thuế sẽ được cộng thêm trên từng nhóm sản phẩm/dịch vụ. 5. Xóa sản phẩm/dịch vụ : bạn có thể loại bỏ sản phẩm/dịch vụ ra khỏi đơn hàng. 6. Click vào biểu tượngđể lựa chọn sản phẩm. 7. Click vào biểu tượng để lựa chọn dịch vụ. 8. Thêm mô tả cho sản phẩm/dich vụ (nếu có). 9. Thêm sản phẩm/dịch vụ 10. Số lượng sản phẩm/dịch vụ trong đơn hàng 11. Đơn giá: Đơn giá cho 1 sản phẩm, đơn giá này sẽ được tự động cập nhật theo thông tin sản phẩm 12. Bạn click vào nếu mặt hàng có chính sách giảm giá riêng (chữ màu xanh dương) 13. Nếu mặt hàng có chính sách giá riêng, bạn có thể click vào biểu tượng để lựa chọn bảng giá áp dụng cho mặt hàng tương ứng.
Ngoài ra, ở phần chi tiết thanh toán, nếu có giảm giá, phí vận chuyển, dịch vụ hay thuế, bạn có thể click vào các dòng chữ màu xanh dương để áp dụng các khoản cho đơn hàng:
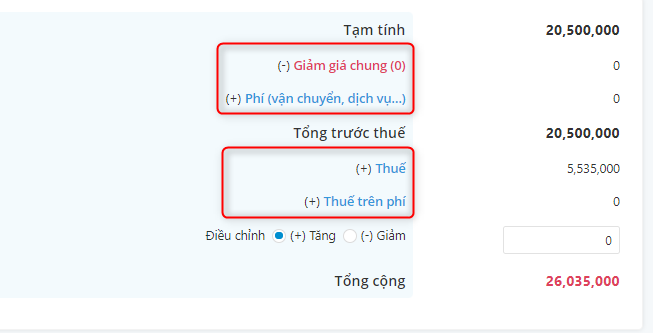
Bước 3: Sau khi nhập đầy đủ các thông tin chuyển đổi Hóa đơn, bạn chọn “Save” để hoàn thành.