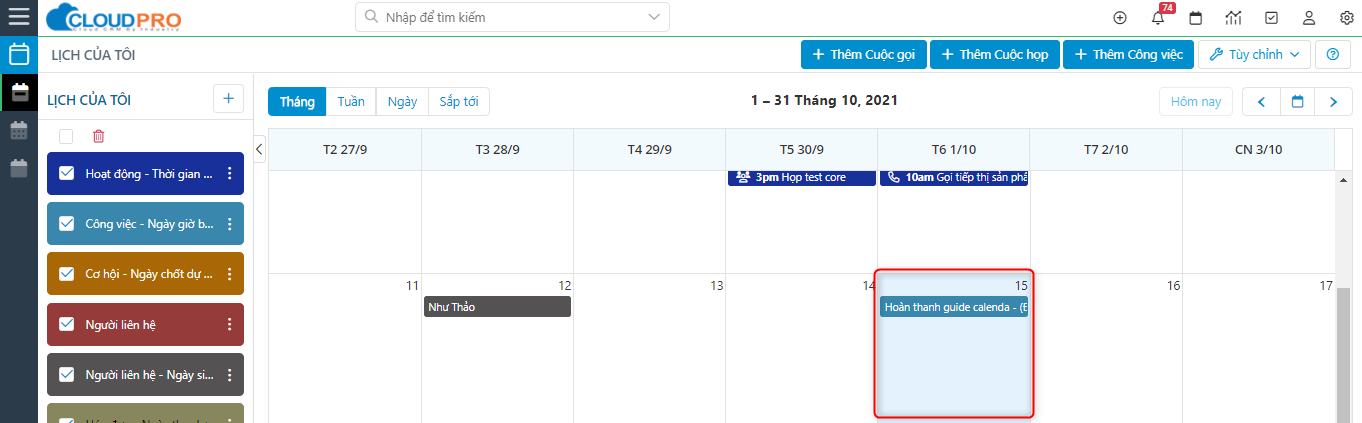1. Tạo hoạt động (cuộc gọi/cuộc họp)
Để tạo các hoạt động chăm sóc đầu mối trên Calendar bạn thực hiện theo hướng dẫn sau đây:
✍ Bước 1: Click vào icon lịch ở góc phải để vào màn hình Calendar và tiến hành tạo hoạt động
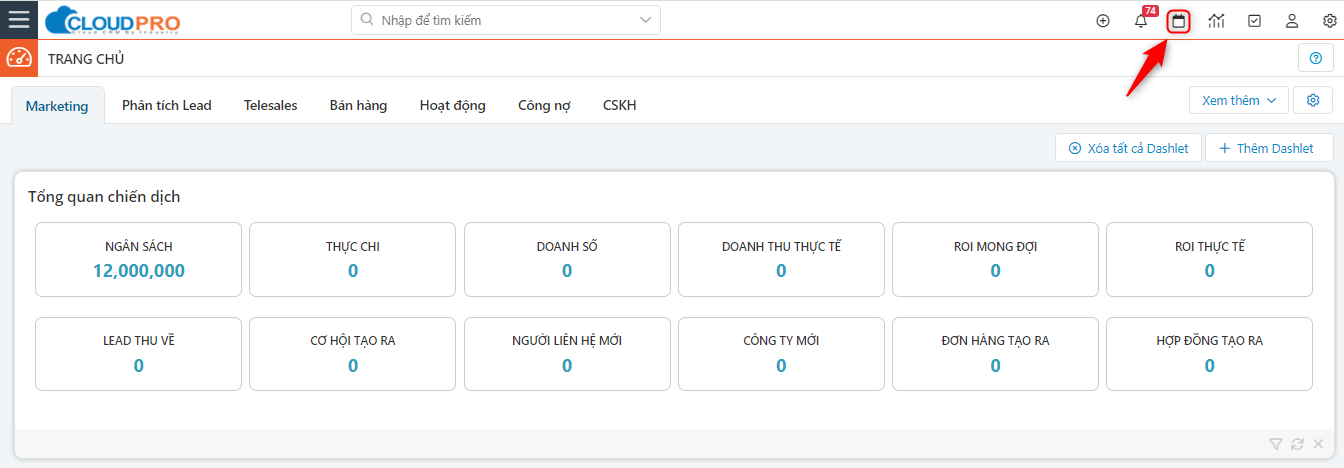
✍Bước 2: Tại màn hình Calendar, click chọn “Thêm cuộc gọi” hay khác tùy vào mục đích sử dụng
1.Chọn thời gian tạo lịch chăm sóc: Tháng/Tuần/Ngày này/Sắp tới
2. Chọn hoạt động chăm sóc: Thêm cuộc gọi/Cuộc hẹn
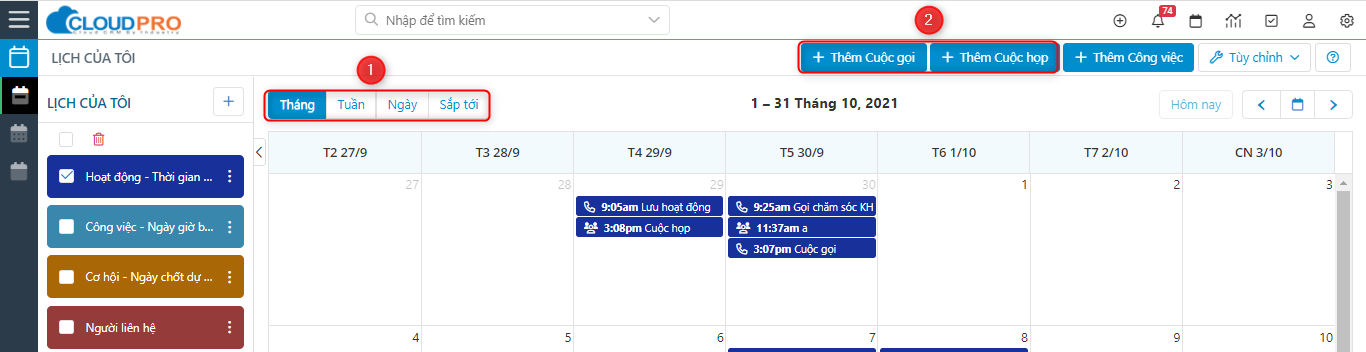
✍Bước 3: Nhập các thông tin hoạt động cần tạo, sau đó click button “Lưu”
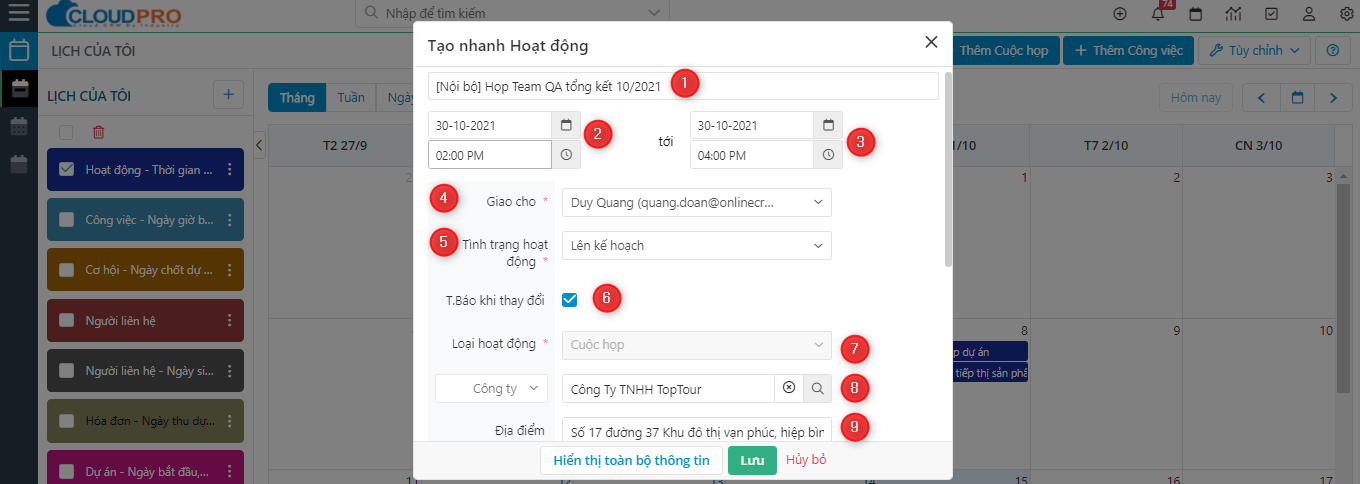
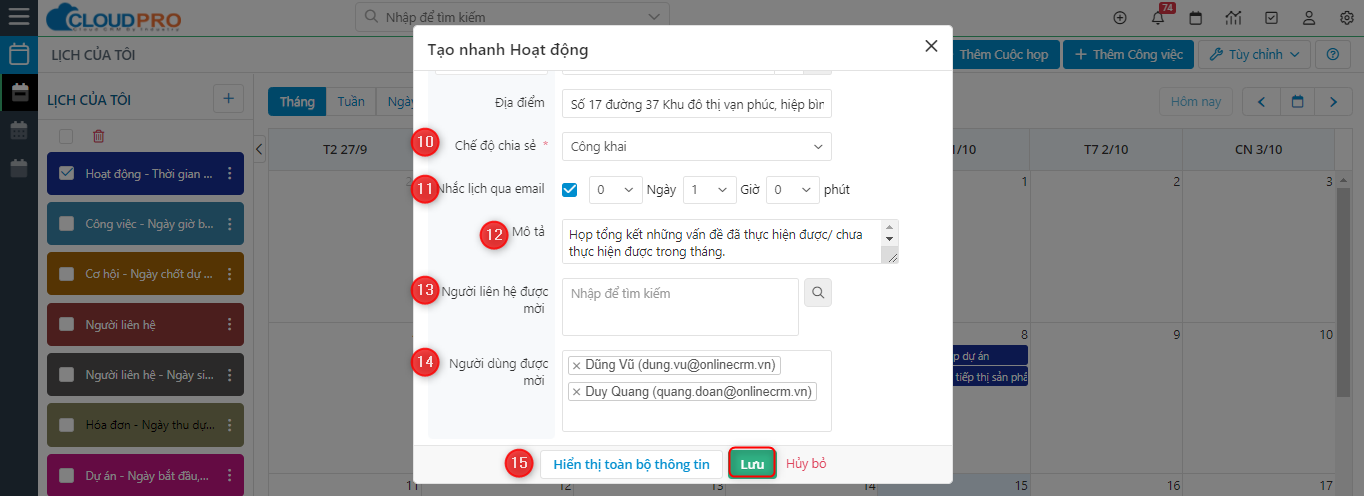
Ghi chú:
1.Tên cuộc họp
2,3: Thời gian bắt đầu – thời gian kết thúc
4. Giao cho: Người phụ trách chính cuộc họp này
5. Tình trạng hoạt động: Lên kế hoạch/Đã kết thúc/Hủy
6. Gởi thông báo Email khi có thay đổi
Khi tick vào field này, hệ thống sẽ gửi email cho các đối tượng sau:
– Người phụ trách (bạn): Gửi email Phân công hoạt động đến cho bạn khi có một hoạt động giao cho bạn phụ trách.
– Người phụ trách (bạn): Khi người khác vào sửa các thông tin (Thời gian diễn ra, Địa điểm, Tình trạng, Mô tả) hoạt động mà bạn đang phụ trách, hệ thống sẽ gửi email thông báo Cập nhật đến cho bạn.
– Người được mời: Trong trường hợp hoạt động có thay đổi một số thông tin (Thời gian diễn ra, Địa điểm, Tình trạng, Mô tả) và người được mời chưa chấp nhận lời mời tham gia hoạt động, hệ thống sẽ gửi lại email Lời mời đến người được mời lần nữa.
– Người được mời: Trong trường hợp hoạt động có thay đổi một số thông tin (Thời gian diễn ra, Địa điểm, Tình trạng, Mô tả) và người được mời đã chấp nhận lời mời tham gia hoạt động, hệ thống sẽ gửi email thông báo hoạt động đã cập nhật.
7. Loại hoạt động: Cuộc gọi/Cuộc hẹn
8. Công ty: Nhập thông tin Công ty/Người liên hệ liên quan đến hoạt động
– Nếu chọn Người liên hệ: Hệ thống sẽ hiển thị 2 popup xác nhận bạn click “Yes” để hệ thống tự điền các thông tin Địa chỉ của người liên hệ được chọn vào field Địa điểm và tự động điền tên người liên hệ đó vào field Người liên hệ được mời
– Nếu chọn Công ty: Hệ thống hiển thị 1 popup xác nhận bạn click “Yes” để hệ thống tự điền thông tin Địa điểm vào
9. Địa điểm: Nhập thông tin địa điểm diễn ra hoạt
10. Chế độ chia sẻ: đây là chức năng quyết định hoạt động của bạn sẽ hiển thị trên lịch của người khác ở trạng thái công khai hay riêng tư
11. Nhắc lịch qua Email: tick vào field này và set thời gian nhắc nhở, khi sắp đến giờ hoạt động diễn ra, bạn và những người được mời sẽ nhận được email Reminder
Ví dụ: Bạn muốn nhắc cuộc họp này trước 1 ngày diễn, bạn sẽ chọn 1 Ngày 0 Giờ 0 Phút

12. Mô tả: Mô tả thêm về nội dung cuộc họp
13. Người liên hệ được mời: chức năng này sẽ lưu lại những người liên hệ (khách hàng) sẽ tham gia vào cuộc họp của bạn, đồng thời khi nhập những khách hàng này vào, hệ thống sẽ tự động gửi email Lời mời tham gia cuộc họp đến những khách hàng đó.
14. Người dùng được mời: trường hợp một cuộc họp cần có nhiều người phụ trách nhưng field Giao cho chỉ cho nhập 1 người, thì field Người dùng được mời này sẽ cho nhập những người phụ trách (phụ) còn lại. Khi nhập User vào field này, hệ thống sẽ tự động gửi email Lời mời đến cho User
Nếu Người liên hệ hoặc người dùng chấp nhận lời mời bằng cách click vào đường dẫn “Nhấn vào đây để đồng ý lời mời” thì hoạt động đó sẽ được liên kết với khách hàng đó
Ngoài ra, bạn có thể theo dõi tình trạng gửi email Lời mời cho khách hàng tại màn hình thông tin chi tiết của hoạt động: Chờ gửi/ Đã gửi/ Đã đồng ý/ Thất bại (trường hợp này xảy ra khi khách hàng không có email)

15. Hiển thị toàn bộ thông tin: Khi bạn nhấp chọn vào đây thì sẽ hiển thị màn hình đầy đủ cho tạo các hoạt động
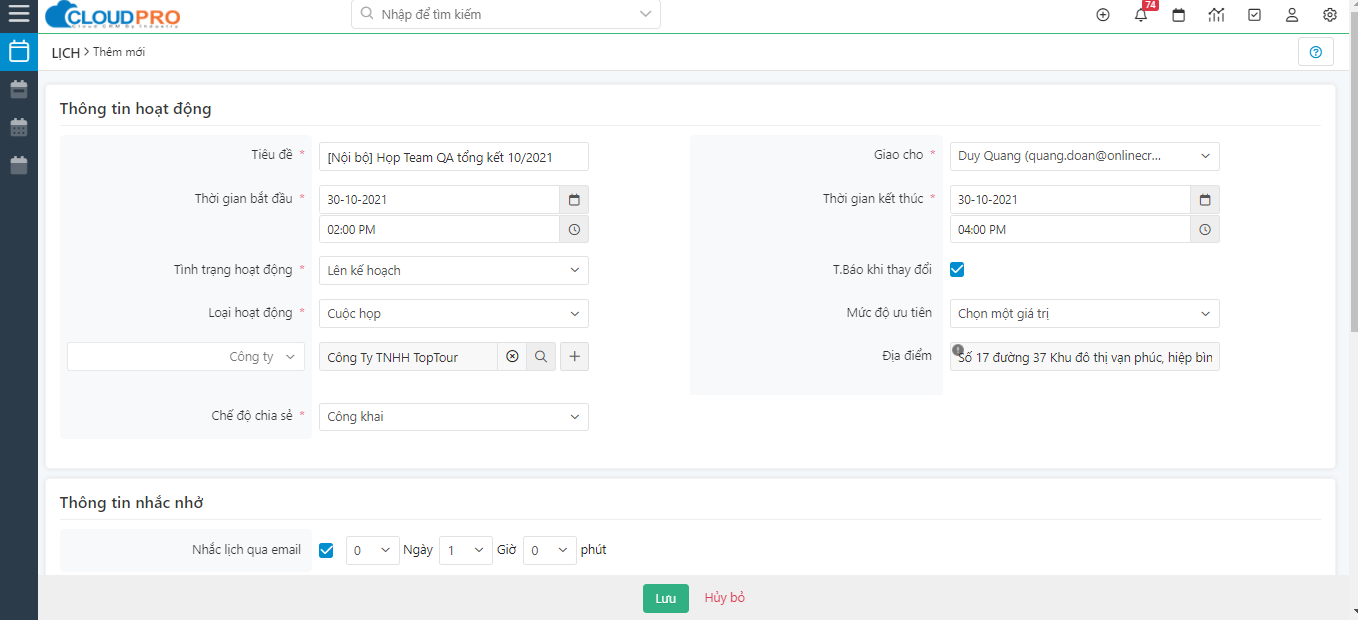
Tại màn hình chi tiết , bạn có thể Tạo lịch làm việc định kì để tạo những hoạt động diễn ra thường xuyên, lặp đi lặp lại

✍Bước 4: Hoạt động vừa tạo sẽ hiển thị trên màn hình Calendar
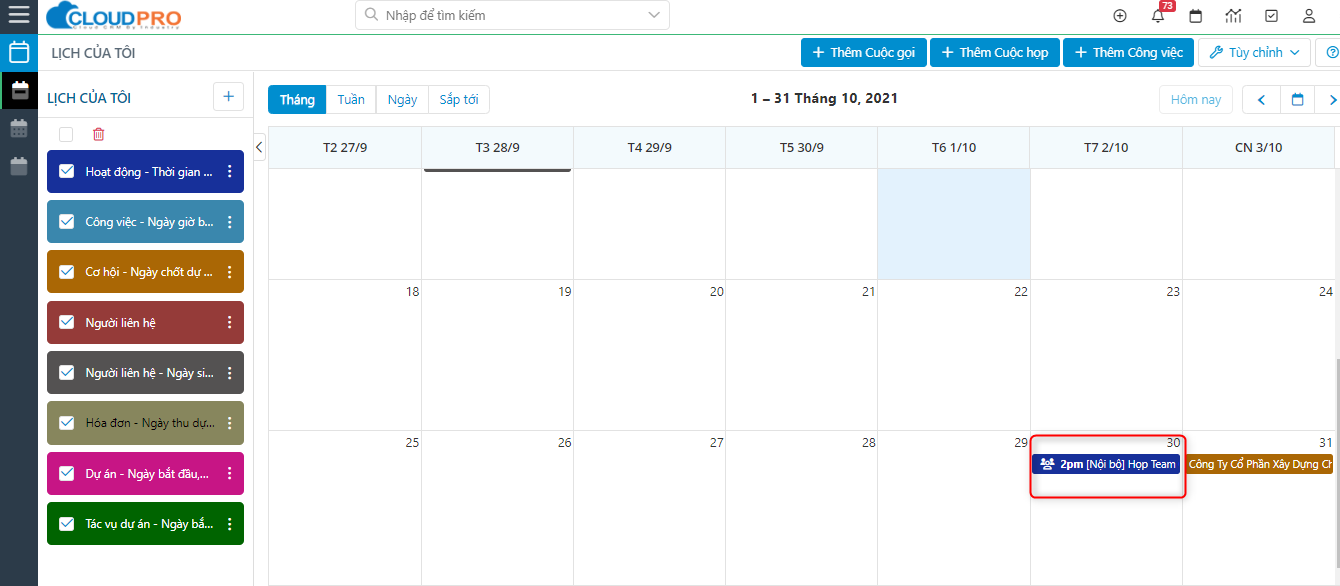
2. Tạo công việc
Ngoài chức năng tạo hoạt động cuộc gọi/ cuộc họp, Calendar cho phép người dùng tạo công việc cho riêng mình hoặc cho nhóm giúp bạn quản lý công việc một cách khoa học. Chức năng này được hiểu như là một công cụ ghi chú lại các việc cần làm, bạn sẽ không bao giờ bỏ lỡ bất kỳ một nhiệm vụ nào mà còn có thể ưu tiên tập trung vào công việc quan trọng.
✍Bước 1: Click vào icon lịch ở góc phải để vào màn hình Calendar để tiến hành tạo công việc
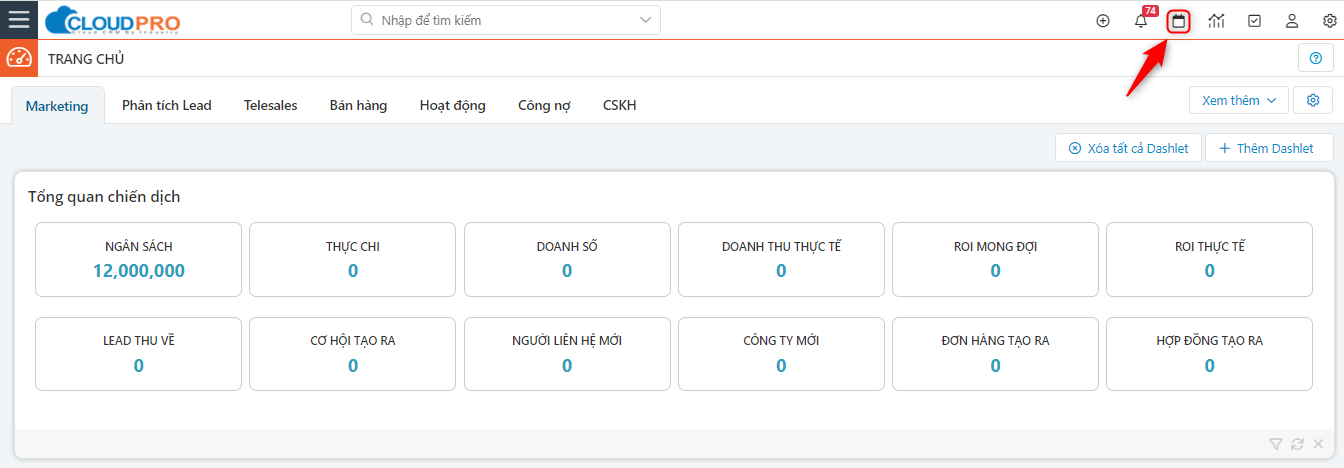
✍Bước 2: Tại màn hình Calendar, click vào “Thêm công việc”
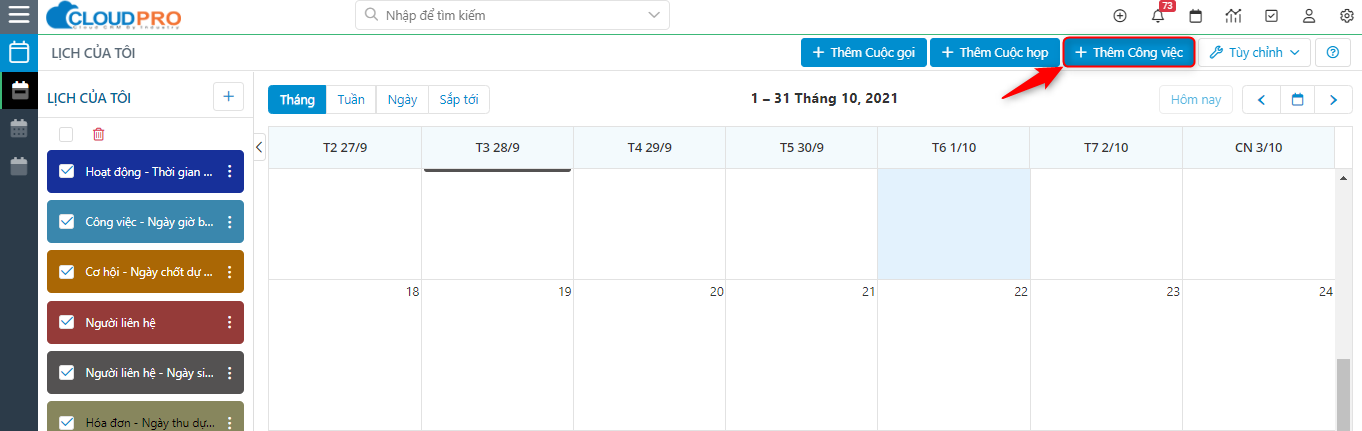
✍Bước 3: Tiến hành nhập các thông tin cho công việc của bạn, sau đó click “Lưu”
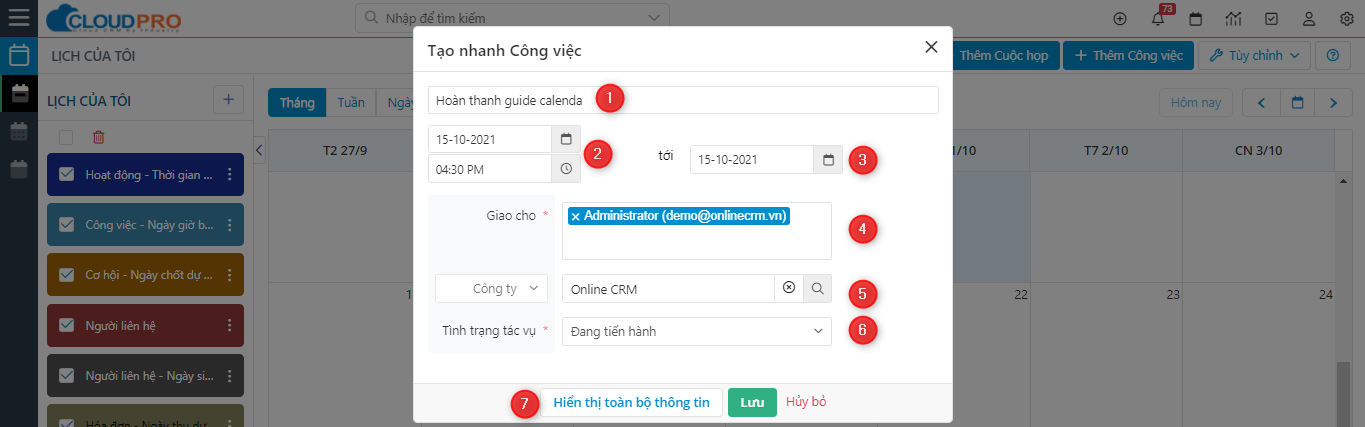
Ghi chú:
1.Tên công việc
2. Ngày giờ bắt đầu công việc
3. Ngày kết thúc công việc (Mặc định giờ 23h59)
4. Giao cho: Người phụ trách chính công việc
Nếu công việc đó phải làm việc theo nhóm hoặc nhiều người tham gia phụ trách, bạn có thể nhập tất cả các thành viên đó vào field “Giao cho” Hoặc nhập tên nhóm phụ trách
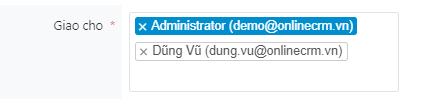
5. Nhập thông tin Công ty/Người liên hệ/Đầu mối liên quan tới công việc này
6. Tình trạng tác vụ: Tình trạng của công việc Lên kế hoạch/Đang tiến hành/Đã hoàn thành,…
7. Hiển thị toàn bộ thông tin: Nhấp họn vào đây để hiển thị bản đầy đủ của tạo công việc. Tại đây có thêm một số chức năng tương tự như trong màn hình tạo hoạt động như: Gởi thông báo email thông báo khi có thay đổi, nhắc lịch qua email
✍Bước 4: Kết quả sau khi tạo thành công một công việc