Trong bài viết này sẽ hướng dẫn 4 cách tạo mới Dự án:
– Tạo thủ công
– Tạo nhanh
– Tạo từ profile của một Cơ hội
– Import danh sách dự án
1. Tạo thủ công
✍ Bước 1: Truy cập vào module “Dự án”
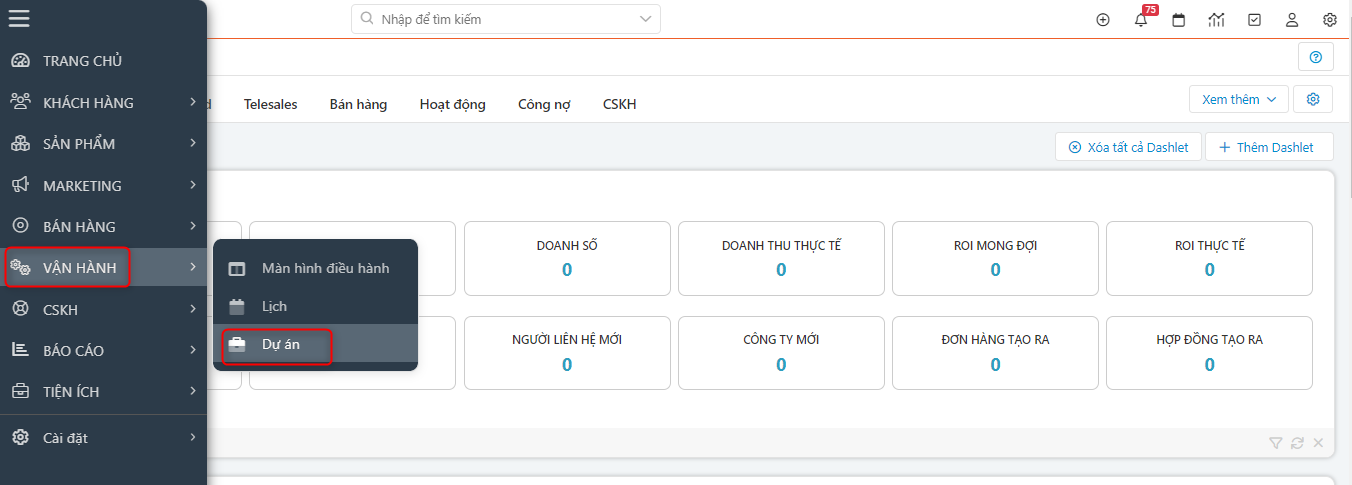
✍Bước 2: Tại màn hình danh sách của “Dự án”, Click chọn “Thêm dự án”
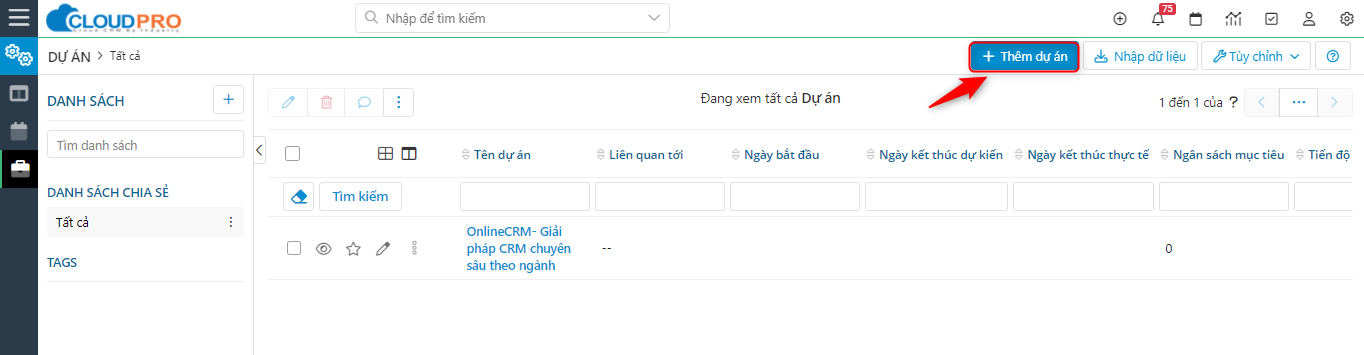
✍Bước 3: Tại màn hình tạo mới nhập đầy đủ các thông tin cần thiết sau đó click “Lưu”
Lưu ý: Những filed có dấu (*) là những bắt buộc phải nhập/chọn dữ liệu trước khi Lưu
Thông tin dự án

Ghi chú:
1.Tên dự án: Tên dự án triển khai
2. Công ty: Công ty liên quan đến dự án, nếu công ty đã lưu trong hệ thống, bạn click tìm kiếm và chọn, nếu chưa có bạn tạo mới
3. Ngày bắt đầu: ngày bắt đầu dự án
4. Ngày kết thúc dự kiến: Ngày dự kiến kết thúc dự án này
5. Loại dự án (ví dụ như dự án này dành cho hành chính nhân sự, hay vận hành,…)
6. Cơ hội: chọn cơ hội liên quan đến dự án
7. Tình Trạng: tình trạng của dự án
8. Ngày kết thúc dự án: ngày kết thúc thực tế sau khi dự án đã hoàn thành
Thông tin tùy chỉnh & Thông tin mô tả
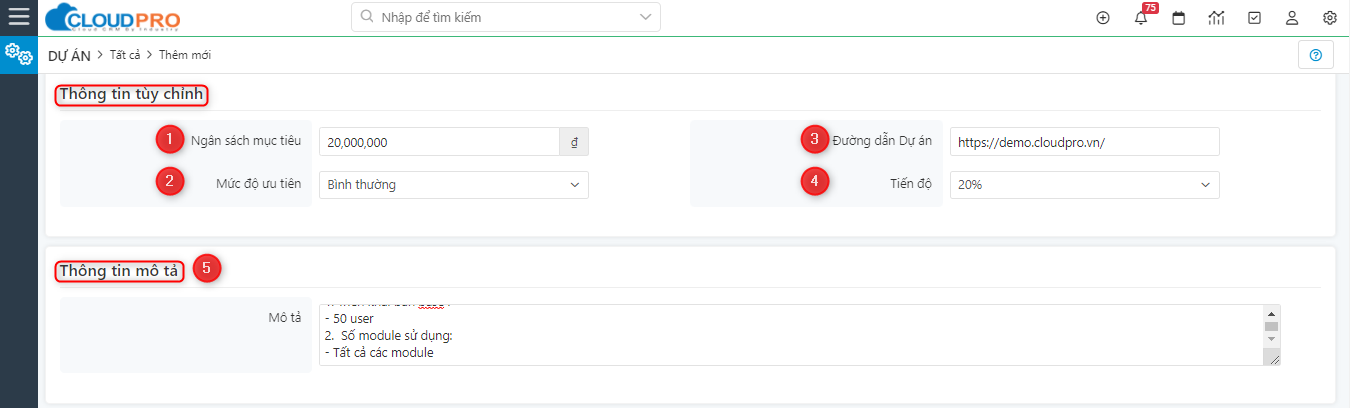
Ghi chú:
1.Ngân sách mục tiêu: doanh thu dự kiến cho dự án
2. Mức độ ưu tiên của dự án
3. Đường dẫn của Dự án: Thông tin đường link hay website (nếu có)
4. Tiến độ hoàn thành của Dự án
5. Thông tin mô tả thêm về Dự án.
Sau khi nhập đầy đủ thông tin Dự án, bạn chọn “Lưu” để hoàn thành tạo mới. Tại màn hình chi tiết của một dự án, bạn có thể thực hiện các thao tác sau:
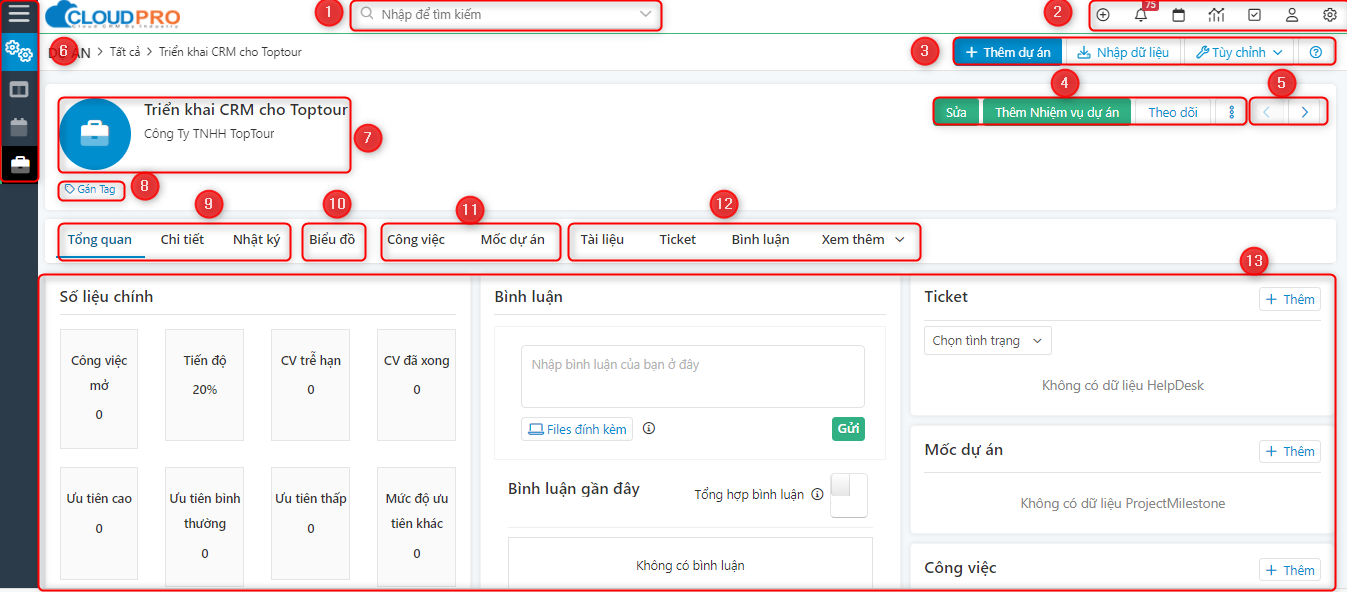
Ghi chú:
1.Khu vực tìm kiếm cục bộ
2. Khu vực tiện ích:
– Tạo nhanh dữ liệu
– Notification:Xem thông báo khi có cập nhật mới
– Calendar: Xem Lịch làm việc
– Báo cáo: Xem báo cáo
– Quản lý Task
– Quản lý thông tin cá nhân.
3. Thêm mới Dự án và nhập liệu Dự án (import danh sách Dự án)
4. Click chọn để di chuyển qua – lại giữa các màn hình chi tiết của các Dự án
5. Các thao tác như:
– Sửa, cập nhật thông tin Dự án
– Thêm nhiệm vụ dự án: Tạo các công việc cho dự án (chia nhỏ dự án thành các công việc)
– Theo dõi: Đánh dấu theo dõi để nhận được thông báo khi thông tin được cập nhật trên Dự án quan trọng mà bạn không trực tiếp phụ trách.
– Các thao tác khác như:
+ Xóa: Chọn để xóa Báo giá này
+ Nhân đôi: Chọn để tạo thêm 1 bản sao của Báo giá này
6. Thanh menu chính của phần mềm CRM
7. Tóm tắt thông tin Dự án
– Tên Dự án
– Khách hàng liên quan tới Dự án
8. Gắn tag: Gắn Tag giống là nhóm tất cả các Dự án có chung đặc điểm lại với nhau. Chức năng gán Tag giúp bạn có thể lưu thông tin Dự án của mình vào chung 1 Tag, bạn có thể xem danh sách dữ liệu theo Tag đã gắn.
9. Các màn hình chính:
– Tổng quan: Màn hình thể hiện thông tin Dự án 1 cách tổng quan, bao quát 360
– Chi tiết: Màn hình thể hiện thông tin chi tiết của Dự án
– Nhật ký: Thông tin nhật ký của Dự án từ lúc bắt đầu cho tới hiện tại, ai tạo, ai thay đổi được cập nhật lại.
10. Biểu đồ: theo dõi dự án thông qua biểu đồ
11. Công việc liên quan đến dự án:
– Công việc: Theo dõi và tạo mới các công việc của dự án
– Mốc dự án: Theo dõi và tạo mới các mốc dự án
12. Các tab liên quan:
– Tài liệu: Lưu trữ các tài liệu liên quan đến Dự án
– Bình luận: Quản lý các bình luận của người dùng đối với Dự án này.
– Ticket: Thêm mới và quản lý các ticket (phản hồi của khách hàng liên quan đến Dự án)
– Email: Quản lý email cho khách hàng, tại tab này bạn có thể gửi email trực tiếp cho khách hàng, hoặc xem lại những email đã gửi tại đây (nếu có)
– Hoạt động: Thêm mới & quản lý danh sách các cuộc gọi/cuộc hẹn, task công việc
– Báo giá: Tại đây bạn có thể theo dõi, quản lý danh sách các Báo giá đối với Dự án này
13. Thông tin tổng quan của một Dự án.
2. Tạo nhanh
Các bước tạo thông tin dự án mới thông qua “Tạo nhanh”
✍ Bước 1: Trên thanh header click vào icon + chọn “Dự án”
✍Bước 2: Nhập các thông tin cần thiết tại màn hình tạo nhanh “Dự án”, sau đó click “Lưu” để hoàn tất
Tham khảo thêm tại Tạo nhanh dữ liệu
3. Tạo từ màn hình profile của cơ hội
Các bước tạo tạo mới dự án từ màn hình profile của cơ hội
✍Bước 1: Tại màn hình chi tiết của cơ hội cần tạo dự án, bạn chọn “Tạo dự án”
✍Bước 2: Nhập thông tin dự án và chọn người phụ trách dự án này, sau đó chọn “Lưu”
✍Bước 3: Tạo mốc dự án và từng công việc (nhiệm vụ) cho dự án
Tham khảo chi tiết tại Tạo dự án cho cơ hội
4. Import Dự án
Lưu ý:
– Để import được dữ liệu hàng loạt vào CRM, bạn cần nhập liệu theo mẫu file excel chuẩn mà CloudGO đã cung cấp.
– Bạn không nên lạm dụng chức năng Import, chức năng này chỉ nên sử dụng khi mới bắt đầu sử dụng CRM nhằm mục đích chuyển đổi dữ liệu từ hệ thống cũ (Excel…) vào CRM.
– Dòng đầu tiên trong file excel KHÔNG ĐƯỢC TRỐNG.
– Những trường dữ liệu có dấu (*) là bắt buộc phải có
– Sau khi Import xong phải nhấn kết thúc thì User khác mới tiếp tục import được
Các bước thực hiện import Dự án:
✍Bước 1: Truy cập vào module “Dự án”
✍Bước 2: Click vào chọn “Nhập dữ liệu”
✍Bước 3: Tại màn hình Import click chọn file import (nếu đã có) hoặc download file import mẫu về, sau đó click “Tiếp” để sang bước tiếp theo
✍Bước 4: Cấu hình bắt trùng thông tin
✍Bước 5: Mapping các trường dữ liệu
✍Bước 6: Kiểm tra lại thông tin và click vào chọn “Import”
Tham khảo chi tiết tại Import dữ liệu
