I. GIỚI THIỆU
Khi khởi tạo một dự án thì sẽ có 1 số thông tin chung cần setup cho hệ thống của bạn, bạn tham khảo hướng dẫn dưới đây để thực hiện
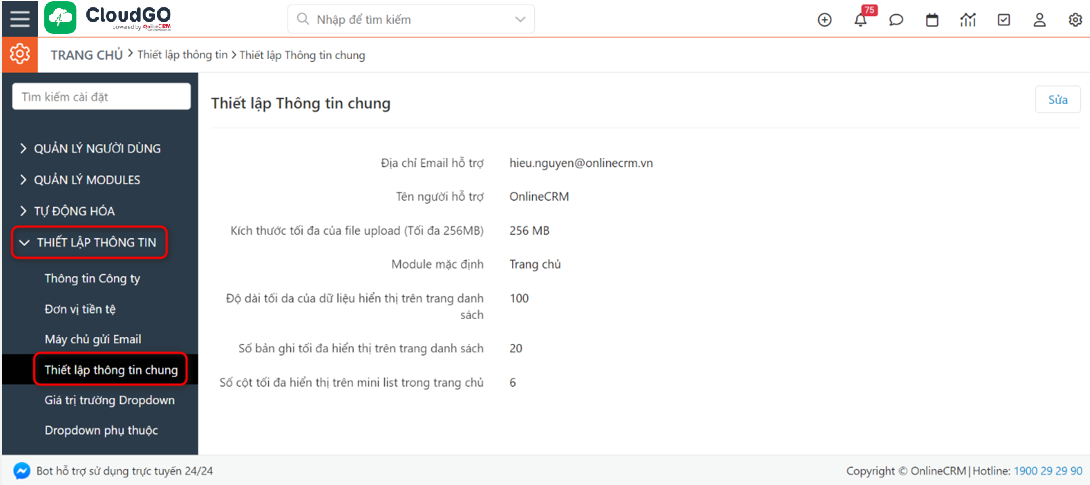
II. HƯỚNG DẪN THIẾT LẬP
Lưu ý: Phần hướng dẫn này dành cho user có quyền quản trị hệ thống
Bước 1: Click vào biểu tượng cài đặt sau đó chọn “Cấu hình hệ thống”
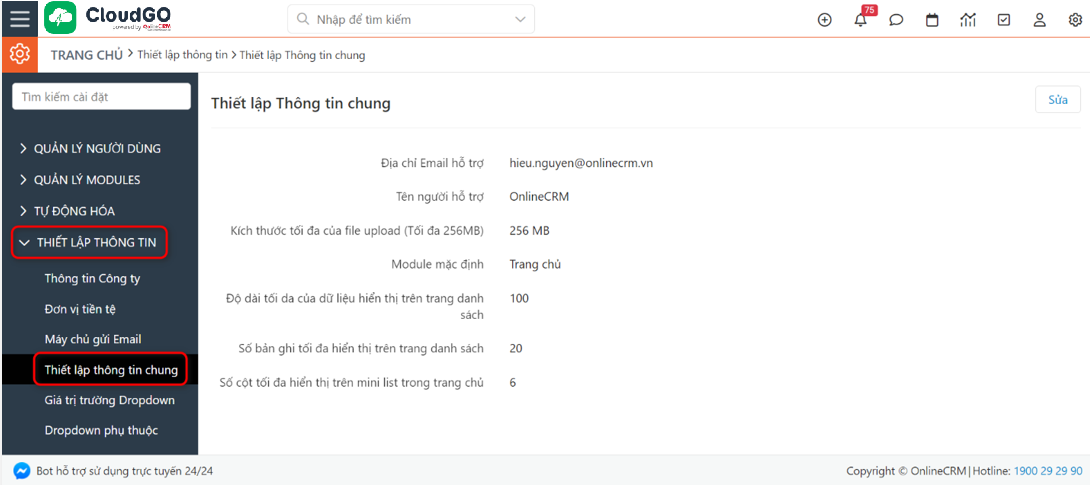
Bước 2: Click vào menu “Thiết lập thông tin”, chọn “Thiết lập thông tin chung”
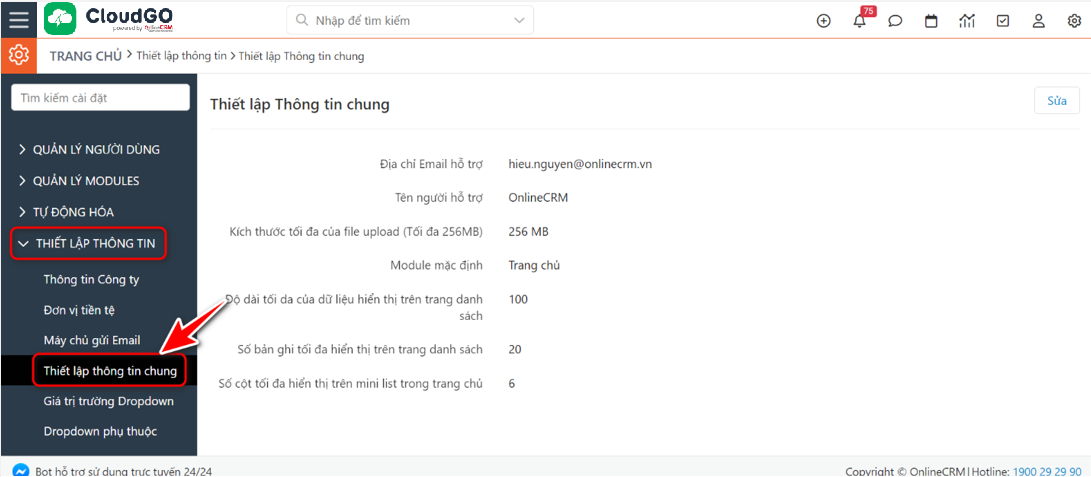
Bước 3: Tại màn hình “Thiết lập thông tin chung”, để thay đổi các thông tin setup sẵn của hệ thống thì bạn nhấn nút “Sửa”
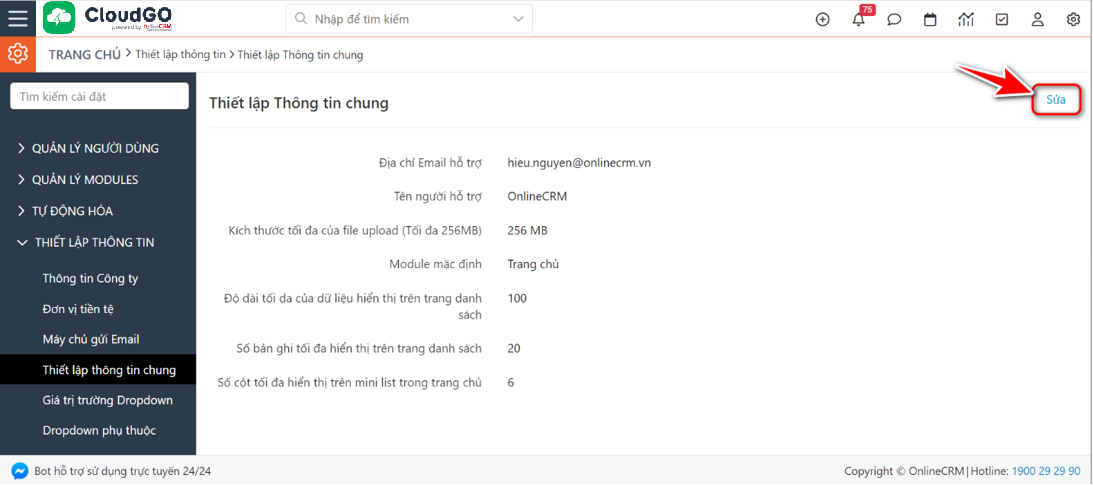
1. ĐỊA CHỈ EMAIL HỖ TRỢ, TÊN NGƯỜI HỖ TRỢ
Phần thông tin thiết lập tại đây liên quan đến một số trường hợp như sau:
Khi Gửi Email bằng Workflow, hệ thống cho phép bạn cấu hình được Email Reply (Tức là khi KH trả lời Email thì sẽ trả lời về tài khoản Email nào). Nếu ở phần cấu hình “Reply” bạn không cấu hình thì hệ thống mặc định lấy thông tin “Email hỗ trợ” là tài khoản Email Reply.
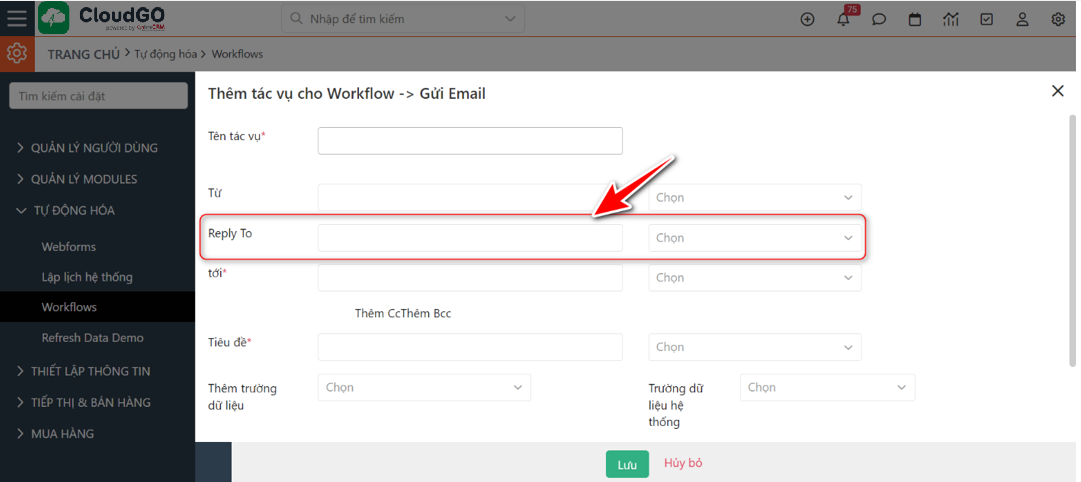
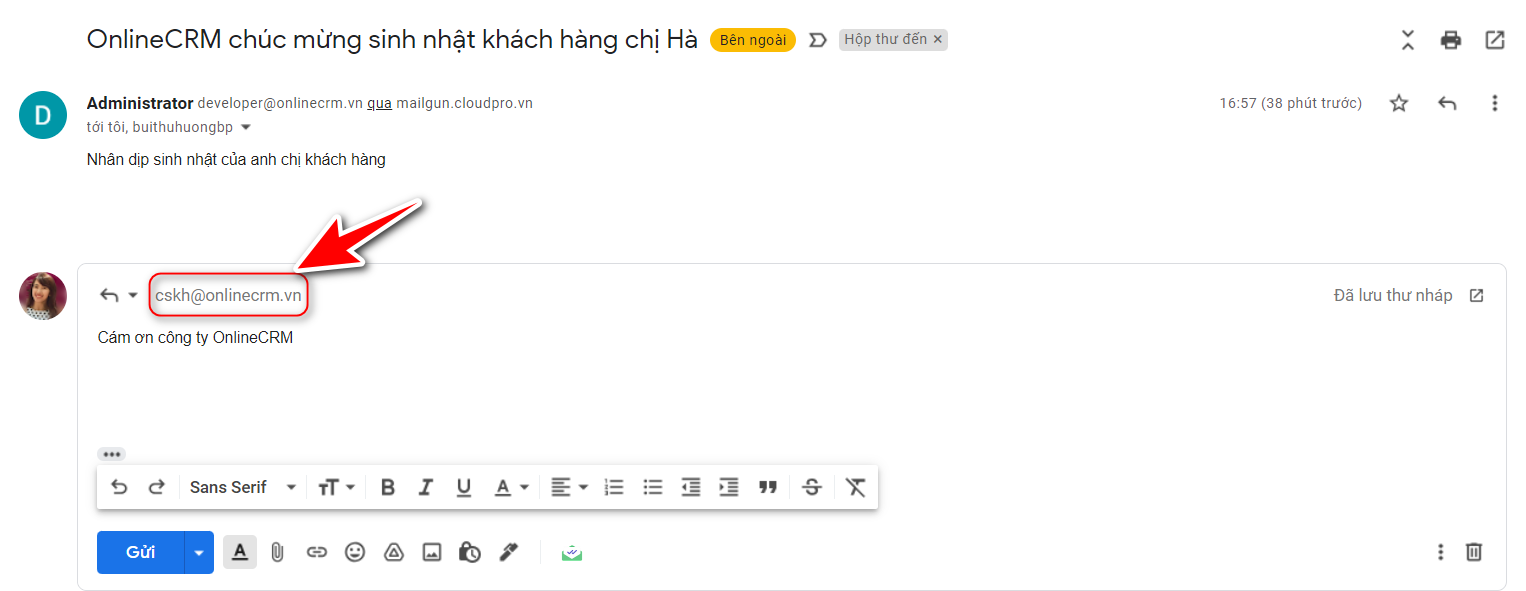
Trong một số trường hợp gửi thông tin quên mật khẩu, thông báo liên quan đến ticket hoặc thông tin đăng nhập cổng portal hệ thống cũng hiển thị email hỗ trợ này của hệ thống.
2. KÍCH THƯỚC TỐI ĐA CỦA FILE UPLOAD LÊN HỆ THỐNG
Trong quá trình chăm sóc, tương tác với khách hàng, có 1 số file tài liệu (file mềm) bạn cần tải lên theo hồ sơ khách hàng, khi bạn thực hiện tải lên, bạn được tải file có kích thước bao nhiêu thì phụ thuộc vào cần cấu hình tại đây. Hệ thống cho phép được cấu hình dung lượng của file tải lên từ 1 –> 256 MB/1 lần tải.
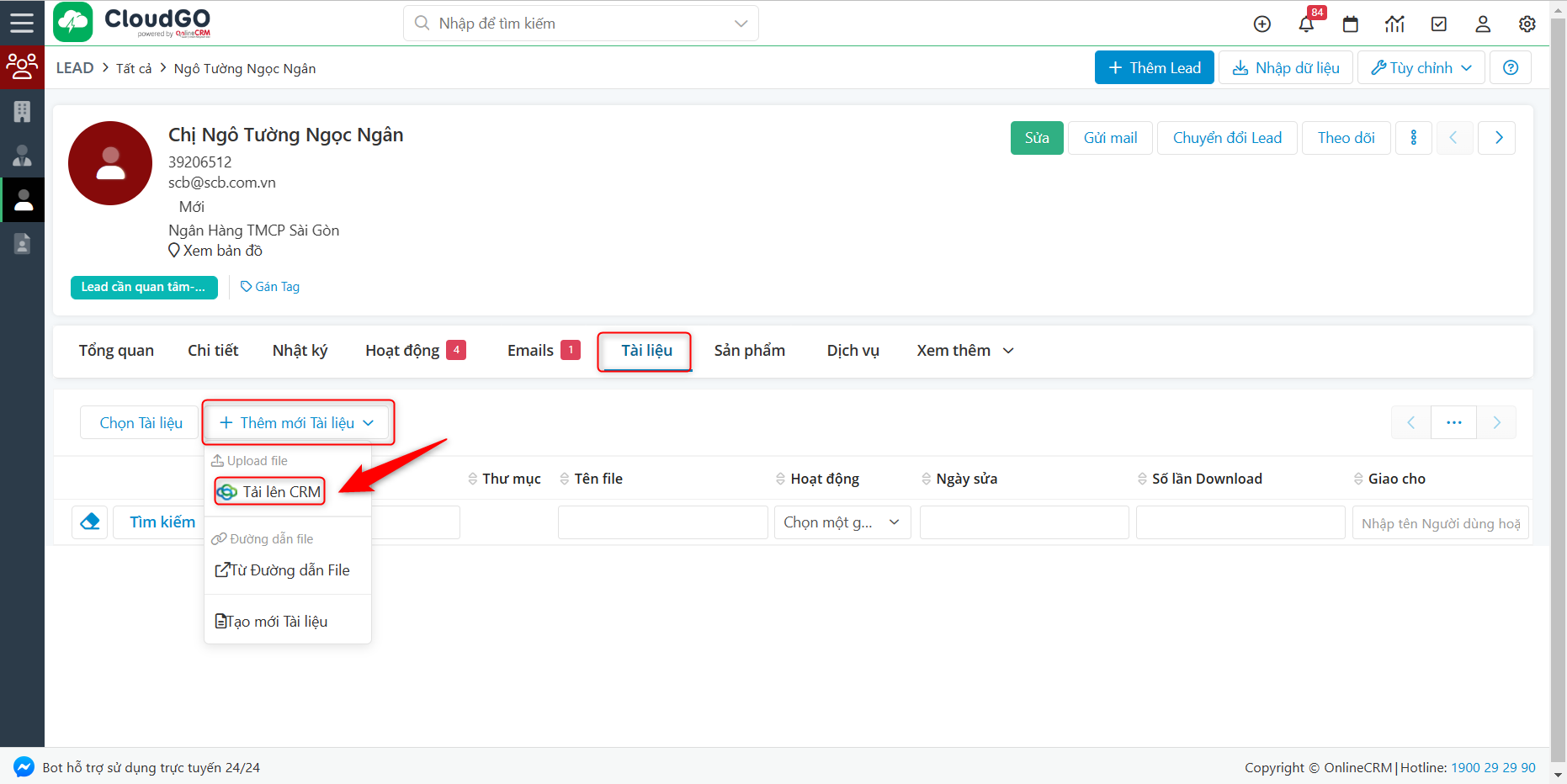
3. MODULE MẶC ĐỊNH
Mặc định đang thiết lập khi bạn đang nhập thành công vào hệ thống sẽ vào màn hình trang chủ, tuỳ theo từng ngành nghề và mục đích sử dụng, bạn có thể thiết lập vào 1 module khác.
Ví dụ: Ở hệ thống bạn sử dụng module cơ hội là chính, bạn muốn khi user đăng nhập vào sẽ đi thẳng đến màn hình danh sách module Cơ hội thì bạn thay đổi thiết lập tại đây:
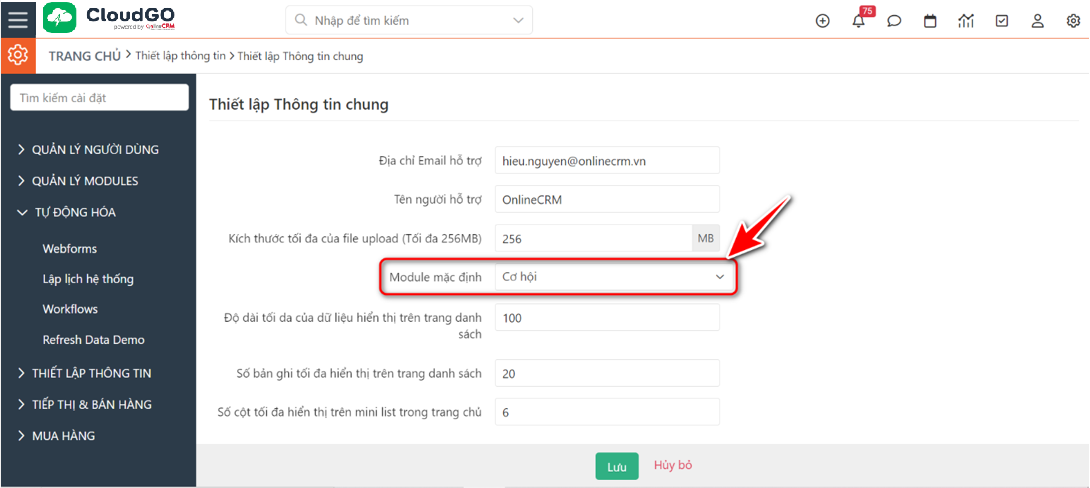
Khi user nhập thông tin đăng nhập thì sẽ đi thẳng tới module Cơ hội (thay vì trang chủ như trước)
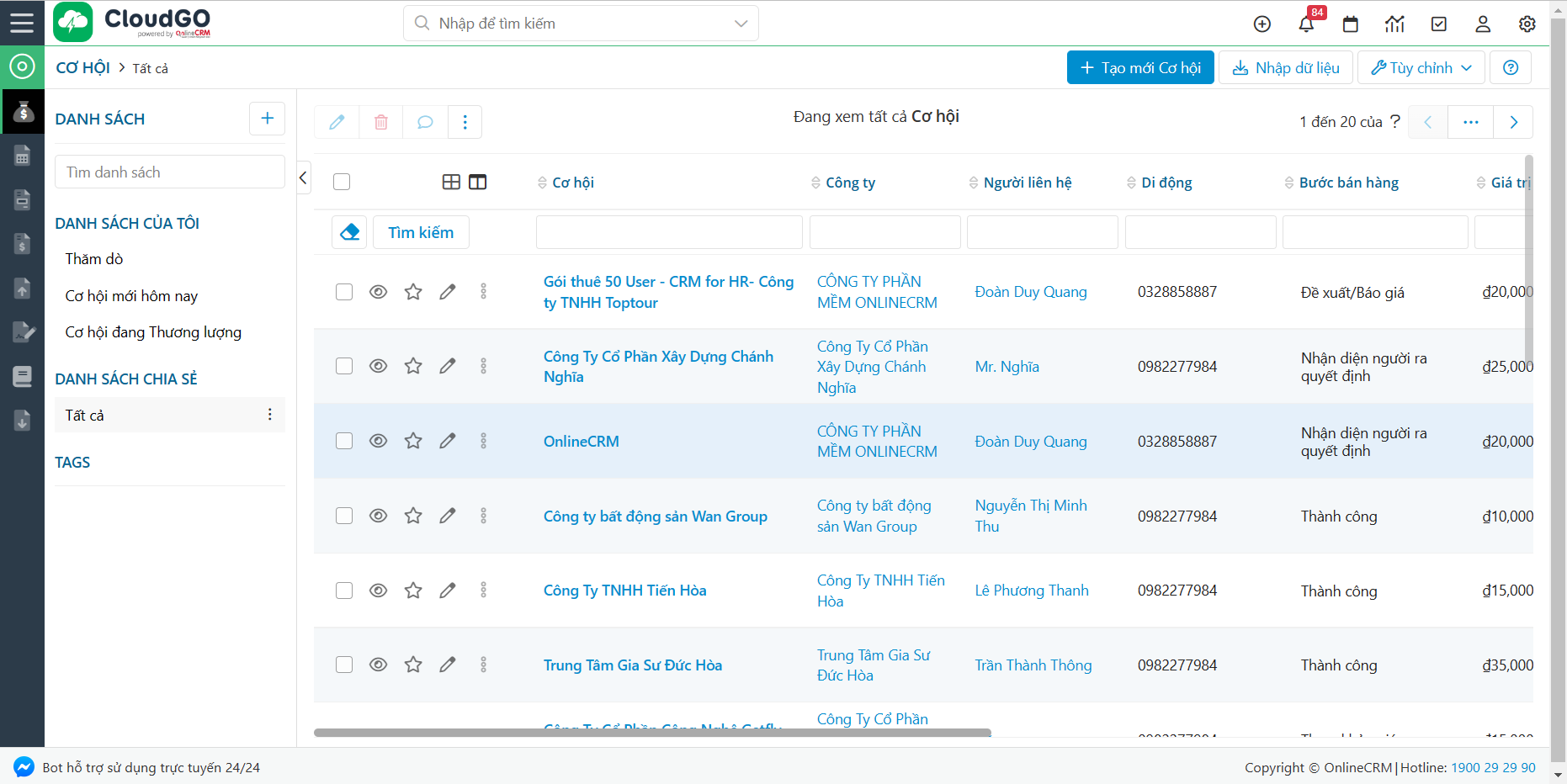
4. SỐ BẢN GHI TỐI ĐA HIỂN THỊ TRÊN TRANG DANH SÁCH
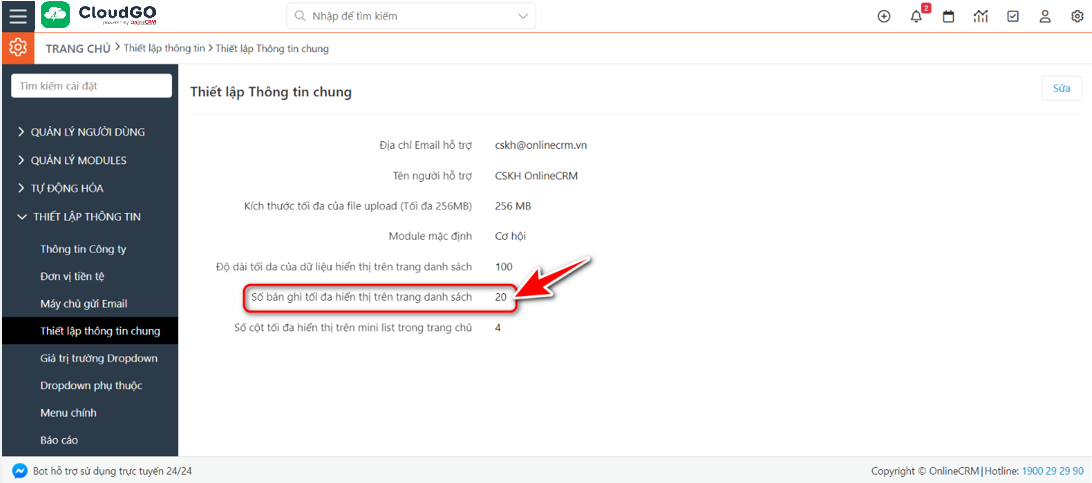
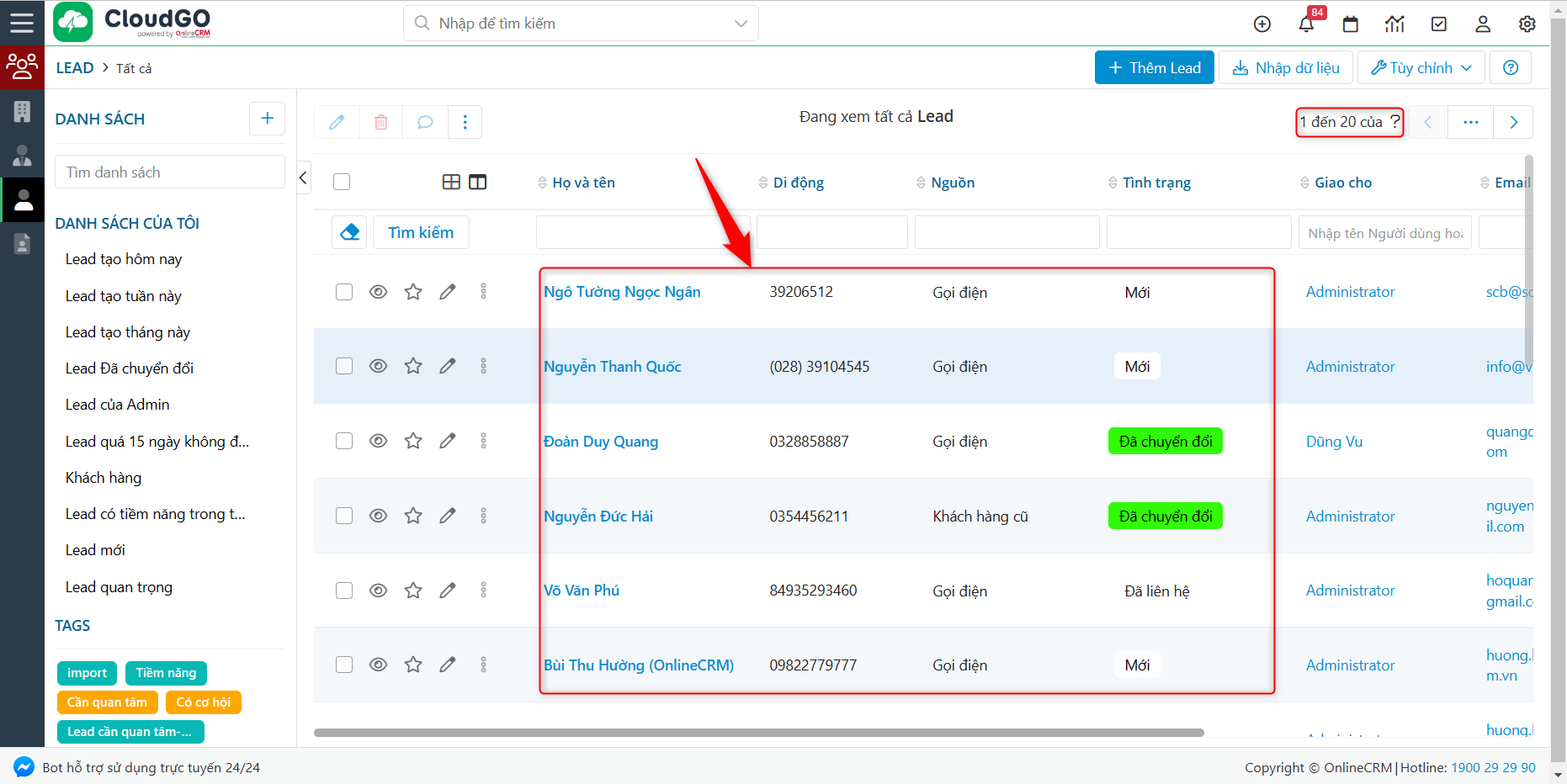
Mặc định hệ thống đang thiết lập số dữ liệu hiển trị trên 1 trang trong 1 module là 20 dữ liệu, đây là thiết lập tối ưu nhất, hỗ trợ load thanh thông tin dữ liệu. Trong trường hợp bạn muốn thay đổi thì thiết lập tại đây
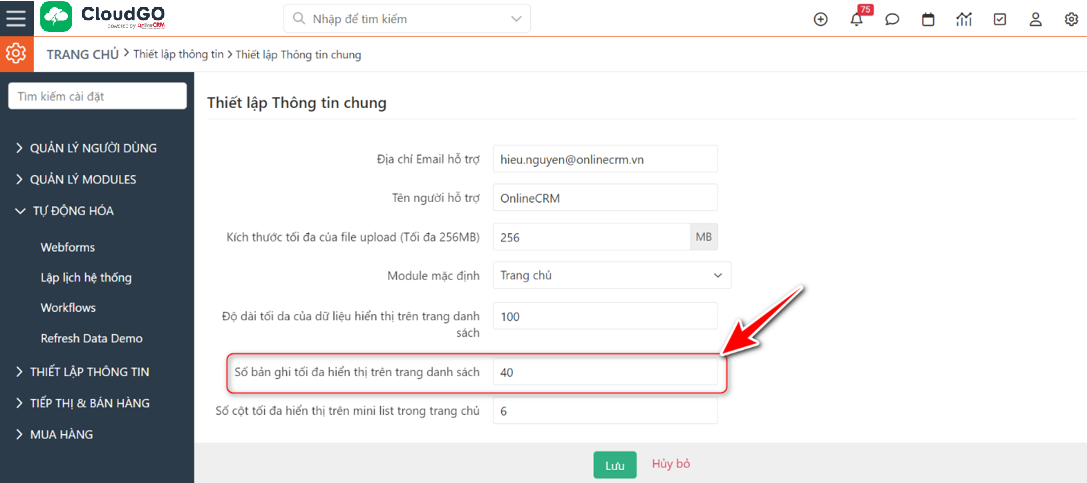
5. SỐ CỘT TỐI ĐA HIỂN THỊ TRÊN MINI LIST TRONG TRANG CHỦ
Tại màn hình trang chủ, ngoài hỗ trợ thêm các dashlet hoặc các báo cáo biểu đồ, hệ thống cho phép bạn đưa các danh sách bộ lọc tạo ở các module ra màn hình trang chủ.
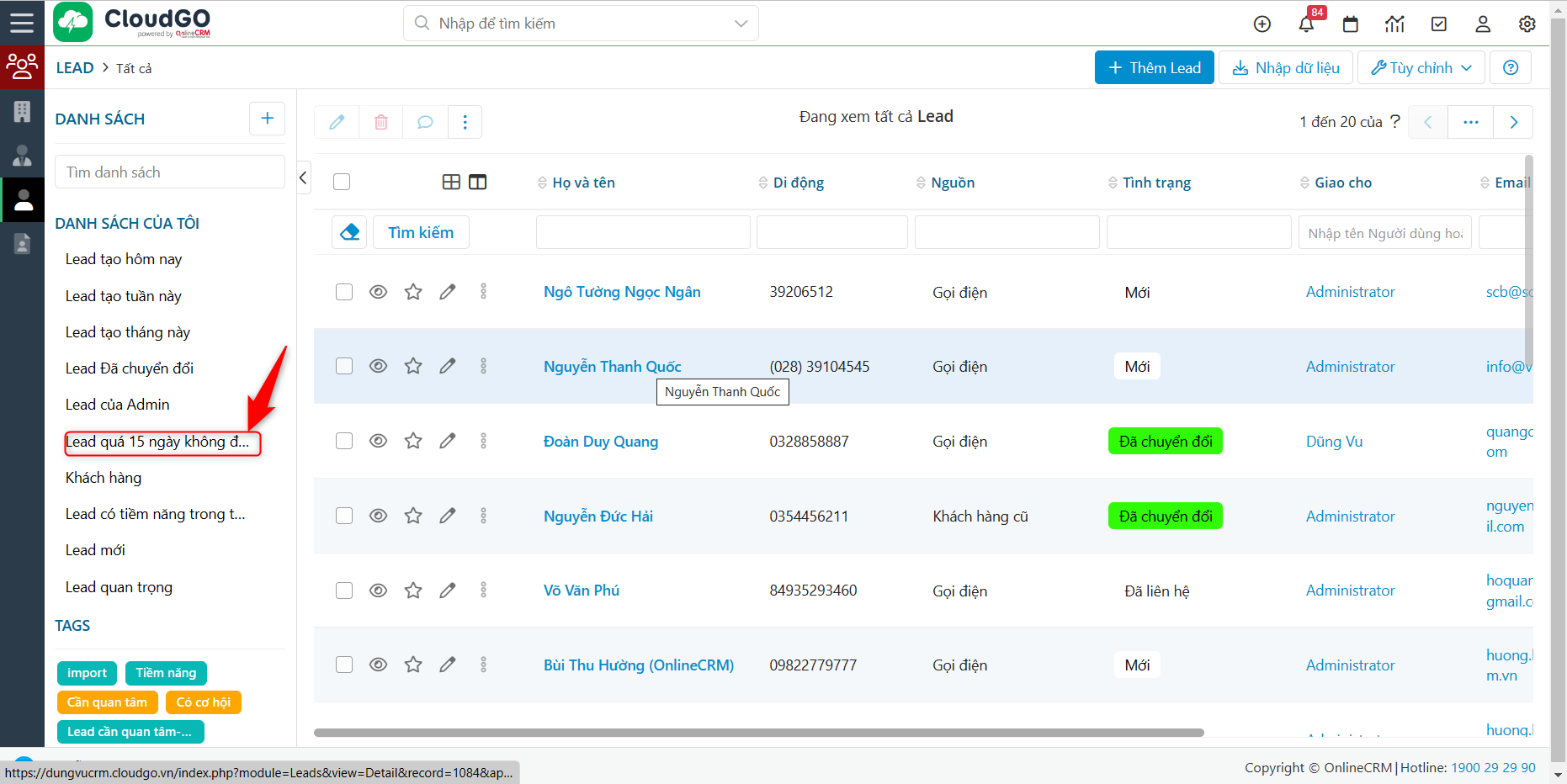
Thực hiện đưa ra trang chủ
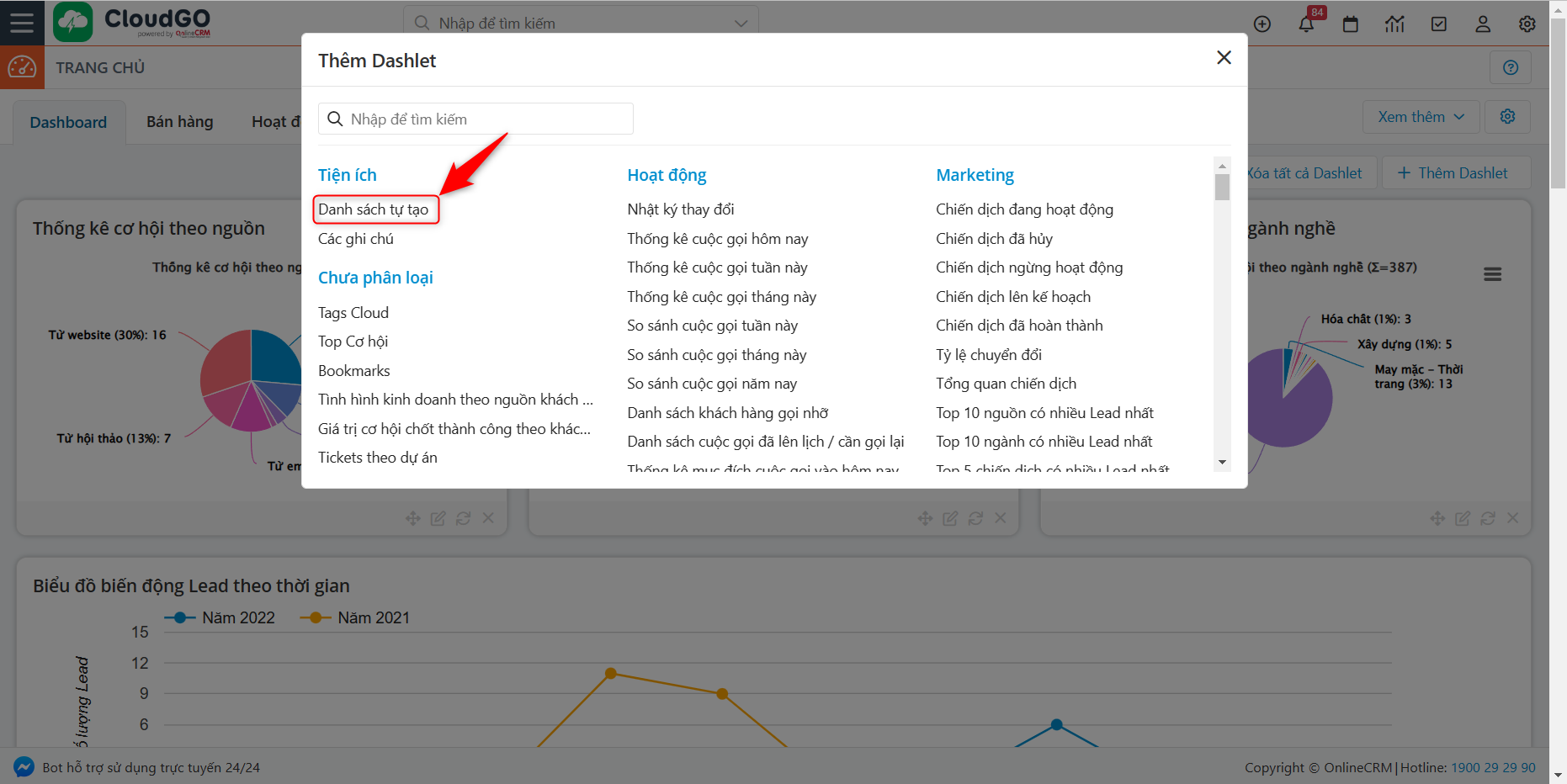
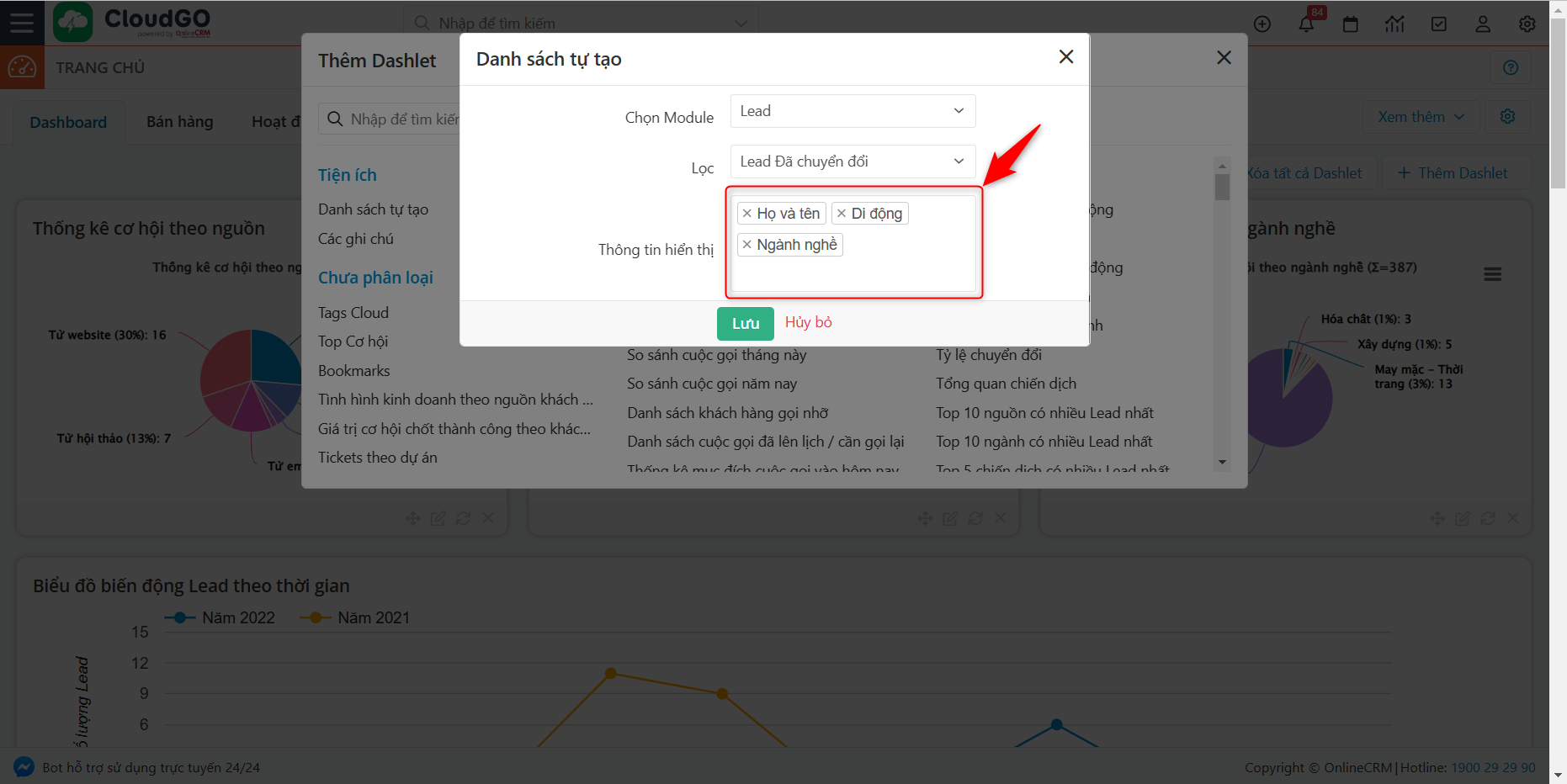
Sau khi đưa bộ lọc thành công ra trang chủ

Mặc định hệ thống đang thiết lập số lượng hiển thị là 4 cột, trong trường hợp bạn muốn hiển thị số cột nhiều hơn có thể thay đổi tại màn hình thiết lập này.
Lưu ý: Bạn được thiết lập hiển thị tối đa 12 cột, tuy nhiên theo kinh nghiệm team CRM thì thiết lập ở >8 cột là hiển thị tối ưu nhất.
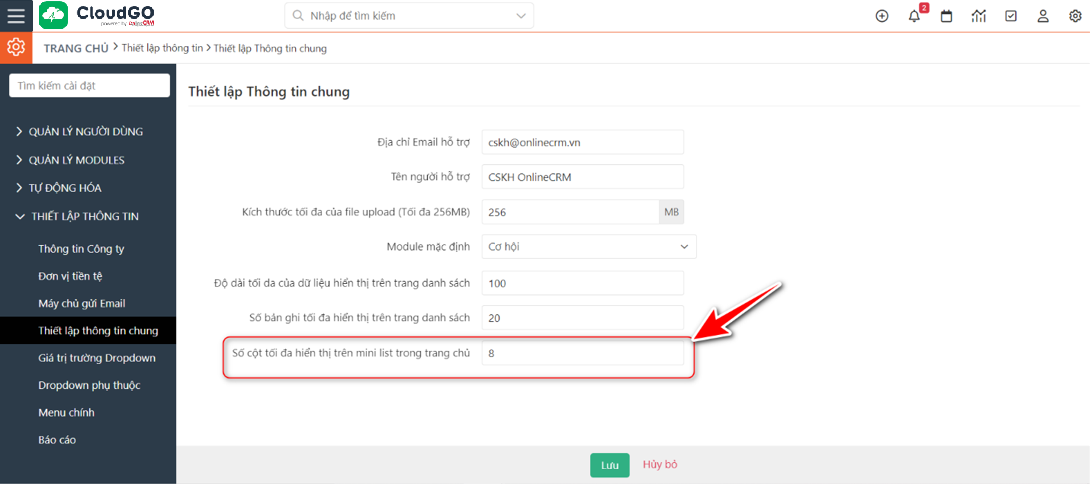
Sau khi thiết lập bạn nhấn “Lưu” để lưu lại, lúc này quay lại trang chủ bạn có thể chọn số cột hiển thị nhiều hơn 4 lúc trước.
