Chức năng Import giúp bạn nhập dữ liệu hàng loạt, giúp tiết kiệm thời gian khi cần nhập một lượng lớn dữ liệu lên CRM.
Bài hướng dẫn này hướng dẫn thực hành ở module Lead.
Lưu ý:
Để import được dữ liệu hàng loạt vào CRM, bạn cần nhập liệu theo mẫu file excel chuẩn mà CloudGO đã cung cấp.
Bạn không nên lạm dụng chức năng Import, chức năng này chỉ nên sử dụng khi mới bắt đầu sử dụng CRM nhằm mục đích chuyển đổi dữ liệu từ hệ thống cũ (Excel…) vào CRM.
Bước 1: Tải file Template import. Tại màn hình danh sách Lead, bạn nhấn chọn “Nhập dữ liệu”
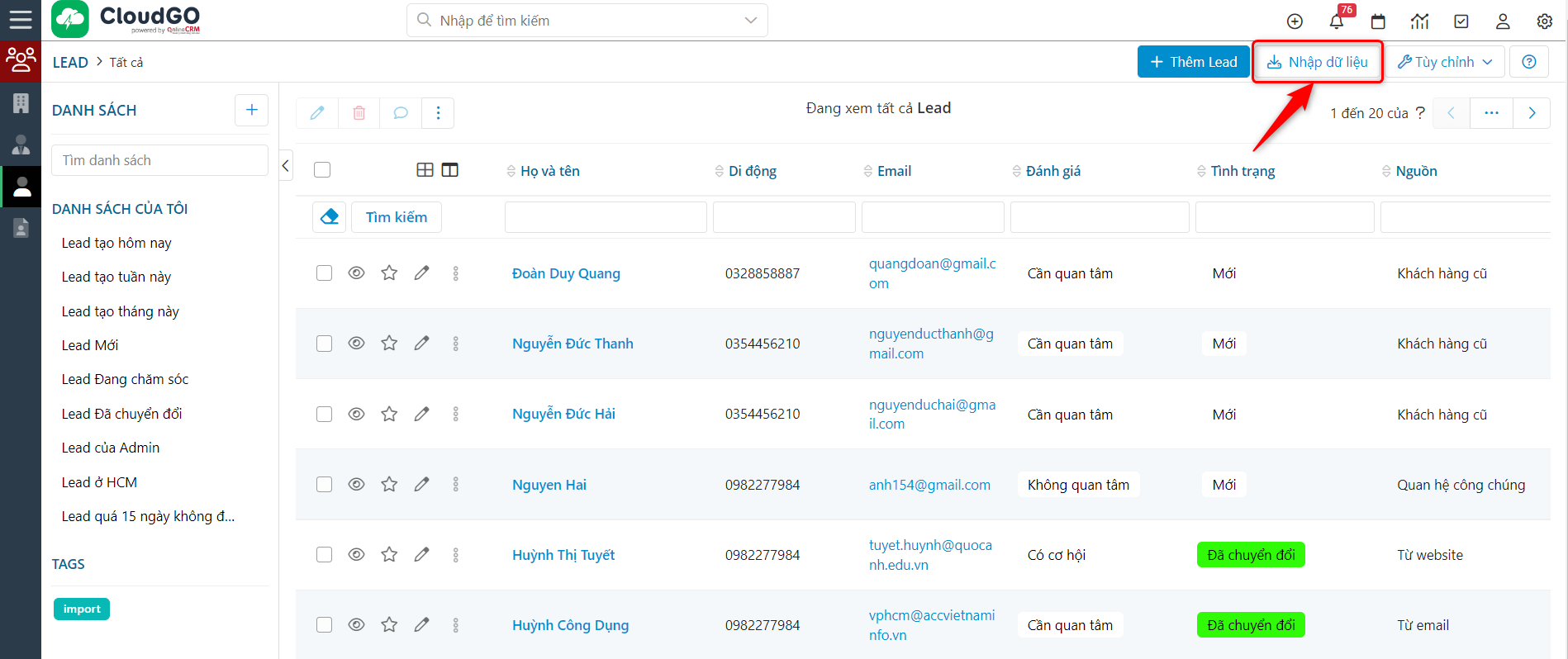
Tại màn hình nhập dữ liệu nhấn chọn “Tải file mẫu”

Lưu ý: File mẫu này là file mẫu mặc định của hệ thống, trong trường hợp dự án bạn có thay đổi như: thêm bớt trường quản lý, thay đổi các giá trị dropdown chọn sẵn,… thì bạn chủ động cập nhật lại file mẫu cho phù hợp. Với những dữ án nào team CloudGO có hỗ trợ setup file mẫu, bạn liên hệ CloudGO để đươc hỗ trợ.
Bước 2: Chuẩn hoá data vào file template
Trong quá trình chuẩn hoá sẽ có 1 số lưu ý như sau:
- Định dạng toàn bộ file dạng “Text” (Văn bản) trước khi nhập dữ liệu
- Dòng đầu tiên của file không được để trống (tham khảo hình bên dưới)
- Các cột màu đỏ tương ứng với các trường thông tin bắt buộc phải nhập trên hệ thống CRM của bạn, nếu để trống thì sẽ không import được. Các cột màu đen tương ứng với các trường thông tin không bắt buộc trên hệ thống CRM của bạn, bạn có thể bỏ qua khi không có dữ liệu.
- Những cột lựa chọn giá trị định sẵn (dropdown) ví dụ trường “Nguồn”, “Ngành nghề”, “Tình trạng”…Nếu chọn giá trị khác so với các giá trị được định sẵn thì sau khi import kết quả sẽ hiện giá trị “Không xác định”.
- Tiêu đề của các cột tương ứng với các trường thông tin trên CRM. Nếu nhập tiêu đề khác so với trên CRM thì sẽ không import vào được.
- Những cột ngày tháng, ví dụ như “Ngày sinh” thì nhập theo đúng template dd – mm – yyyy hoặc dd/mm/yyyy (ví dụ 10-02-1991). Các trường hợp chỉ nhập ngày hoặc nhập năm thì không import vào được.
- Cột “Giao cho” nhập tên truy cập của người phụ trách thông tin khách hàng. Bạn muốn giao data cho User nào thì nhập “Tên truy cập” của User đó. Ví dụ muốn giao cho User Hường thì nhập “thuhuong”
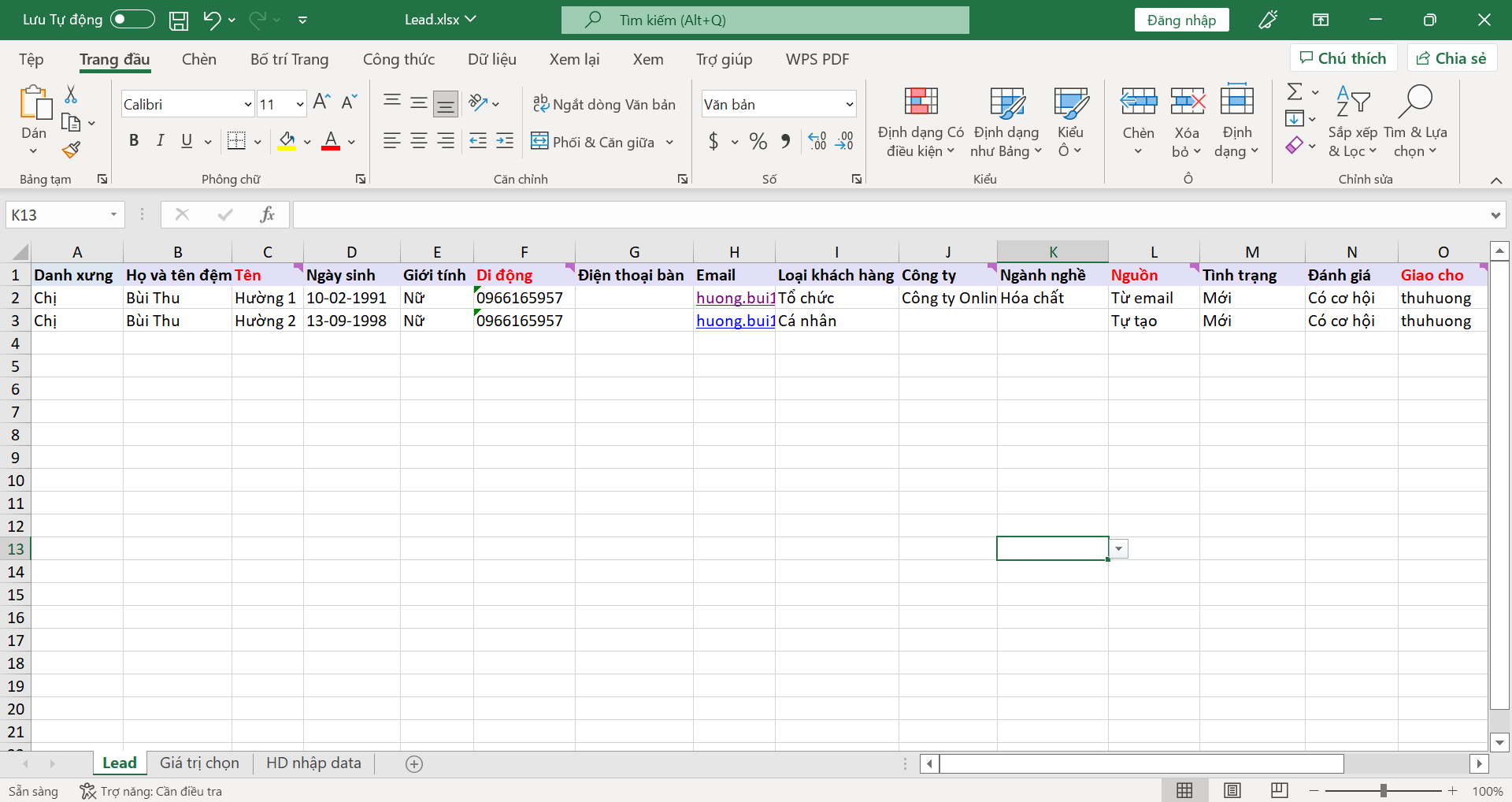
Sau khi chuẩn hoá xong bạn sẽ tiến hành nhập dữ liệu và thực hiện import lên.
Bước 3: Import file lên hệ thống. Tại màn hình danh sách Lead, bạn nhấn chọn “Nhập dữ liệu”
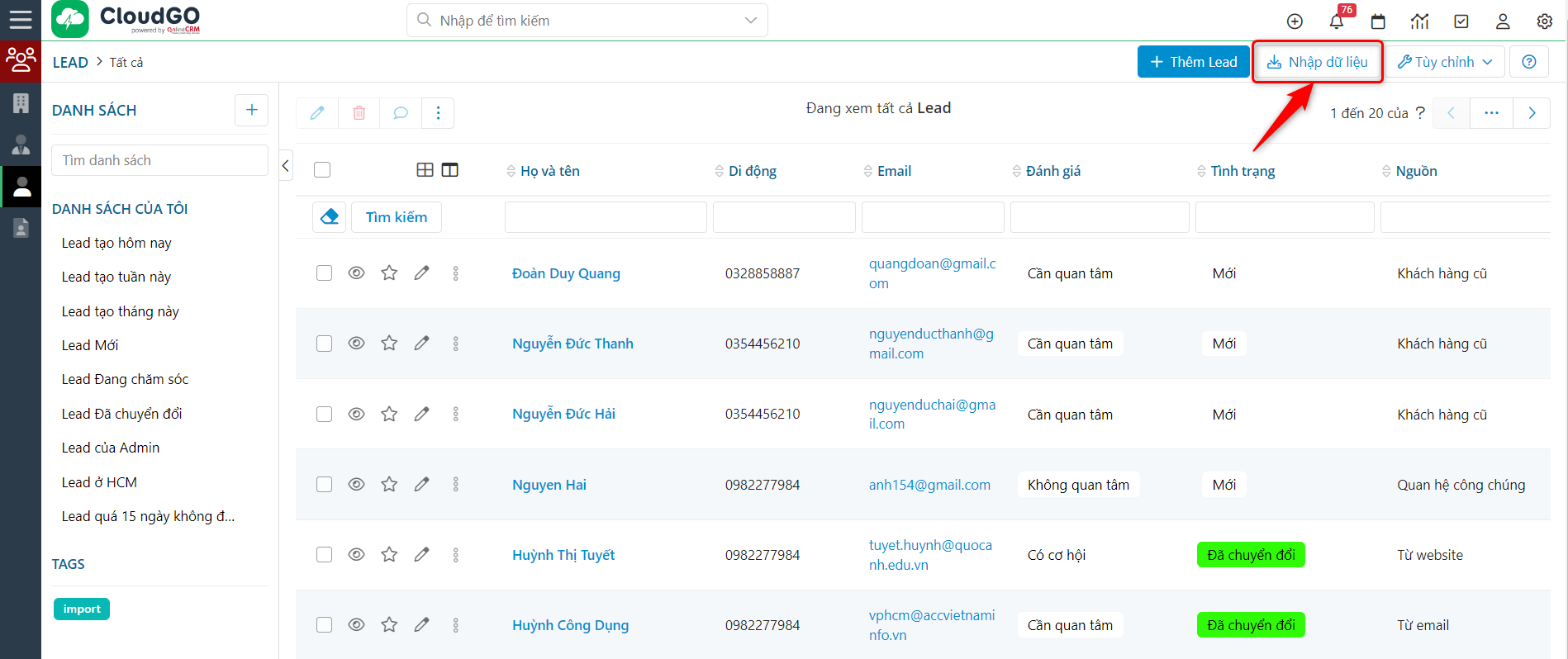
Bước 4: Chọn file đã chuẩn hoá dữ liệu để import lên hệ thống
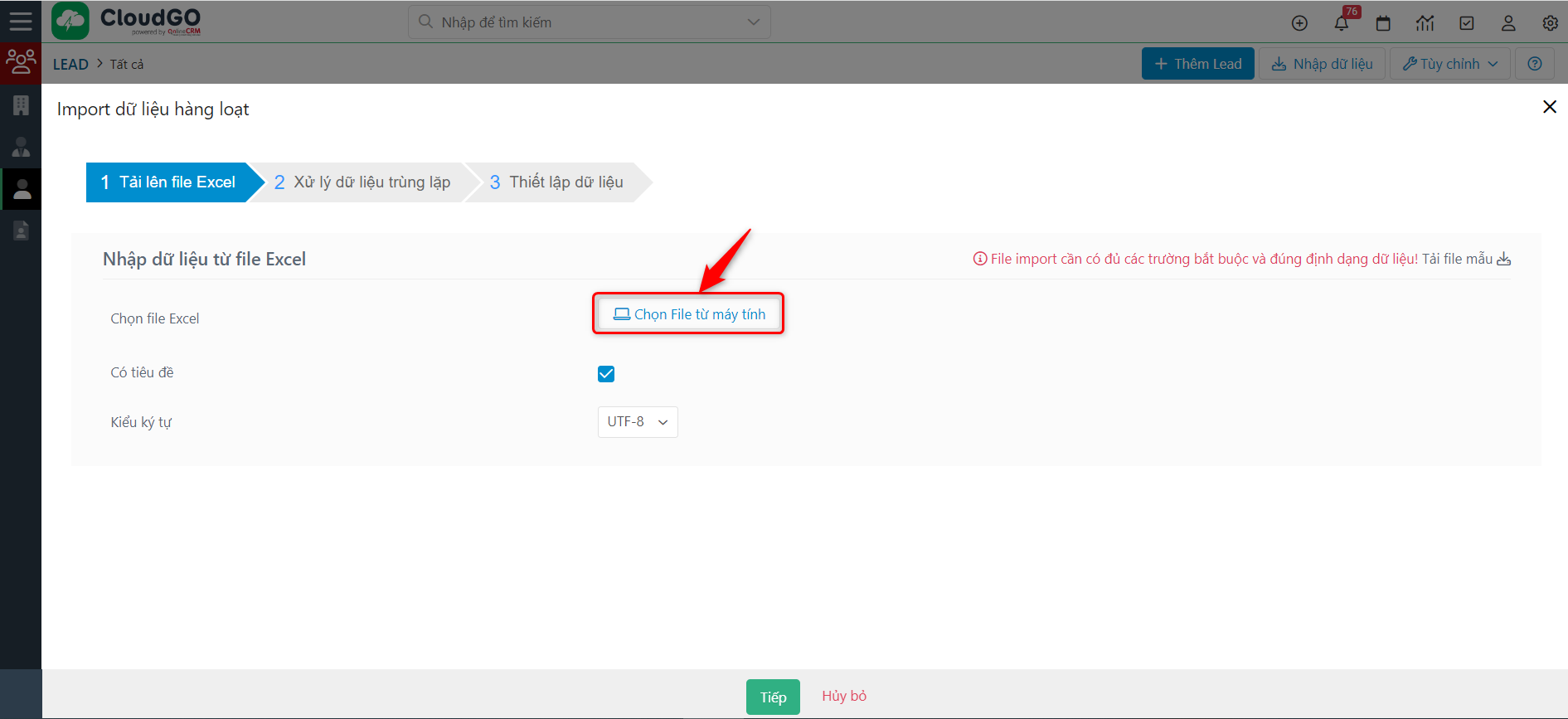
Bước 5: Xử lý dữ liệu trùng lặp
Trong trường hợp file danh sách bạn chuẩn bị import lên có chứa dữ liệu trùng lặp với dữ liệu đã có trên hệ thống thì bạn sẽ xử lý như thế nào. Để xử lý dữ liệu trùng lặp bạn cần thiết lập:
– Tiêu chí để hệ thống xác định đây là dữ liệu trùng lặp: Các tiêu chí này có thể tùy thuộc theo lựa chọn của bạn bằng cách lựa chọn giá trị cột bên trái và di chuyển sang cột bên phải

Ví dụ ở đây tôi xác định dữ liệu trùng lặp với nhau bằng “Di động”
– Cách xử lý đối với những dữ liệu trùng lặp này thì làm như thế nào: Có 3 phương thức xử lý là Bỏ qua/Ghi đè/Gộp trùng.
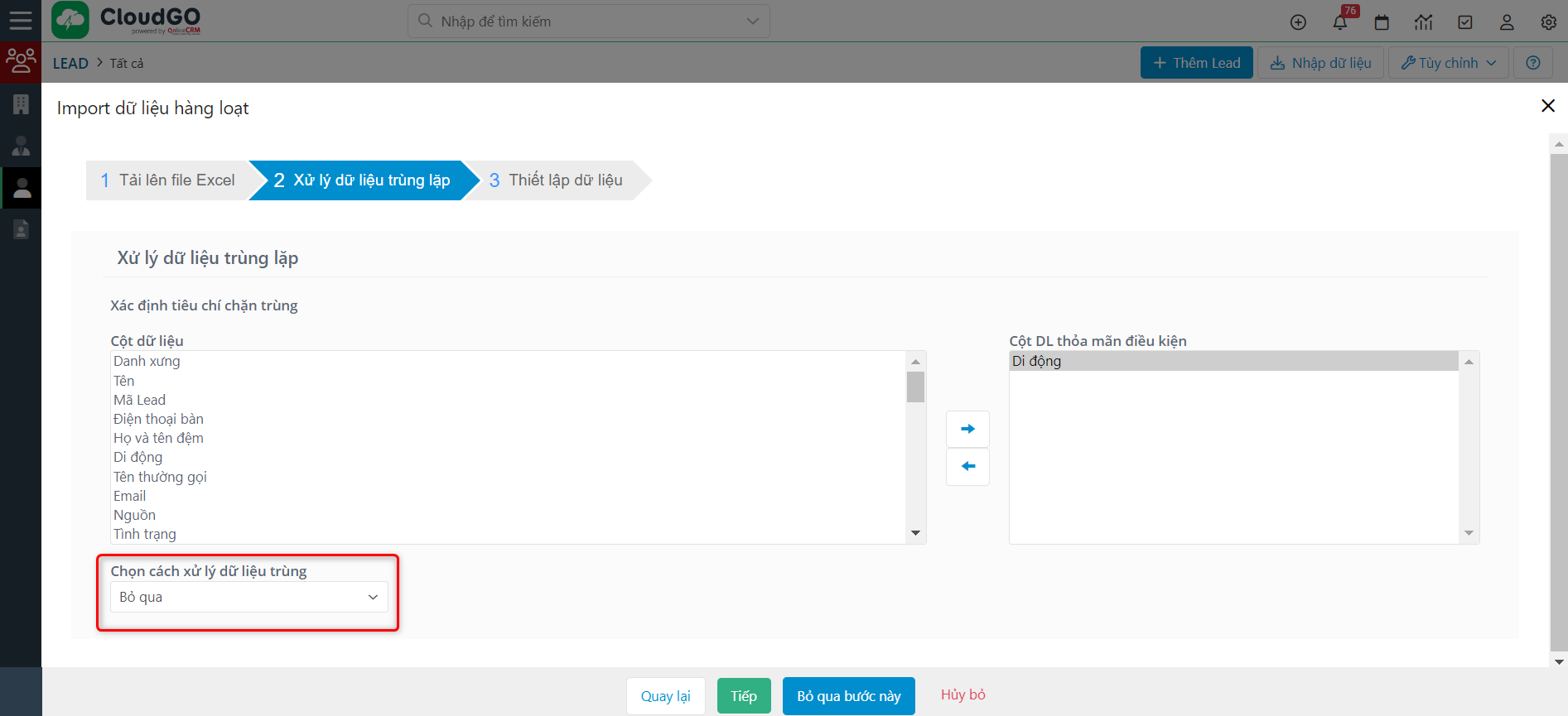
+ Bỏ qua (Skip): Với tùy chọn này, nếu dữ liệu từ file excel và dữ liệu trên CRM có trùng nhau theo tiêu chí bắt trùng (Ví dụ: trùng theo thông tin Di động) thì hệ thống sẽ bỏ qua không import dòng dữ liệu (trên file Excel) vào CRM vì phát hiện trên CRM đã có thông tin dữ liệu này rồi.
+ Ghi đè (Overwrite): Với tùy chọn này nếu dữ liệu từ file excel và dữ liệu trên CRM có trùng nhau theo tiêu chí bắt trùng (Ví dụ: trùng theo thông tin Di động) thì hệ thống sẽ ghi đè dữ liệu theo thông tin từ file excel thay thế dữ liệu trên CRM.
– Gộp trùng (Merge): Với tùy chọn này nếu dữ liệu từ file excel và dữ liệu trên CRM có trùng nhau theo tiêu chí bắt trùng (Ví dụ: trùng theo thông tin Di động) thì hệ thống sẽ kiểm tra, trên CRM có trường thông tin nào còn trống mà trên file Excel có thông tin, thì sẽ cho phép bổ sung dữ liệu từ file excel vào CRM. (Lưu ý chỉ cập nhật trường thông tin còn trống, trường thông tin nào đã có dữ liệu thì sẽ không cập nhật nữa).Ví dụ: Trên CRM không có email, file excel có email, thì sau khi Import trường email sẽ được cập nhật trên CRM
Ví dụ thực tế ở đây tôi chọn tiêu chí check trùng theo “Di động” và nếu gặp dữ liệu bị trùng thì sẽ “Bỏ qua”. Nghĩa là khi tôi import vào CRM, hệ thống sẽ tìm xem có dữ liệu Lead nào trong file Excel và trên CRM trùng với nhau (theo Di động) không, nếu phát hiện trên CRM đã có thì sẽ không imort dòng dữ liệu trên file Excel vào nữa.
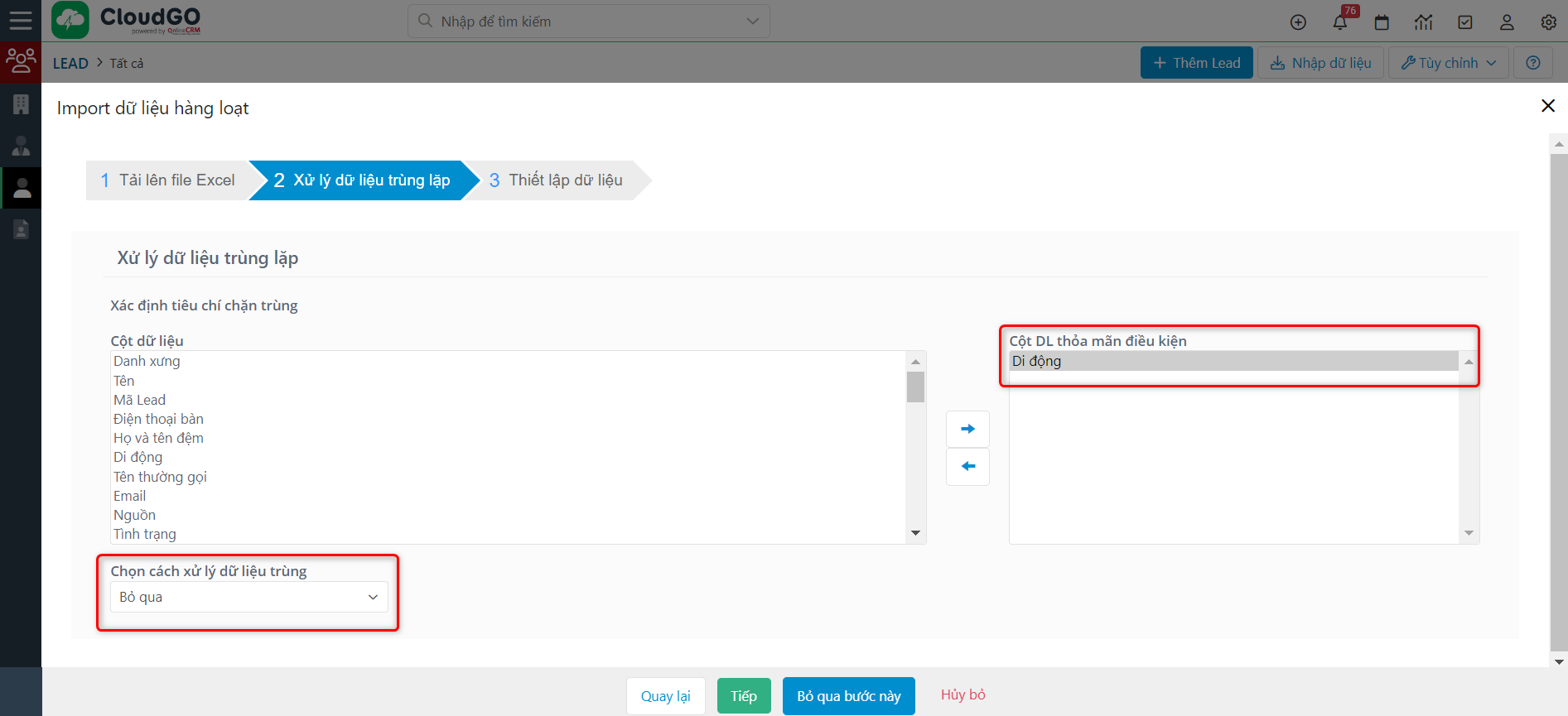
Bước 6: Nhấn nút “Tiếp”.
(Trong trường hợp bạn không cần xử lý dữ liệu trùng lặp thì nhấn “Bỏ qua bước này” (tức là bỏ qua bước 5 ở trên). Lưu ý nếu chọn phương án này thì hệ thống sẽ không check trùng và khả năng import trùng data là có thể xảy ra)
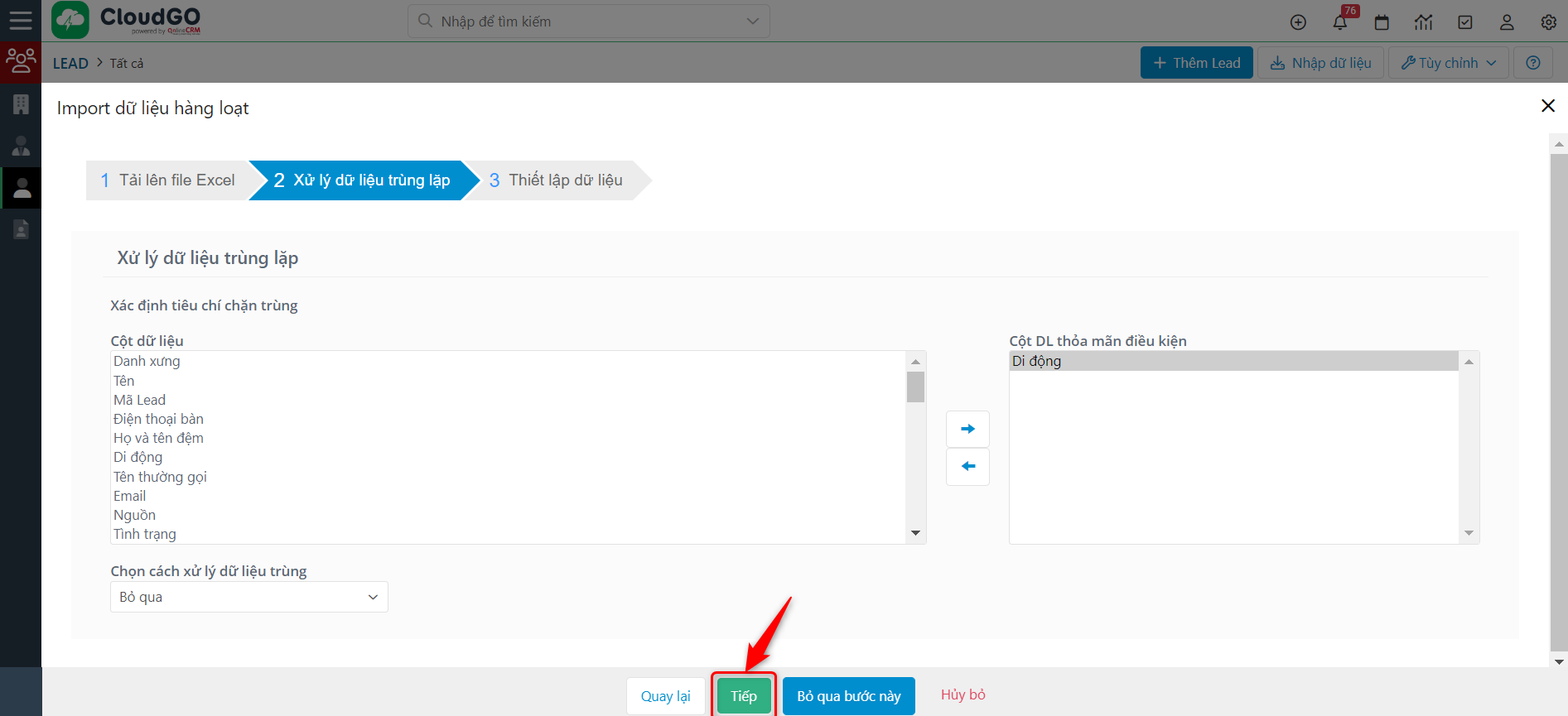
Bước 7: Thiết lập mapping các trường dữ liệu
Trong bước này, bạn cần xác định cột thông tin nào trên excel tương ứng với trường thông tin nào trên CRM
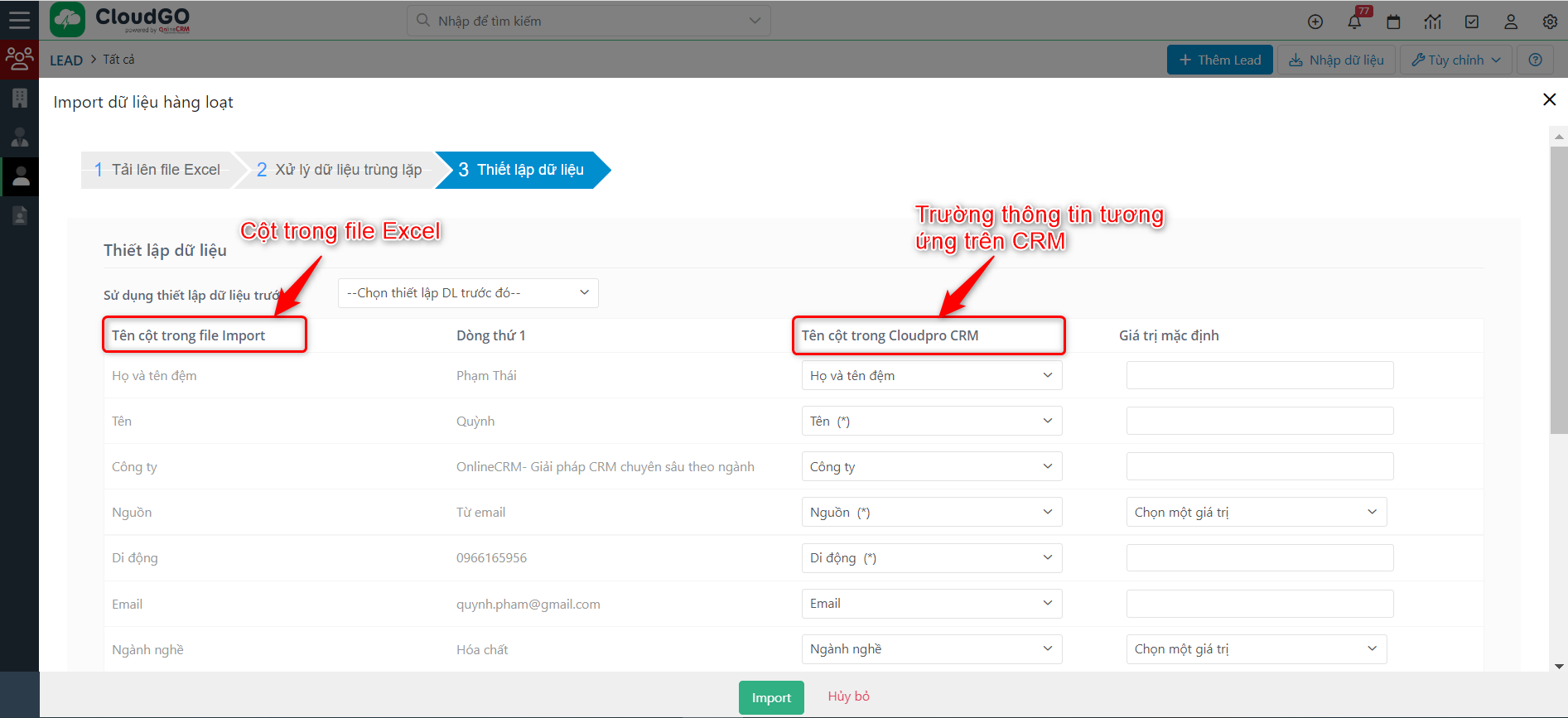
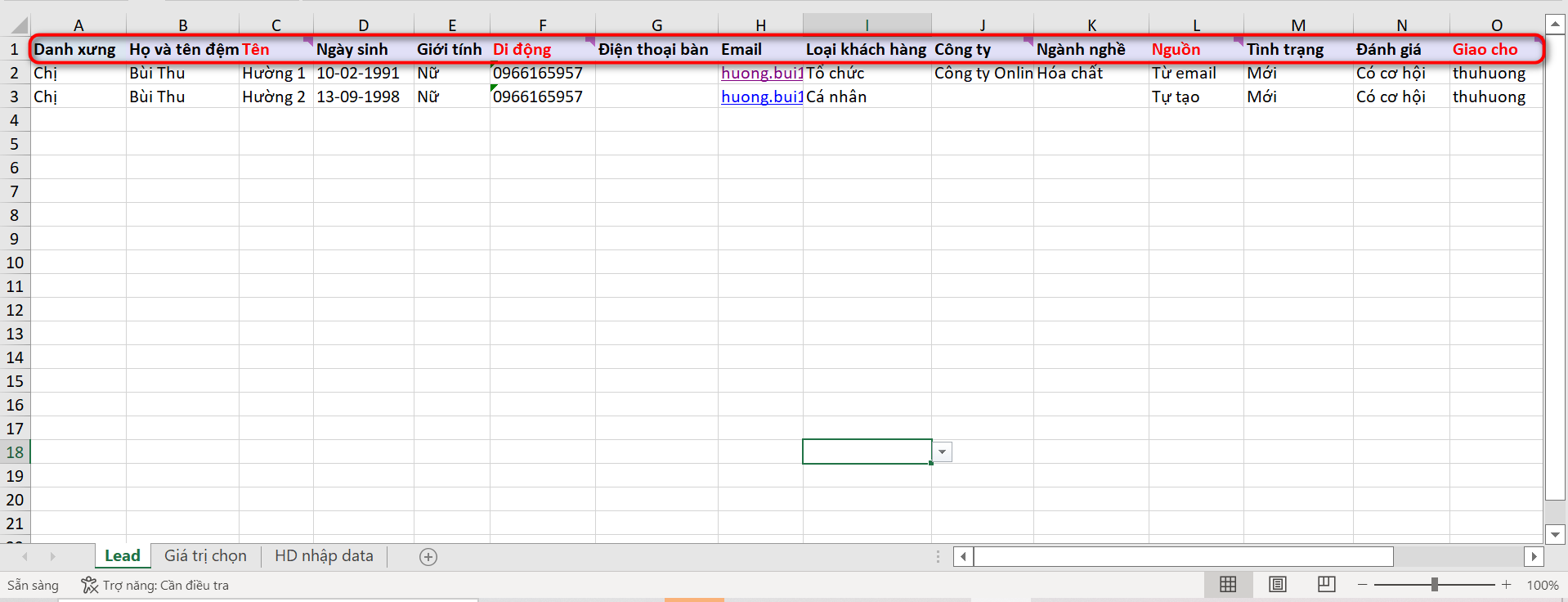
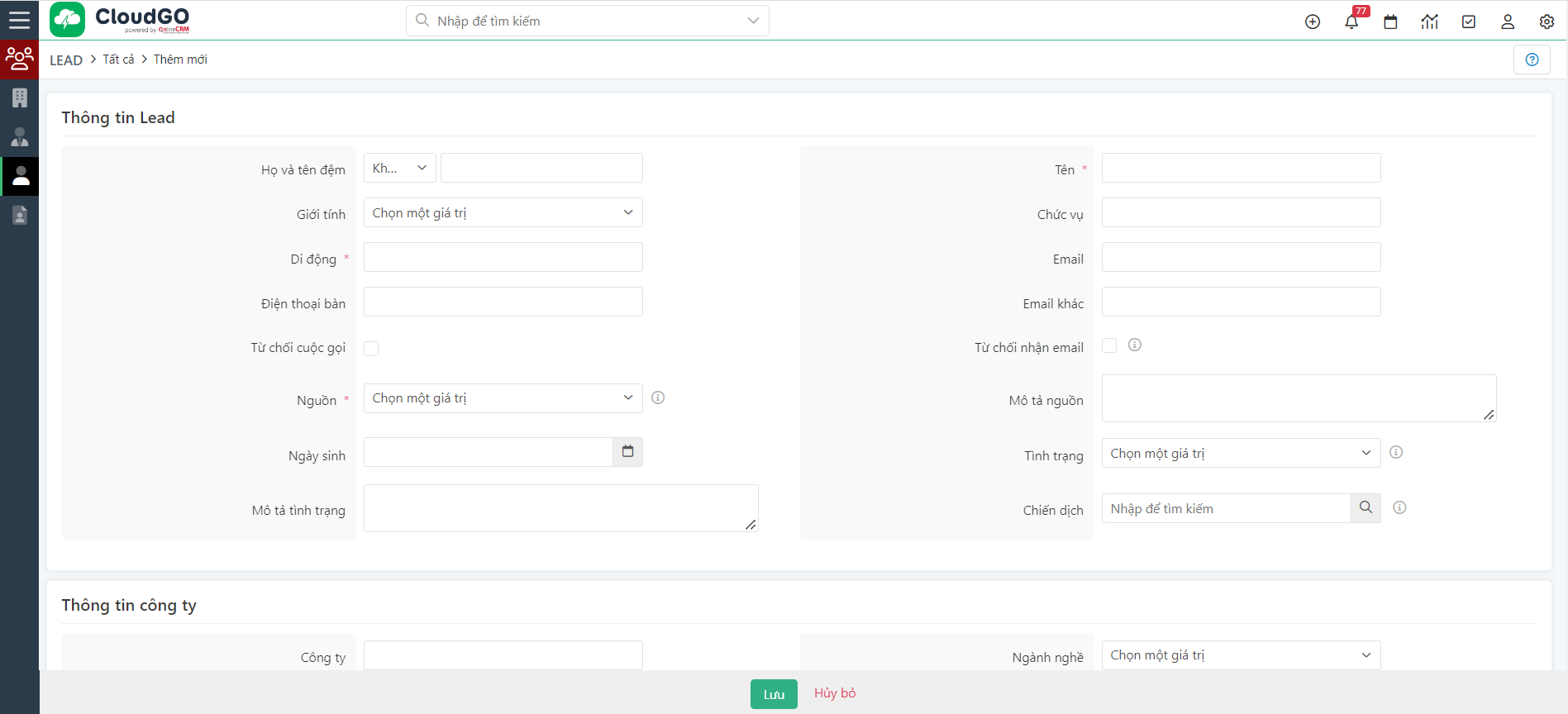
Lưu ý: Nếu tên cột trên file excel giống với trên trường trên CRM thì hệ thống tự map sẵn cho bạn, việc của bạn là rà soát lại lần nữa để đảm bảo thông tin mapping được chính xác. Trong trường hợp tên cột trong file excel khác với tên trường trên CRM thì không tự mapping được mà bạn cần chủ động thiết lập mapping cho những cột thông tin này.
Bước 8: Kiểm tra lại thông tin và click vào chọn “Import”
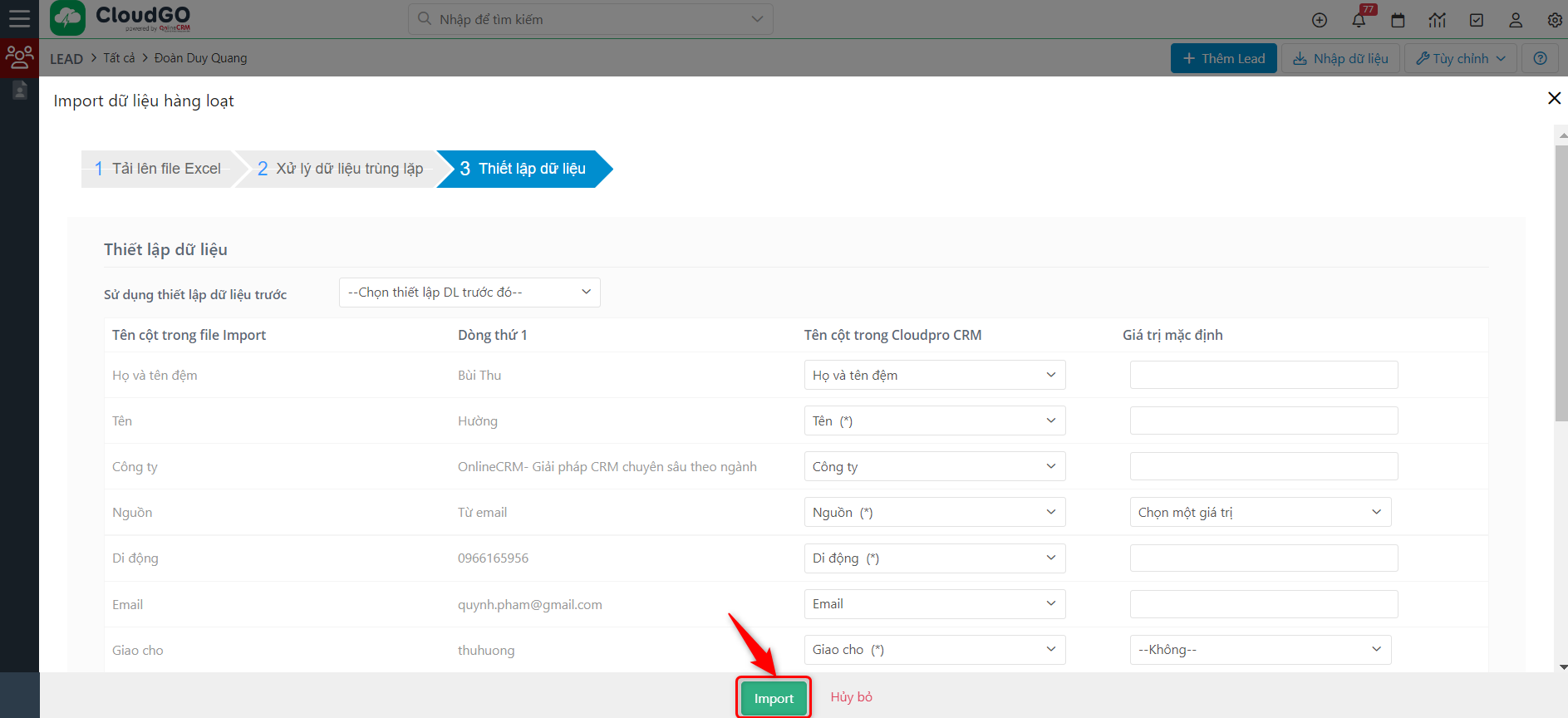
Bước 9: Kết quả sau khi import dữ liệu:
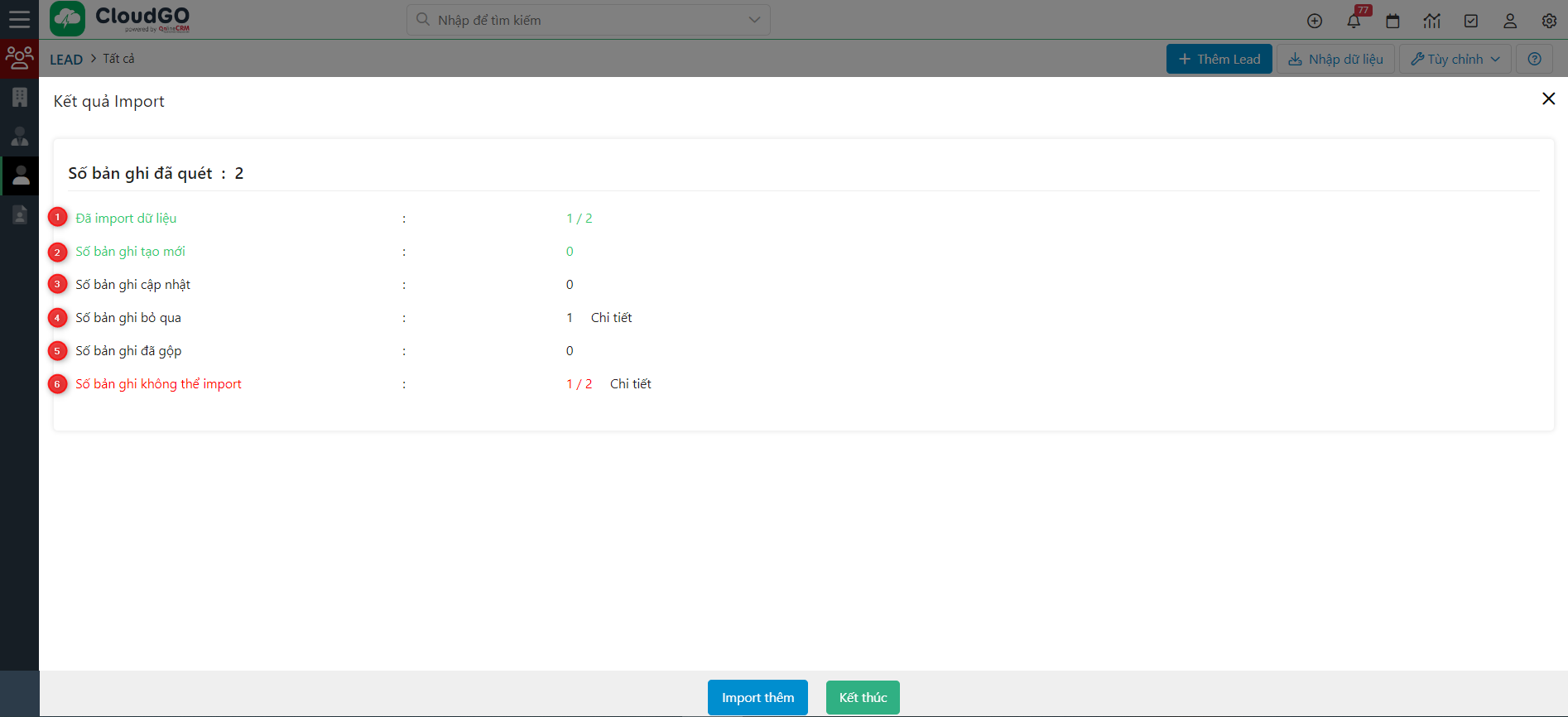
Ghi chú:
1. Đã import dữ liệu: số dòng dữ liệu đã quét / tổng số dòng dữ liệu có trong file Excel 2. Số bản ghi tạo mới: số dòng dữ liệu được tạo mới trên CRM (Ở đây bằng 0 vì những dữ liệu này bị trùng với dữ liệu trên CRM nên bỏ qua không import vào) 3. Khi bạn chọn phương thức xử lý dữ liệu trùng là “Ghi đè” (Overwrite), thì đây là số dòng dữ liệu đã được cập nhật (ghi đè) lên dữ liệu đã có trên CRM. 4. Khi bạn chọn phương thức xử lý dữ liệu trùng là “Bỏ qua” (Skip), thì đây là số dòng dữ liệu đã bị bỏ qua không Import vào CRM. Bạn có thể Click chọn “Chi tiết” và tải file dữ liệu bị bỏ qua về để check lại.
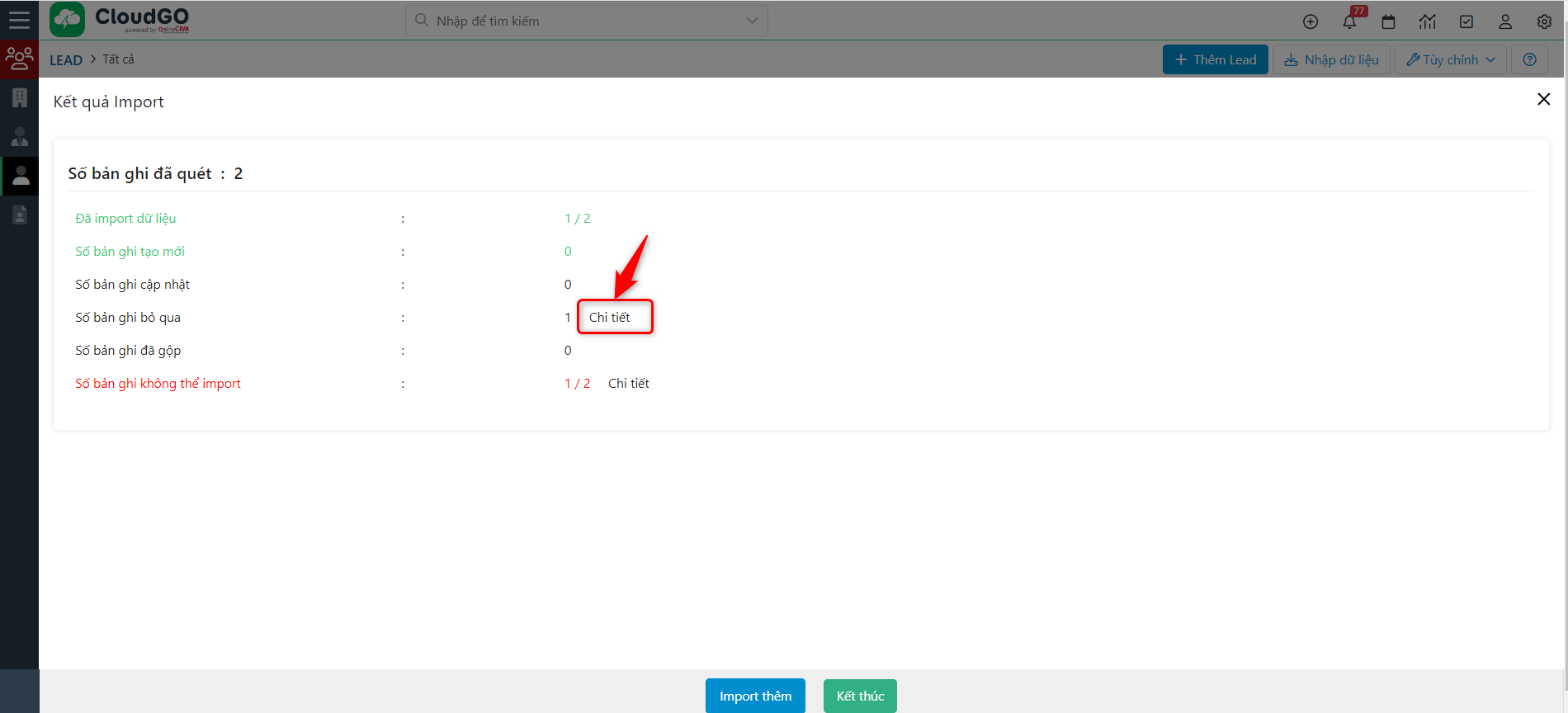
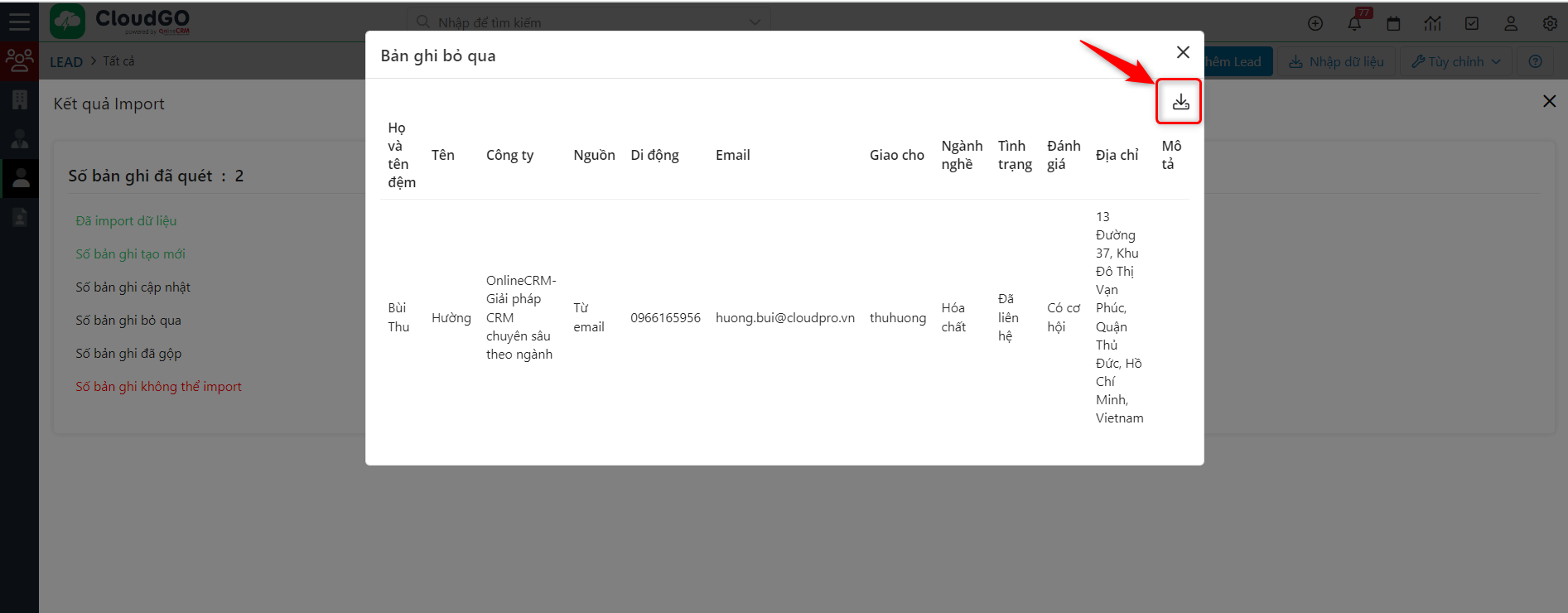
1.Khi bạn chọn phương thức xử lý dữ liệu trùng là “Gộp trùng” (Merge), thì đây là số dòng dữ liệu đã được gộp – bổ sung các trường thông tin giữa file excel và trên CRM 2.Với những dữ liệu không thoả mãn phần lưu ý khi chuẩn hoá dữ liệu như: Phần thông tin dữ liệu bắt buộc bỏ trống, không nhập hoặc giá trị dropdown không trùng khớp thì hệ thống sẽ không cho import dòng dữ liệu này vào. Và đây chính là số dòng dữ liệu import thất bại. Bạn có thể Click vào “Chi tiết” và tải file này về để kiểm tra
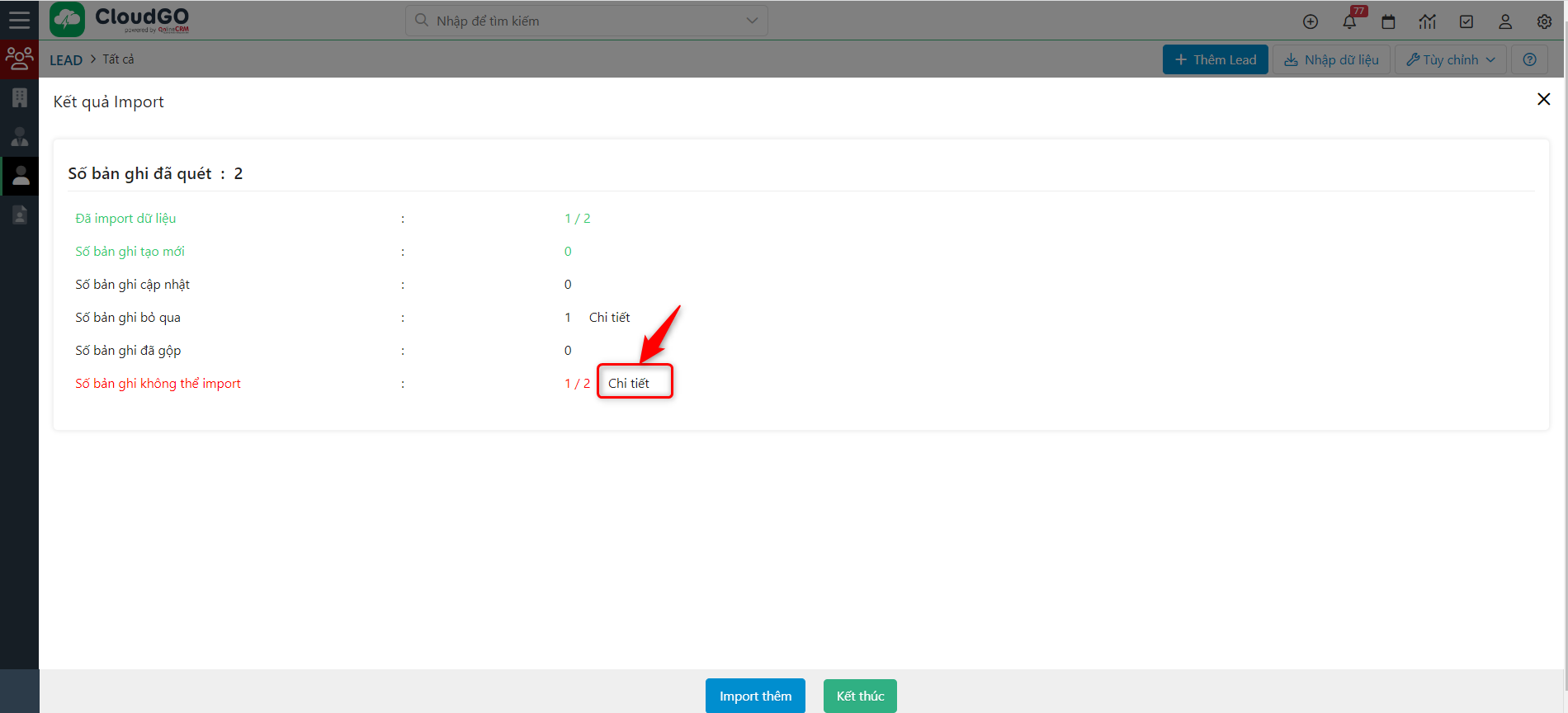
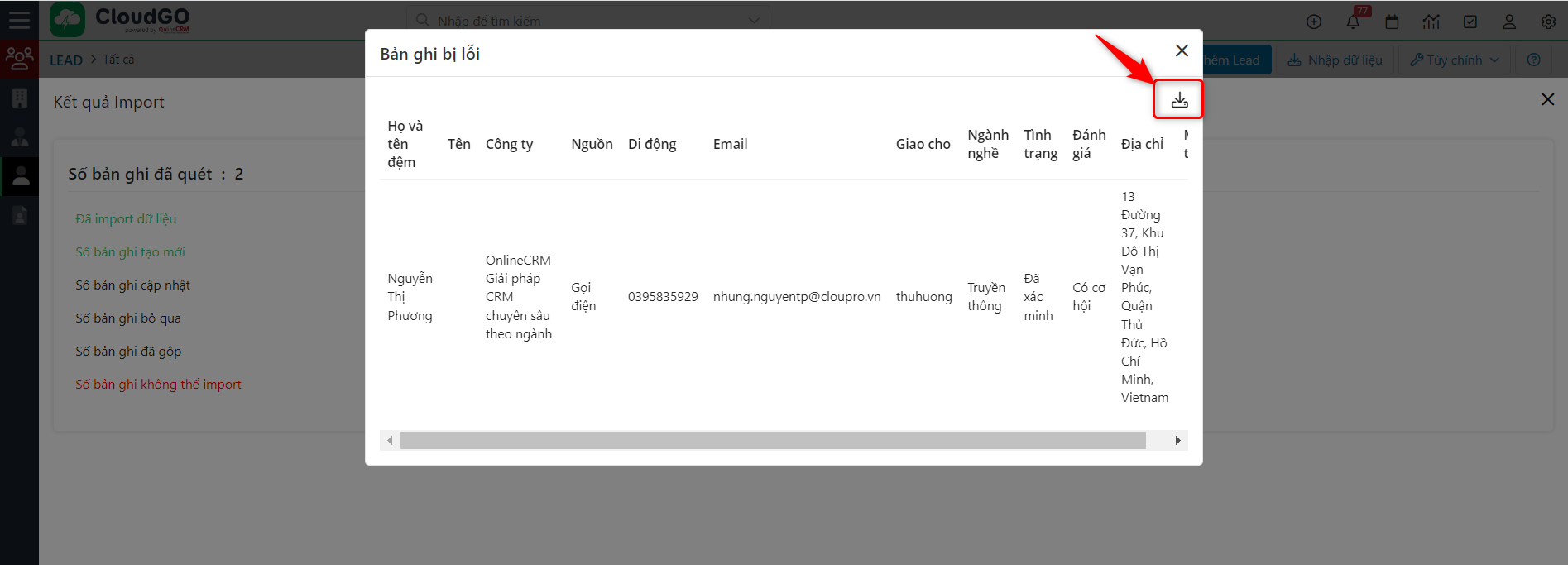
Ở cột cuối cùng trong file tải về có mô tả nguyên nhân vì sao không import dòng này vào được. Bạn chuẩn hoá lại dữ liệu rồi thực hiện import lại.
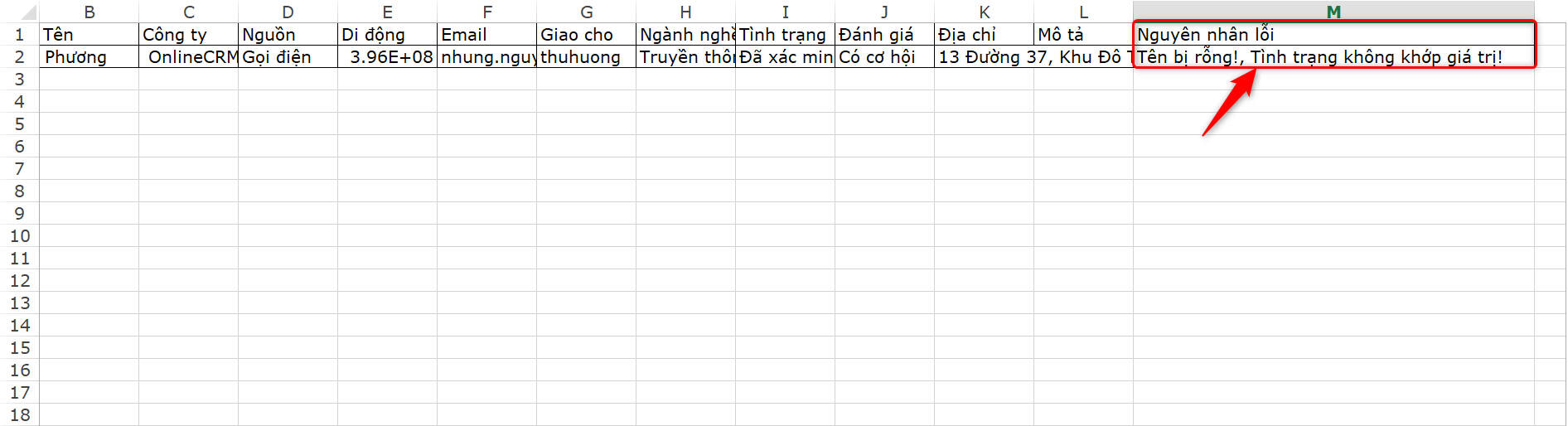
Bước 10: Sau khi import xong bạn nhấn “Kết thúc” để User khác có thể tiếp tục thực hiện import.

Nếu bạn không nhấn “Kết thúc” khi User khác thực hiện import sẽ báo như thế này:
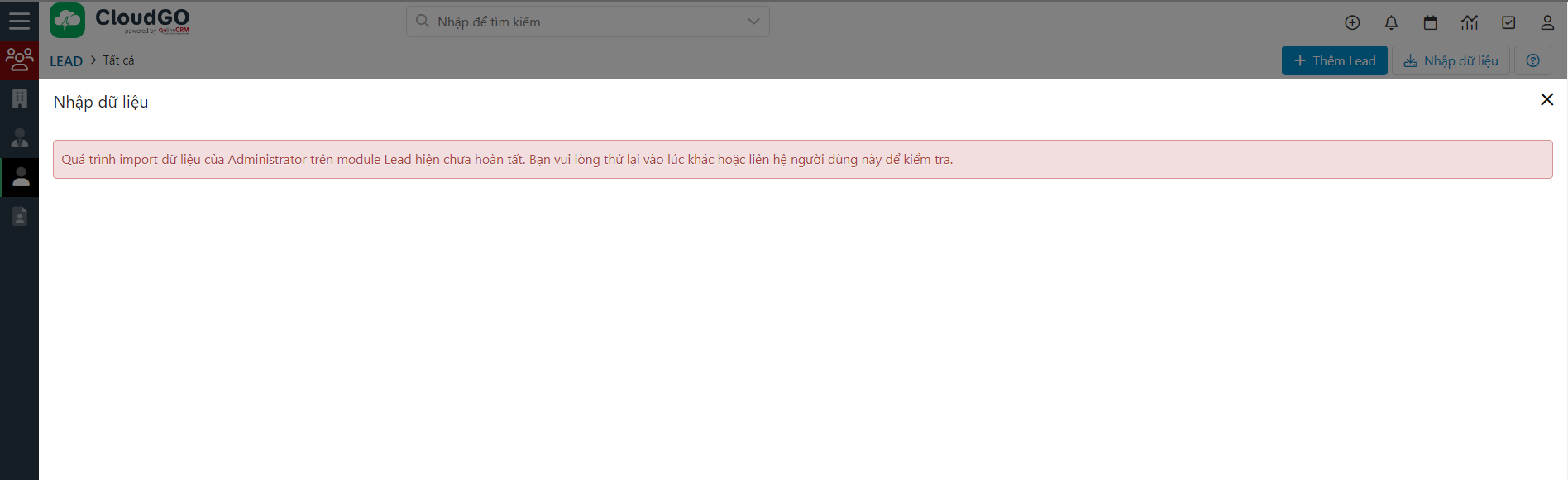
Lúc này cách xử lý là bạn nhấn “Nhập dữ liệu” để hiện lên bảng kết quả import và nhấn “Kết thúc” hoàn tất quá trình import.
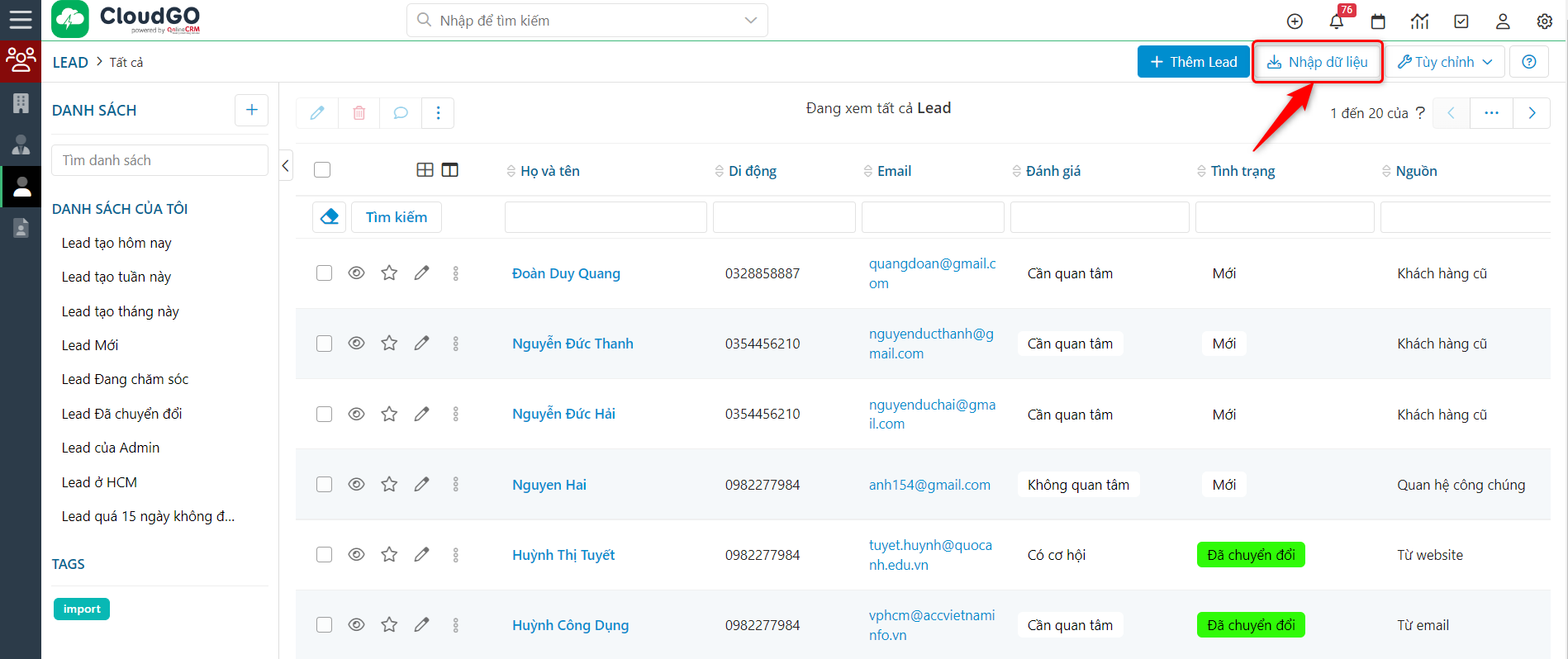
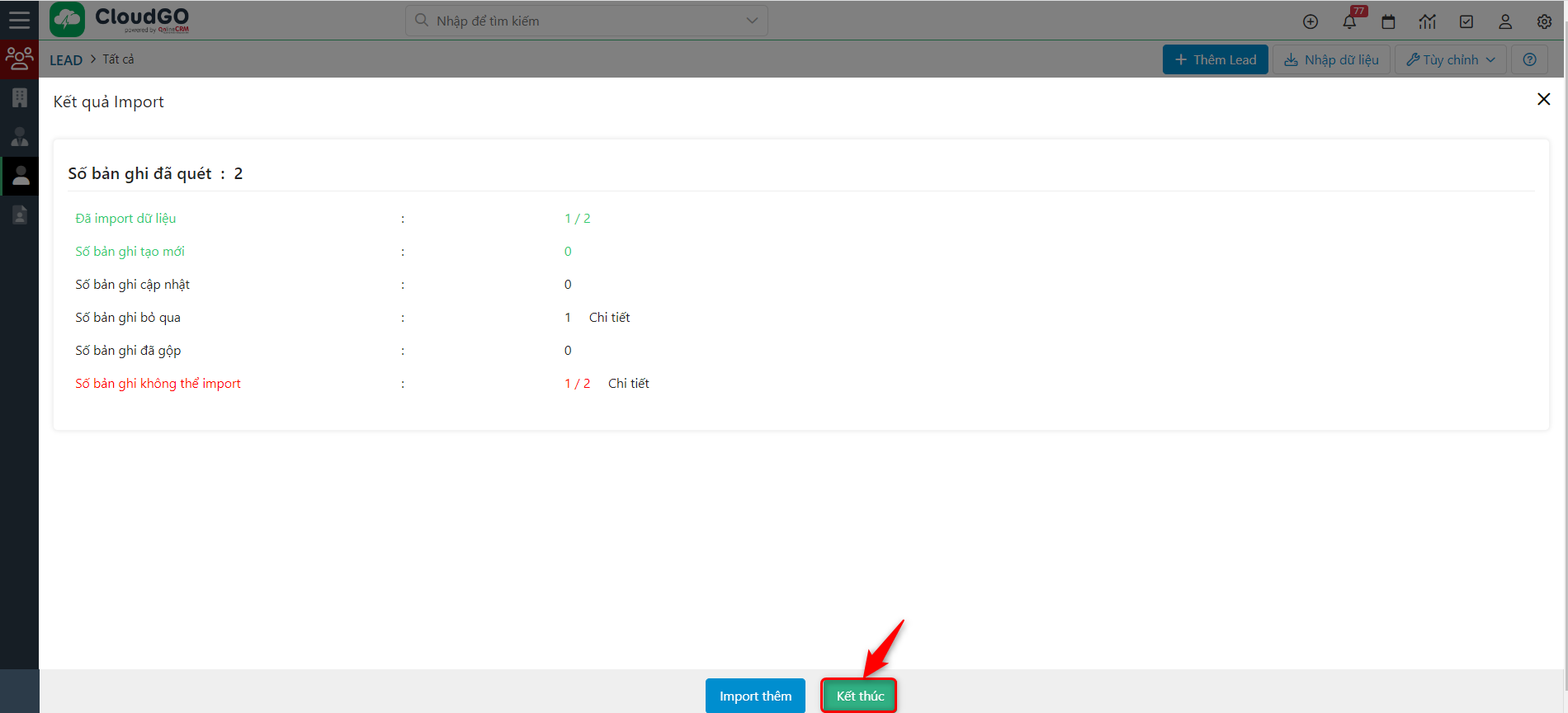
Chúc bạn thao tác thành công!
