a. Gửi bài viết
Trước khi gửi bài viết theo Chiến dịch, bạn cần xác định bài viết cần gửi để thêm vào Chiến dịch tiếp thị quảng cáo:
✍ Bước 1: Tại màn hình thông tin chi tiết một Chiến dịch, click vào “Xem thêm” chọn Tab “Bài viết MXH”

✍Bước 2: Click vào “Chọn bài viết MXH”

✍Bước 3: Tìm kiếm và chọn bài viết để thêm vào chiến dịch.
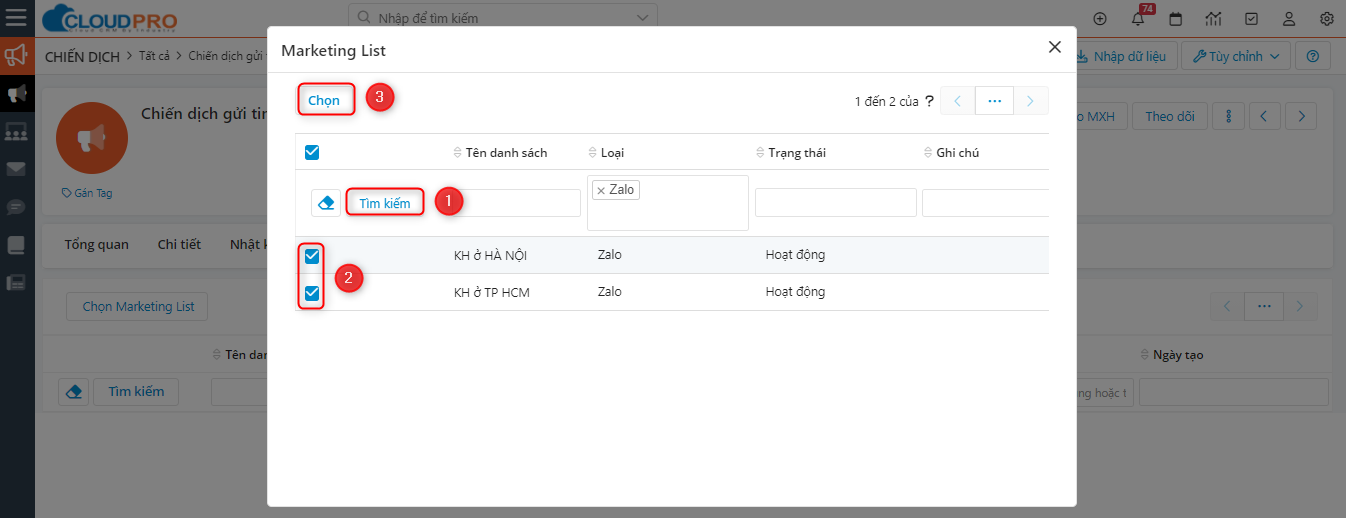
Ghi chú:
Tìm kiếm bài viết
Tick chọn bài viết từ Kênh MXH là Zalo (bạn có thể chọn 1 hoặc nhiều bài viết)
Nhấn chọn “Chọn” để hoàn tất
Kết quả sau khi thêm thành công Bài viết cho Chiến dịch:

✍Bước 4: Click vào biểu tượng để gửi hàng loạt cho khách hàng

✍Bước 5: Màn hình Gửi bài viết hàng loạt hiện lên, click vào nút “Gửi” để tiến hành gửi bài viết

Ghi chú:
– Bài viết được chọn: Bài viết được đồng bộ từ kênh OA về CRM, sau đó thêm vào chiến dịch cần chạy
– Gửi từ: Gửi từ kênh OA của bạn
– Danh sách mục tiêu: Danh sách khách hàng mục tiêu của Chiến dịch (chính là những khách hàng thuộc Marketing List bạn đã thêm vào Chiến dịch)
– Kế hoạch gửi:
+ Gửi ngay: Bạn có thể gửi ngay lúc này
+ Gửi “Lập Lịch”: Bạn có thể thiết lập ngày và giờ gửi theo kế hoạch.

✍Bước 6: Xác nhận “OK” để đồng ý gửi bài viết hàng loạt.

Sau khi gửi thành công, hệ thống sẽ gửi thông báo

Ghi chú:
– Sau khi đã thực hiện xong các thao tác ở trên, bài viết không gửi liền mà sẽ chờ quản trị OA duyệt bài, thường sau 30 phút kể từ thời điểm gửi bài viết trên CRM khách hàng sẽ nhận được bài viết.
– Soạn bài viết trên Zalo xong thì phải gửi đi trong vòng 15 ngày, nếu không bài viết sẽ bị khóa bởi Zalo và người nhận sẽ không đọc được nữa.
– Về quy định của Zalo:
Phía người gửi: Zalo cho phép gửi bài viết tối đa là 20 lần/tháng.
Phía người nhận: Zalo cho phép nhận 4 tin/tháng và mỗi ngày 1 tin.
Tin nhắn được gửi đến người theo dõi kênh:

b. Xem lịch sử gửi bài viết
Ở màn hình này, bạn có thể xem được những bài viết nào đã chạy cho Chiến dịch và đã gửi cho nhóm đối tượng khách hàng nào:
✍Bước 1: Tại màn hình chi tiết Chiến dịch, click vào “Xem thêm”, chọn “Lịch sử bài viết MXH”

✍Bước 2: Tại đây, bạn có thể xem các thông tin: thời gian gửi, số lần gửi…

☑ Tip:
– Có thể xem trạng thái gửi (Chờ gửi/Thành công/Thất bại) bằng cách click vào dòng lịch sử muốn xem


– Ngoài ra, Quản trị viên có thể xem lịch sử gửi bài viết ở Zalo tại menu “Broadcast”


2. Gửi tin nhắn Zalo
a. Tin nhắn miễn phí
Sau khi đã tạo xong các tin nhắn mẫu và thêm Marketing List vào Chiến dịch, bạn tiến hành gửi tin nhắn tiếp thị cho hàng loạt khách hàng đã quan tâm kênh OA.
✍Bước 1: Vào màn hình chi tiết Chiến dịch, click vào nút “Gửi Zalo (miễn phí)”

✍Bước 2: Thiết lập gửi tin nhắn Zalo

Ghi chú:
1.Chọn kênh OA để gửi tin nhắn.
2. Chọn mẫu tin nhắn đã tạo sẵn trước đó hoặc nếu muốn soạn mẫu mới, bạn click vào “Tạo mới”
3. Chèn các trường dữ liệu (Tên, SĐT,…) nếu muốn tự soạn tin nhắn hoặc chọn mẫu tin nhắn dạng Văn bản.
4. Trường hợp muốn tự soạn tin nhắn, bạn có thể nhập trực tiếp vào đây.
✍Bước 3: Chọn “Gửi” để hoàn tất việc gửi tin nhắn

✍Bước 4: Click “OK” để xác nhận đồng ý gửi tin nhắn

Mẩu tin được gửi đến khách hàng sau khi hoàn thành các thao tác gửi tin ở trên:

b. Tin nhắn có phí (OTT)
Tin nhắn Zalo OTT là hình thức gửi tin nhắn (có phí) cho tất cả đối tượng khách hàng, điều kiện những khách hàng này phải có số điện thoại và số điện thoại này có đăng ký tài khoản zalo.
Zalo sẽ không hỗ trợ gửi tin nhắn với mục đích quảng cáo mà chỉ hỗ trợ gửi tin nhắn với mục đích CSKH.
Sau khi đã tạo xong các tin nhắn mẫu và thêm Marketing List vào Chiến dịch, bạn tiến hành gửi tin nhắn CSKH cho hàng loạt thông qua số điện thoại trong profile khách hàng.
✍Bước 1: Vào màn hình chi tiết Chiến dịch, click vào nút “Gửi Zalo (có phí)”

✍Bước 2: Thiết lập gửi tin nhắn Zalo có phí

Ghi chú:
1.Chọn trường thông tin số điện thoại khách hàng muốn gửi. Ví dụ, chọn trường di động thì hệ thống sẽ tìm thông tin số di động từng khách hàng để gửi tin nhắn.
2. Chọn mẫu tin nhắn phù hợp đã được soạn sẵn trước đó (đã hướng dẫn tại mục Tạo mẫu tin nhắn).
3. Hiển thị danh sách các Marketing List thuộc chiến dịch đang chạy, mặc định check all danh sách Marketing list của Chiến dịch (nếu không muốn gửi tin nhắn cho Marketing List nào bạn tiến hành Uncheck)
4. Bạn có 2 lựa chọn thời gian gửi: Gửi ngay hoặc hẹn giờ gửi (hẹn giờ gửi cho phép bạn set sẵn thời gian cụ thể gửi tin.

✍Bước 3: Chọn “Gửi” để hoàn tất việc gửi tin nhắn

✍Bước 4: Click “OK” để xác nhận đồng ý gửi tin nhắn

Sau khi nhấn “OK”, hệ thống sẽ thông báo cập nhật

c. Xem lịch sử gửi tin nhắn
Ở màn hình này, bạn có thể xem được những tin nhắn Zalo nào đã gửi theo Chiến dịch và đã gửi cho khách hàng nào. Ngoài ra, bạn có thể xem được thời gian gửi, tình trạng gửi, số lần gửi,..
✍Bước 1: Tại màn hình chi tiết Chiến dịch, click vào “Xem thêm”, chọn “Lịch sử gửi bài viết MXH”

✍Bước 2: Tại đây, bạn có thể xem được các thông tin về lịch sử gửi tin nhắn

✍Bước 1: Tại màn hình chi tiết Chiến dịch, click vào “Xem thêm”, chọn “Lần gửi tin”

✍Bước 2: Tại đây, bạn có thể xem được các thông tin về lịch sử gửi tin nhắn

☑ Tip: Ngoài cách xem trên, bạn cũng có thể theo dõi tình hình gửi tin nhắn tại màn hình tổng quan và màn hình danh sách chiến dịch


