A. GIỚI THIỆU
CloudGO CRM làm được gì sau khi tích hợp Google ?
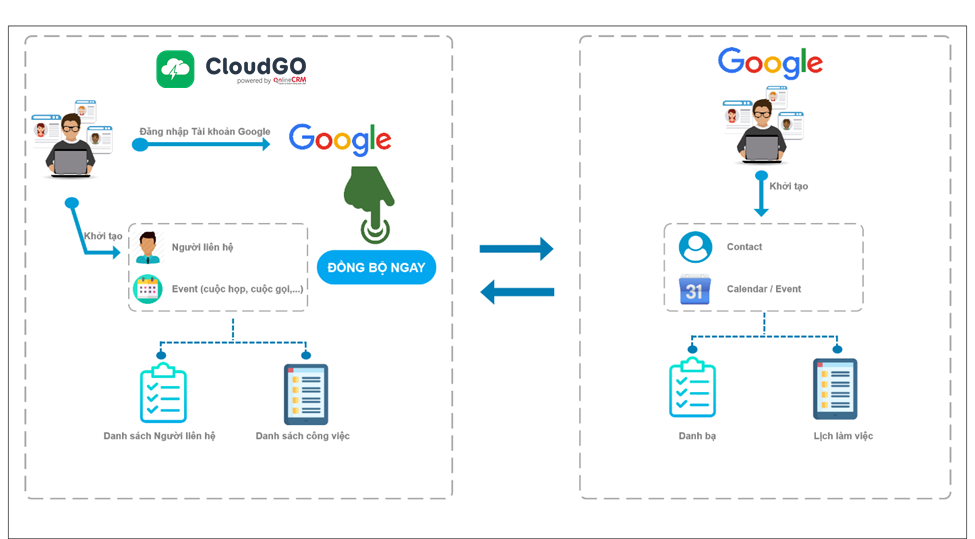
Phần mềm CloudGO đã tích hợp với Google, cho phép đồng bộ 2 chiều Contacts & Calendar giữa từ CRM lên Google và ngược lại.
B. HƯỚNG DẪN TÍCH HỢP GOOGLE
I. Cấu hình phía Google
Bước 1: Tạo Google Console Project
- Truy cập vào trang Google Console tại địa chỉ https://console.developers.google.com để thực hiện các bước cấu hình.
- Nếu đã có Project sẵn trên Google Console thì chọn project đó để thực hiện thay đổi, ngược lại tạo ra Project mới, đặt tên KH làm tên Project (mỗi KH chỉ dùng 1 Project duy nhất để cấu hình cho các dịch vụ như Google Maps, Contacts, Calendar, …)
Lưu ý:
- Nếu dùng Google Account của công ty (tài khoản có đuôi dạng @company.com) thì mặc định chỉ có những Google Account cùng domain mới login được thông qua OAuth. Nếu muốn cho phép Google Account bất kỳ login thì phải vào OAuth consent screen thiết lập tùy chọn User type thành External
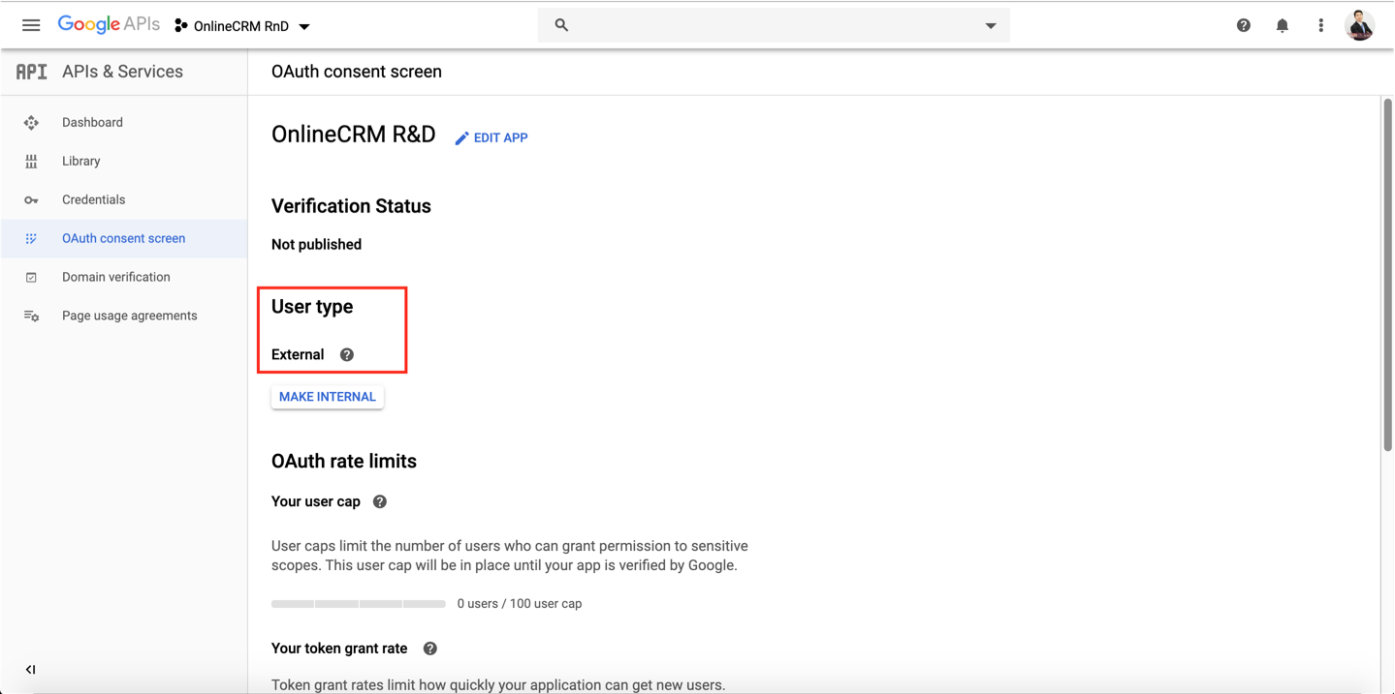
- Một khi đã chuyển User Type sang External thì Console App đã được liệt vào danh sách ứng dụng cần xác thực, bởi theo Google thì cho phép người dùng bất kỳ đăng nhập cũng đồng nghĩa có thể lấy đi dữ liệu nhạy cảm của người dùng bất kỳ. Quá trình xác thực này có thể mất 4 – 6 tuần. Nếu ứng dụng chưa được xác thực mà người dùng vẫn muốn sử dụng thì sau khi login bằng Google Account cá nhân sẽ hiển thị thông báo như bên dưới, người dùng có thể bấm nút Advanced để tiếp tục truy cập bình thường (thông báo này cảnh báo người dùng thông thường có thể bị mất dữ liệu nhảy cảm từ ứng dụng này)
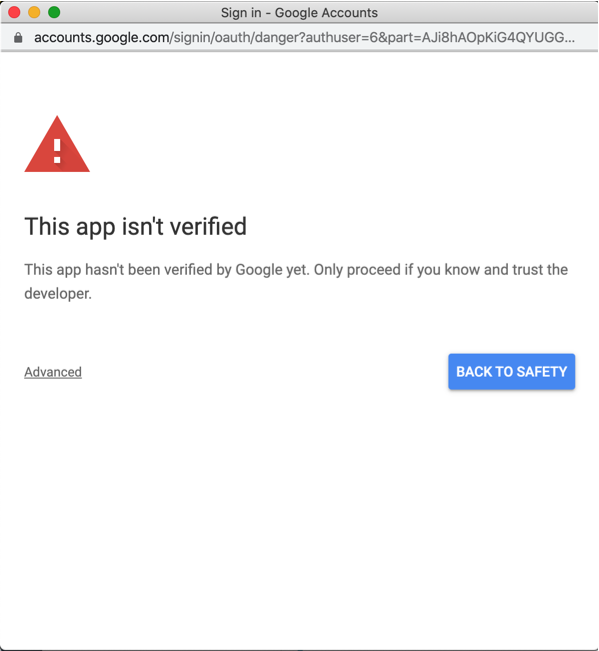
Bước 2: Bật các API cần thiết
- Trong Console Project của KH tương ứng, bạn bấm vào menu Libraries
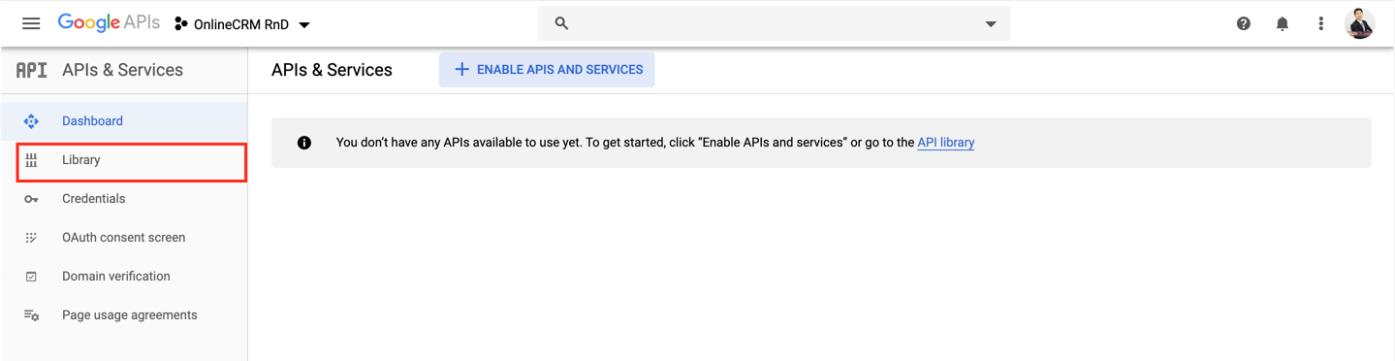
- Trong màn hình Libraries, bạn gõ vào từ khóa Calendar, sau đó bấm vào mục Google Calenadar API vừa hiện ra.
- Trong màn hình Google Calendar API, bạn bấm nút Enable để bật API này lên.
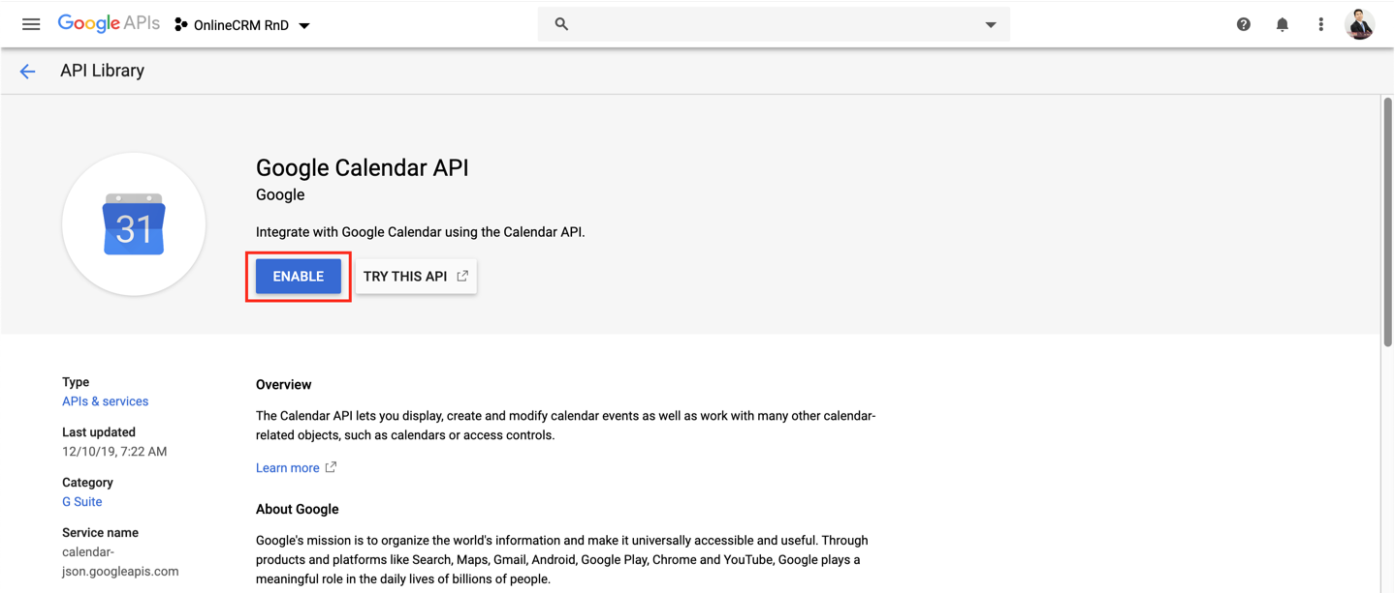
- Tiếp theo, bấm vào logo Google APIs để quay lại trang chính.
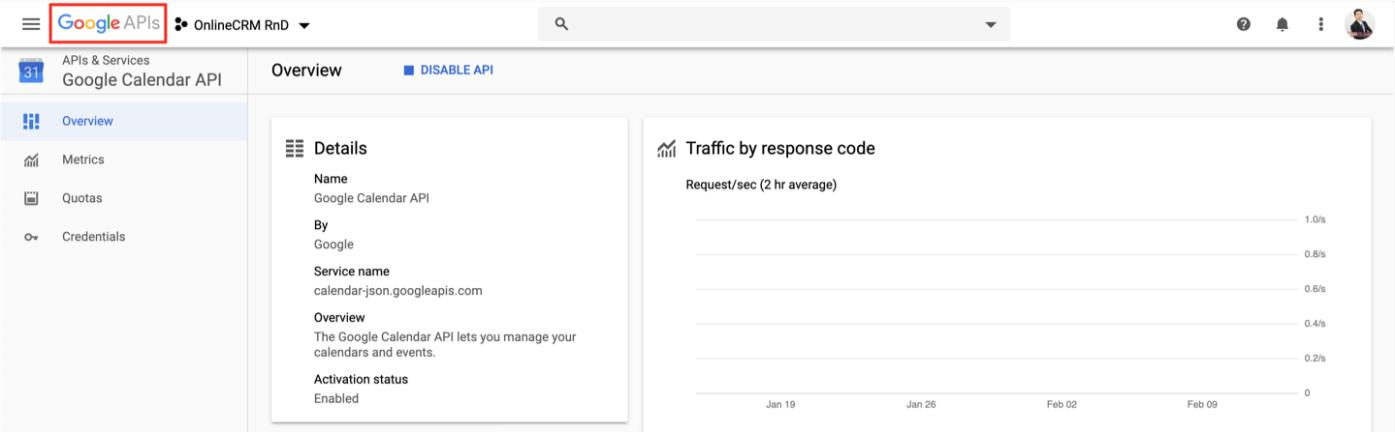
- Sau đó lặp lại các bước ở trên để bật Contacts API
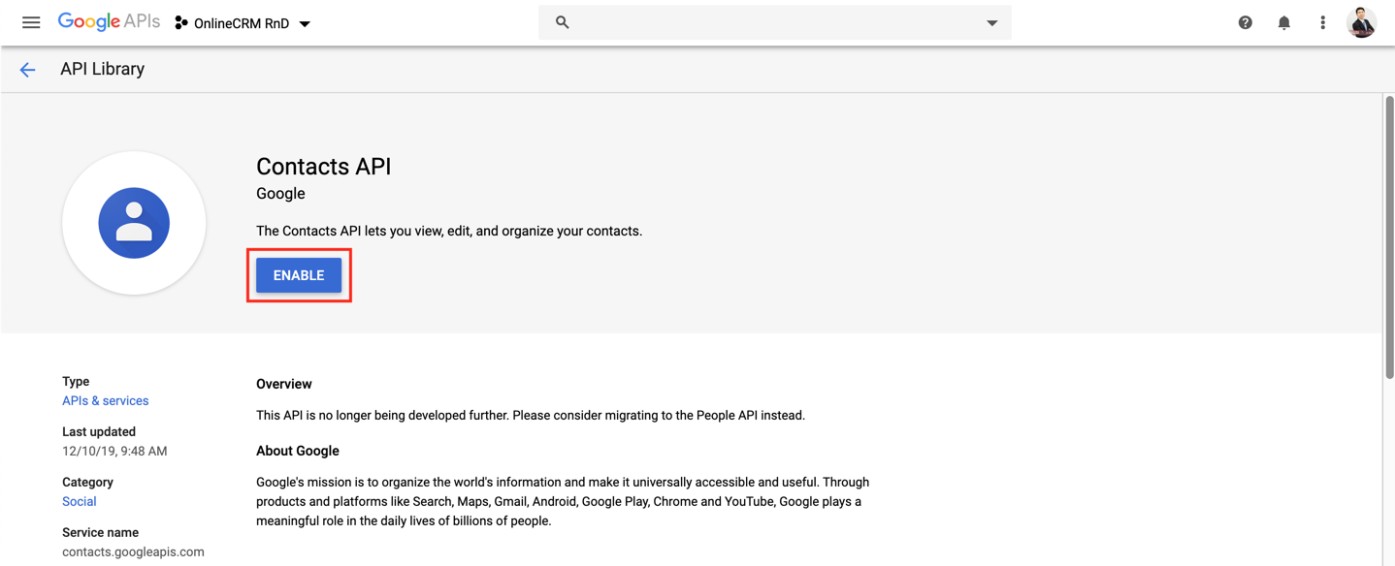
Bước 3: Tạo OAuth 2 Credential
- Trong Console Project của đã chọn, bạn bấm vào menu Credentials rồi bấm nút CREATE CREDENTIALS
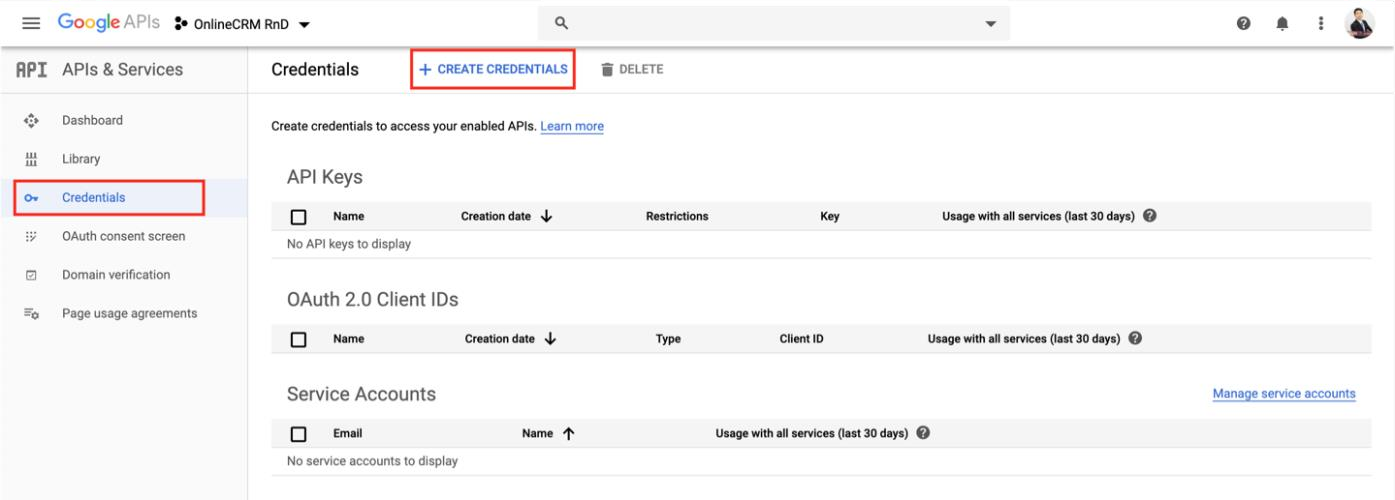
- Trong menu sổ ra, bạn chọn OAuth client ID
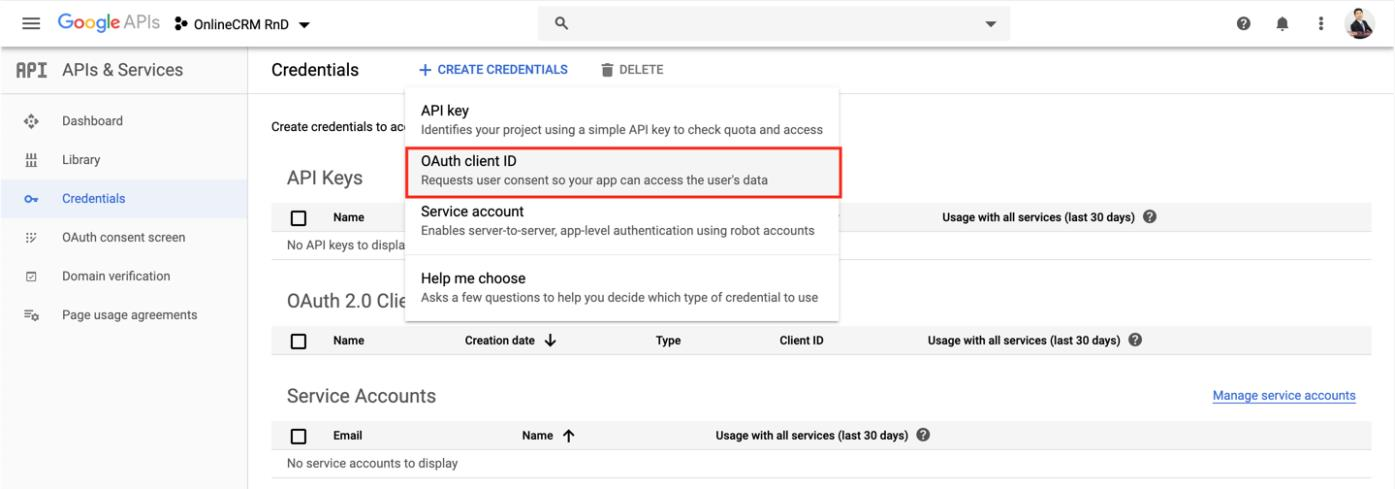
- Trong menu màn hình tạo OAuth client ID, bạn nhập vào các thông tin sau:
- Application Type: chọn Web application
- Name: nhập vào tên gợi nhớ của Credential
- Authorized JavaScript origins: nhập vào domain của CRM
- Authorized redirect URLs: nhập vào đường dẫn:
<CRM-URL>/index.php?module=Google&view=Authenticate&service=Google
- Nhập xong, bạn bấm nút Create để tạo mới Credentia
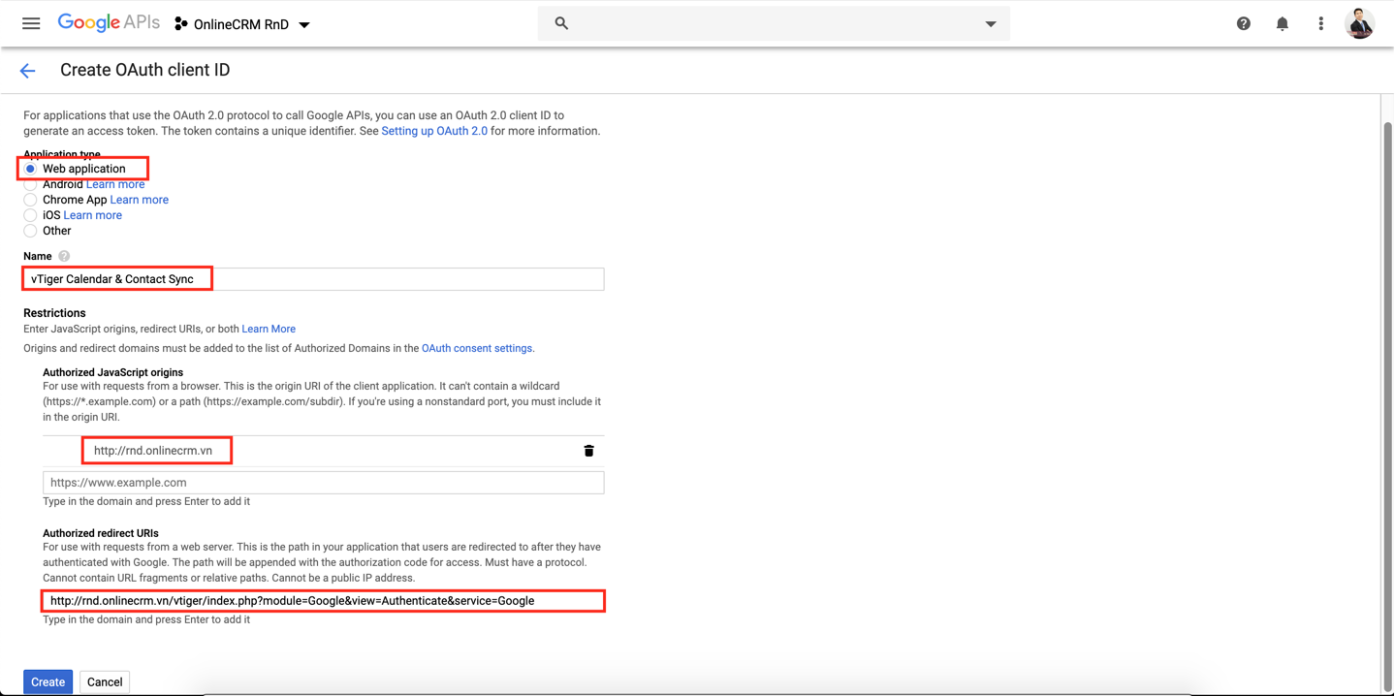
- Sau khi tạo xong Credential, bạn copy lại 2 thông tin Client ID và Client Secret để cấu hình vào CRM.
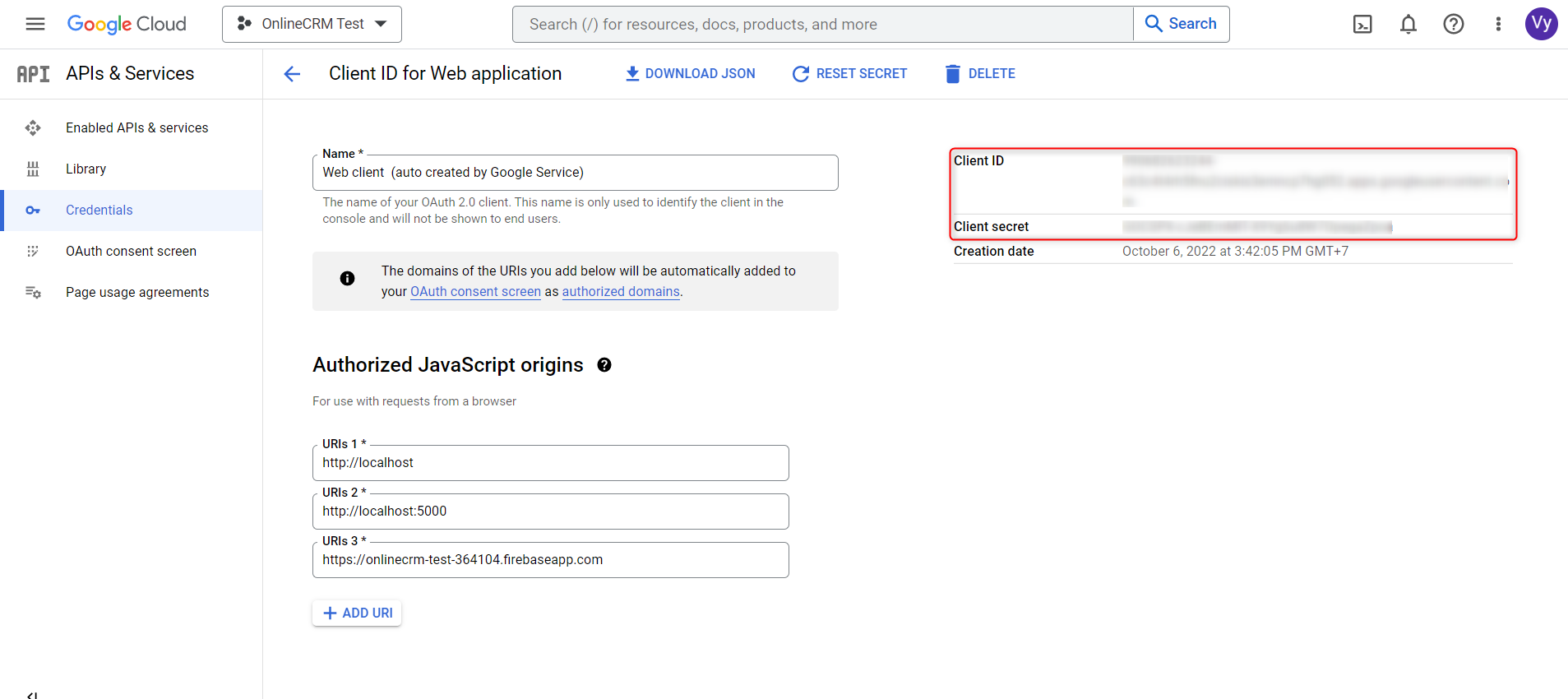
II. Cấu hình phía CRM
1. Cấu hình tích hợp Google – Oauth
Trước khi đồng bộ Contacts & Calendar, bạn cần cấu hình Client ID và Client Secret đã copy trước đó vào CRM.
(Để cấu hình được trên hệ thống CRM yêu cầu login bằng tài khoản có quyền quản trị)
Để thực hiện cấu hình, bạn thực hiện theo hướng dẫn sau:
Bước 1: Click vào icon  góc phải (1), chọn “Cấu hình hệ thống” (2)
góc phải (1), chọn “Cấu hình hệ thống” (2)
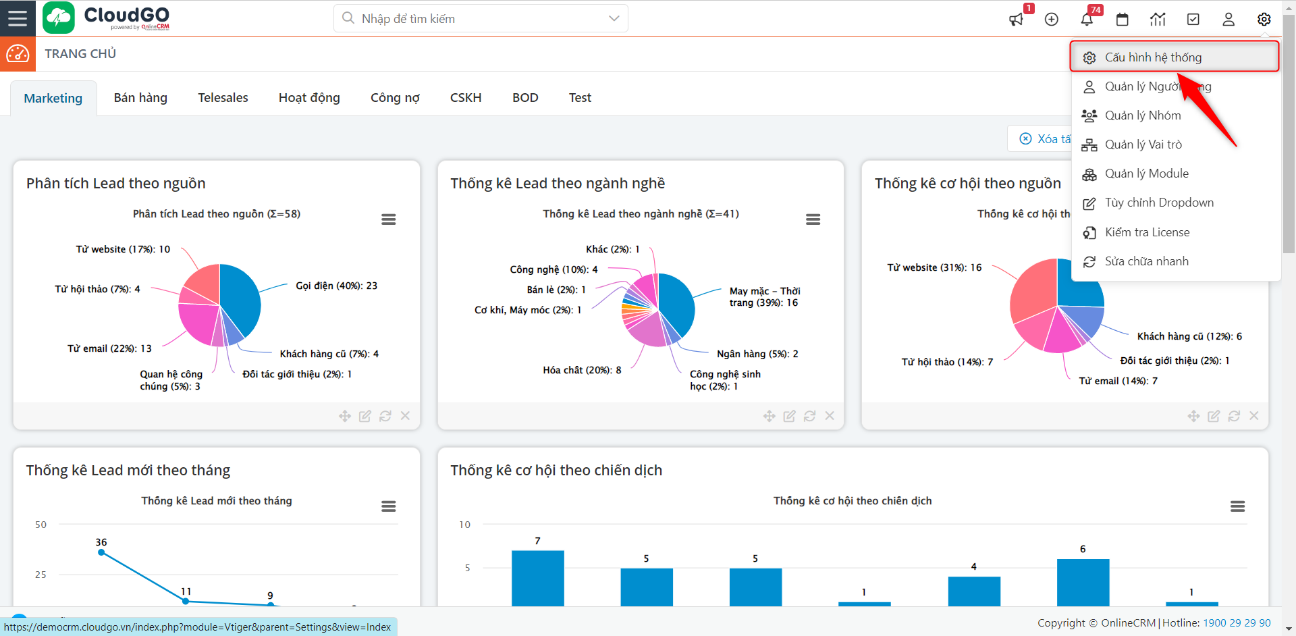
Bước 2: Click vào Menu “Tích hợp” chọn “Cấu hình tích hợp Google”
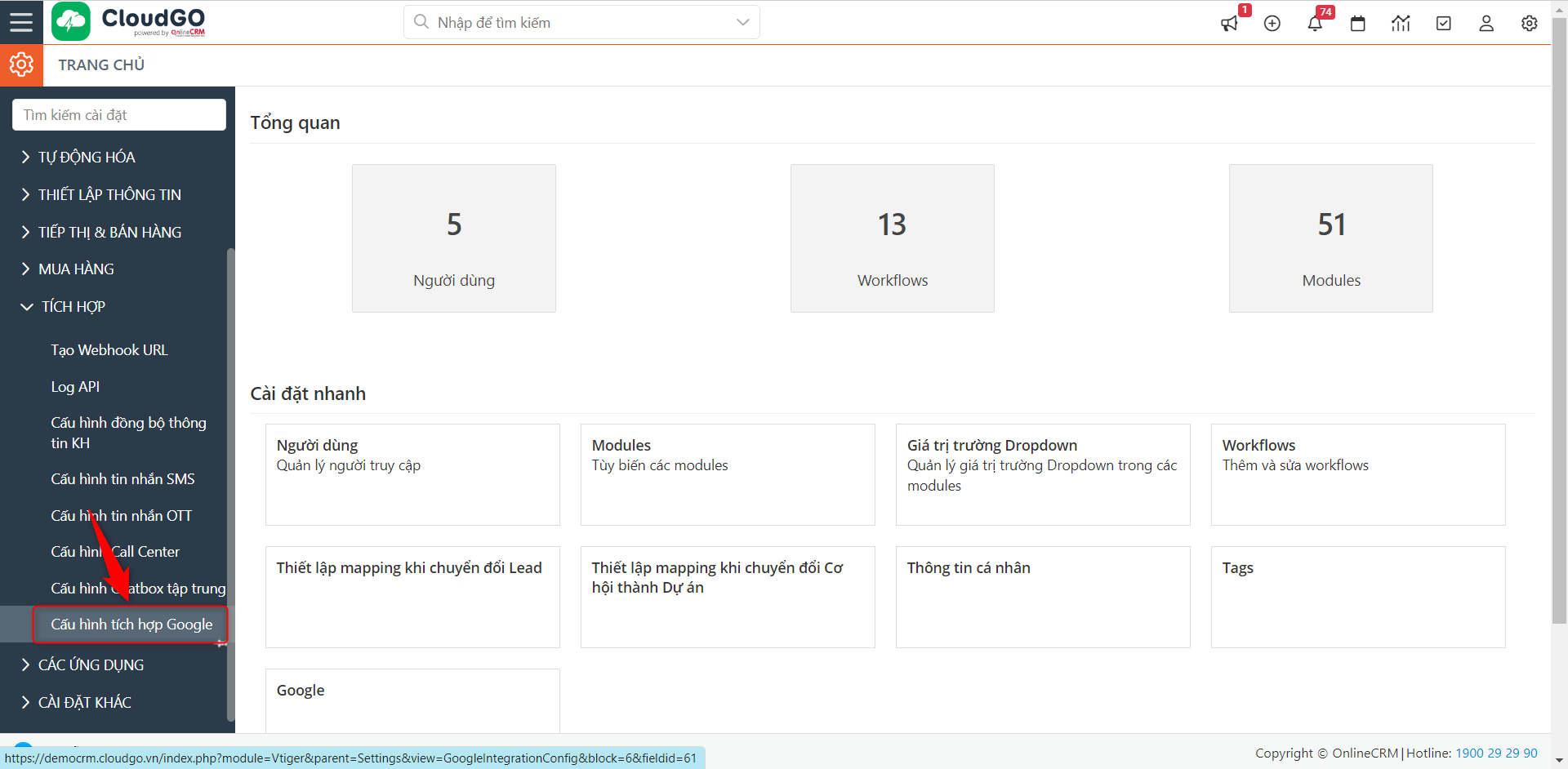
Bước 3: Nhập thông tin Client ID và Client Secret vào mục Oauth, sau đó nhấn Lưu.
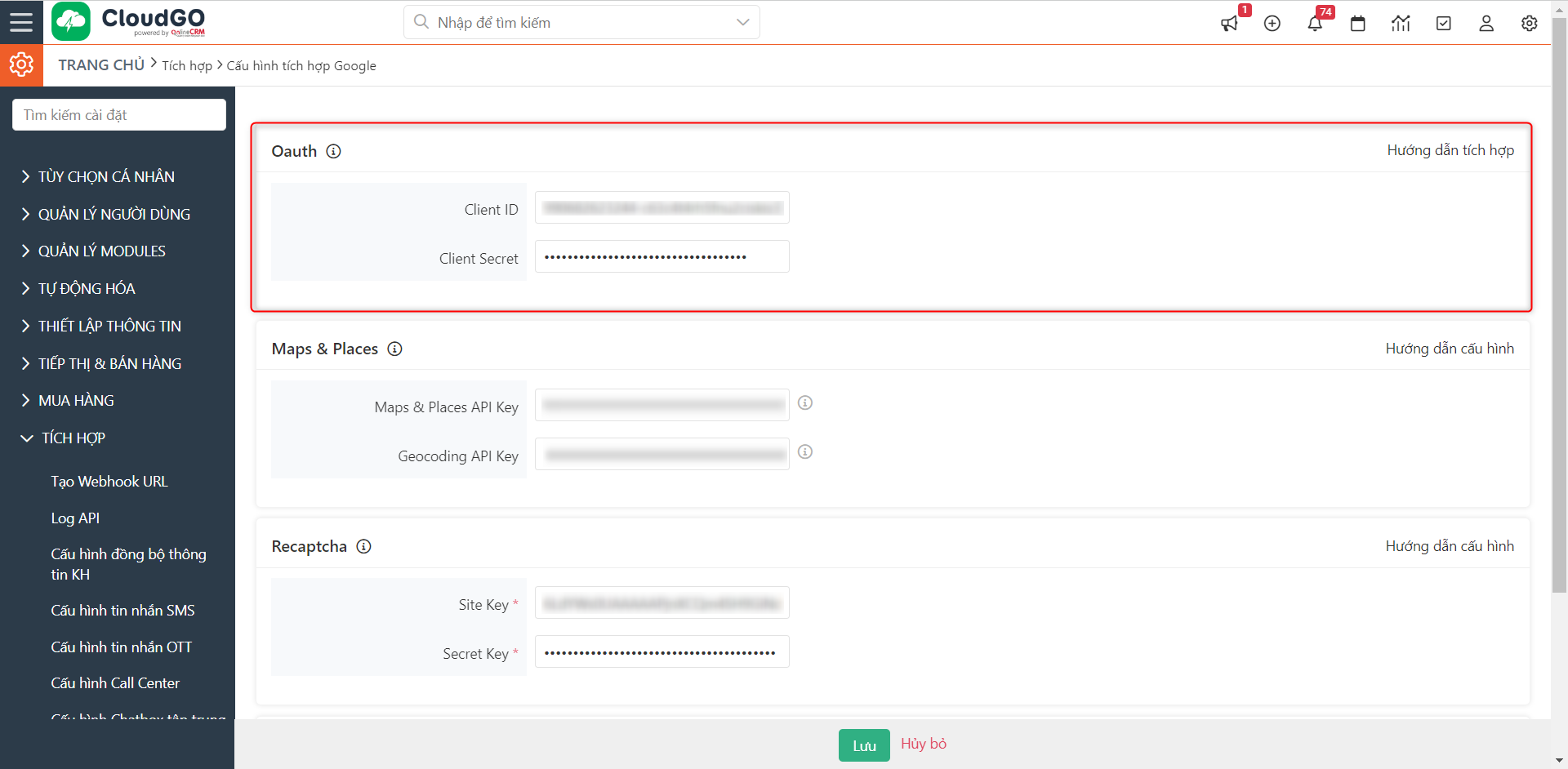
2. Cấu hình đồng bộ Contacts & Calendar
Để cấu hình đồng bộ Contacts & Calendar, bạn cần thực hiện theo hướng dẫn sau:
Bước 1: Click vào “Tùy chọn cá nhân”
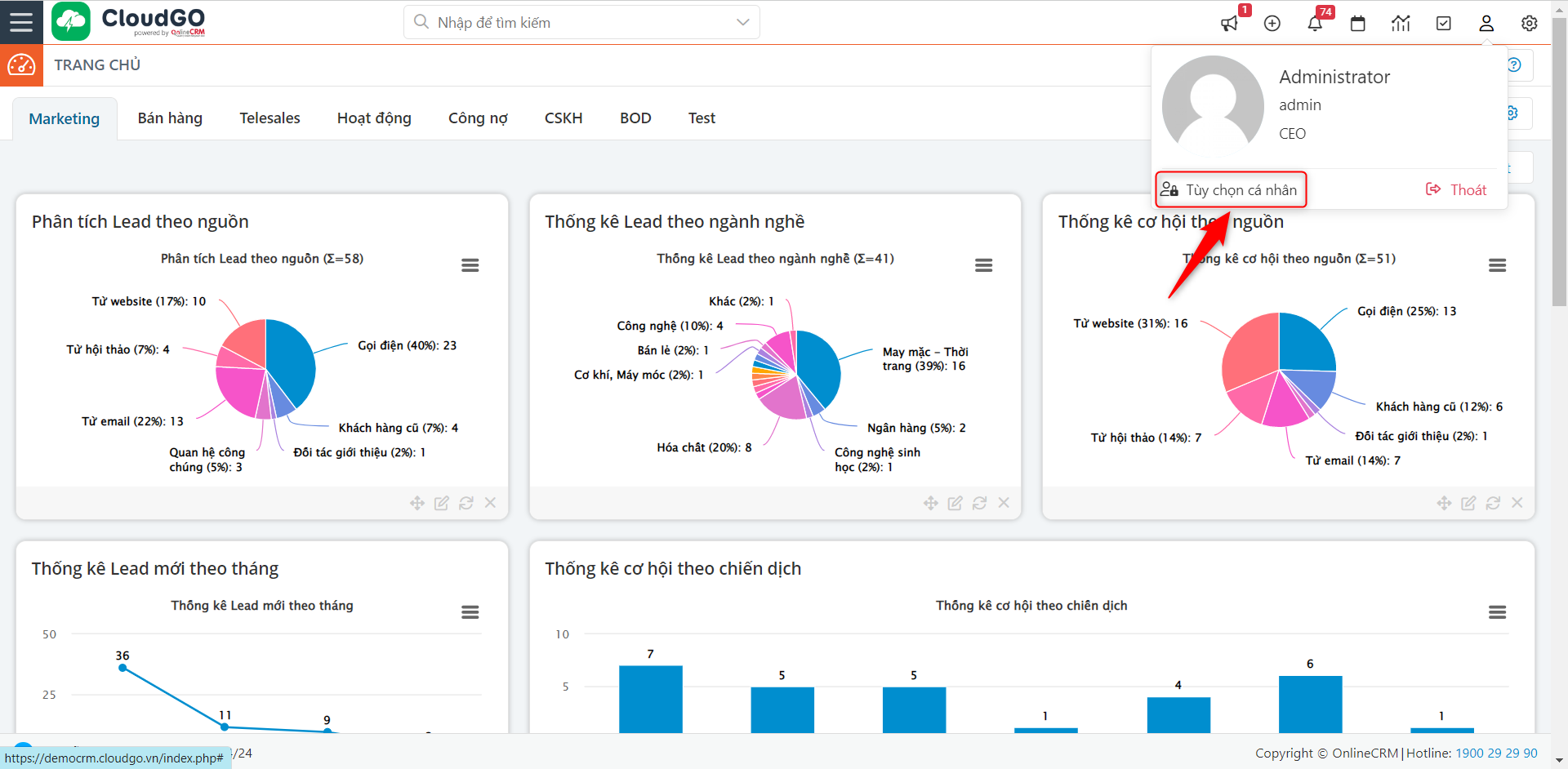
Bước 2: Click vào menu “Các ứng dụng”, sau đó click vào “Google”

Bước 3: Click “Đăng nhập vào Google”
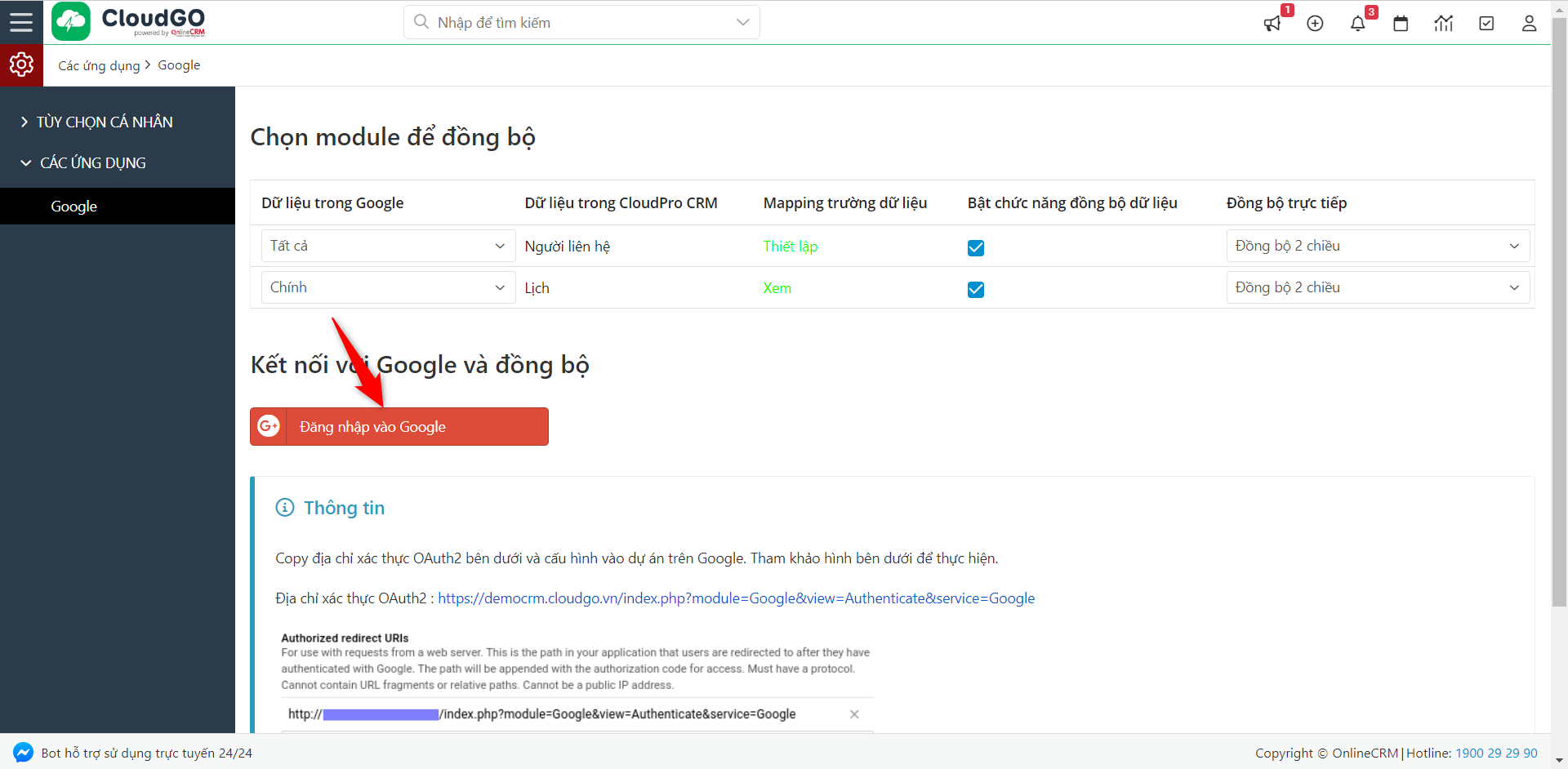
Bước 4: Thực hiện đăng nhập tài khoản “Google Account cá nhân” rồi bấm nút “Allow” để cho phép CRM truy cập Calendar & Contacts
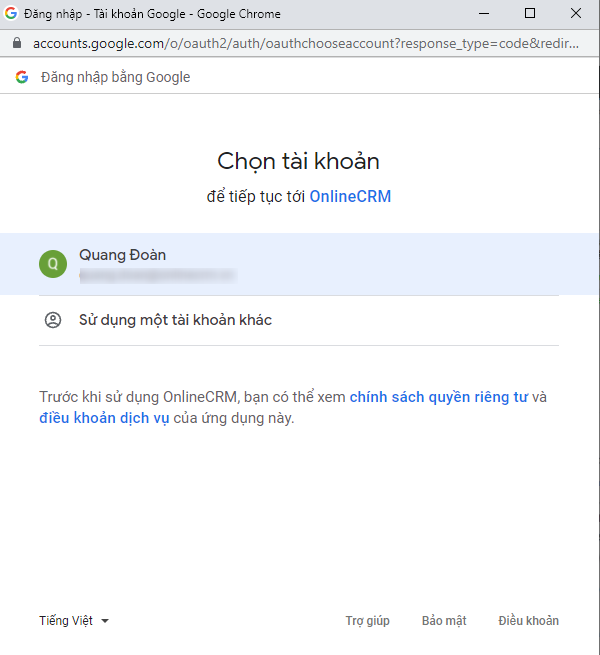
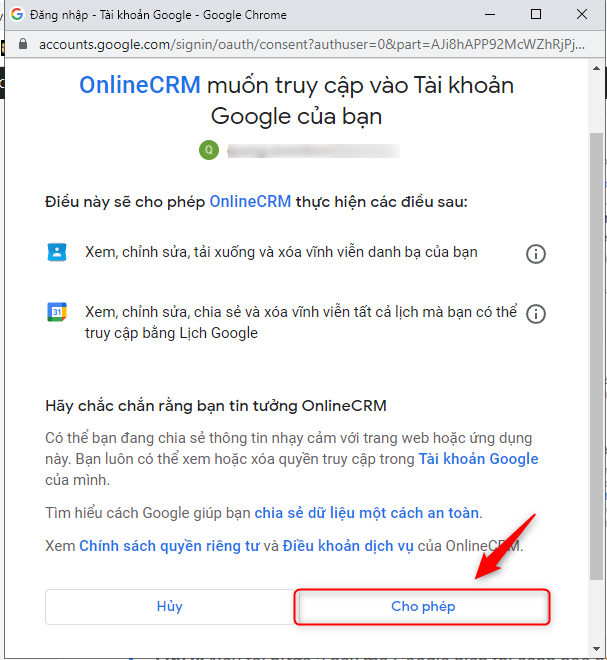
Lưu ý: Nếu tại bước 2 này mà Google hiển thị cảnh báo như bên dưới thì bấm nút “Advanced” để tiếp tục.
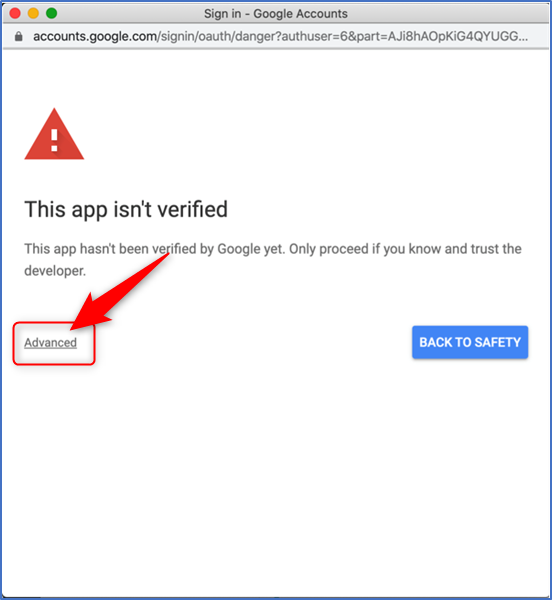
Bước 4: Tiếp theo bấm vào link “Thiết lập” ở dòng “Người liên hệ”
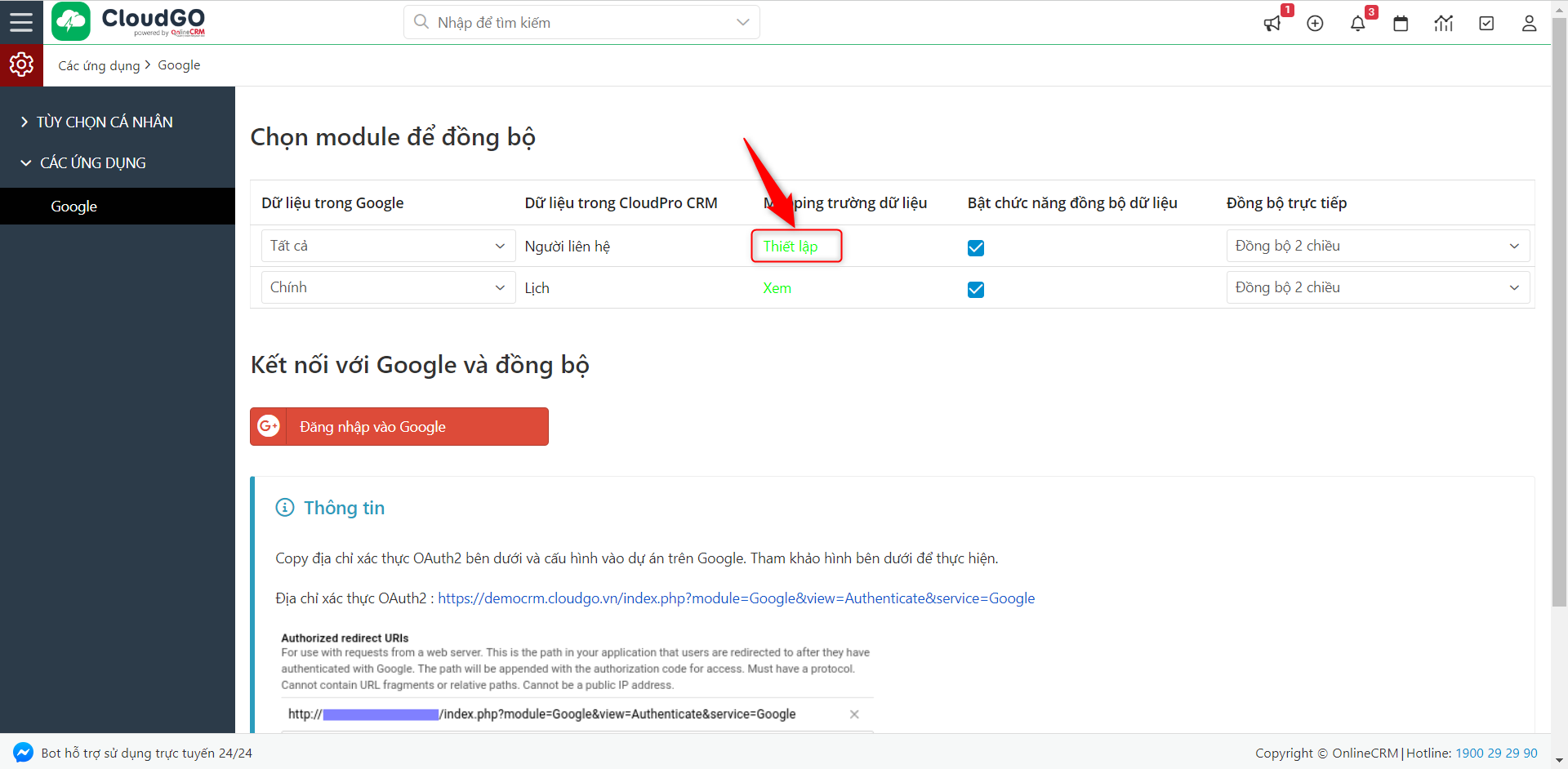
Bước 5: Trong popup “Mapping trường dữ liệu”, bạn map lại các field theo ý muốn rồi bấm nút “Lưu” để lưu lại.
Lưu ý: Dù bạn không thay đổi gì vẫn bấm nút Lưu thiết lập để lưu lại tùy chọn mặc định
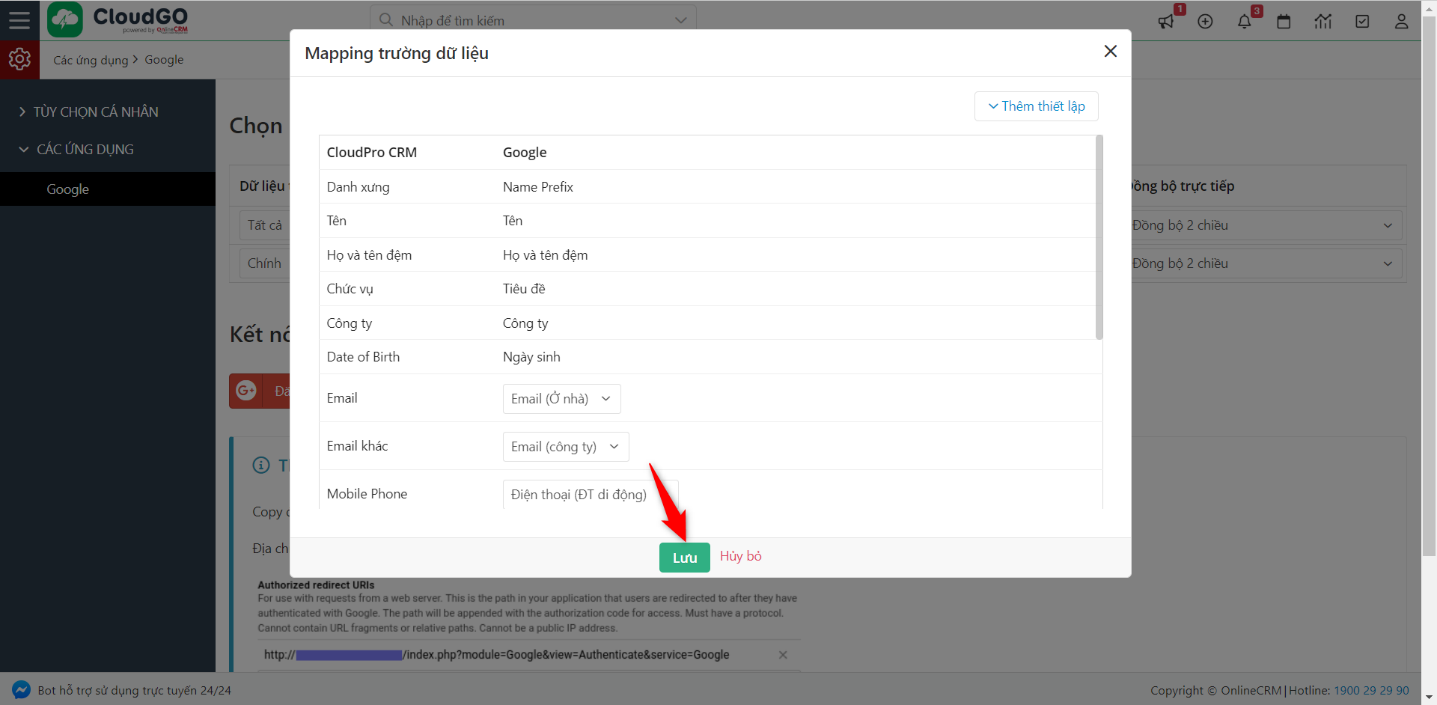
Bước 6: Thiết lập các tùy chọn còn lại theo ý muốn rồi bấm nút “Lưu” thiết lập để lưu lại các tùy chọn này
Lưu ý: Dù bạn không thay đổi gì vẫn bấm nút Lưu thiết lập để lưu lại tùy chọn mặc định
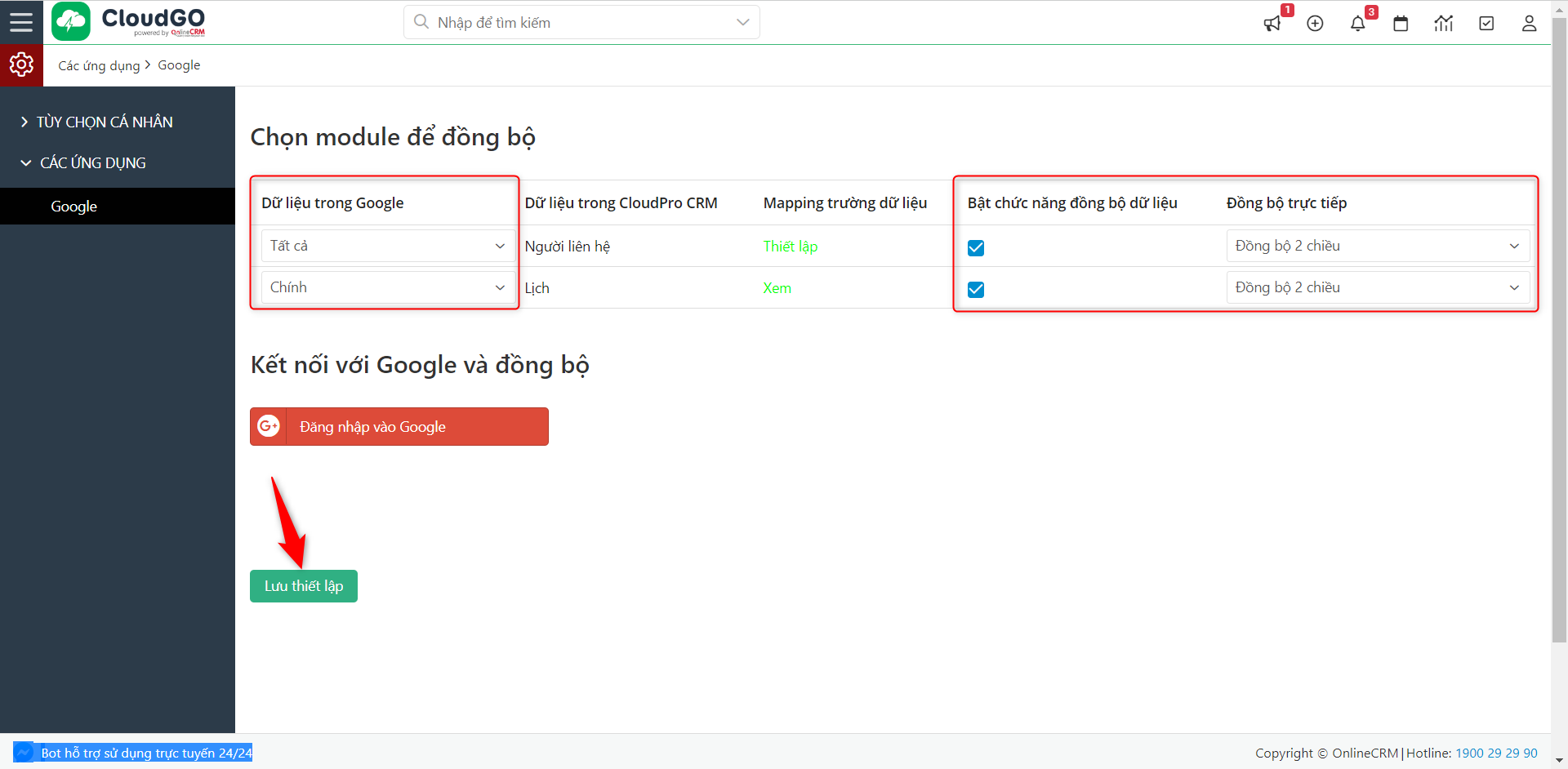
Sau khi đã hoàn tất việc cấu hình, giờ đây, bạn có thể sử dụng chức năng này tự động đồng bộ dữ liệu từ Google về CRM.
III. Ví dụ chạy thử
Để chạy thử nghiệm chức năng này, bạn thực hiện theo các bước sau đây:
Bước 1: Tạo mới 1 Người liên hệ (hoặc tạo mới 1 lịch) trên Google Calendar
Bước 2: Vào phần mềm, truy cập vào module “Người liên hệ” (hoặc màn hình “Lịch”), click vào “Google” để xem dữ liệu đã đồng bộ về
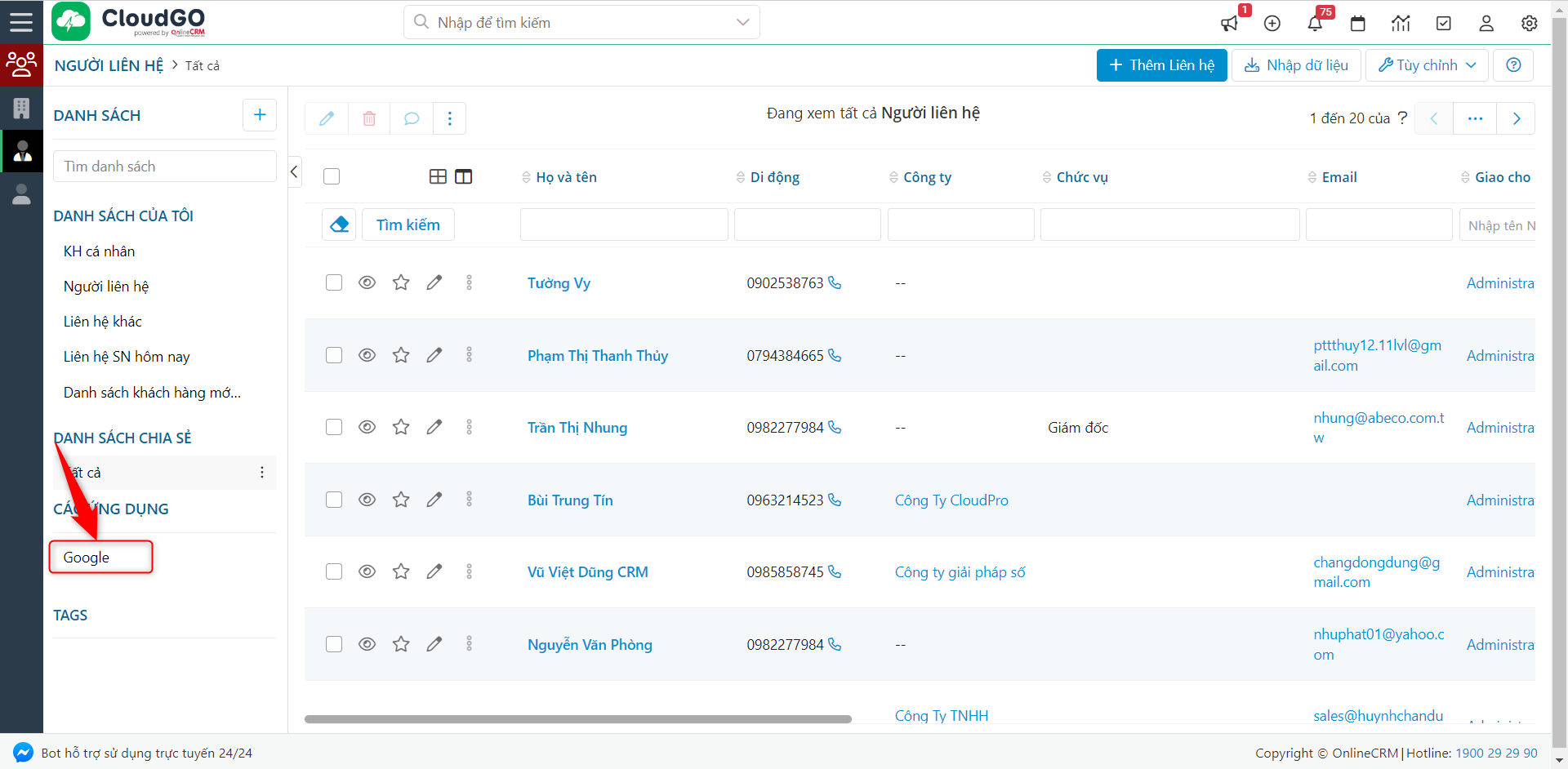
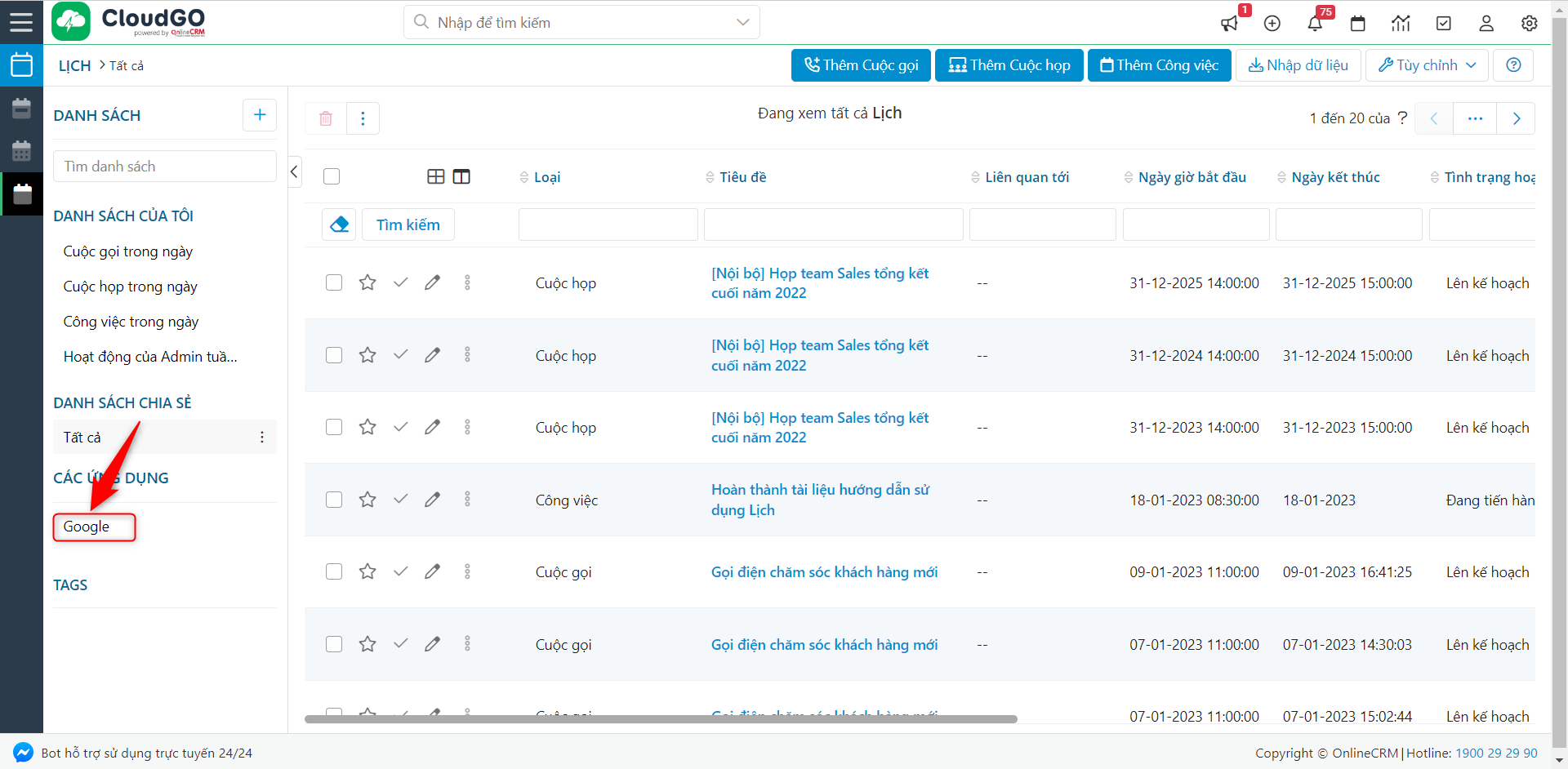
Ghi chú: Bạn có thể chạy thử nghiệm theo cách ngược lại là tạo mới 1 Người liên hệ (hoặc cuộc hẹn/ cuộc gọi/ công việc ở màn hình Lịch) trên phần mềm và kiểm trả dữ liệu đồng bộ ở Google Calendar.
