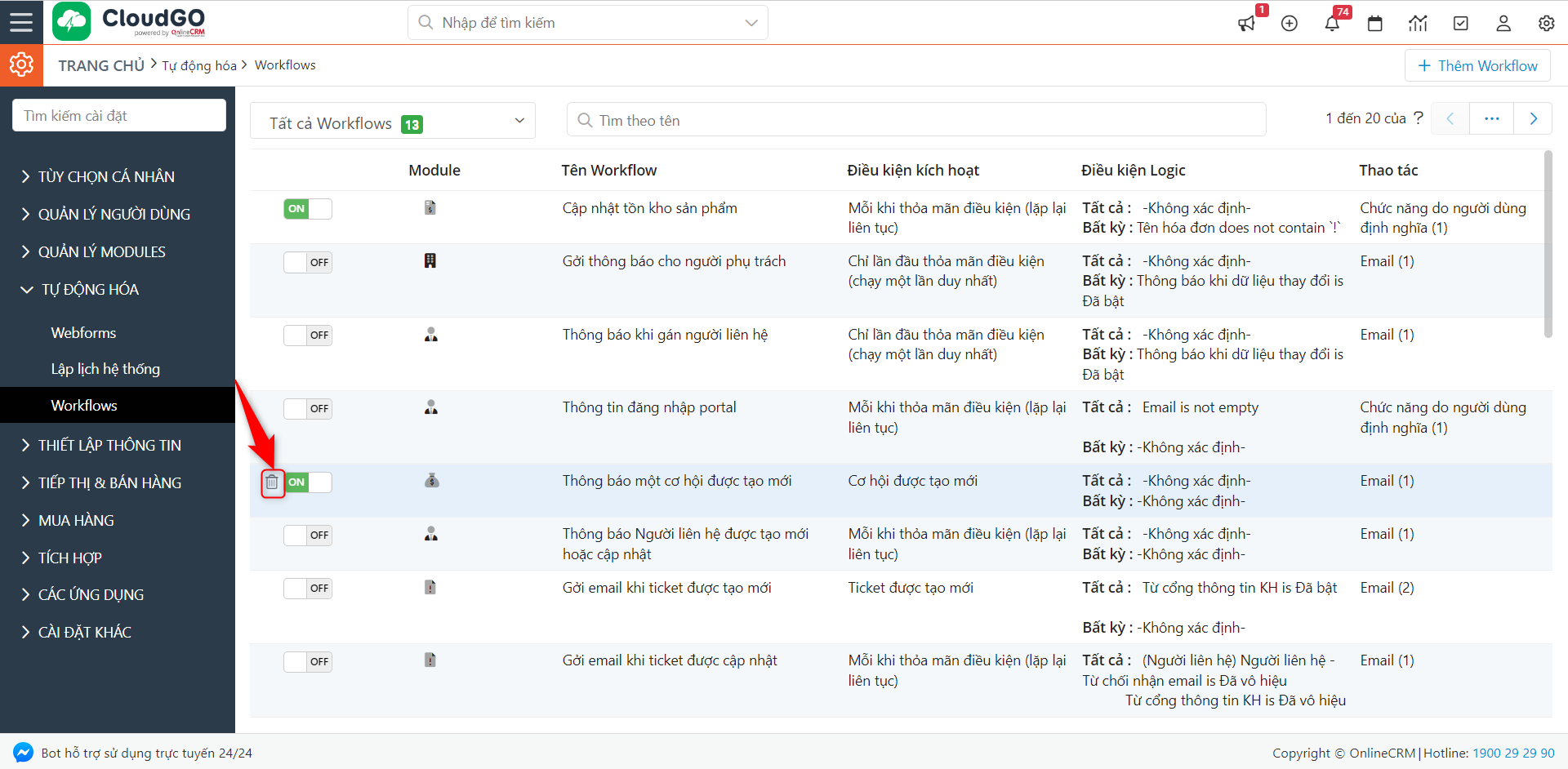Workflow là quy trình công việc tự động cho phép bạn tự động hóa các công việc lặp đi lặp lại để giúp tăng hiệu quả.
1. Giới thiệu
Workflow là gì?
Workflow là quy trình công việc tự động cho phép bạn tự động hóa các công việc lặp đi lặp lại để giúp tăng hiệu quả.
Các công việc, hành động này được diễn ra một cách tự động theo điều kiện định trước và trình tự cho đến khi hoàn thành.
Workflow mang lại lợi ích như thế nào?
- Tự động thông báo khi có các công việc liên quan đến bạn.
- Tự động gửi SMS nhắc nhở về lịch hẹn, lịch họp.
- Tự động gửi Email khi có báo cáo mới theo định kỳ.
- Tự động tạo công việc nối tiếp nhau theo một quy trình đã định trước.
- Tự động gửi Email chúc mừng SN khách hàng.
- Tự cập nhật dữ liệu
2. Hướng dẫn thiết lập
Workflow hỗ trợ nhiều tác vụ tự động, trong bài viết này sẽ hướng dẫn 2 tác vụ thường dùng nhất là Email và SMS
a. Email cảnh báo theo quy trình
Bài toán thực tế: Bạn là một Sales Manager, bạn muốn nhận được thông báo qua Email khi hệ thống tạo mới 1 Người liên hệ. Để tạo thực hiện các bước sau:
Lưu ý: Để thực hiện các bước dưới đây, tài khoản login của bạn phải là tài khoản Admin và đã Cấu hình Email server (tham khảo cách cấu hình Email Server)
Bước 1: Truy cập vào “Cấu hình hệ thống”
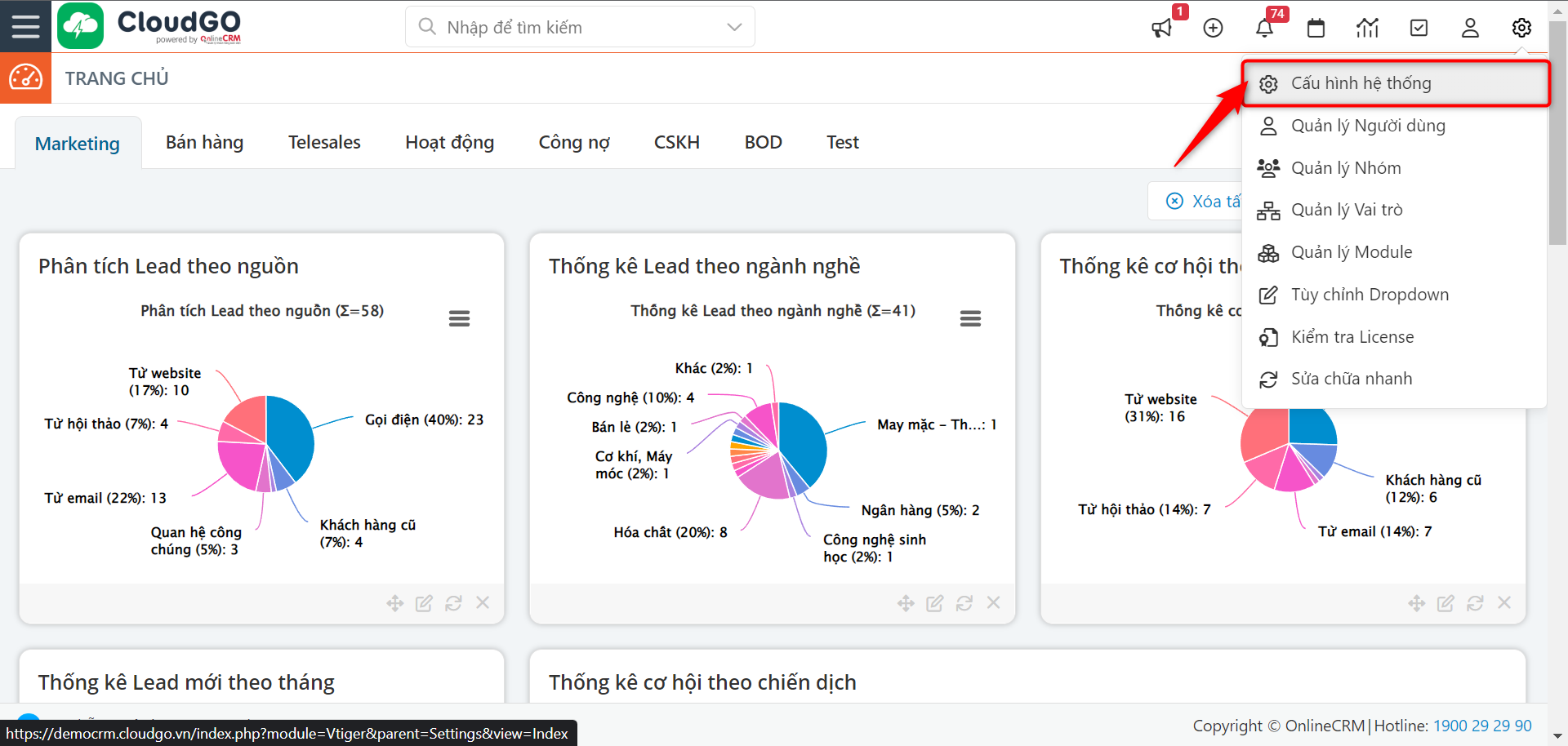
Bước 2: Vào mục “Tự động hóa”, chọn “Workflow”
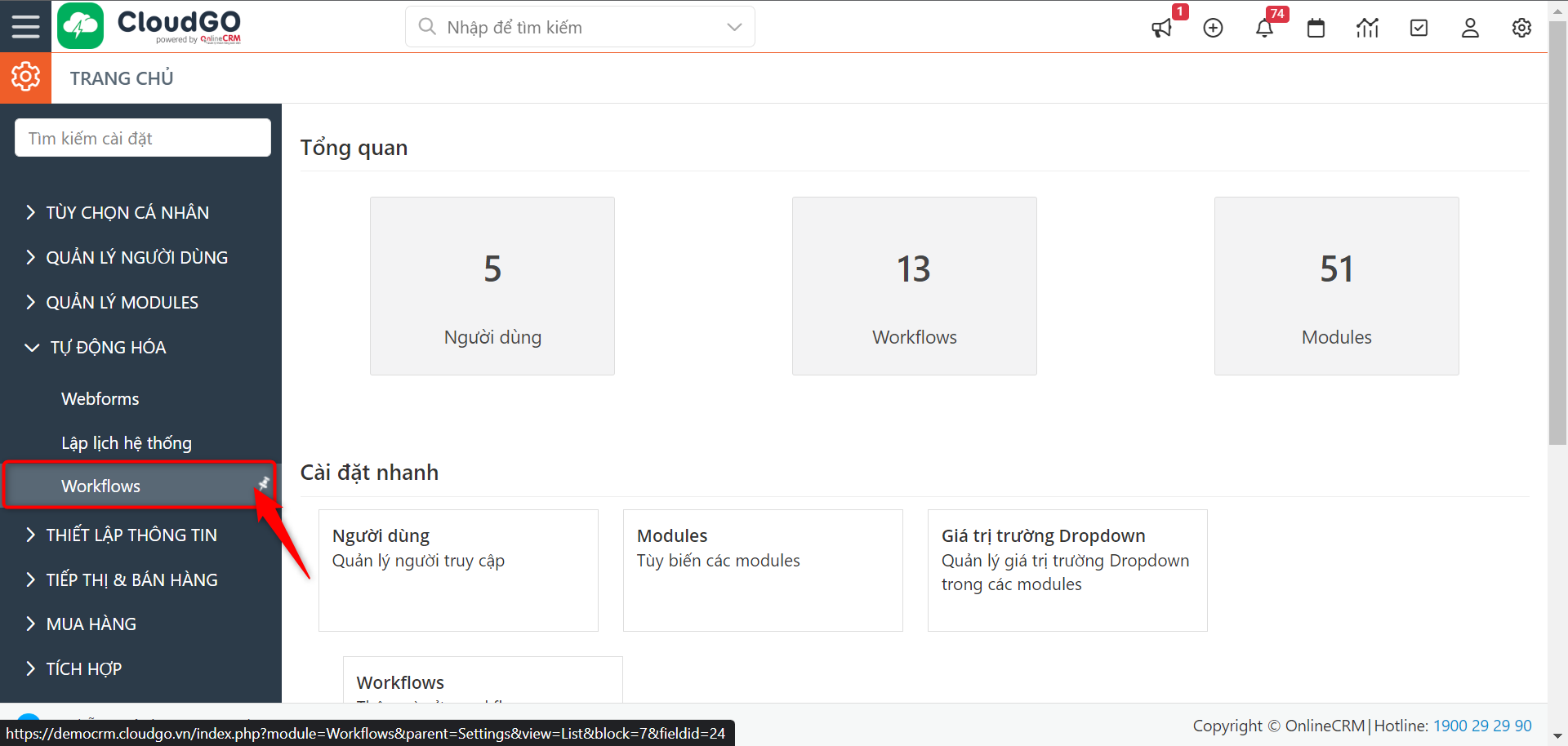
Bước 3: Tiến hành tạo mới 1 Workflow
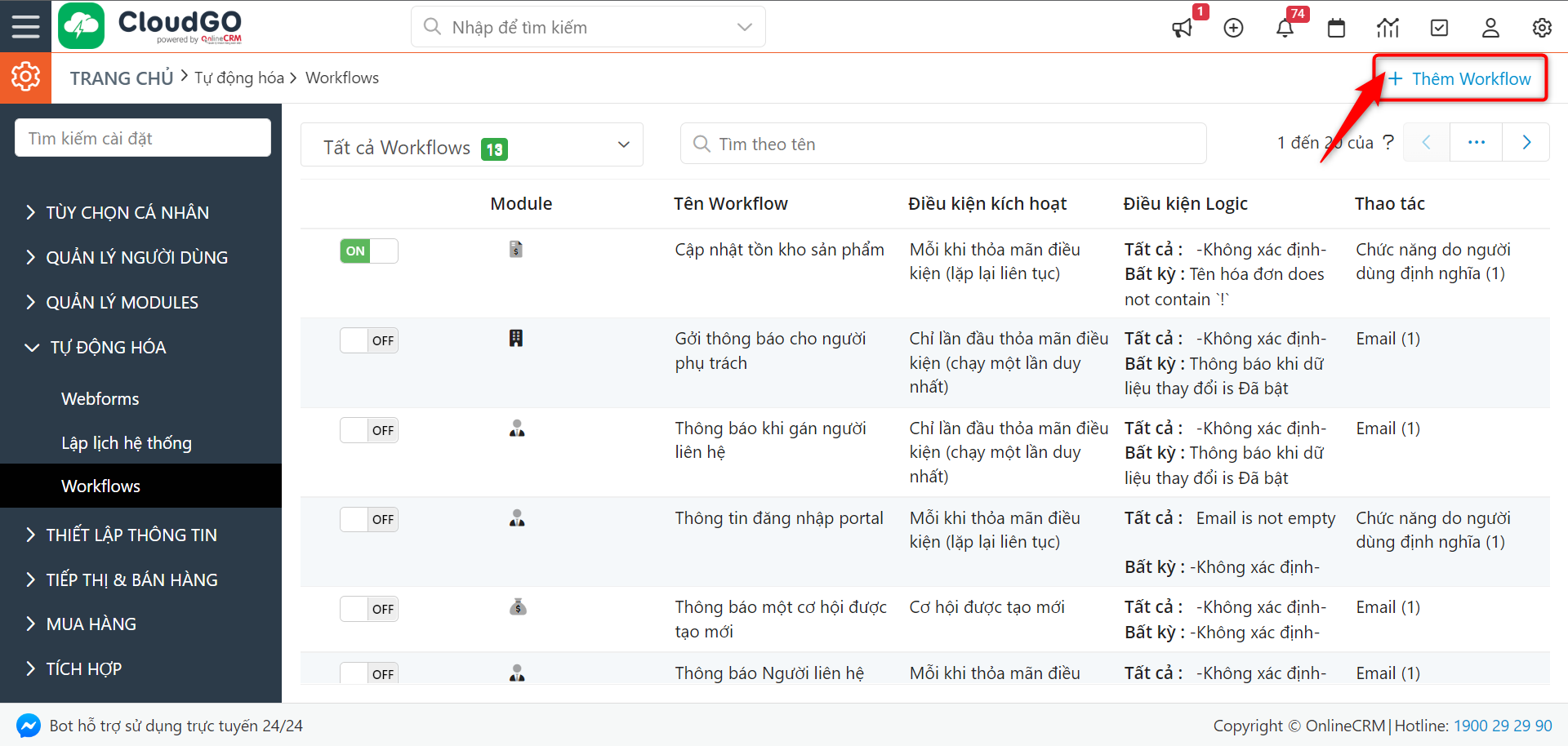
Bước 4: Tại màn hình tạo mới bạn tiến hành tạo 1 Workflow theo hướng dẫn như sau:
– Thông tin cơ bản:
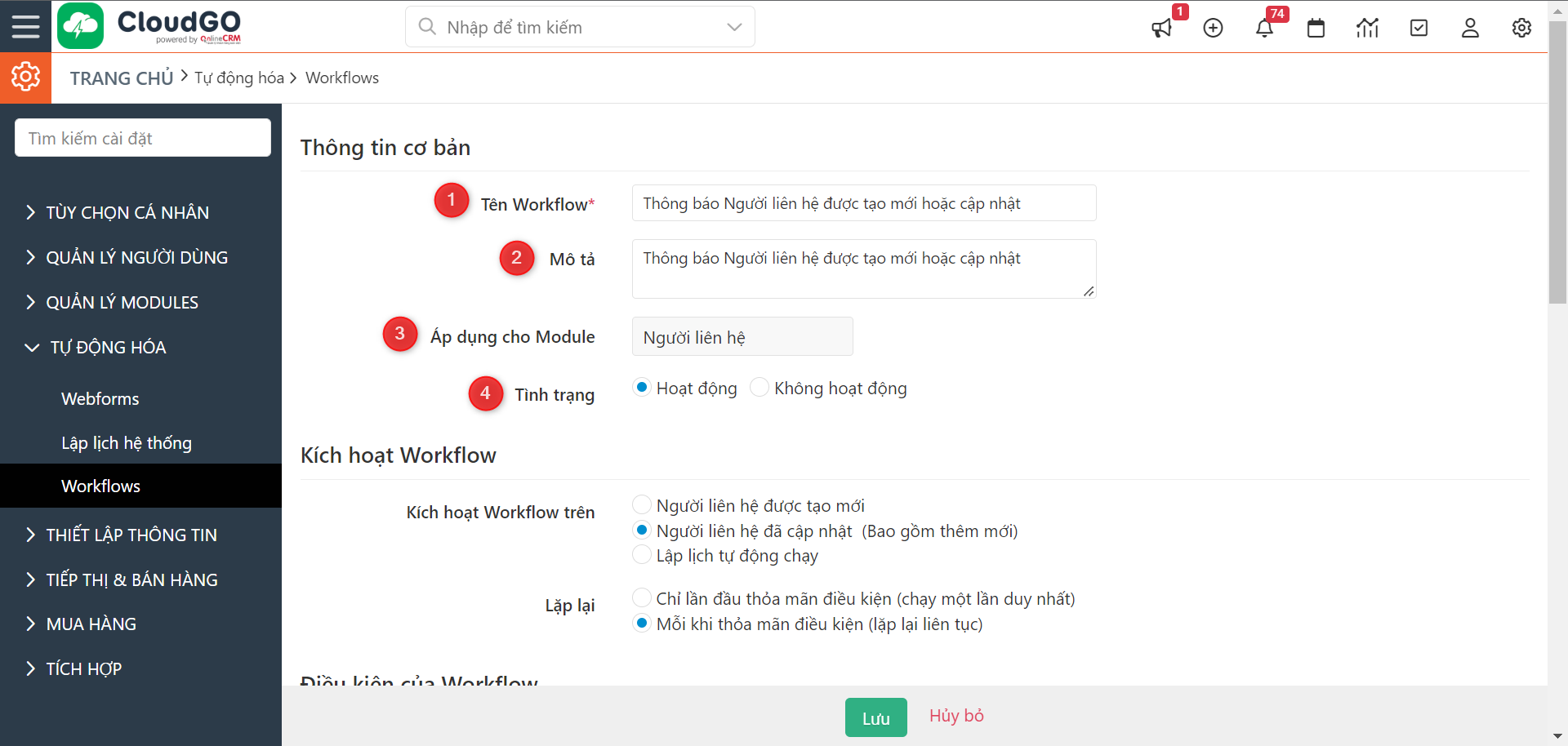
1.Tên Workflow: Đặt tên cho Workflow bạn đang muốn tạo
2. Mô tả: Mô tả thêm về Workflow này
3. Áp dụng cho module: Lựa chọn Module áp dụng Workflow này
4. Tình trạng: Chọn tình trạng của workflow (hoạt động/không hoạt động) – hiện tại hệ thống mặc định chọn hoạt động.
– Kích hoạt Workflow
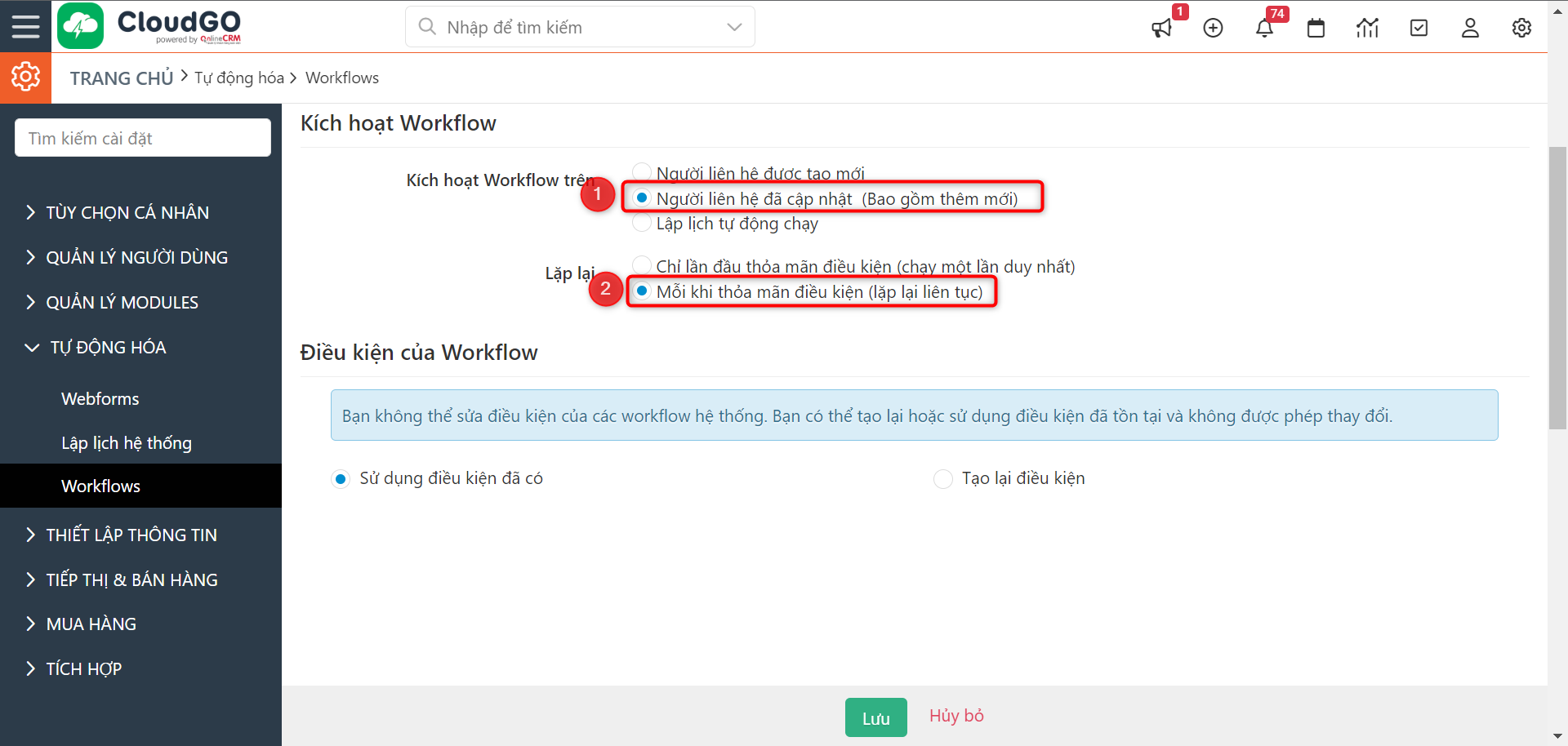
Ghi chú:
1.Kích hoạt Workflow trên: Lựa chọn trường hợp để kích hoạt workflow.
Trong ví dụ: Check chọn lựa chọn “Người liên hệ đã cập nhật (Bao gồm thêm mới)” khi kích hoạt Workflows
2. Lặp lại: Lựa chọn điều kiện lặp lại workflow
Trong ví dụ: Check chọn để gửi Email “Mỗi khi thỏa mãn điều kiện (lặp lại liên tục)”
– Tiến hành thêm điều kiện để chạy:
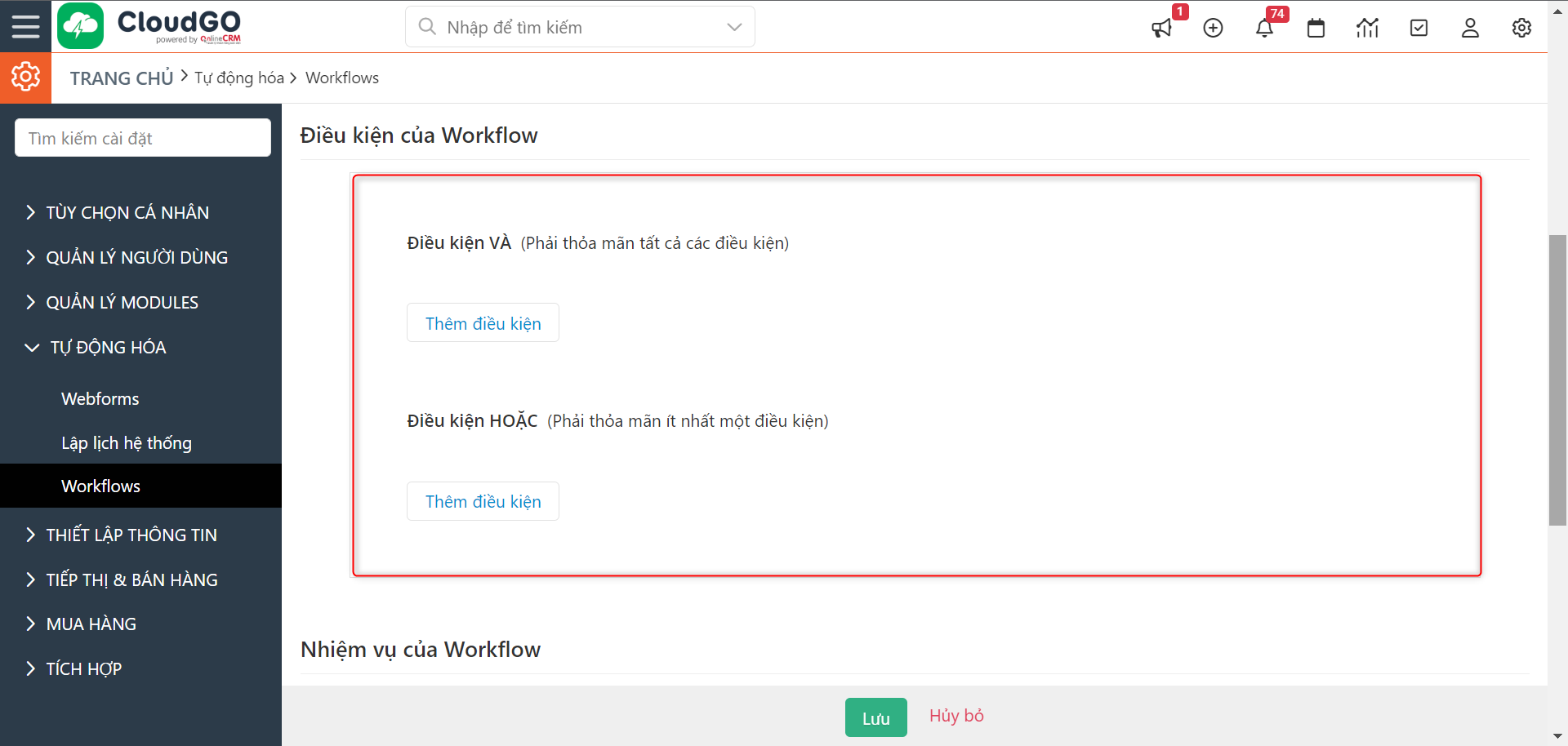
Ví dụ trong bài chọn điều kiện áp dụng cho Workflow này Lead được tạo có tình trạng là “Mới”
Bạn cũng có thể thêm các điều kiện khác (nếu có) bằng cách nhấn chọn “Thêm điều kiện”
Ghi chú:
– Điều kiện và: Thỏa tất cả các điều kiện thì mới chạy ra kết quả
– Điều kiện hoặc: Chỉ cần thỏa 1 trong những điều kiện thì cũng chạy ra kết quả.
– Tạo nhiệm vụ cho Workflow:
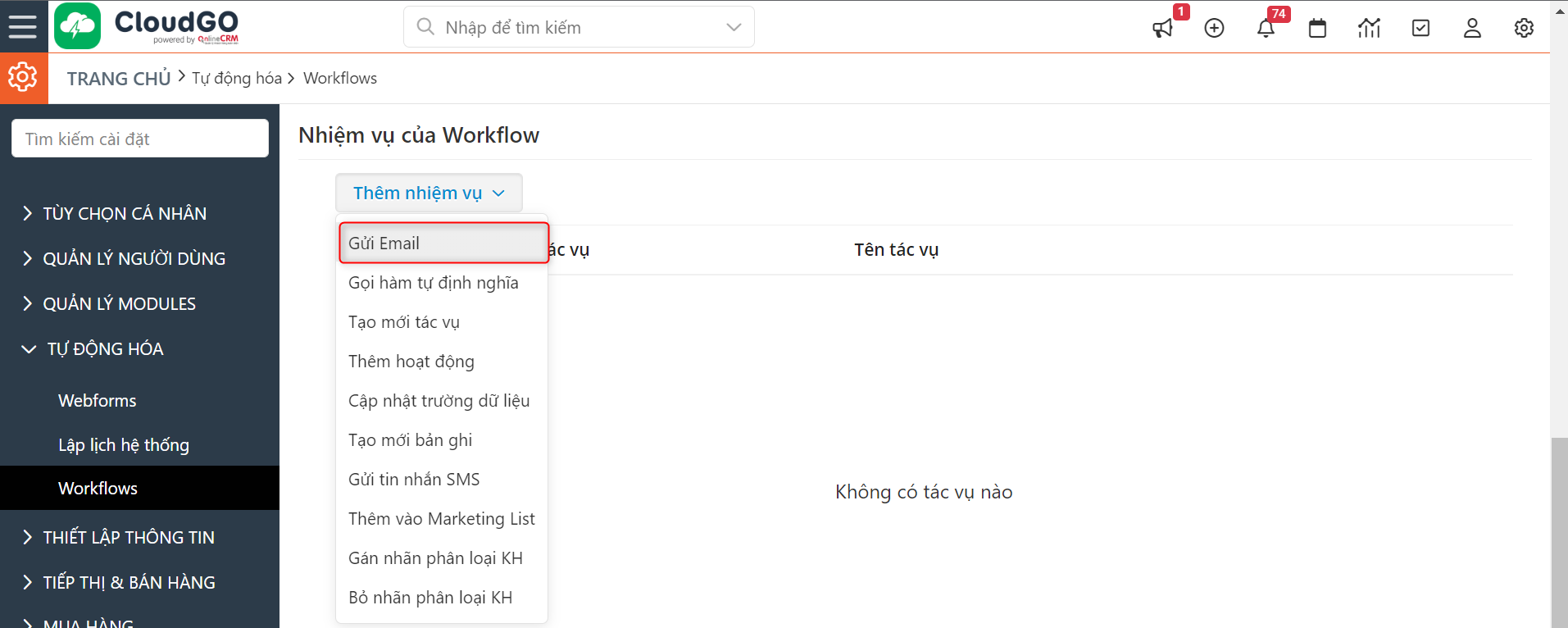
Nhập thông tin tác vụ gửi Email
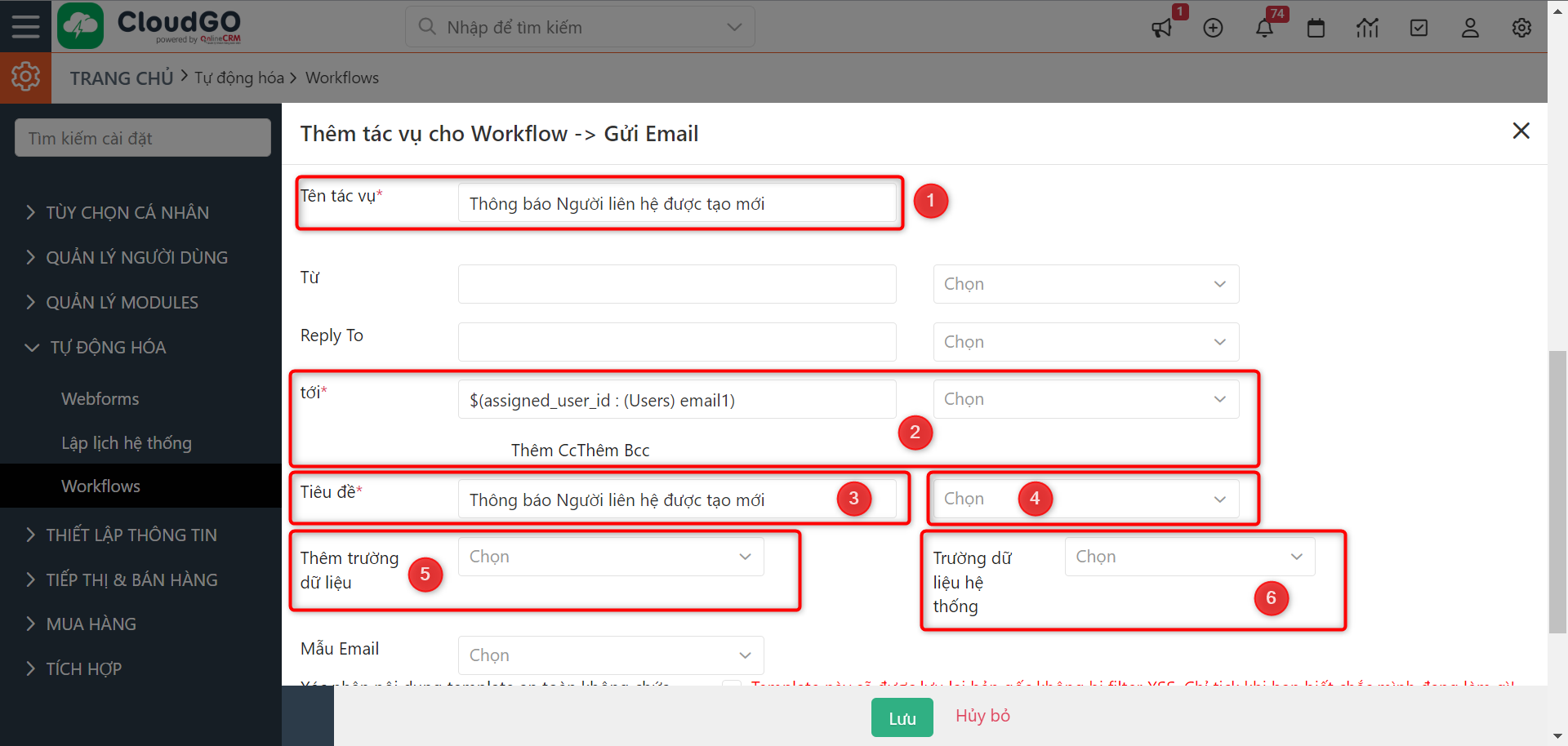
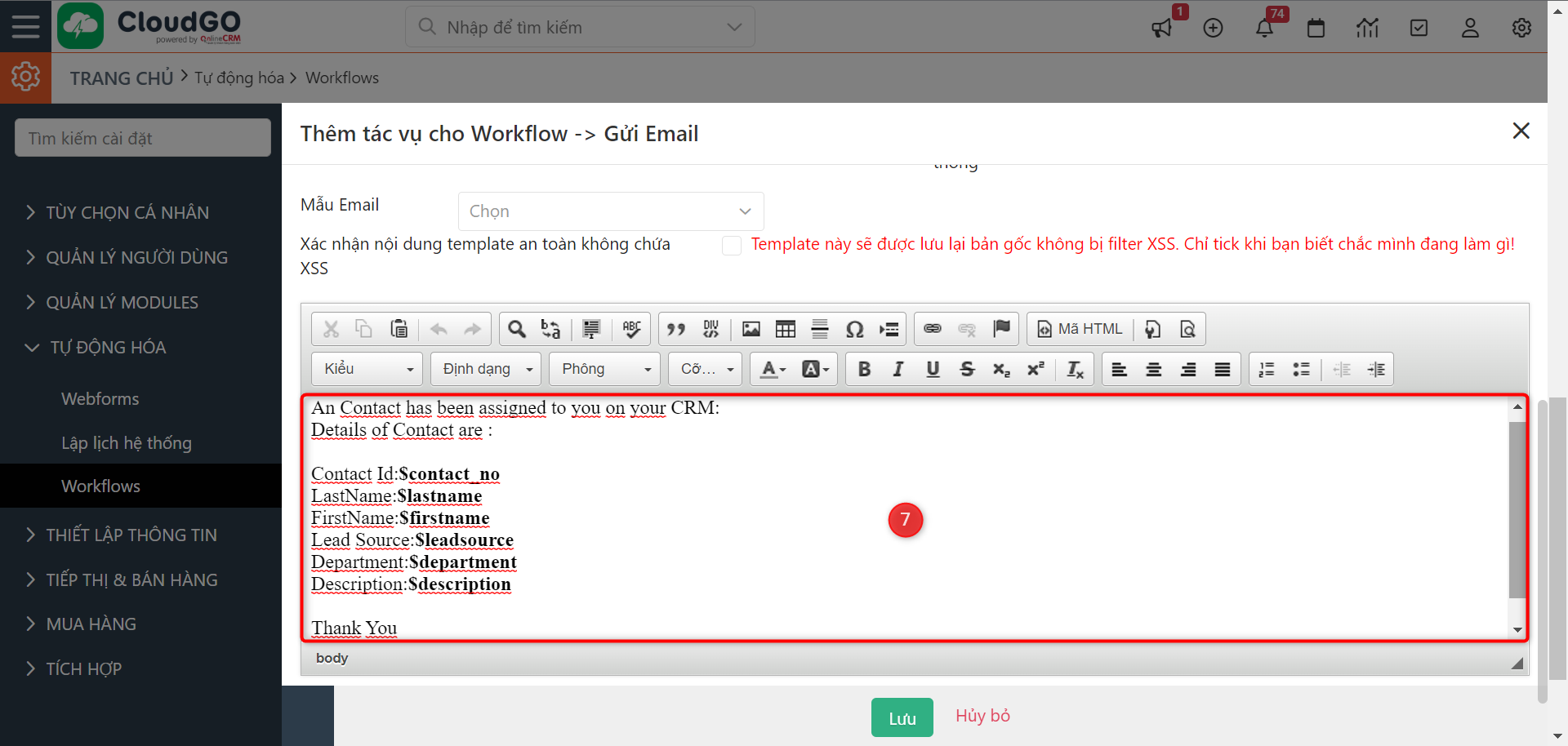
Ghi chú:
1.Tiêu đề: Tên tác vụ thực hiện tự động
2. Tới: Bạn lựa chọn gửi email tới ai (Trong bài hướng dẫn này chọn người phụ trách (user) Báo cáo cho – Tức là User cấp trên)
3. Tiêu đề: Đặt tên tiêu đề cho email
4. Chọn: Chèn biến (ví dụ tên Người liên hệ mới, Mã NLH mới,…) vào tên tiêu đề Email
5. Thêm trường dữ liệu: Chèn biến thông tin Lead (Tên NLH, Mã NLH, di động NLH,…) vào nội dung Email
6. Trường dữ liệu hệ thống: Chèn biến thông tin hỗ trợ từ bên bạn.
7. Nội dung email
Lưu ý: Tùy chọn này cho phép Admin được lưu Email Template không thông qua purify để giữ lại các script định dạng Email. Admin phải cam kết nội dung html đưa vào là an toàn và chịu trách nhiệm cho hành động của mình
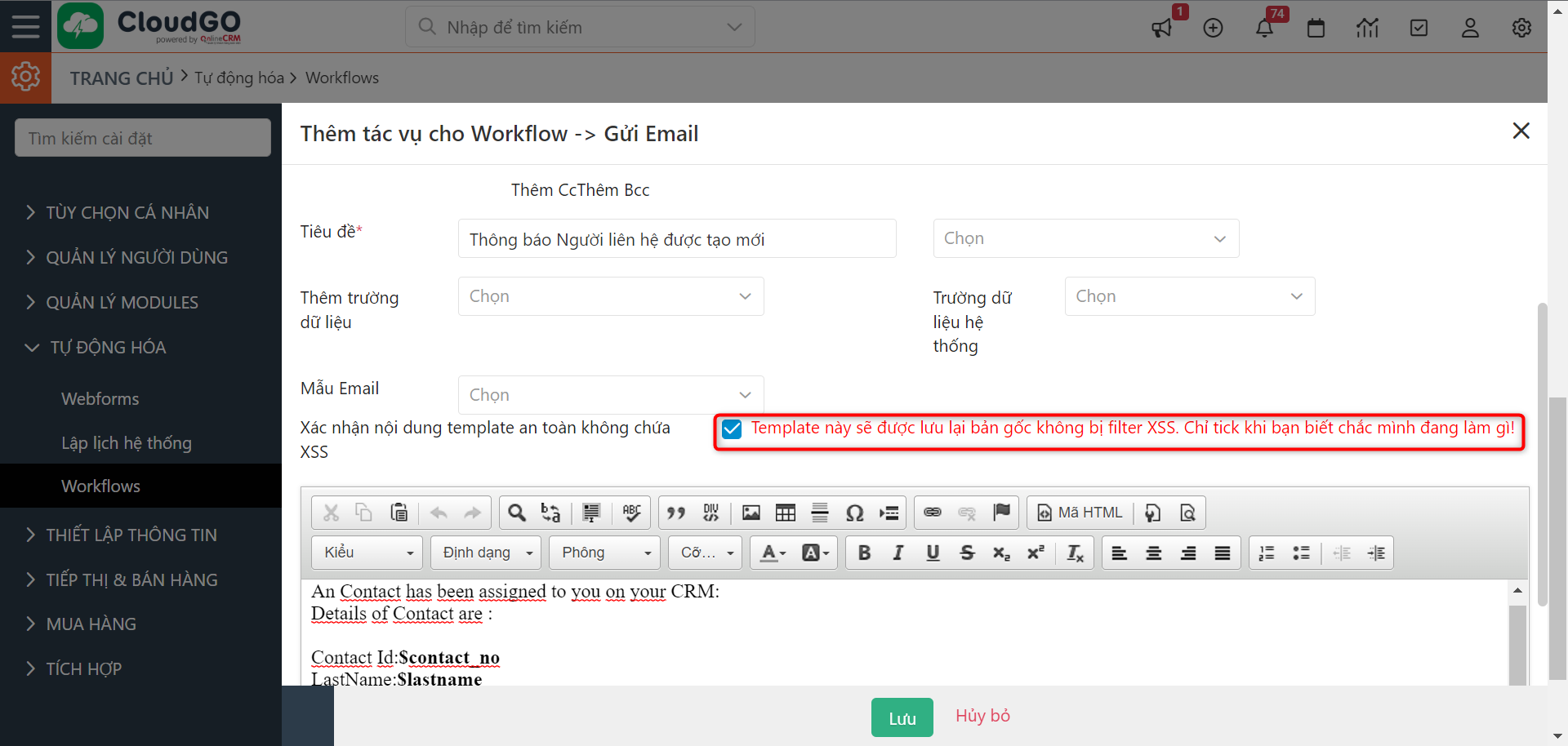
Sau khi tạo thêm tác vụ gửi Email, bạn chọn “Lưu” để hoàn thành.
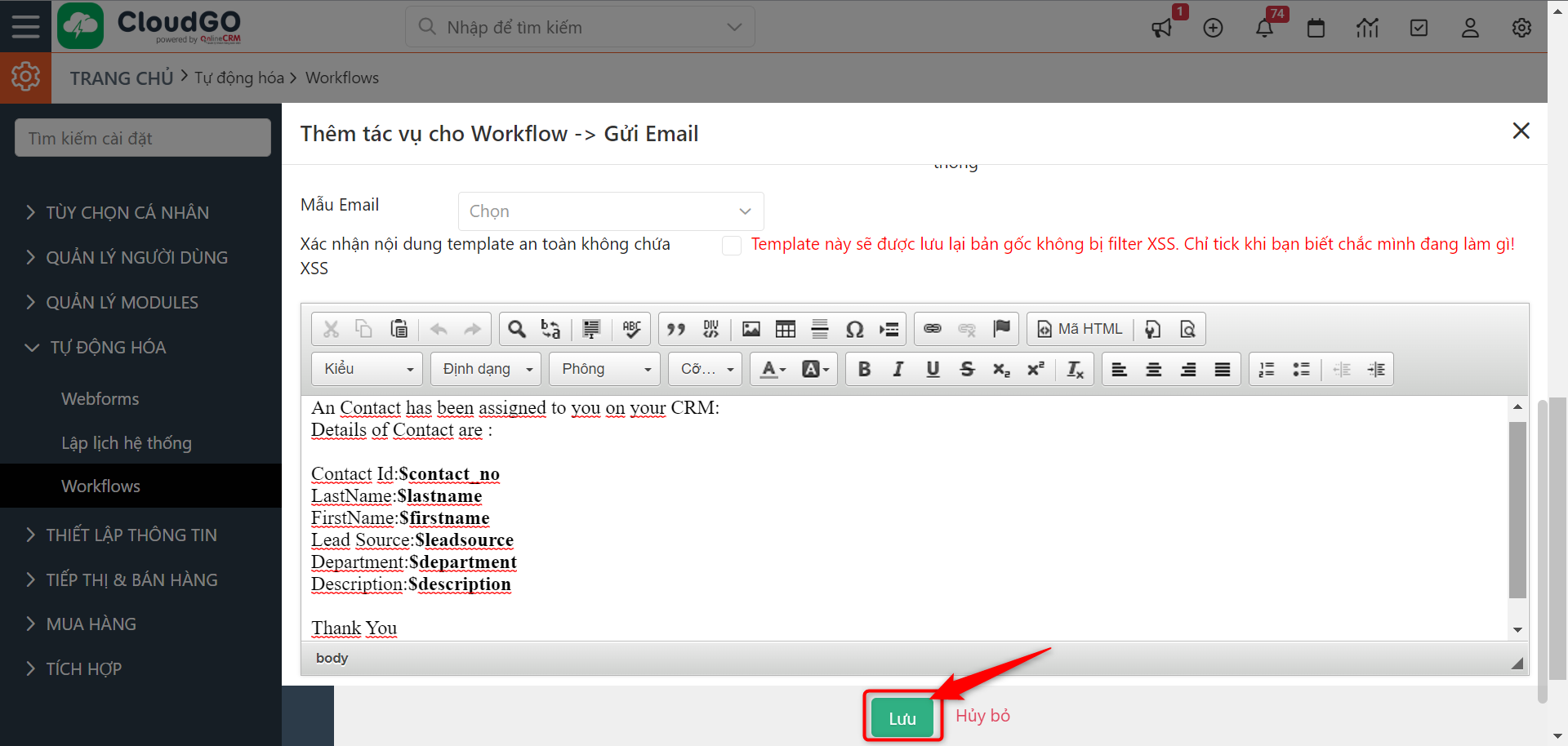
Bước 5: Tiếp tục nhấn “Lưu” để hoàn tất việc tạo workflow
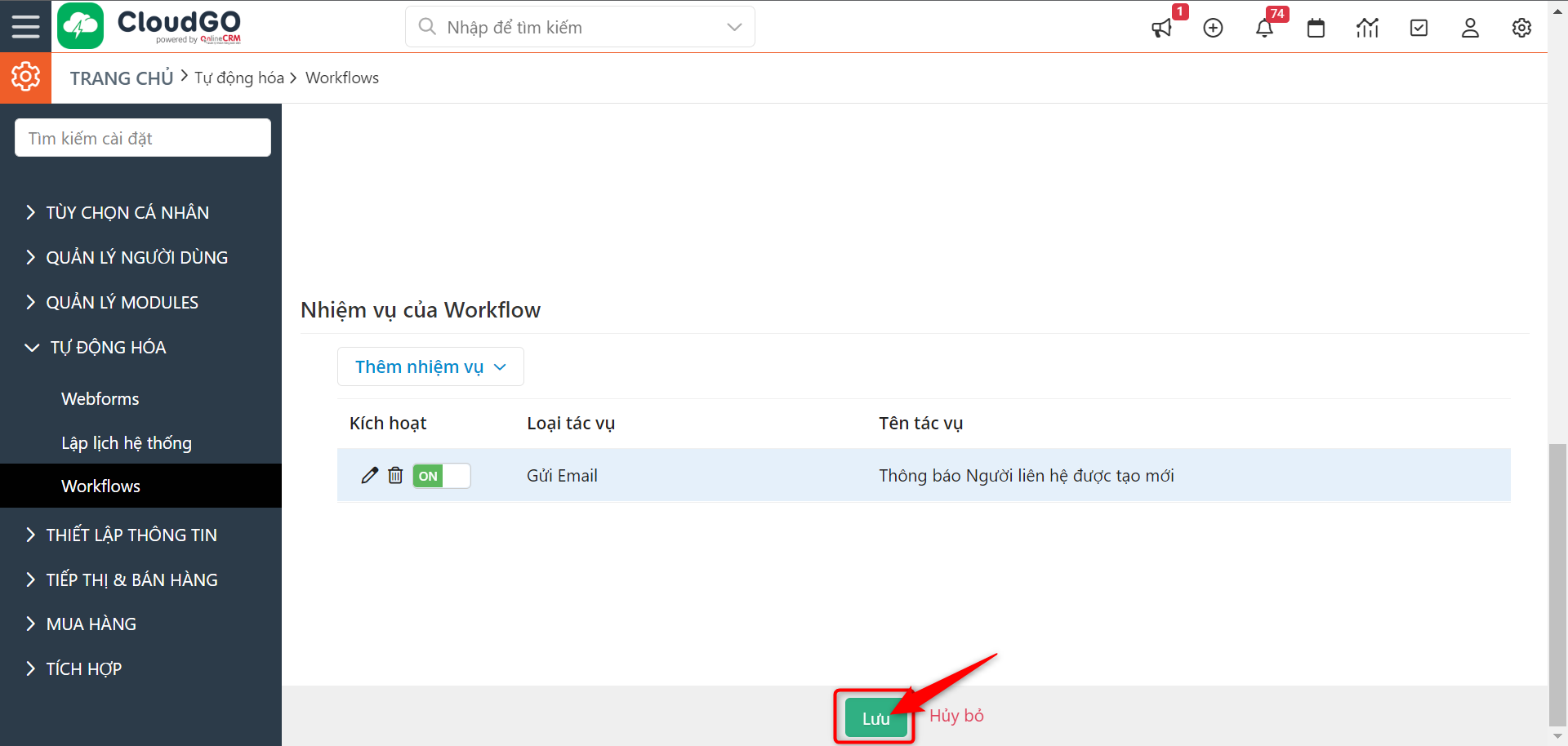
Bây giờ bạn hãy tạo Người liên hệ có tình trạng là mới để kiểm tra kết quả.
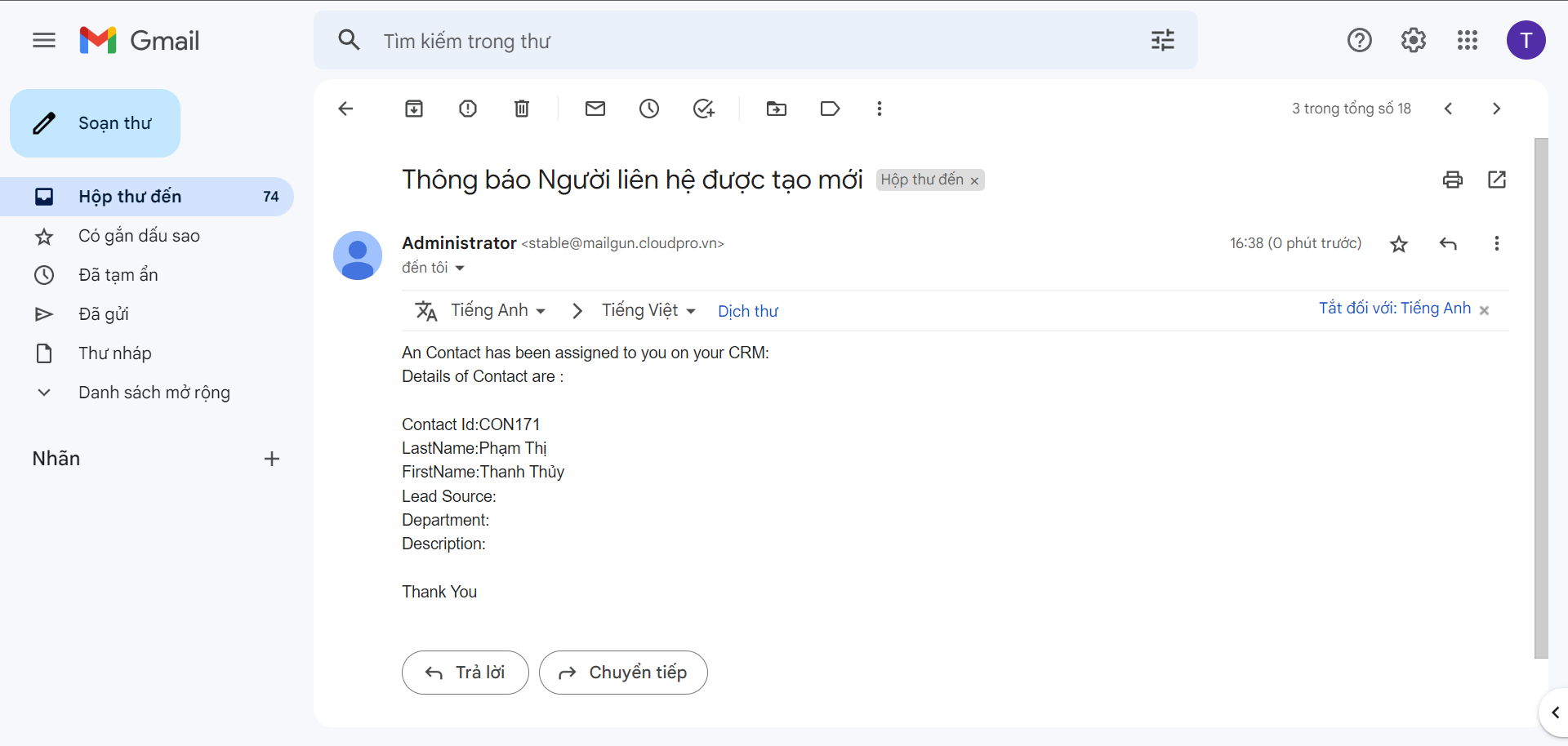 b. SMS cảnh báo theo quy trình
b. SMS cảnh báo theo quy trình
Tương tự như việc cảnh báo qua email, trên hệ thống CloudGO CRM bạn hoàn toàn có thể tạo ra những cảnh báo thông qua SMS.
Bài toán thực tế: Công ty bạn có những cơ hội bán hàng, khi cơ hội bán hàng được chốt thành công, bạn muốn nhận được thông báo tin nhắn SMS trên điện thoại của mình. Thực hiện các bước sau để nhận được SMS tự động từ hệ thống:
Lưu ý: Để thực hiện các bước dưới đây, tài khoản login của bạn phải là tài khoản Admin và đã Cấu hình SMS Brandname (tham khảo cách cấu hình SMS Brandname)
Bước 1: Truy cập vào “Cấu hình hệ thống”
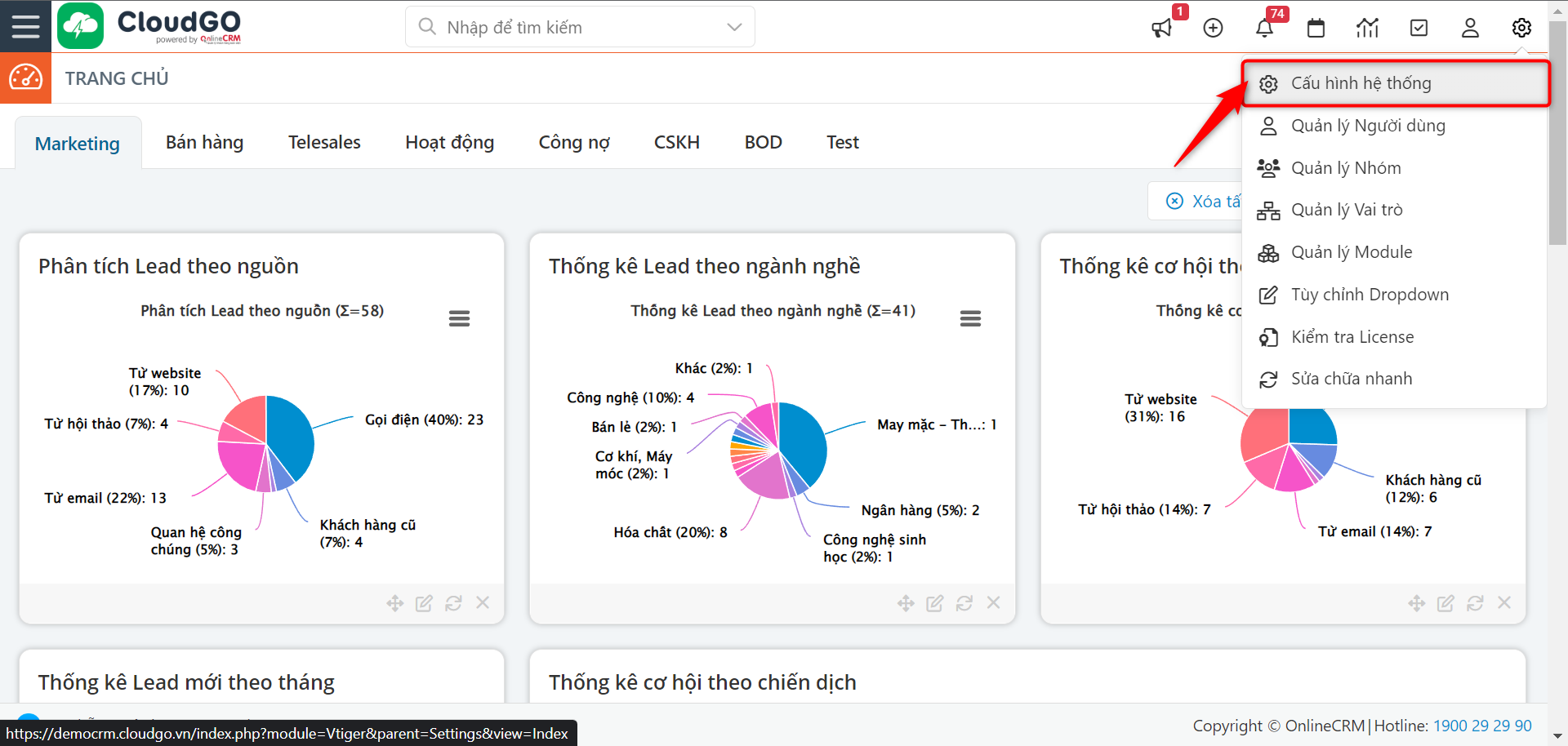
Bước 2: Vào mục “Tự động hóa”, chọn “Workflows”
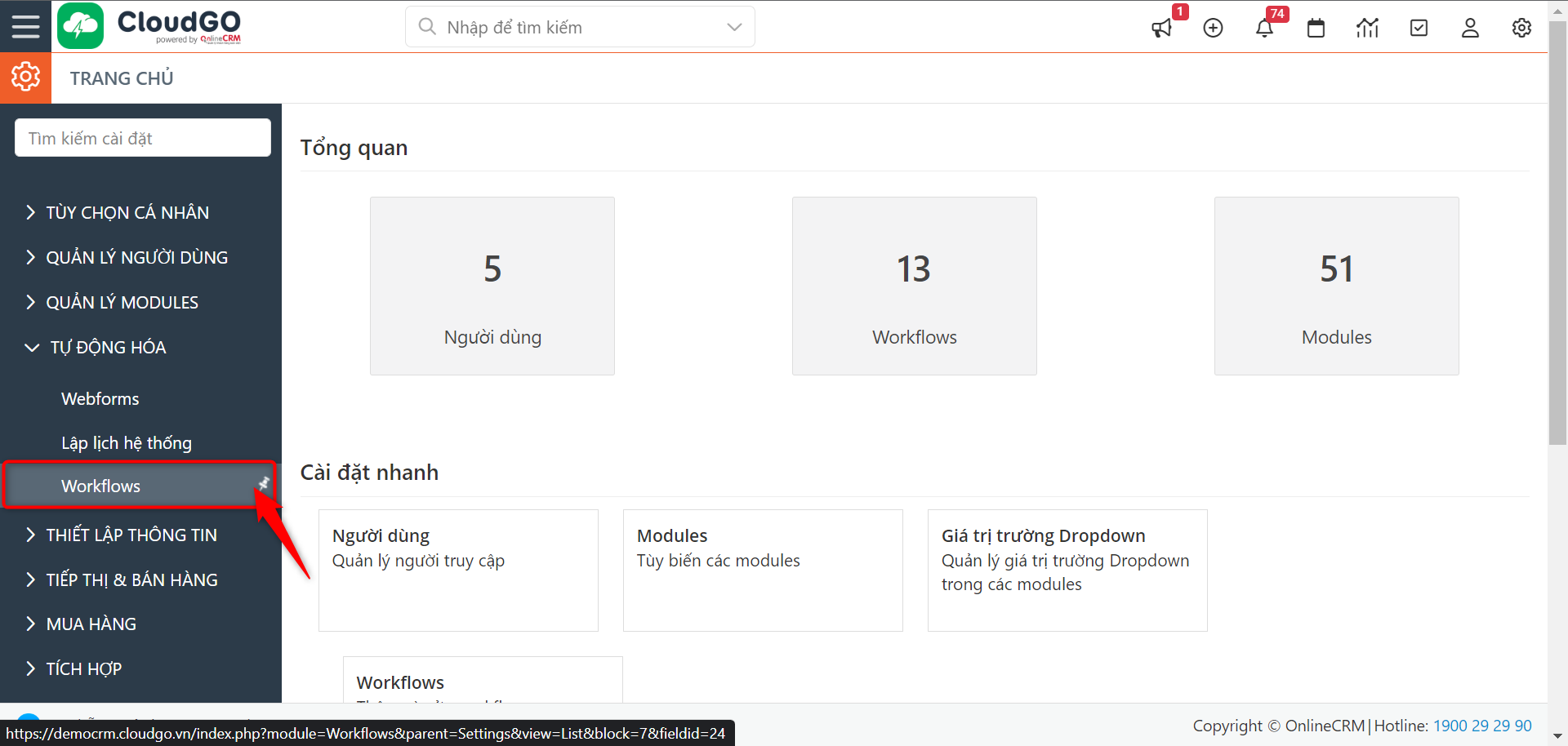
Bước 3: Tiến hành tạo mới 1 Workflow
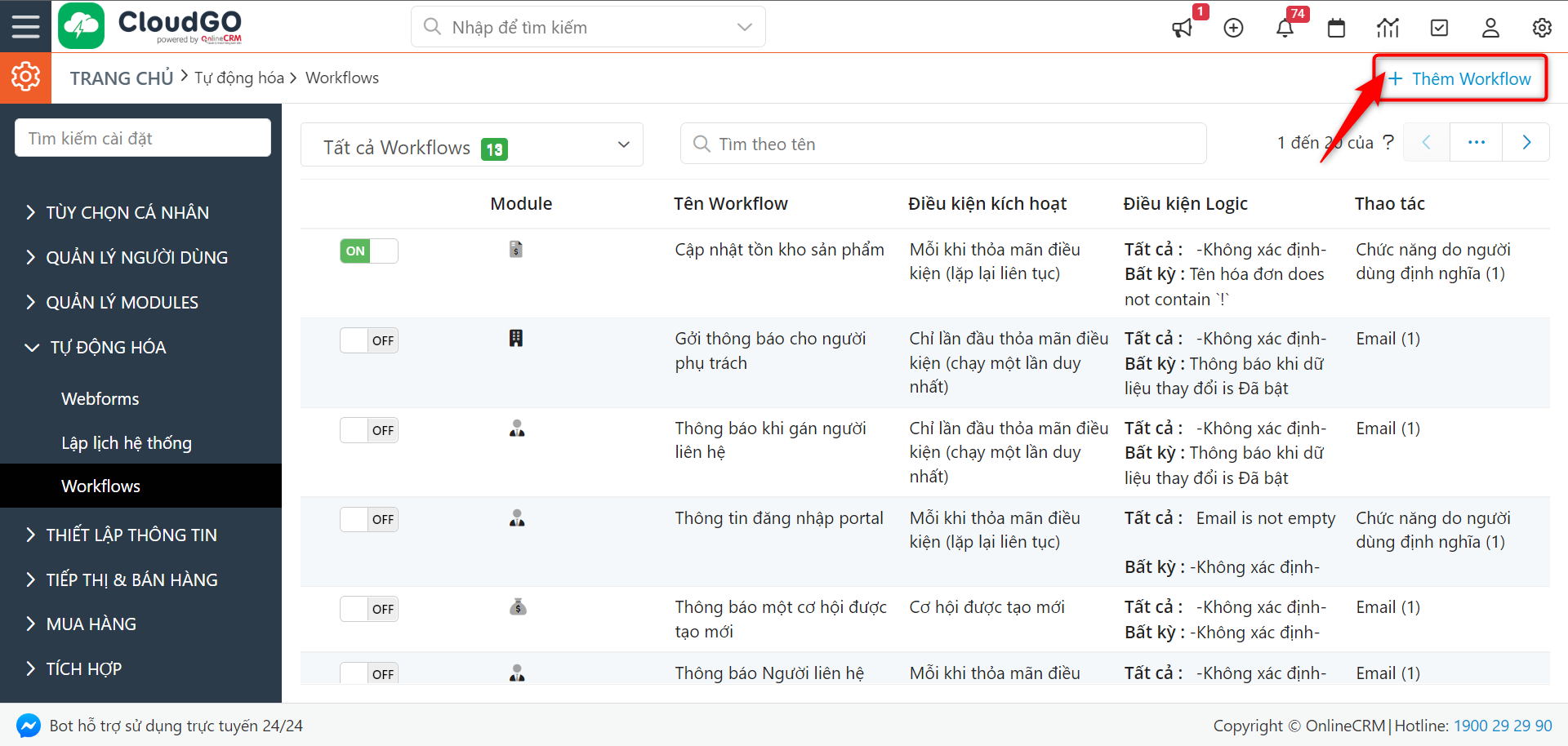
Bước 4: Tại màn hình tạo mới bạn tiến hành tạo 1 Workflow theo hướng dẫn như sau:
– Thông tin cơ bản:
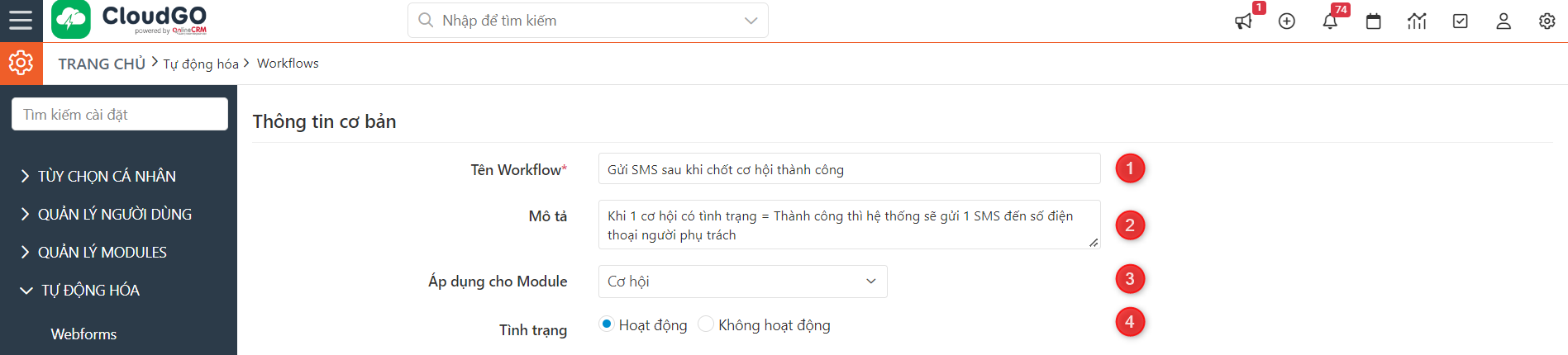
1.Tên Workflow: Đặt tên cho Workflow bạn đang muốn tạo
2. Mô tả: Mô tả thêm về Workflow này
3. Áp dụng cho Module: Lựa chọn Module áp dụng Workflow này
4. Tình trạng: Chọn tình trạng Workflow (hoạt động/không hoạt động) – hiện tại hệ thống mặc định chọn hoạt động.
– Kích hoạt Workflow

1.Kích hoạt Workflow trên: Lựa chọn trường hợp để kích hoạt workflow.
Trong ví dụ: Check chọn lựa chọn “Cơ hội đã cập nhật (bao gồm cả thêm mới)” khi kích hoạt Workflow
2. Lặp lại: Lựa chọn điều kiện lặp lại workflow
Trong ví dụ: Check chọn để gửi SMS “Mỗi khi thỏa điều kiện”
– Tiến hành thêm điều kiện để chạy:
Ví dụ trong bài chọn điều kiện áp dụng cho Workflow này những Cơ hội được cập nhật bước bán hàng là “Thành công” thì sẽ gửi tin nhắn đến cho người phụ trách
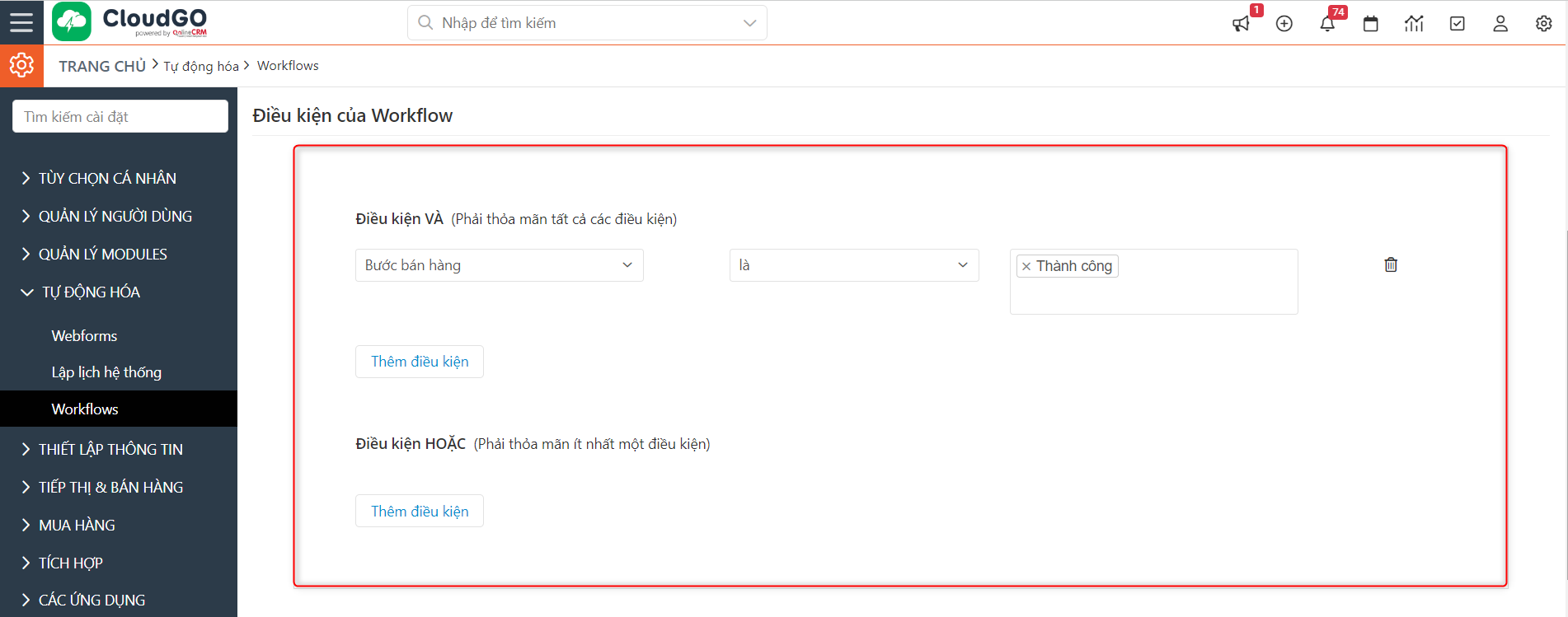
Bạn cũng có thể thêm các điều kiện khác (nếu có) bằng cách nhấn chọn “Thêm điều kiện”
Ghi chú:
– Điều kiện và: Thỏa tất cả các điều kiện thì mới chạy ra kết quả
– Điều kiện hoặc: Chỉ cần thỏa 1 trong những điều kiện thì cũng chạy ra kết quả.
– Tạo nhiệm vụ cho Workflow:
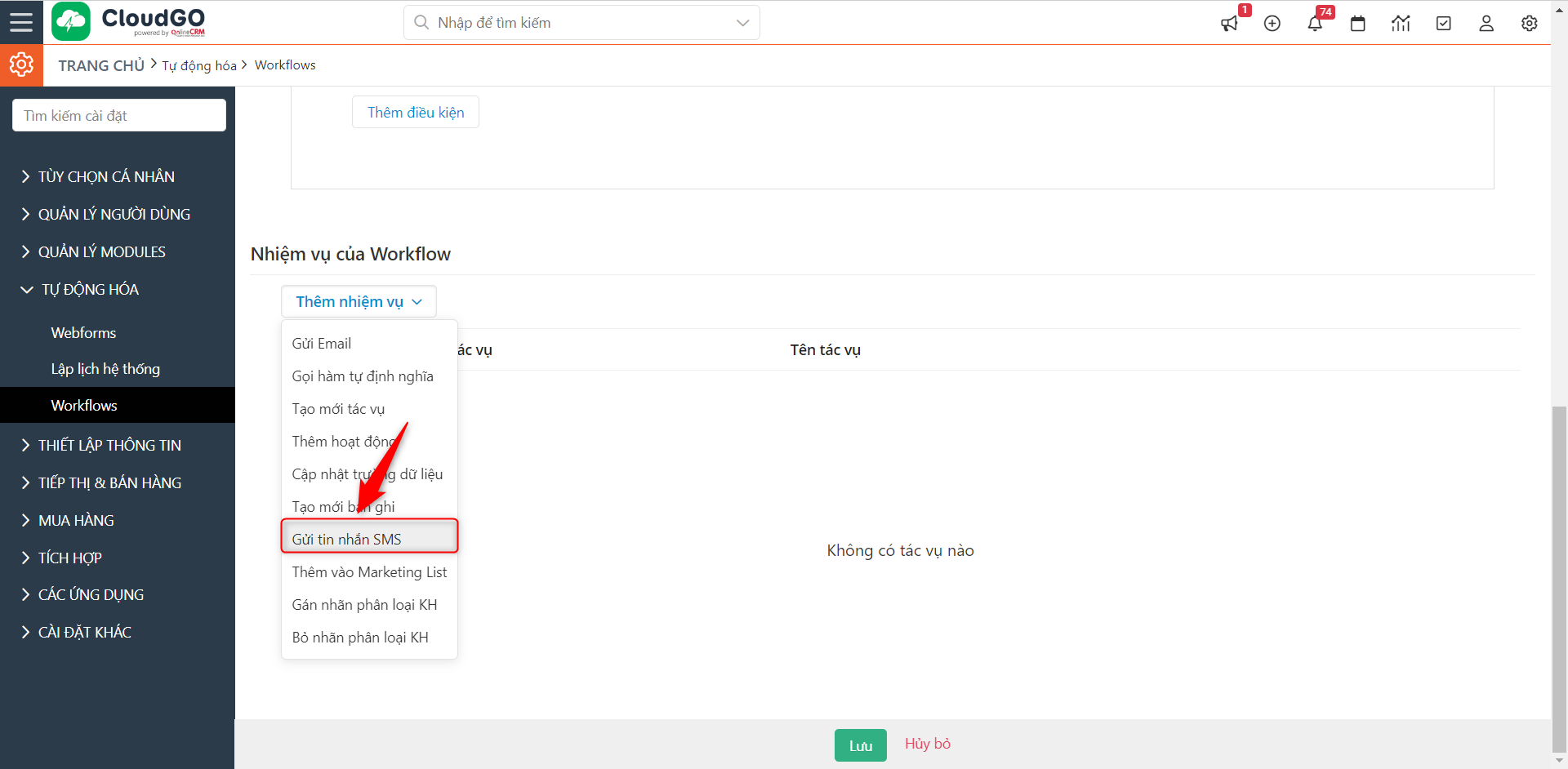
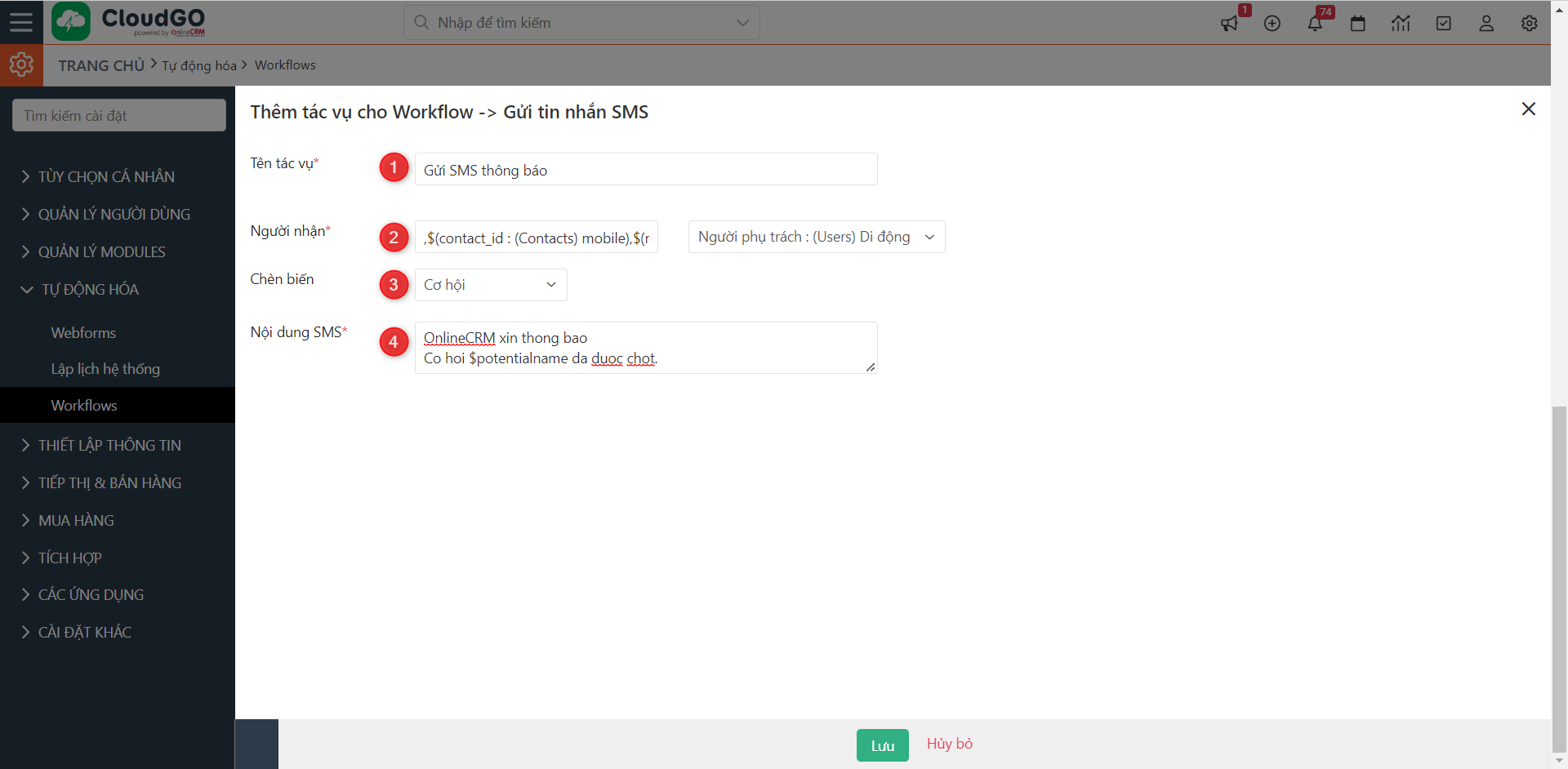
Sau khi tạo thêm tác vụ gửi tin nhắn SMS, bạn chọn “Lưu” để hoàn thành.
1.Tên tác vụ: Tên tác vụ thực hiện tự động
2. Người nhận: Bạn lựa chọn gửi SMS tới ai (Trong bài hướng dẫn này chọn Số di động của User phụ trách)
3. Chèn biến: Chèn biến thông tin Cơ hội (ví dụ tên Cơ hội được chốt thành công, Mã Cơ hội,…) vào nội dung SMS
4. Nội dung SMS (lưu ý: nội dung SMS không dấu)
Bước 5: Tiếp tục nhấn “Lưu” để hoàn tất việc tạo workflows
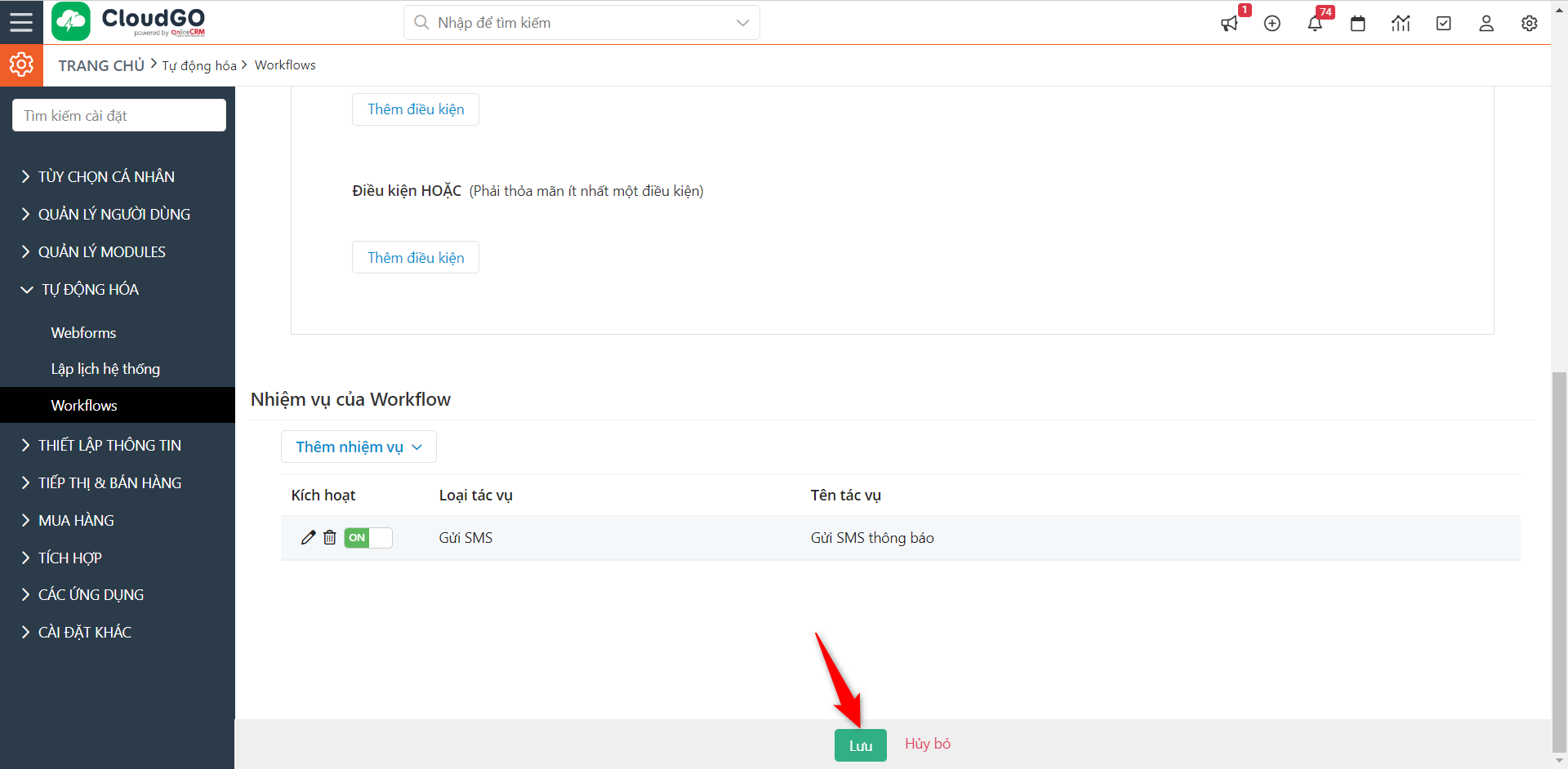
Bây giờ bạn hãy tạo một cơ hội, sau đó chuyển kết quả của cơ hội sang thành công và kiểm tra tin nhắn SMS trên điện thoại.
3. Các thao tác khác
a. Tìm kiếm 1 workflow
Có 2 cách để tìm kiếm workflow
Cách 1: Tại màn hình danh sách workflow, bạn nhập thông tin liên quan đến workflow để tìm kiếm
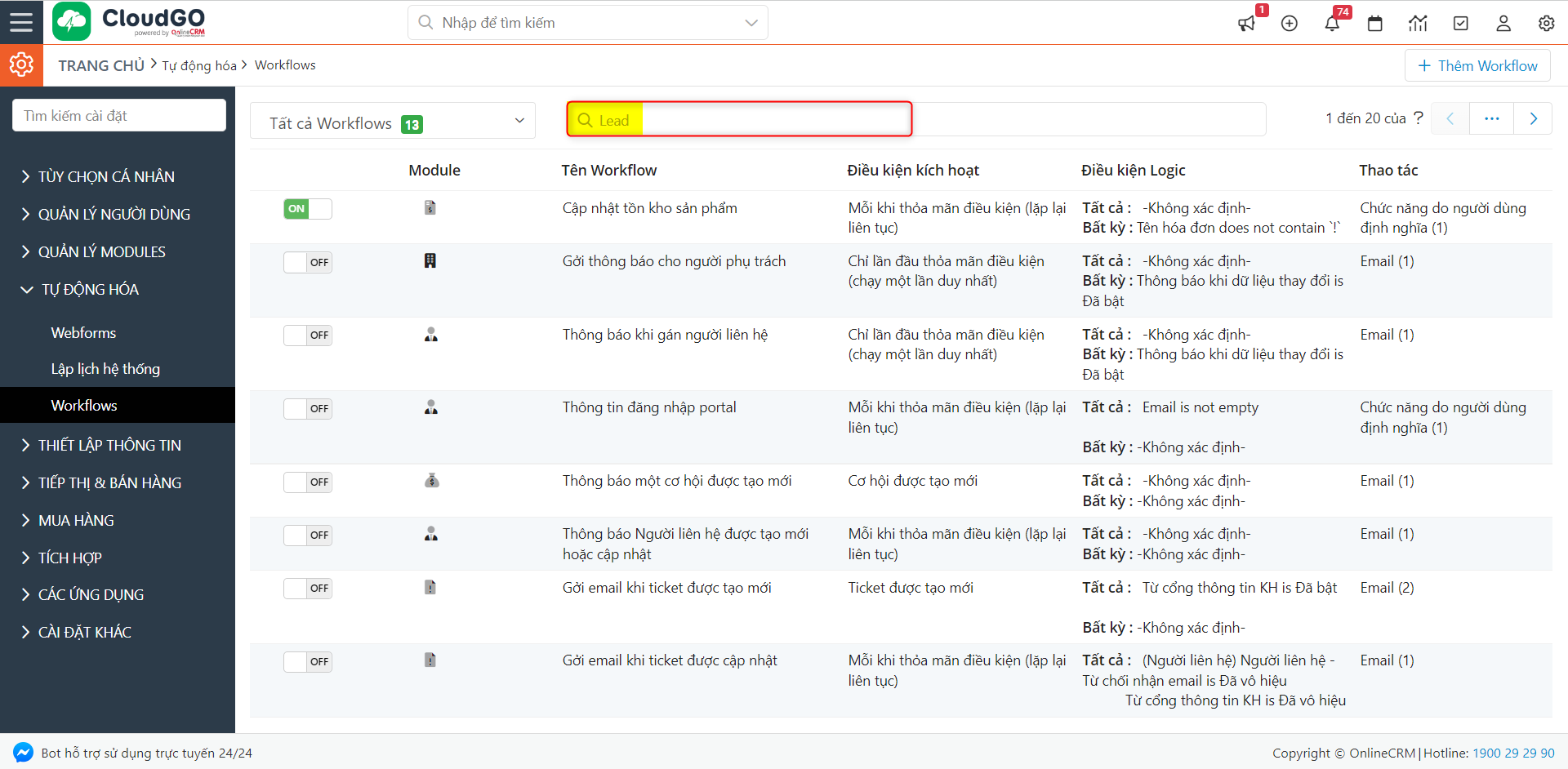
Cách 2: Tại màn hình danh sách workflow, bạn có thể xem theo module liên quan

b. Bật/Tắt 1 workflow
Đối với những Workflow đã được tạo, bây giờ bạn không muốn sử dụng nữa, bạn có thể tắt đi.
Bước 1: Tại màn hình Workflow, bạn tìm kiếm tên Workflow cần bật/tắt

Bước 2: Xác định workflow và thao tác bật/tắt theo yêu cầu.
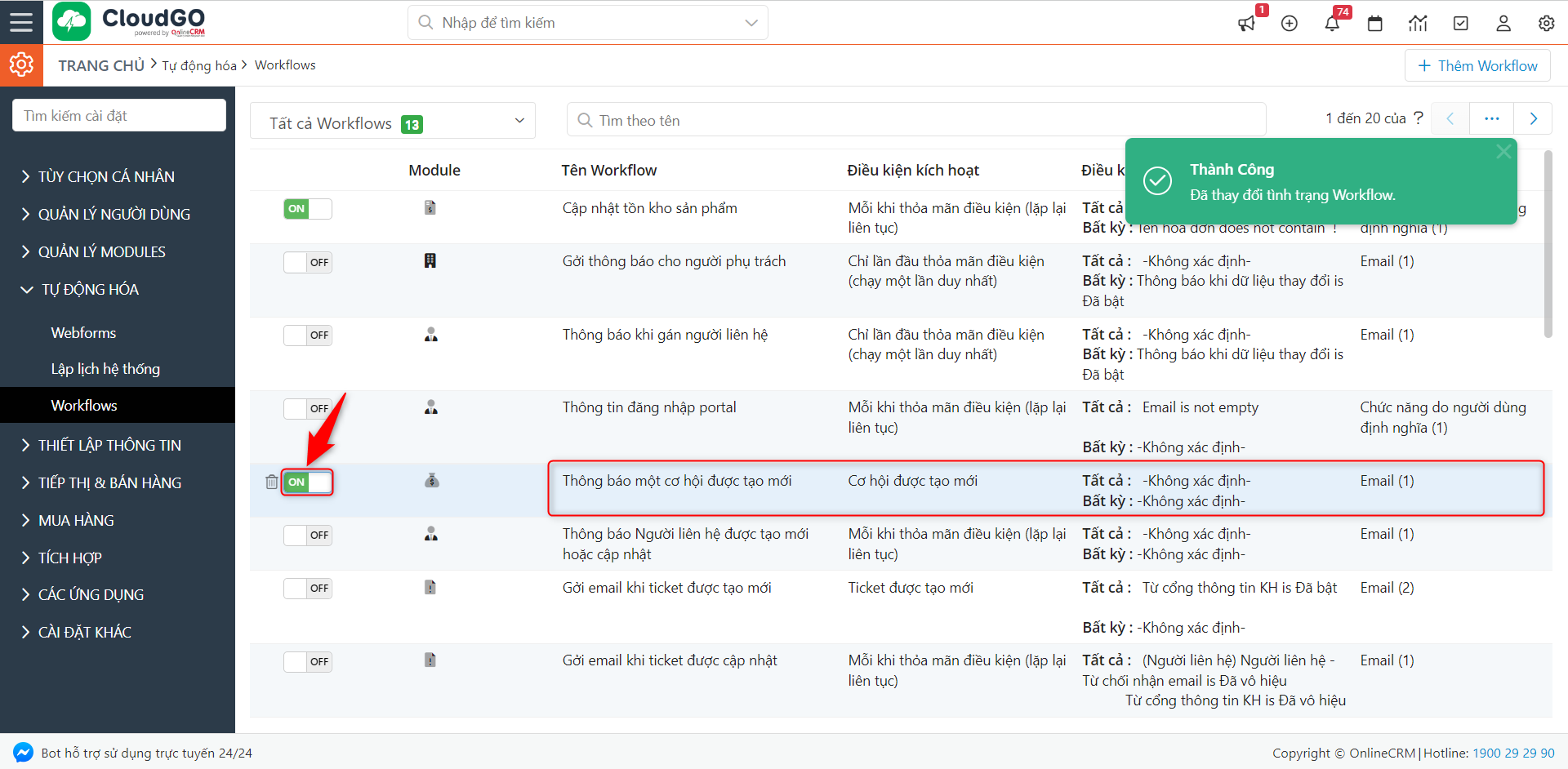
Bạn cũng có thể xóa Workflow do bạn tạo, bằng cách nhấp vào thùng rác