I. Tạo User mới
Trong quá trình khởi tạo hệ thống, bạn cần tạo tài khoản cho nhân viên hoặc trong quá trình sử dụng, hệ thống bạn phát sinh 1 vài User (người dùng) mới, Lúc này bạn thực hiện thao tác thêm mới user hay còn gọi là tạo tài khoản để người dùng sử dụng thông tin này đăng nhập vào hệ thống.
Để tạo một tài khoản đăng nhập cho User, bạn thực hiện theo các bước hướng dẫn dưới đây:
Bước 1: Chuẩn bị thông tin cần có thể tạo tài khoản đăng nhập cho User
Trước khi thêm 1 người dùng (user) mới bạn cần có các thông tin sau:
- Họ và tên người dùng (ít nhất phải có tên)
- User name: Tên đăng nhập vào hệ thống
- Mật khẩu: Mật khẩu đăng nhập vào hệ thống
- Email của người dùng
- Vai trò (chức vụ) của người dùng -> Vai trò này nằm trong cây vai trò, có liên quan đến phân quyền dữ liệu.
- Phòng ban của người dùng
Các thông tin khác người dùng có thể bổ sung sau. Sau khi có thông tin bạn tiến hành thao tác tạo tài khoản cho User.
Bước 2: Click vào biểu tượng cài đặt sau đó chọn “Quản lý người dùng”
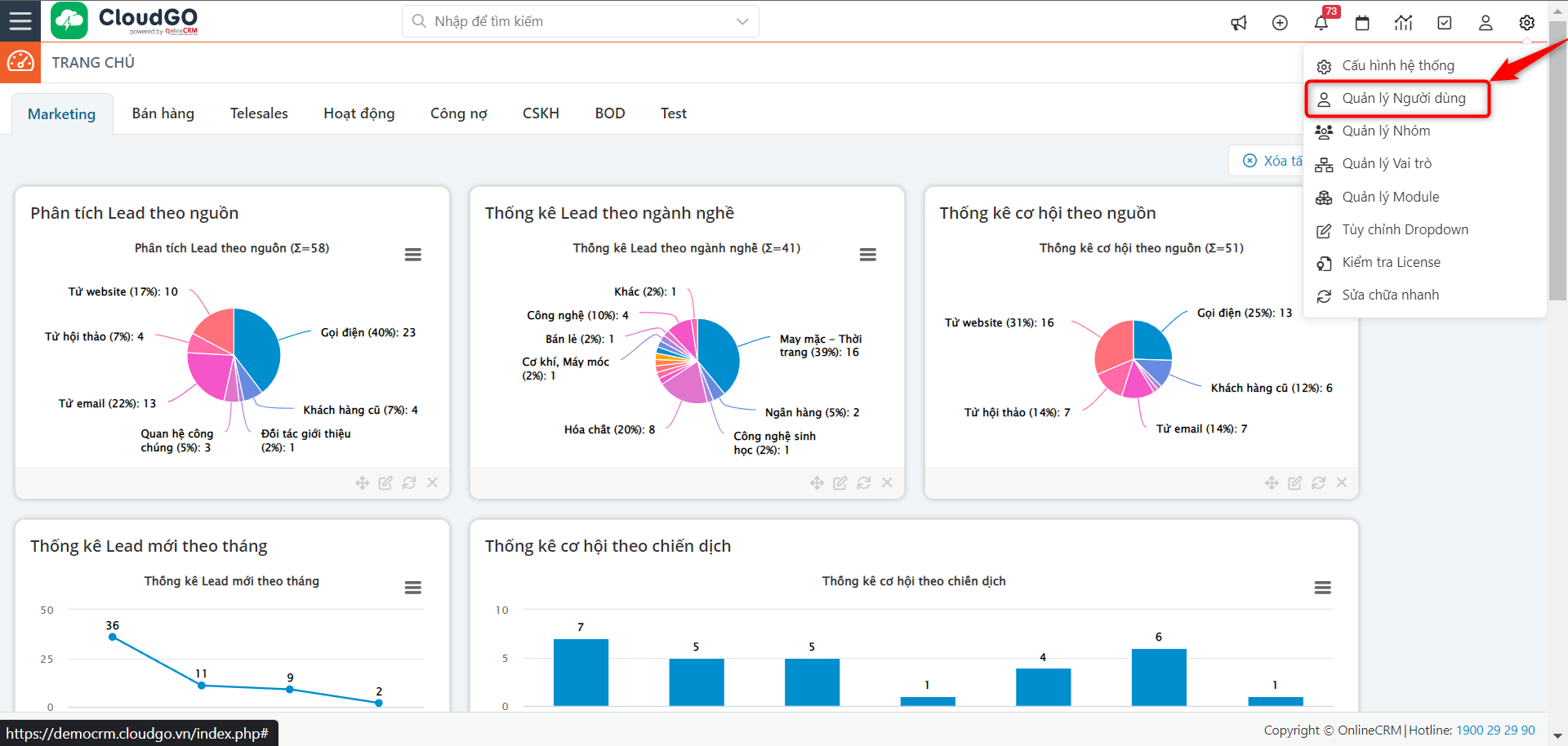
Bước 3: Tại màn hình quản lý danh sách người dung, bạn chọn “Thêm người dùng”
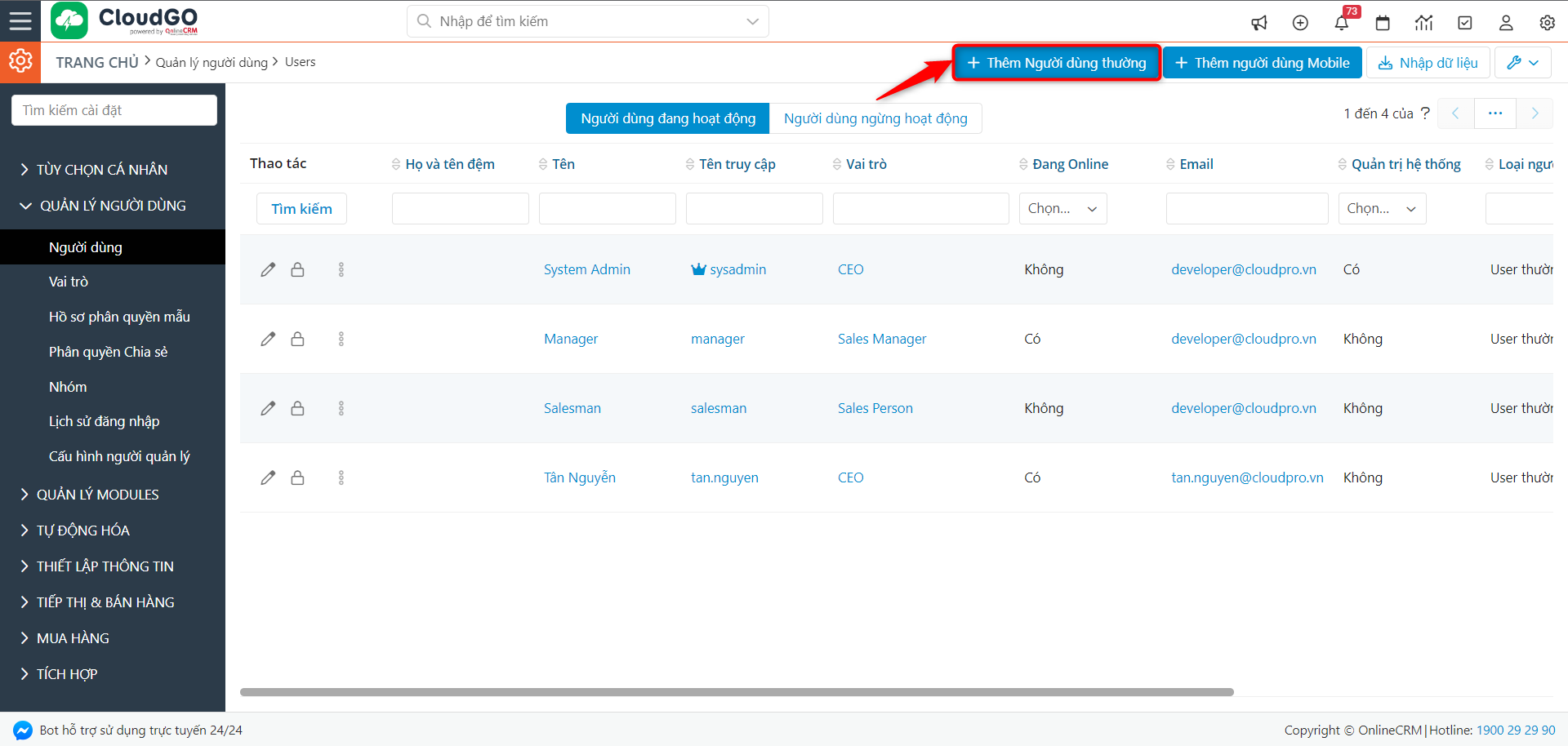
Bước 4: Nhập thông tin khởi tạo tài khoản
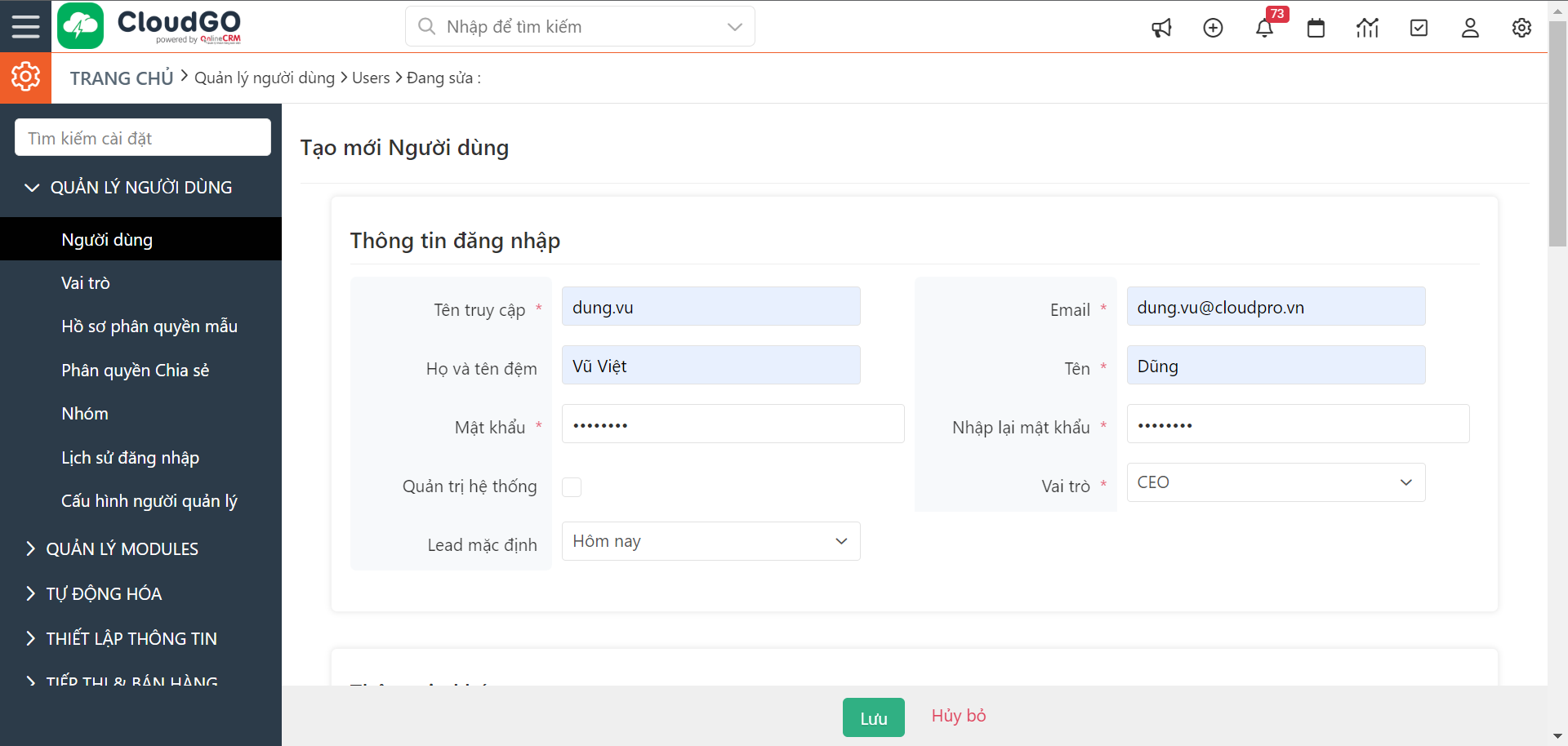
Ghi chú:
- User name (Tên truy cập): Đặt tên không dấu, không chứa các ký tự đặc biệt. Thường team CRM gợi ý khách hàng lấy theo đầu email của mình để dễ nhớ. Ví dụ user Dũng Vũ, có email là dung.vu@cloudpro.vn -> Tên truy cập là dung.vu. Lưu ý: Tên truy cập này không được đặt trùng.
- Email: Nên nhập đúng địa chỉ email của user để sau này có thể nhận được những thông báo, nhắc nhở hoạt động công việc, lịch,…
- Vai trò: User này thuộc vai trò (chức vụ) nào trong cây vai trò (sơ đồ phân quyền) trên hệ thống mình. Việc setup user này thuộc vai trò nào cũng quyết định đến việc phân quyền trên hệ thống.

- Phòng ban: Nhập phòng ban của User để sau này có thể lọc những báo cáo theo phòng ban. Hiện tại trên hệ thống có sẵn danh sách các phòng ban, trong trường hợp còn thiếu bạn có thể bổ sung thêm thông qua thao tác “Thêm giá trị dropdown” hoặc báo team CRM hỗ trợ.
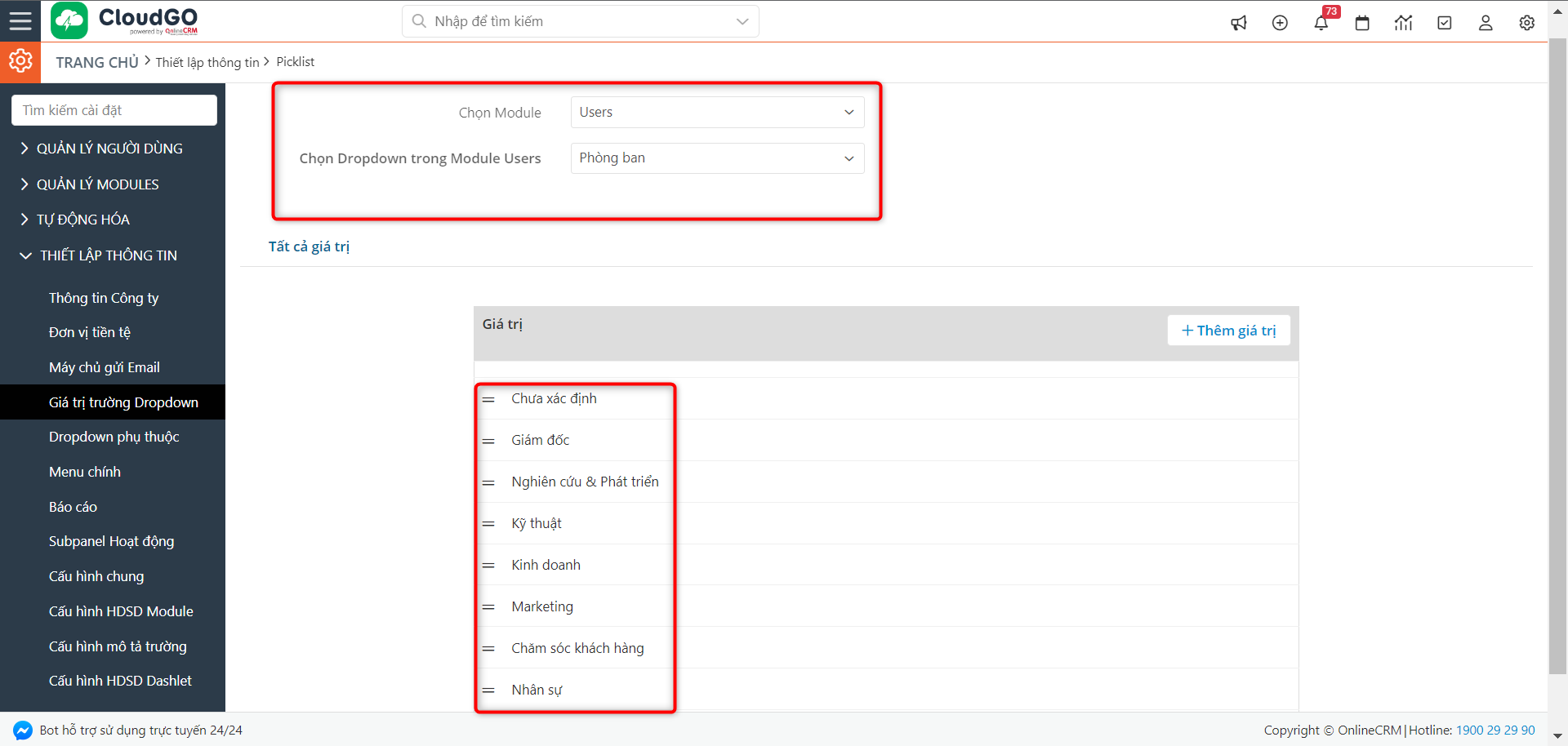
Tham khảo hướng dẫn thêm giá trị dropdown (cách 2) tại đây
Lưu ý: Trong trường hợp bạn muốn phân quyền Admin (quản trị hệ thống) cho User này, bạn tick chọn “Quản trị hệ thống”
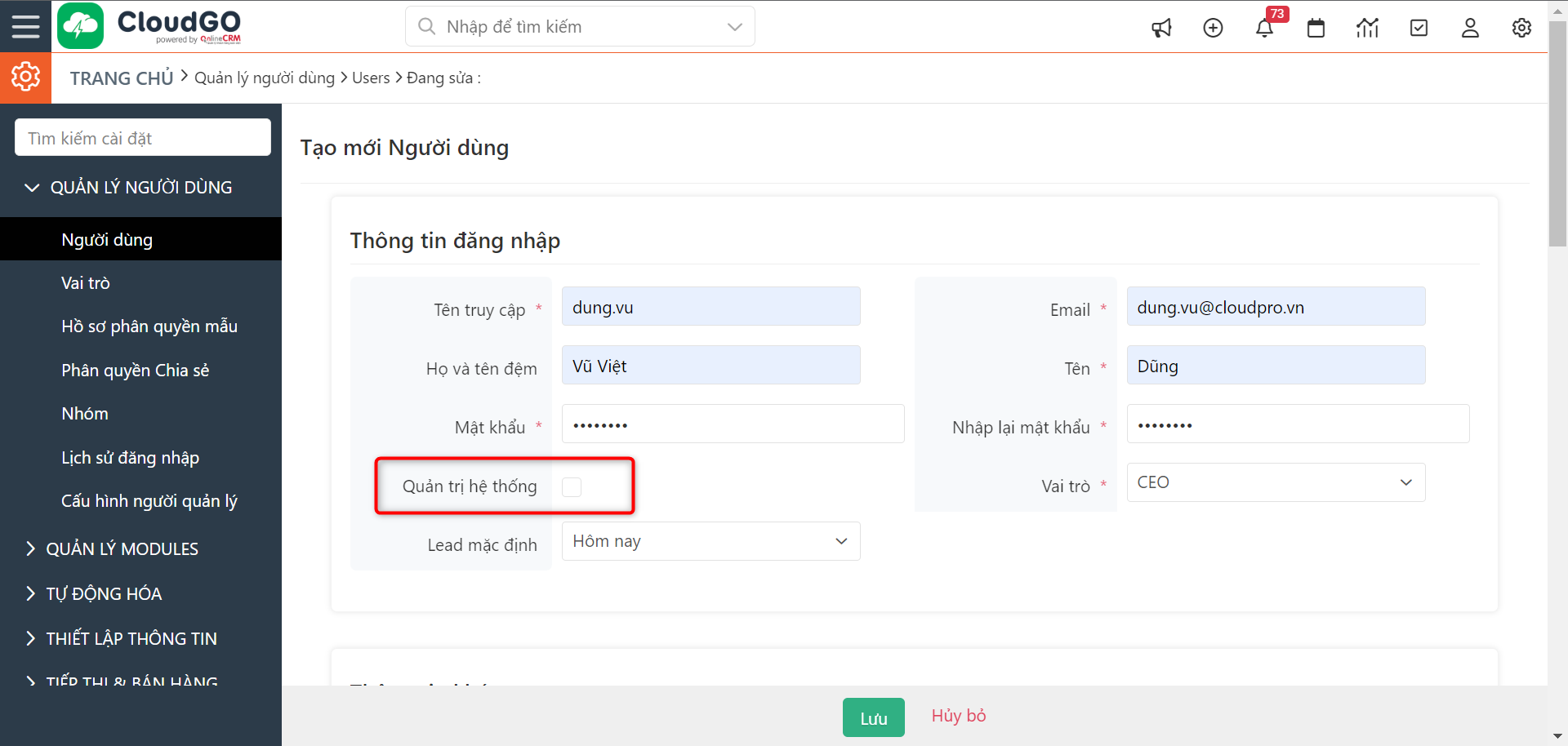
Bước 5: Sau khi thiết lập các thông tin tài khoản cho user, bạn nhấn “Lưu” để hoàn tất
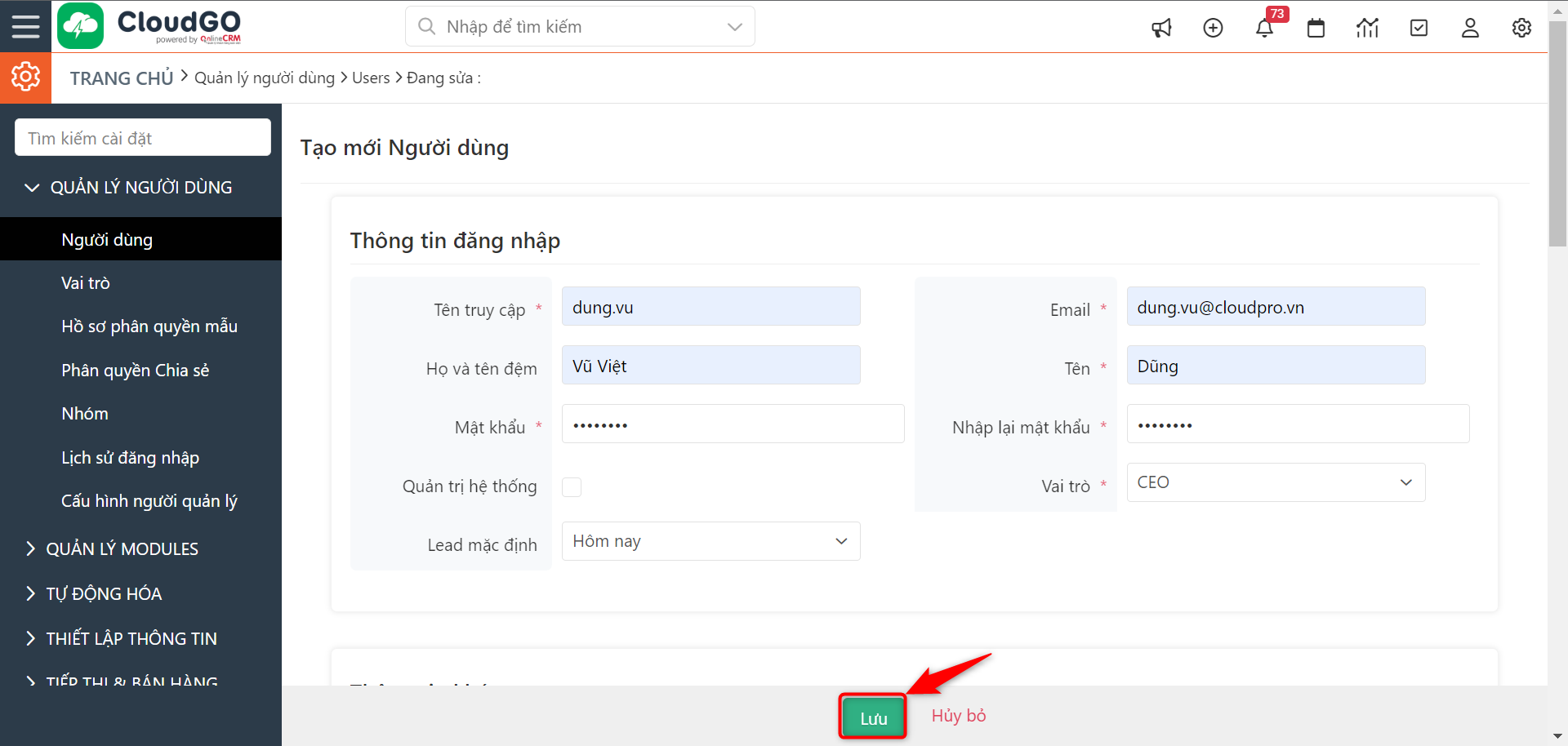
Sau khi khởi tạo xong, bạn có thể gửi thông tin bao gồm: Tên truy cập, mật khẩu để user đăng nhập vào hệ thống sử dụng theo các quyền hạn mà bạn đang thiết lập.
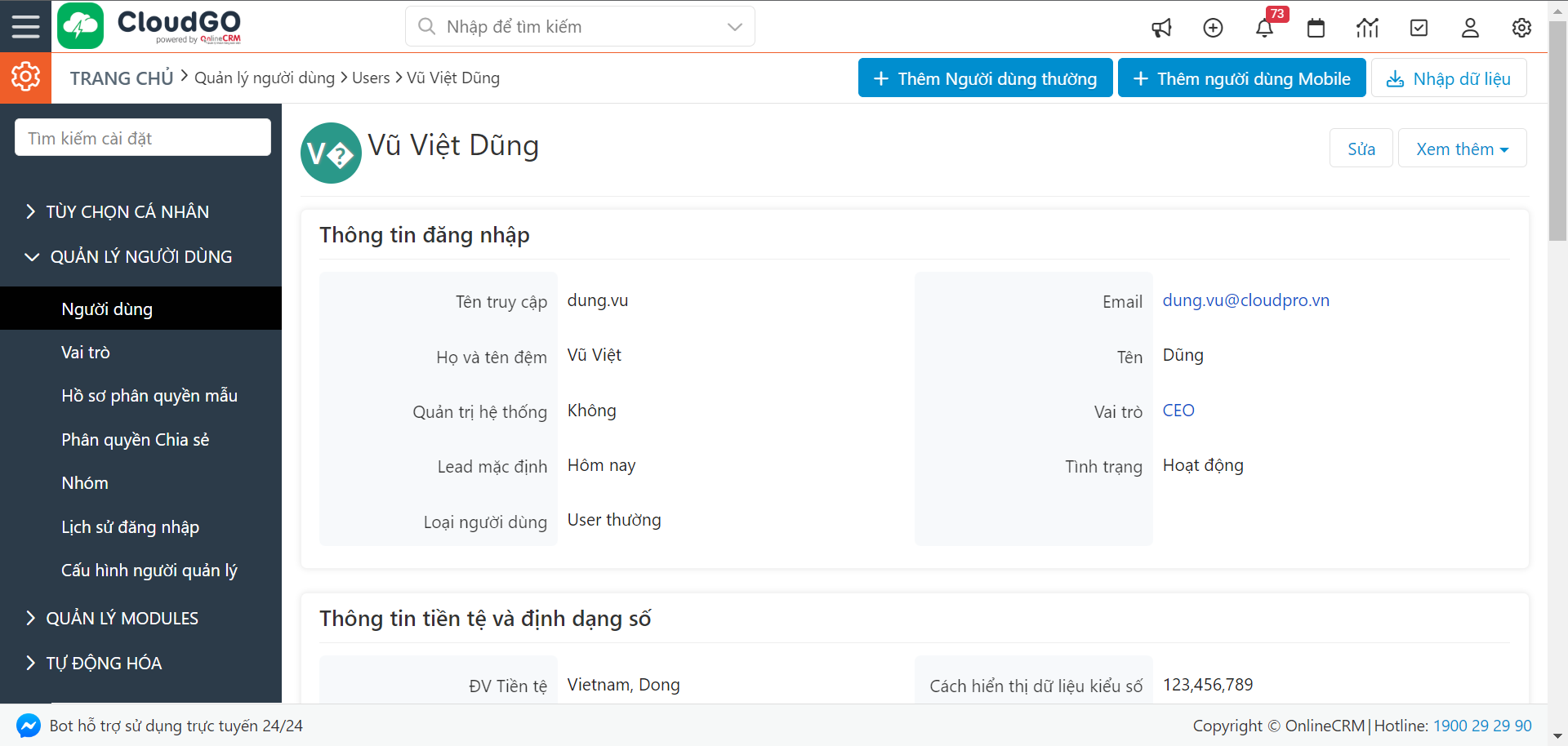
II. Import danh sách User
Ngoài cách tạo từng tài khoản user, thì bạn cũng có thể sử dụng tính năng import file danh sách để tạo hàng loạt user.
Trước khi thực hiện thao tác import danh sách user, bạn cũng cần phải chuẩn bị 2 thông tin sau:
- File template import User do CloudGO cung cấp tại đây
- Chuẩn bị các thông tin cần có để khởi tạo user
- Họ và tên người dùng (ít nhất phải có tên)
- User name: Tên đăng nhập vào hệ thống
- Mật khẩu: Mật khẩu đăng nhập vào hệ thống
- Email của người dùng
- Vai trò (chức vụ) của người dùng -> Vai trò này nằm trong cây vai trò, có liên quan đến phân quyền dữ liệu.
- Phòng ban của người dùng
Bước 1: Nhập thông tin tài khoản user vào file template import
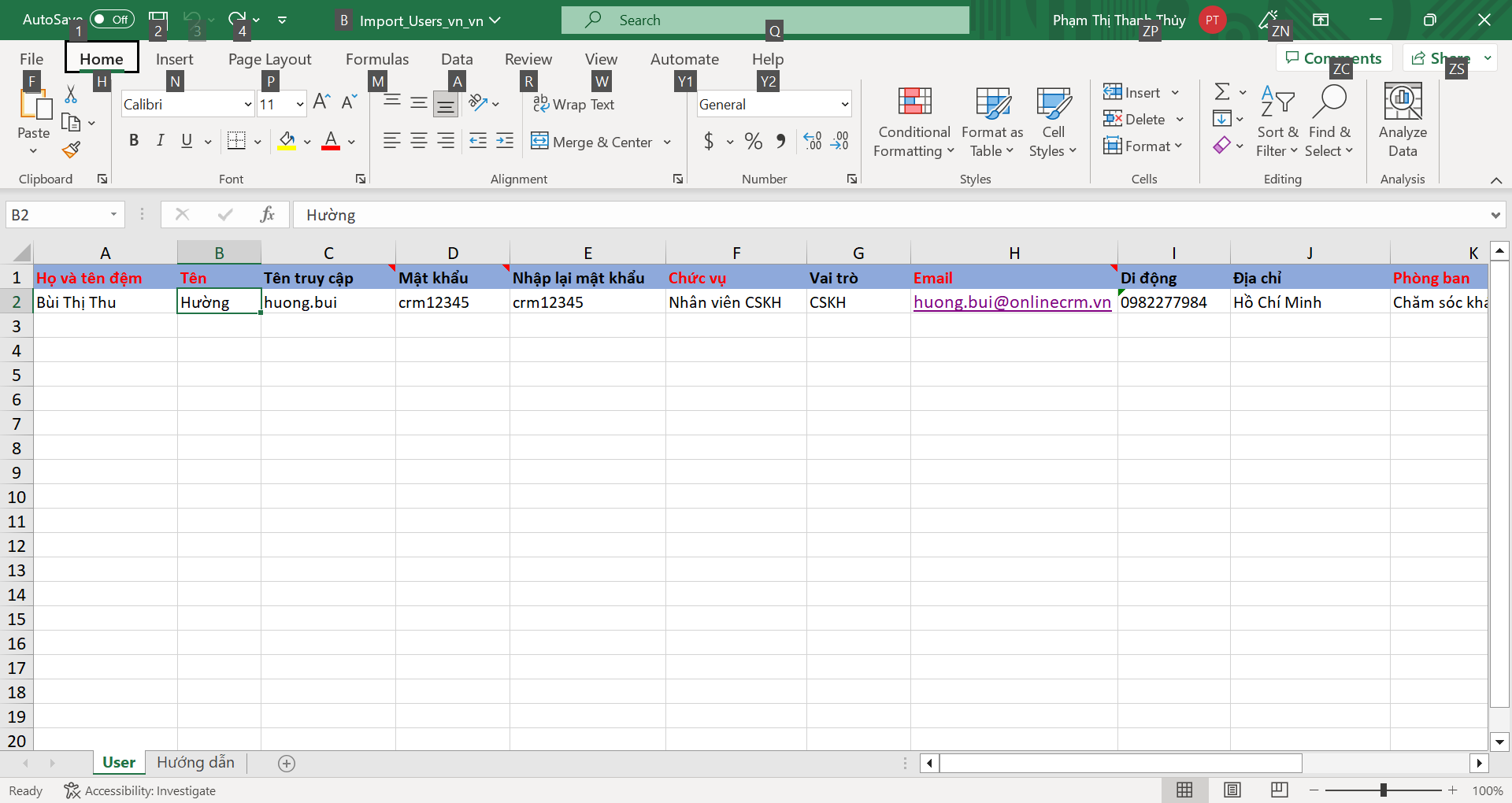
Tương tự như mình tạo tài khoản trực tiếp trên hệ thống, thì nhập thông tin tài khoản user vào file template import cũng có các thông tin bắt buộc tương tự. Tuy nhiên sẽ có một số lưu ý khác như sau:
- Tên truy cập: Không đặt ký tự đặc biệt, không trùng lặp.
- Mật khẩu và Nhập lại mật khẩu: Phải giống nhau 100%
- Vai trò, Phòng ban: Vai trò, Phòng ban trên CRM hiển thị như thế nào thì ở trong file Excel phải nhập giống như vậy, chỉ cần khác với Vai trò, Phòng ban trên hệ thống cũng sẽ không import được.
- Email: Nhập đúng format email ví dụ huong.bui@cloudgo.vn, chỉ cần sai hoặc dư khoảng trắng trước, sau email cũng không import được
Tips: Bạn cần set up cây vai trò và phòng ban trên hệ thống trước, sau đó mới nhập thông tin vào file Template import.
Sau khi nhập xong, bạn nhấn “Lưu” và thực hiện thao tác import danh sách user lên hệ thống
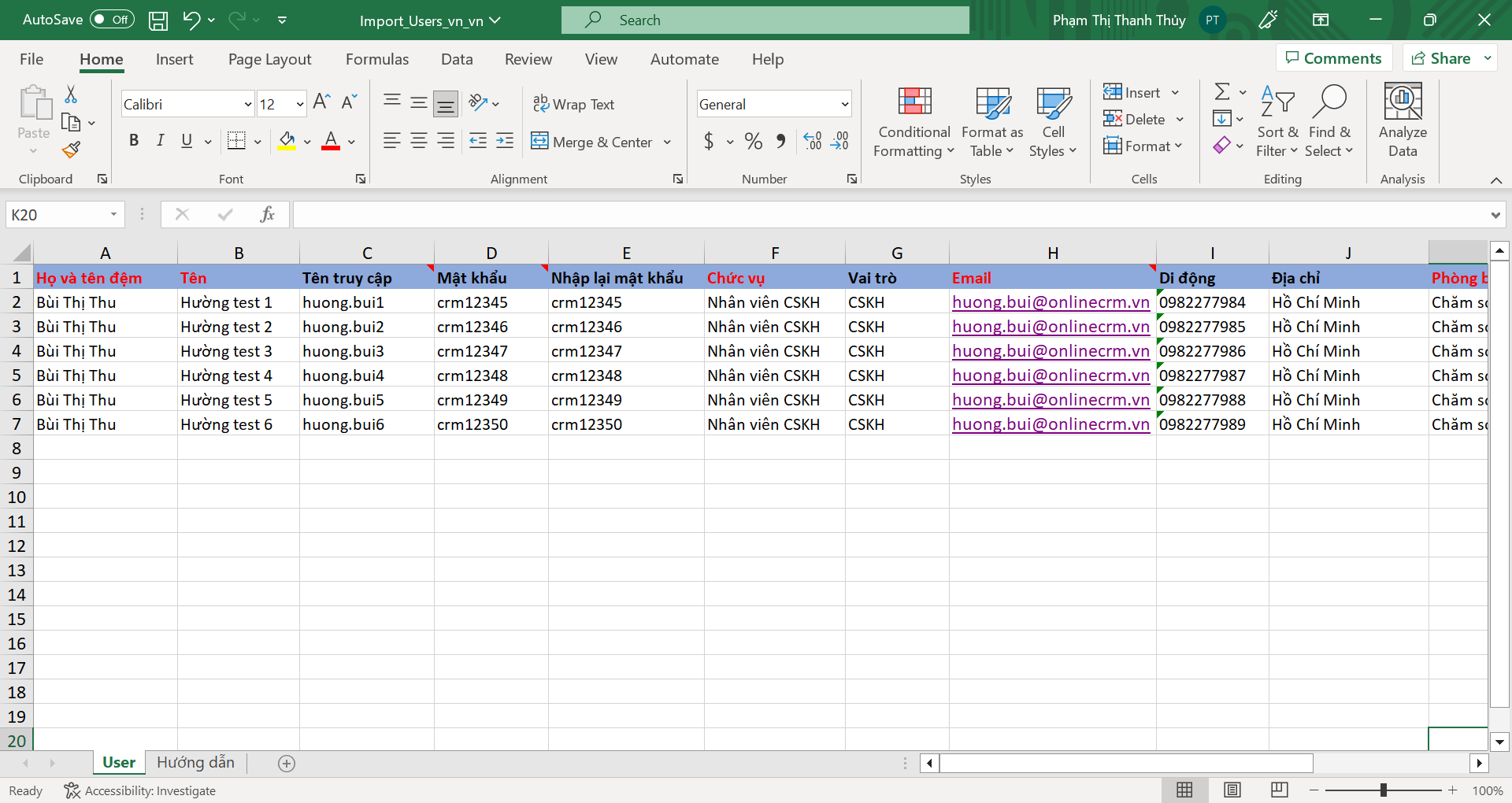
Bước 2: Click vào biểu tượng cài đặt sau đó chọn “Quản lý người dùng”
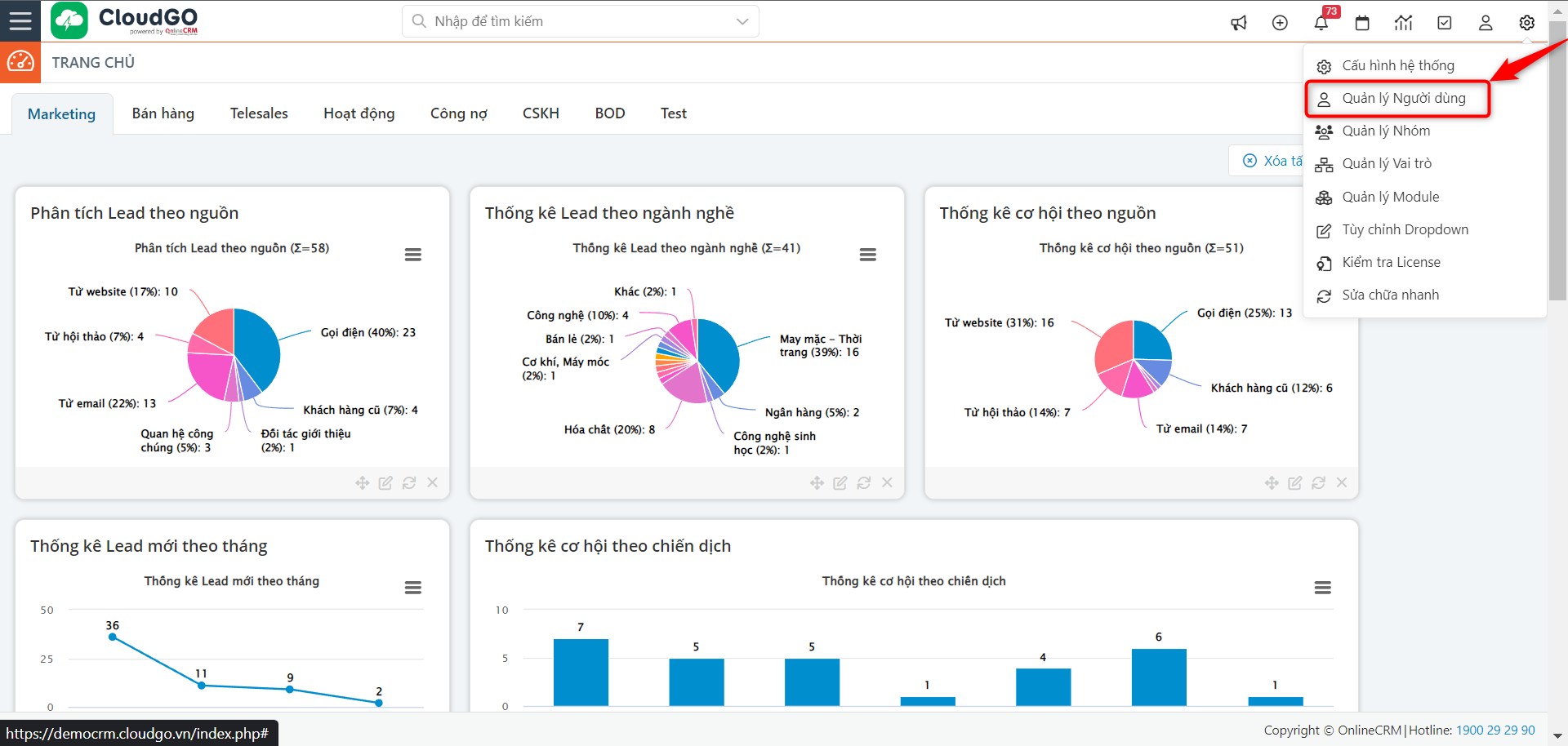
Bước 3: Tại màn hình quản lý danh sách người dùng, bạn chọn “Nhập dữ liệu”
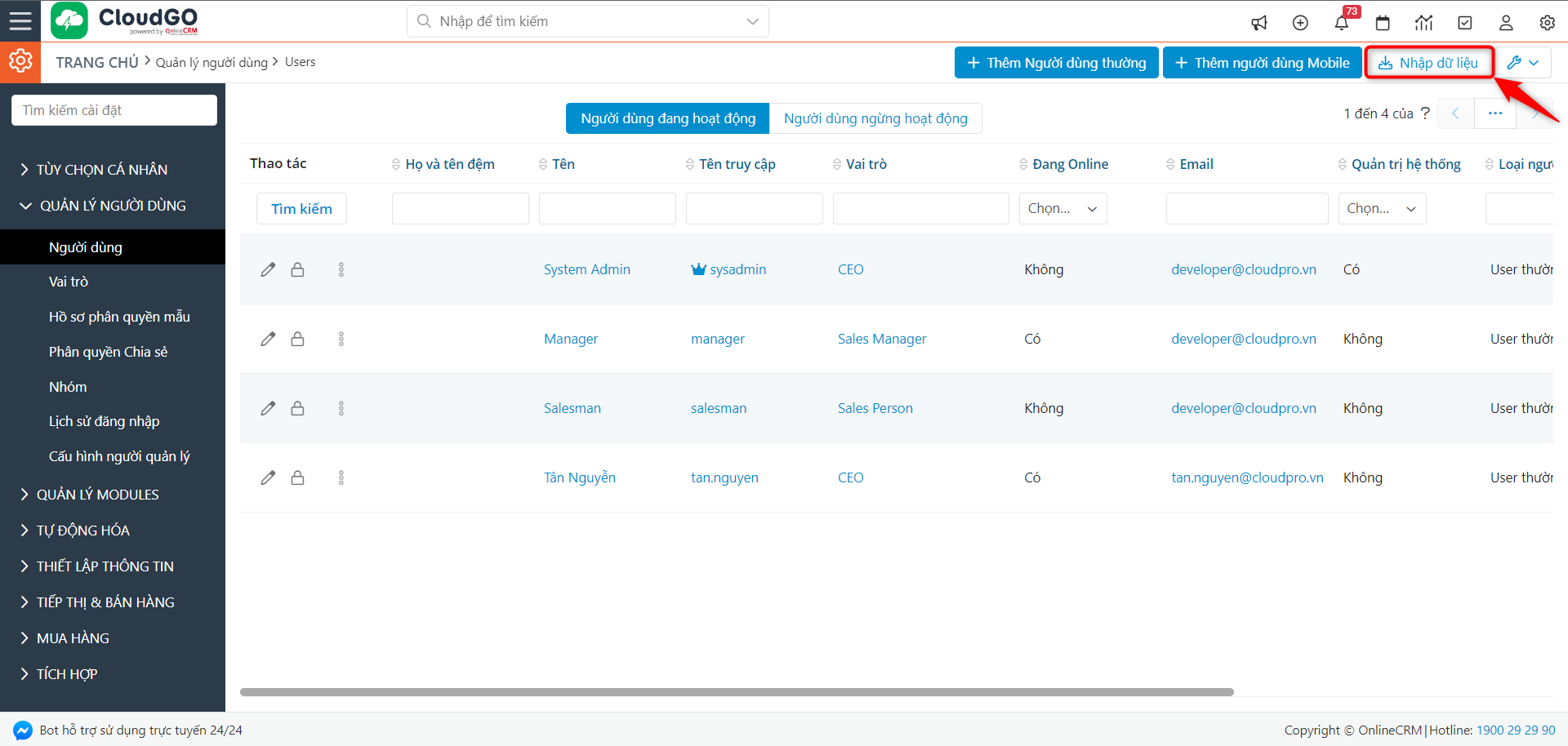
Bước 4: Chọn file đã cập nhật danh sách user rồi nhấn nút “Tiếp”
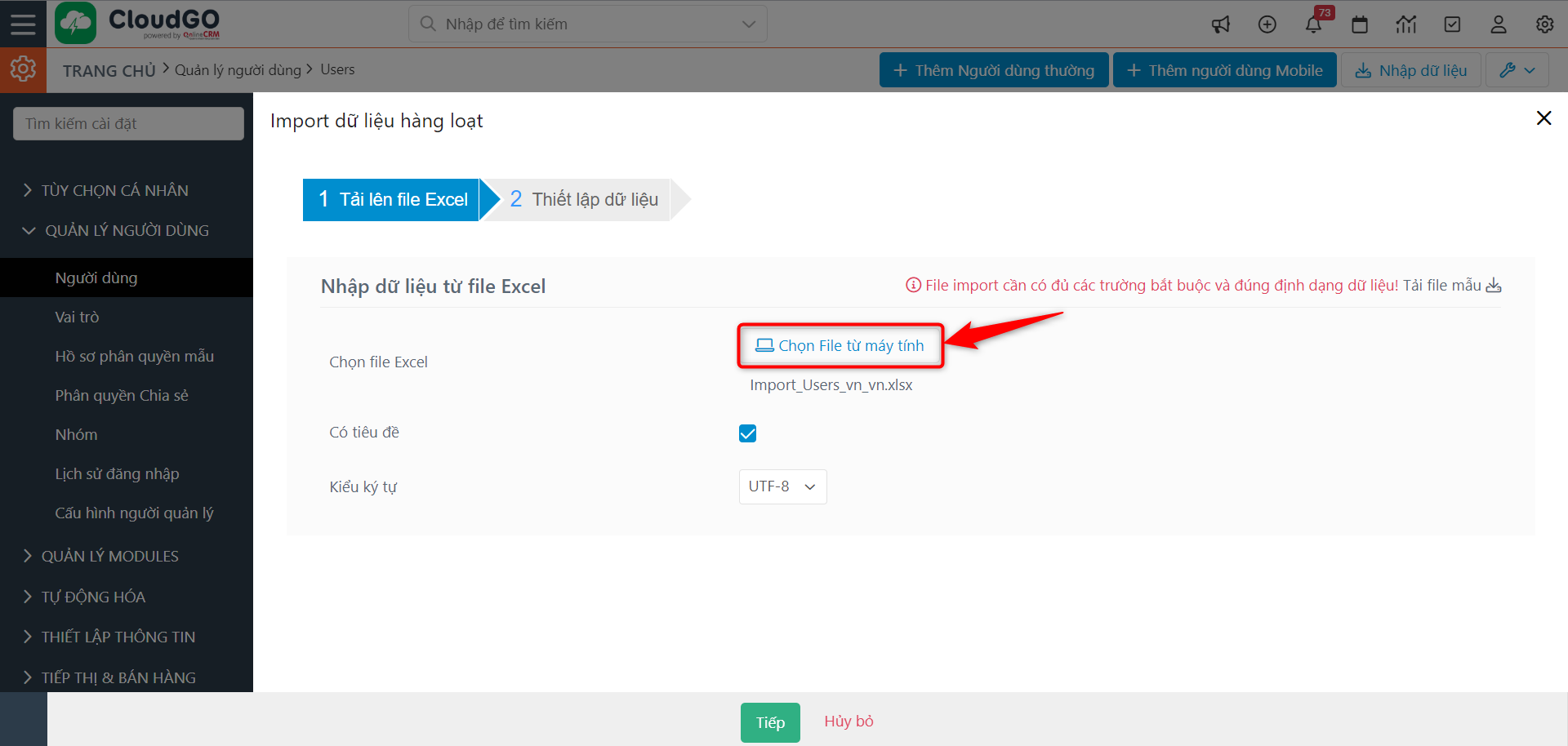
Bước 5: Kiểm tra các cột dữ liệu trong file Excel và trên CRM đã mapping ok chưa, nếu ok rồi bạn nhấn “Import” 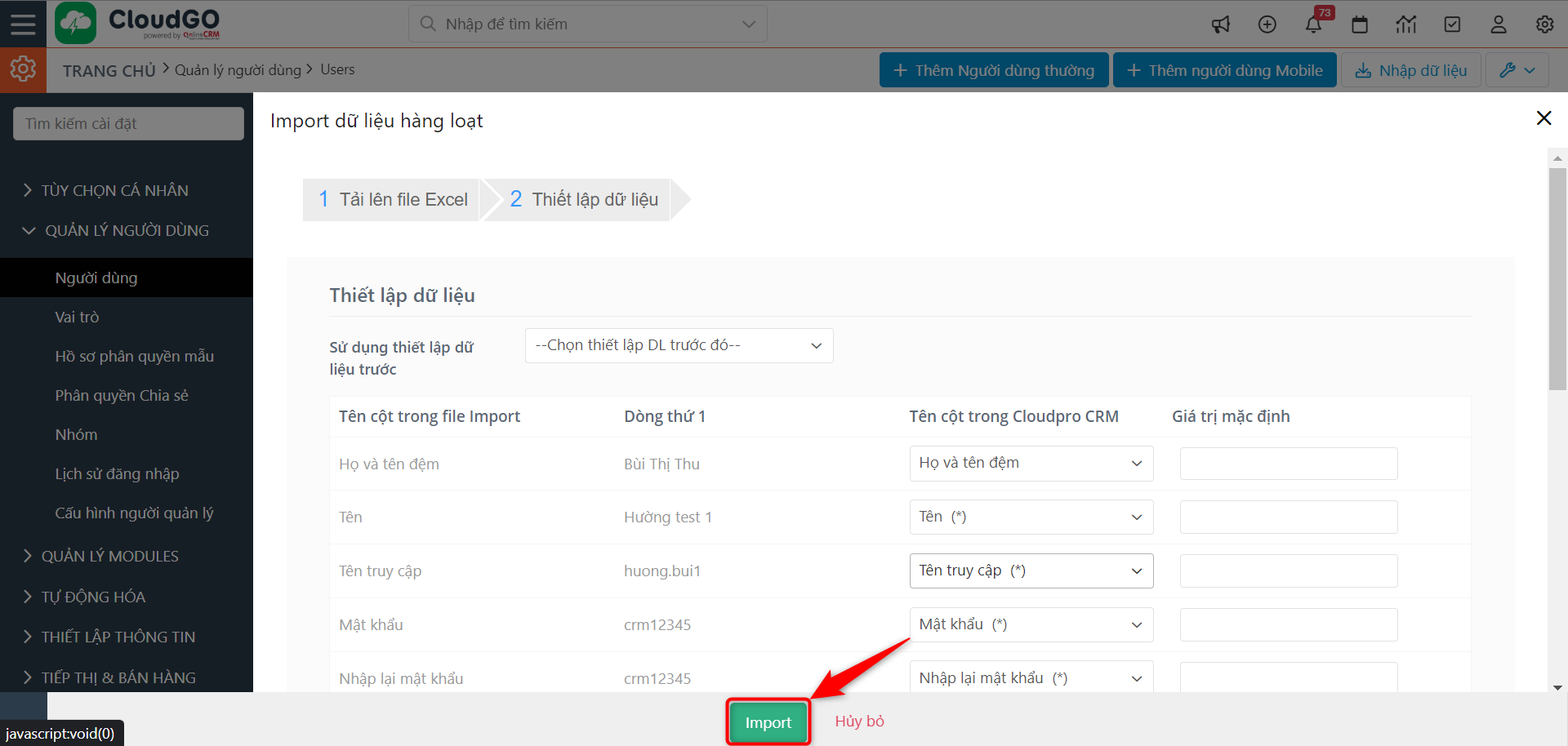
Kết quả: Đã thực hiện khởi tạo 6 user mới thành công. Sau khi import bạn nhấn “Kết thúc” là hoàn thành.

Bạn có thể kiểm tra lại số lượng user mới được import vào đã hiển thị ở màn hình quản lý người dùng chưa.
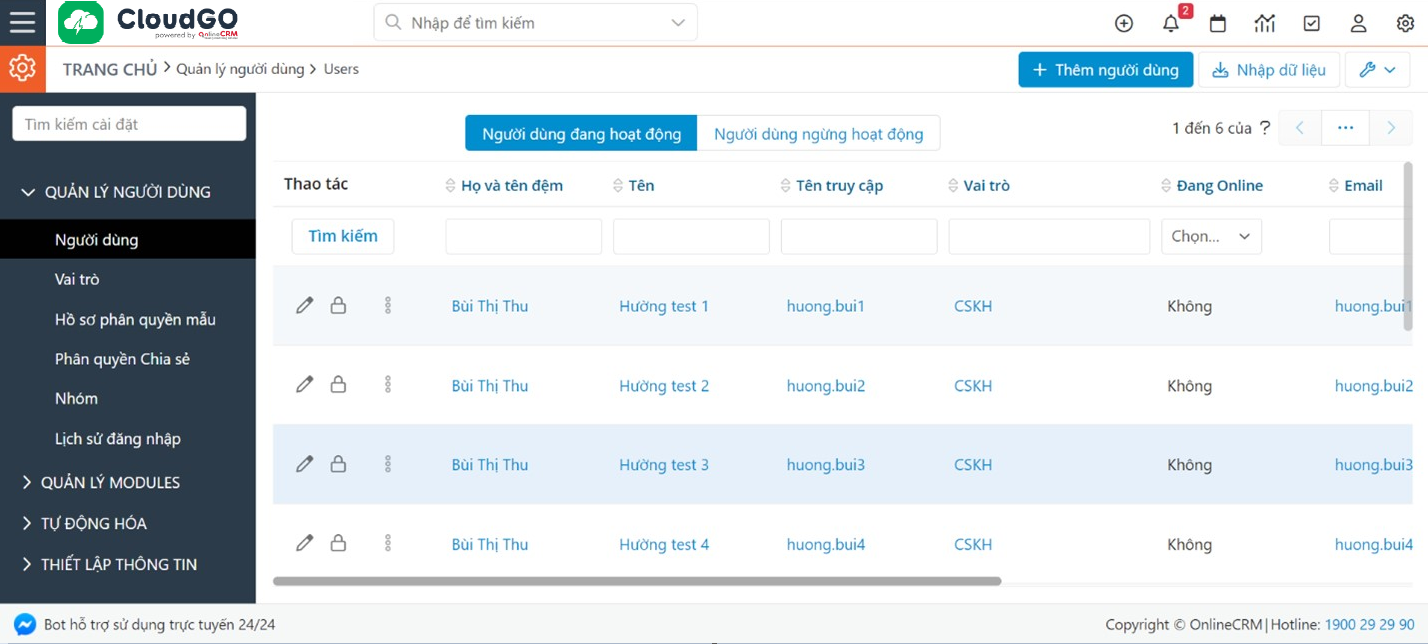
III. Cập nhật thông tin User
Trong quá trình sử dụng, hệ thống sẽ có một số thay đổi như: thay đổi quyền hạn, thay đổi vai trò, thay đổi thông tin user,…những thay đổi này bạn có thể cập nhật thông qua thao tác “Sửa” hồ sơ người dùng.
1. Thay đổi thông tin chung
Một số thông tin chung của user như: Họ tên, Email, Vai trò, Phòng ban, Số máy nhánh tổng đài,…bạn có thể tham khảo hướng dẫn dưới đây để cập nhật:
Bước 1: Click vào biểu tượng cài đặt sau đó chọn “Quản lý người dùng”
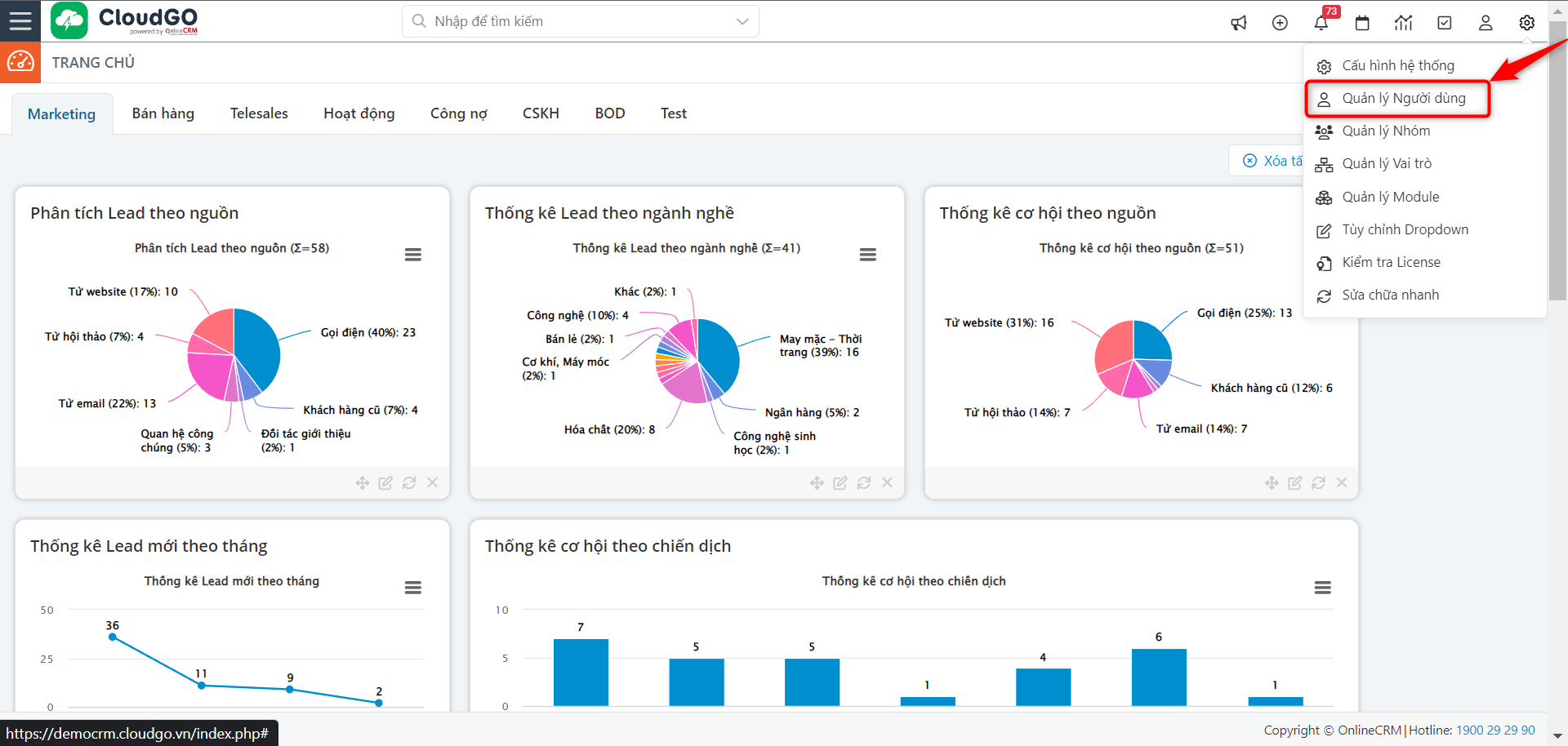
Bước 2: Tại màn hình quản lý danh sách người dùng, bạn tìm kiếm user muốn cập nhật thông tin.
Bạn có thể tìm kiếm theo nhiều thông tin khác nhau như Tên user, Tên truy cập, Vai trò, Email, Số máy nhánh tổng đài (CRM Phone Extension)
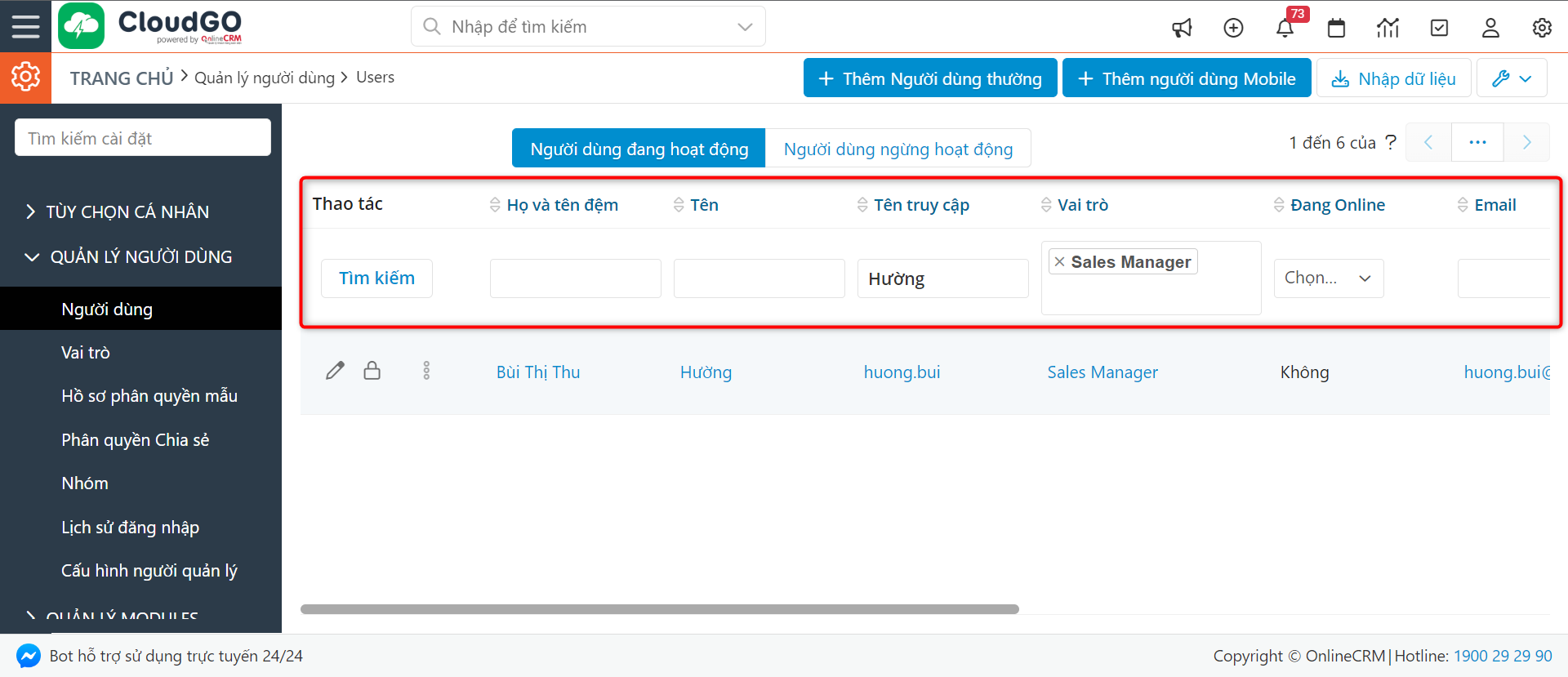
Bước 3: Chọn icon “Bút chì” để ra màn hình cập nhật thông tin user
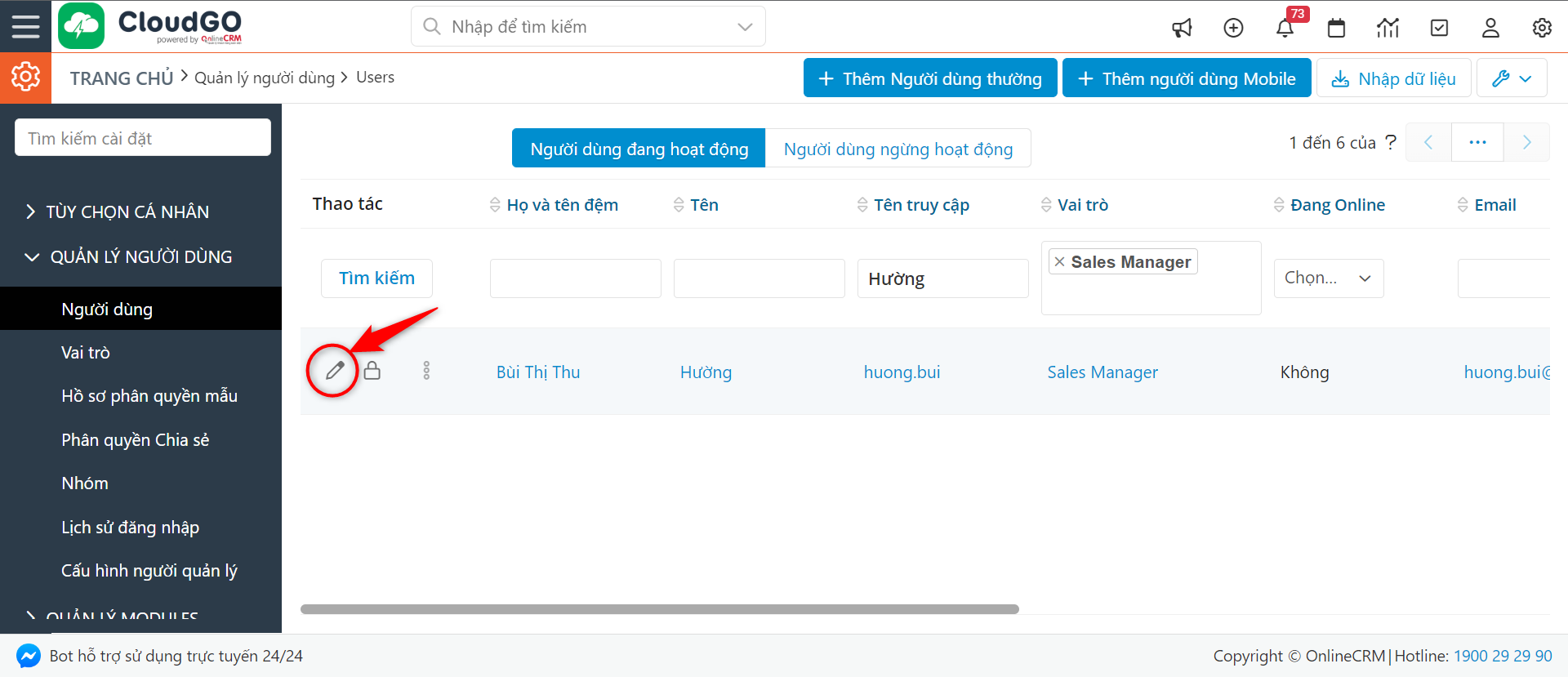
Tips: Thao tác sửa này cũng có thể thực hiện ở màn hình chi tiết tài khoản user
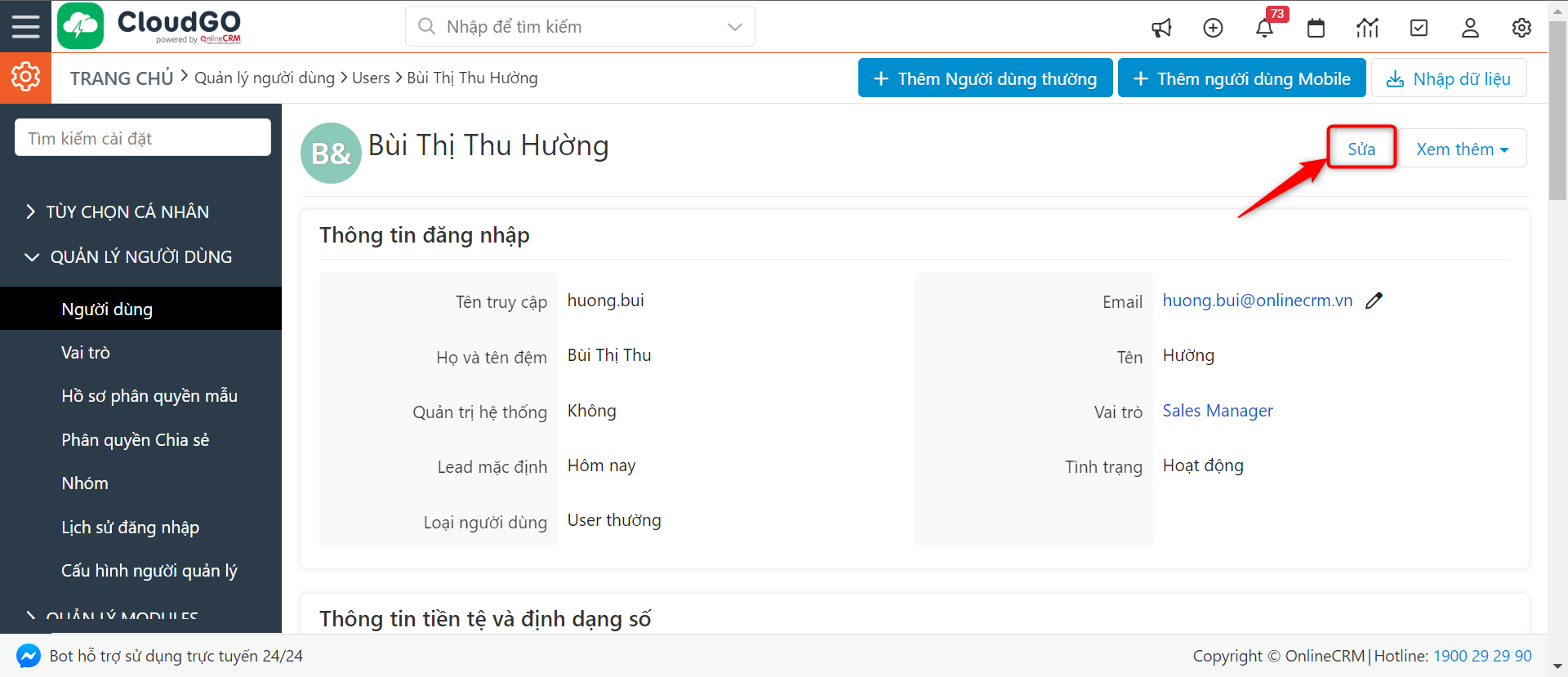
Bước 4: Cập nhật lại thông tin mà bạn muốn, sau đó nhấn “Lưu” để lưu lại thông tin vừa cập nhật
Ví dụ: Ở đây tôi sẽ cập nhật user Hường lên vai trò cao hơn là Vice President và set cho user này có quyền quản trị hệ thống (admin)
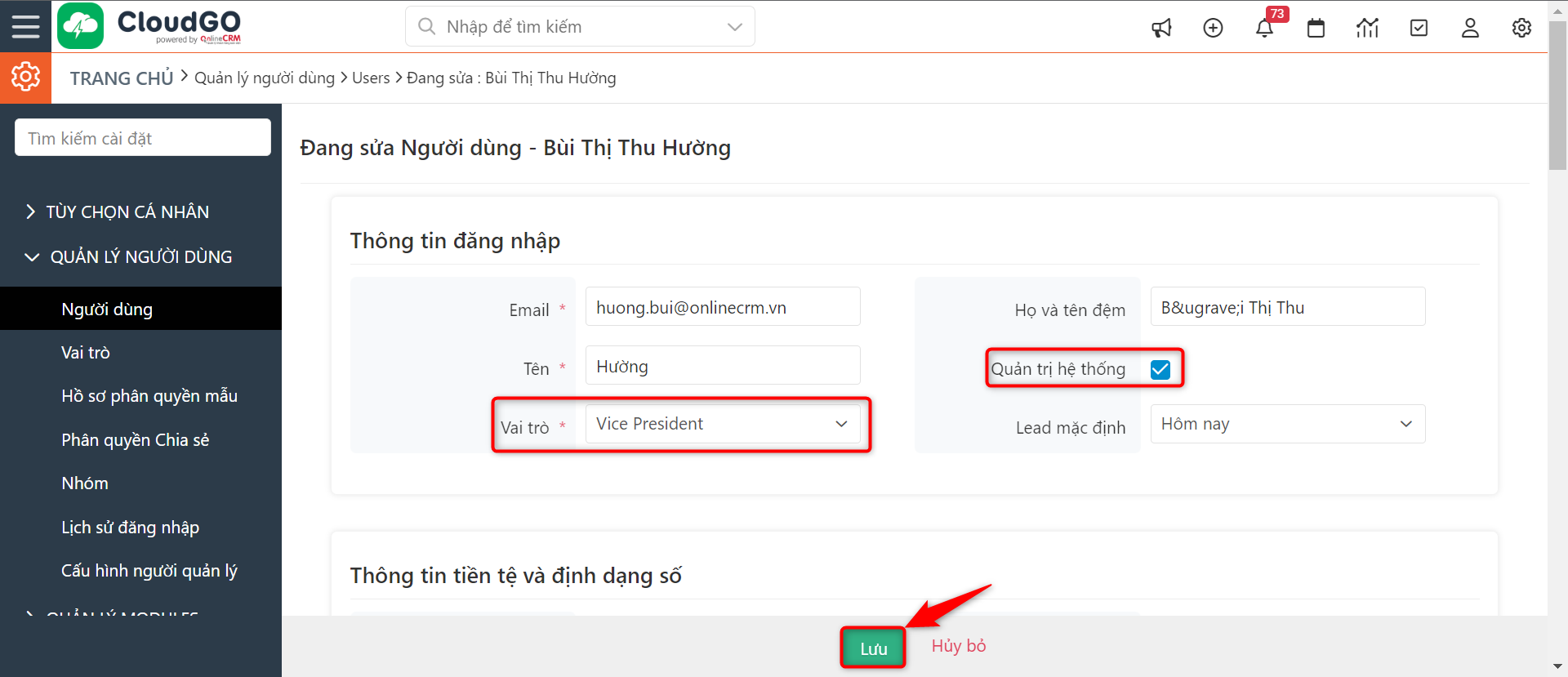
Vây là bạn đã cập nhật xong thông tin của một user. Lúc này user sẽ được sử dụng hệ thống với quyền hạn mới được thiết lập.
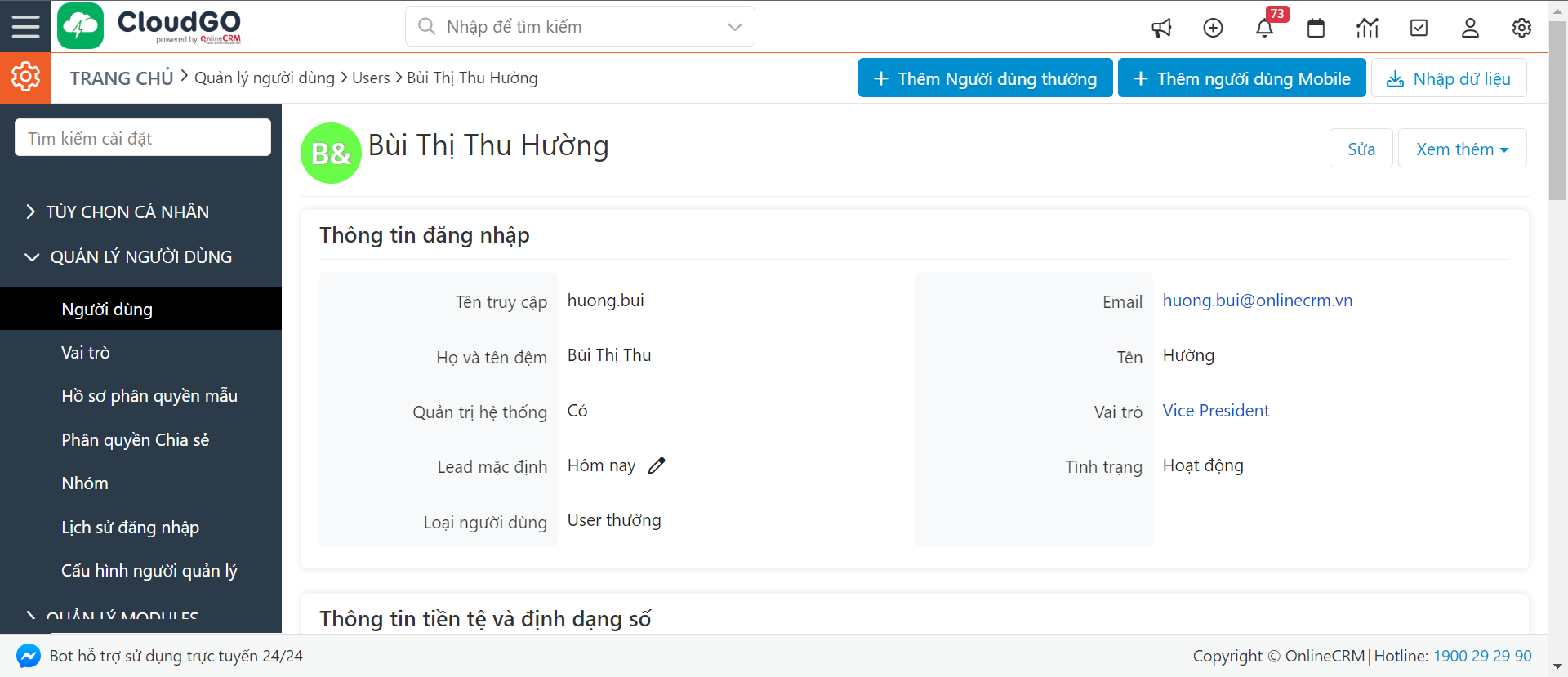
2. Thay đổi mật khẩu
Trong trường hợp nhân viên quên mật khẩu hoặc bạn chuyển giao tài khoản này cho một nhân viên khác sử dụng, bạn cần thay đổi mật khẩu nhằm bảo mật cho tài khoản đăng nhập của nhân viên, bạn có thể thực hiện theo hướng dẫn dưới đây:
Bước 1: Click vào biểu tượng cài đặt sau đó chọn “Quản lý người dùng”

Bước 2: Tại màn hình quản lý danh sách người dùng, bạn tìm kiếm user muốn thay đổi mật khẩu tài khoản.
Bạn có thể tìm kiếm theo nhiều thông tin khác nhau như Tên user, Tên truy cập, Vai trò, Email, Số máy nhánh tổng đài (CRM Phone Extension)
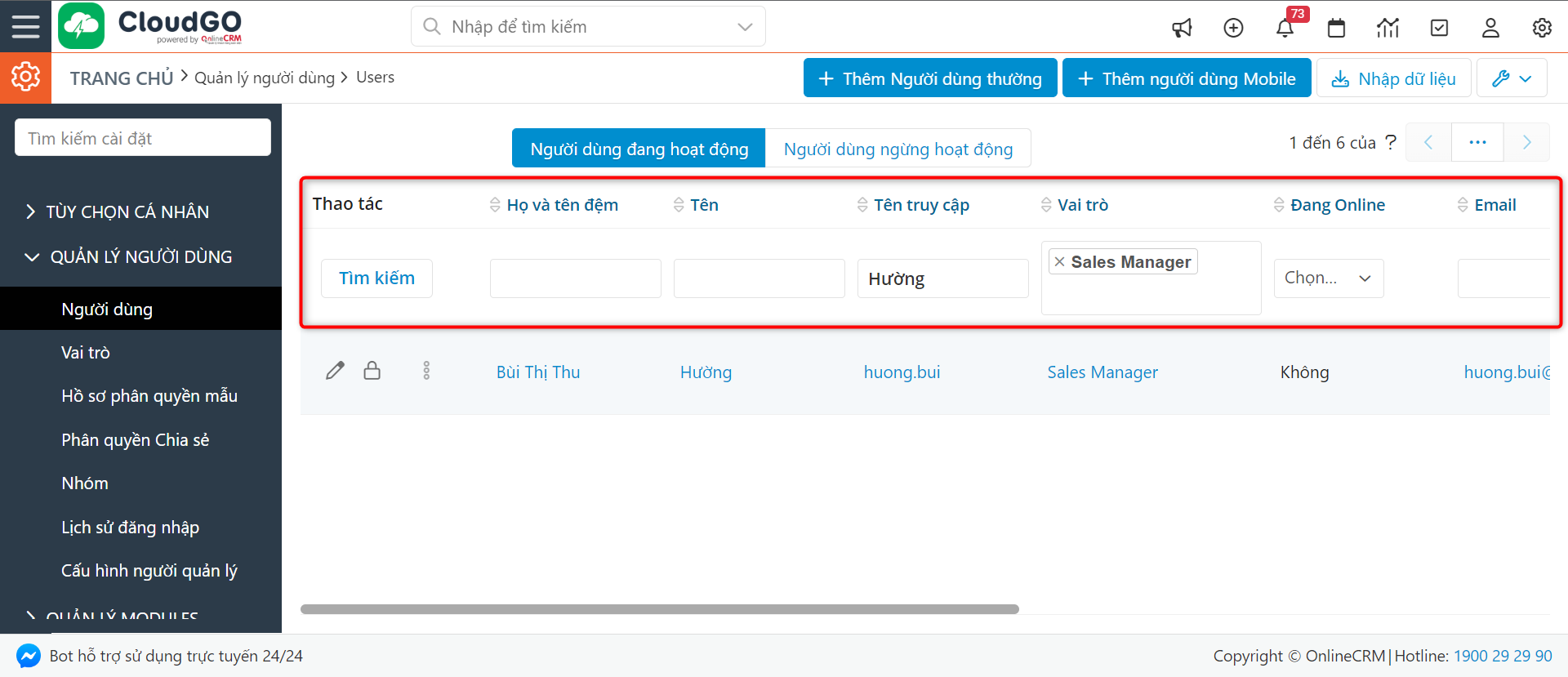
Bước 3: Chọn icon “3 chấm” rồi chọn “Đổi mật khẩu” để thay đổi mật khẩu đăng nhập của tài khoản user
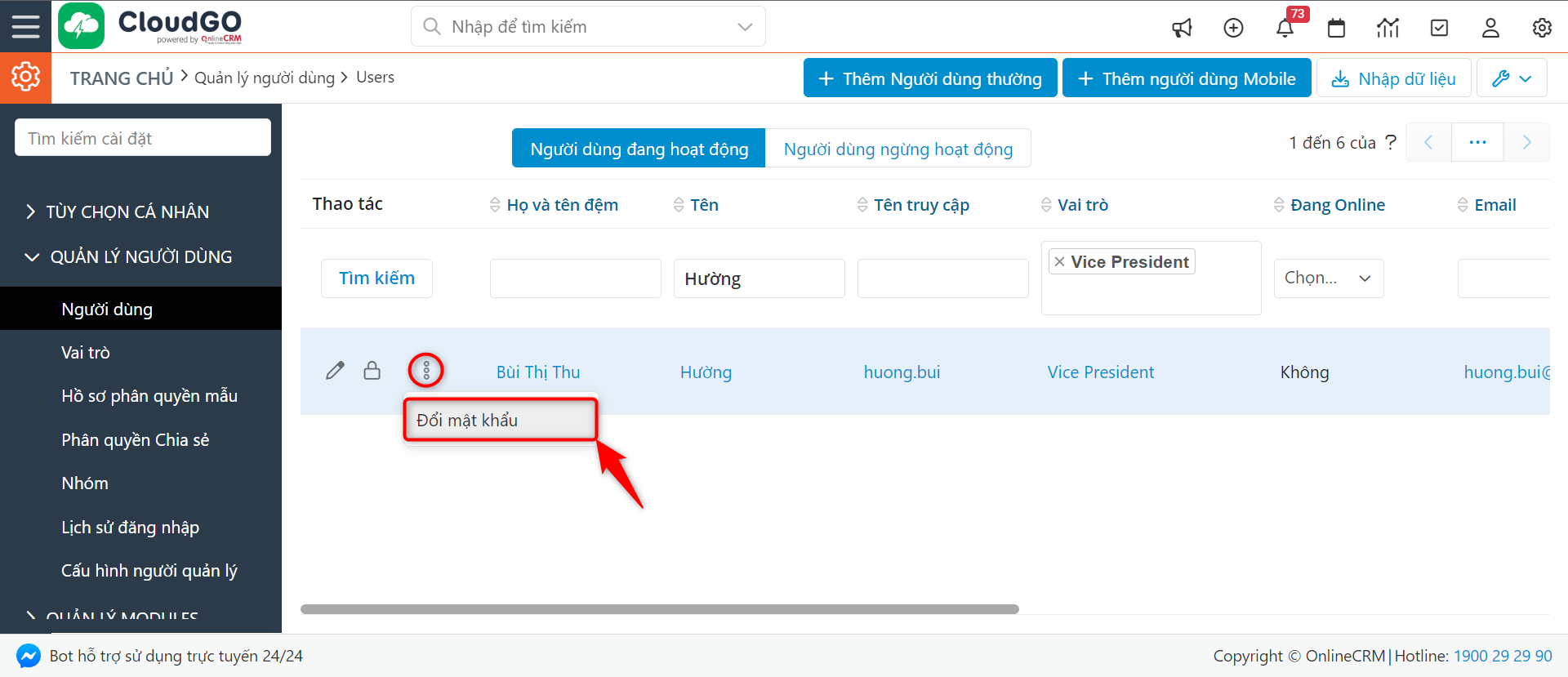
Tips: Thao tác đổi mật khẩu này cũng có thể thực hiện ở màn hình chi tiết tài khoản một user.
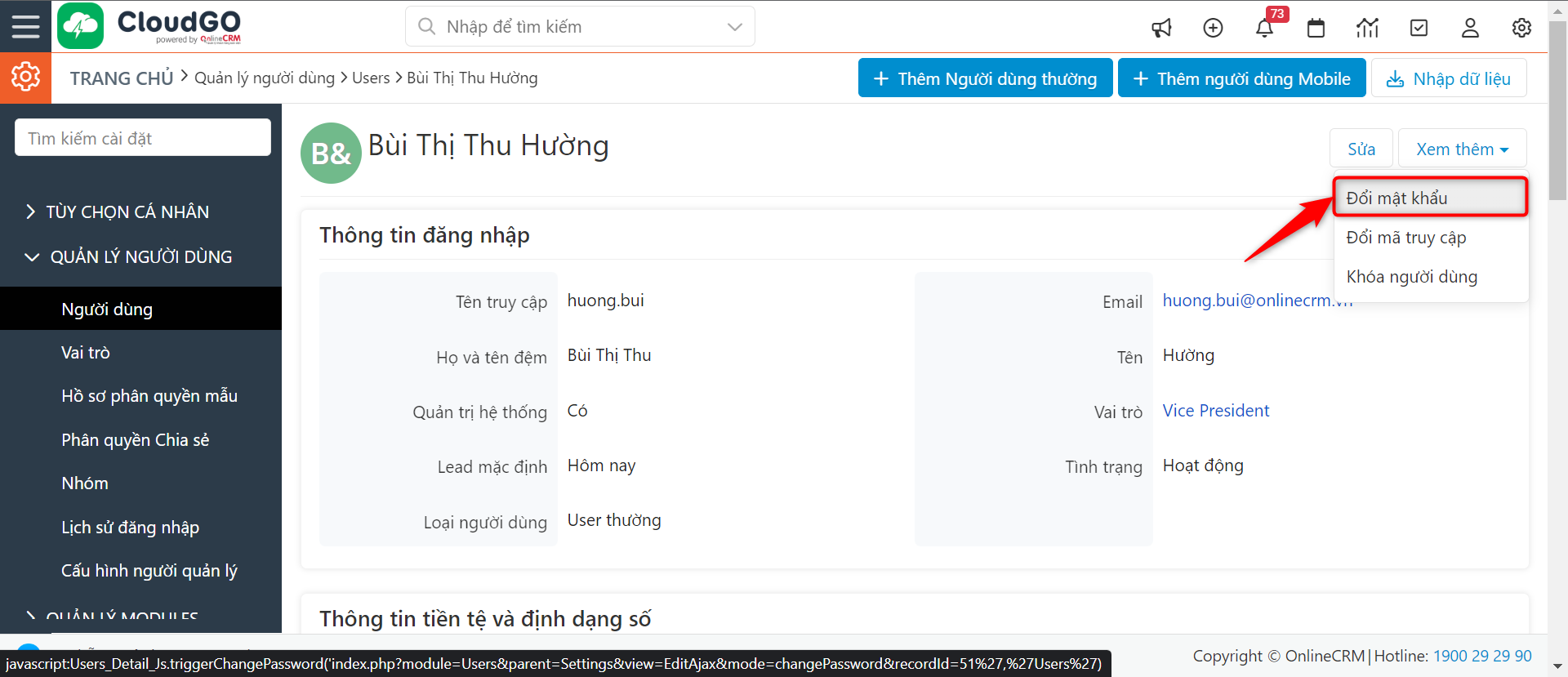
Bước 4: Tại màn hình Popup đổi mật khẩu, bạn nhập mật khẩu mới và nhập lại mật khẩu.
Lưu ý: Mật khẩu phải bao gồm ký tự chữ và số. Ví dụ: crm12345
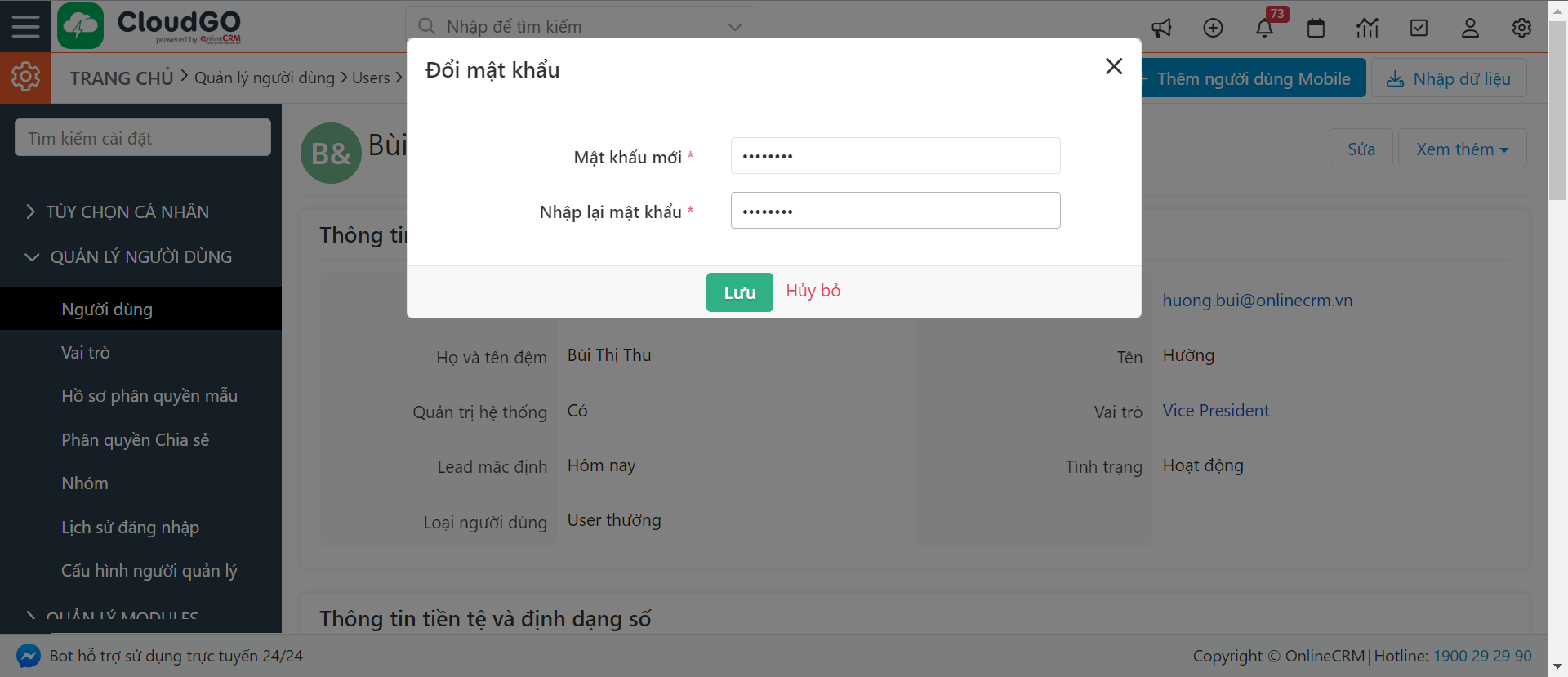
Bước 5: Chọn “Lưu” để hoàn tất
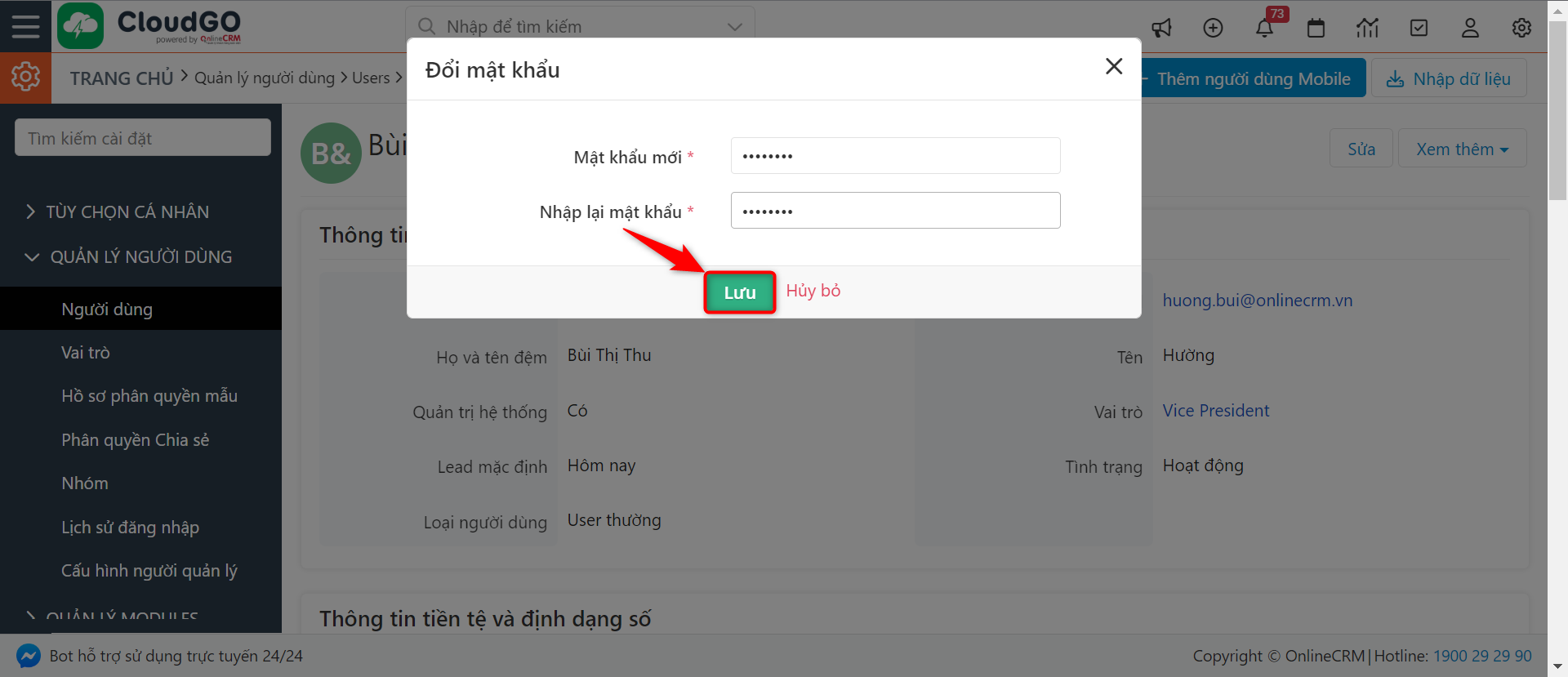
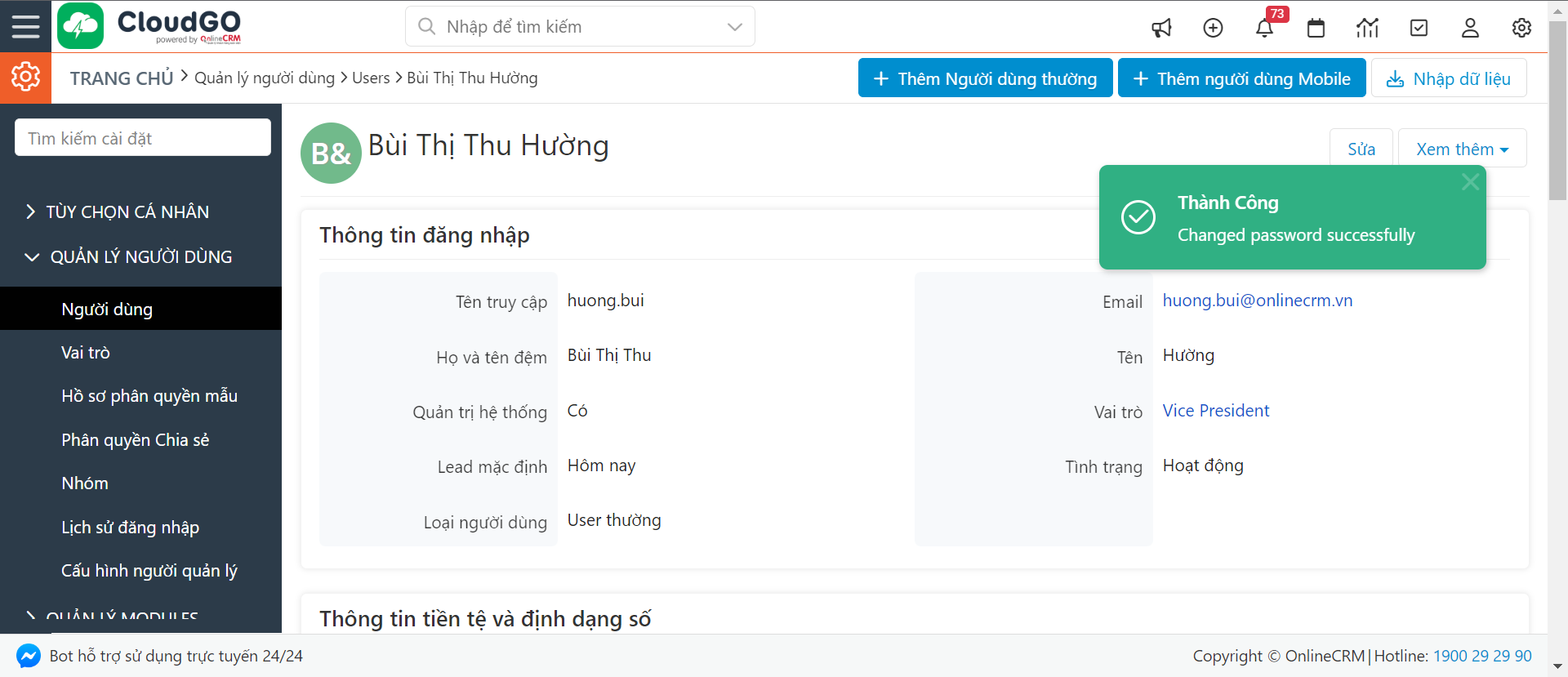
Lúc này user có thể đăng nhập vào hệ thống bằng mật khẩu mới bạn vừa cập nhật.
3. Thay đổi tên truy cập
Trong trường hợp bạn muốn đổi tên truy cập của một User hoặc bạn chuyển giao tài khoản này cho một nhân viên khác sử dụng, bạn tham khảo hướng dẫn dưới đây để thực hiện thay đổi “Tên truy cập” của User
Bước 1: Click vào biểu tượng cài đặt sau đó chọn “Quản lý người dùng”
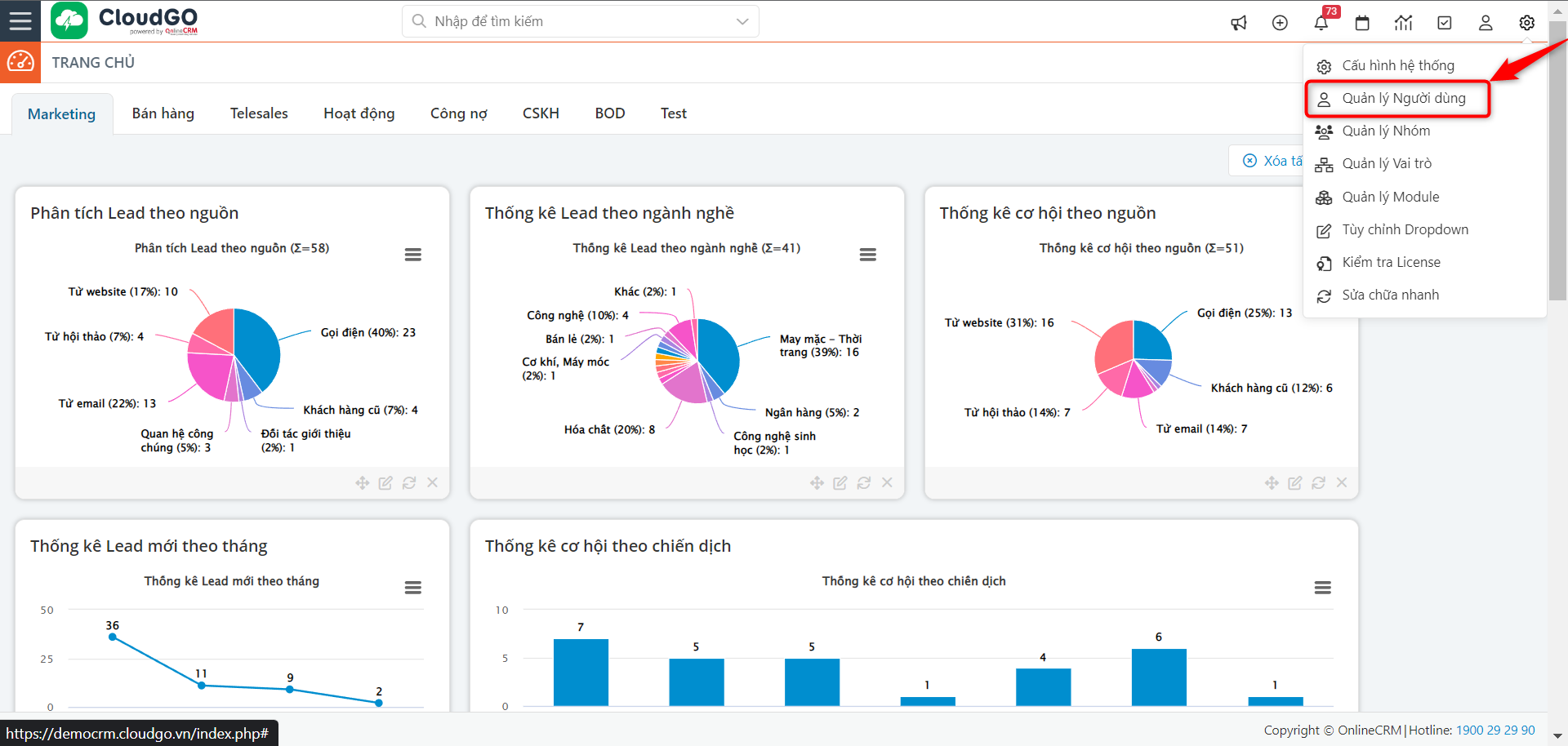
Bước 2: Tại màn hình quản lý danh sách người dùng, bạn tìm kiếm user muốn thay đổi “Tên truy cập”
Bạn có thể tìm kiếm theo nhiều thông tin khác nhau như Tên user, Tên truy cập, Vai trò, Email, Số máy nhánh tổng đài (CRM Phone Extension)

Bước 3: Chọn icon “3 chấm” rồi chọn “Đổi tên truy cập” để thay đổi “Tên truy cập” của User.
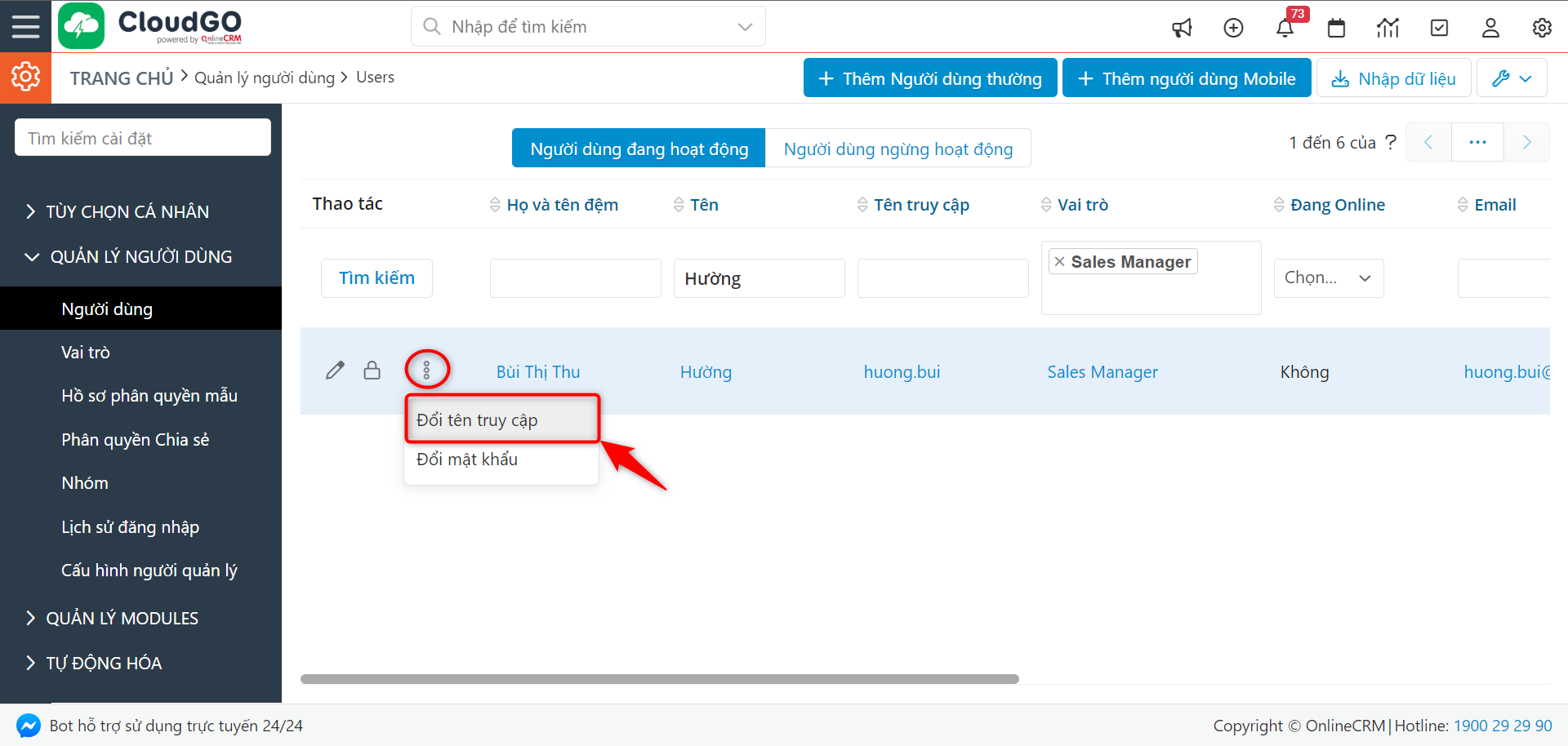
Tips: Thao tác đổi tên truy cập này cũng có thể thực hiện ở màn hình chi tiết tài khoản một user.
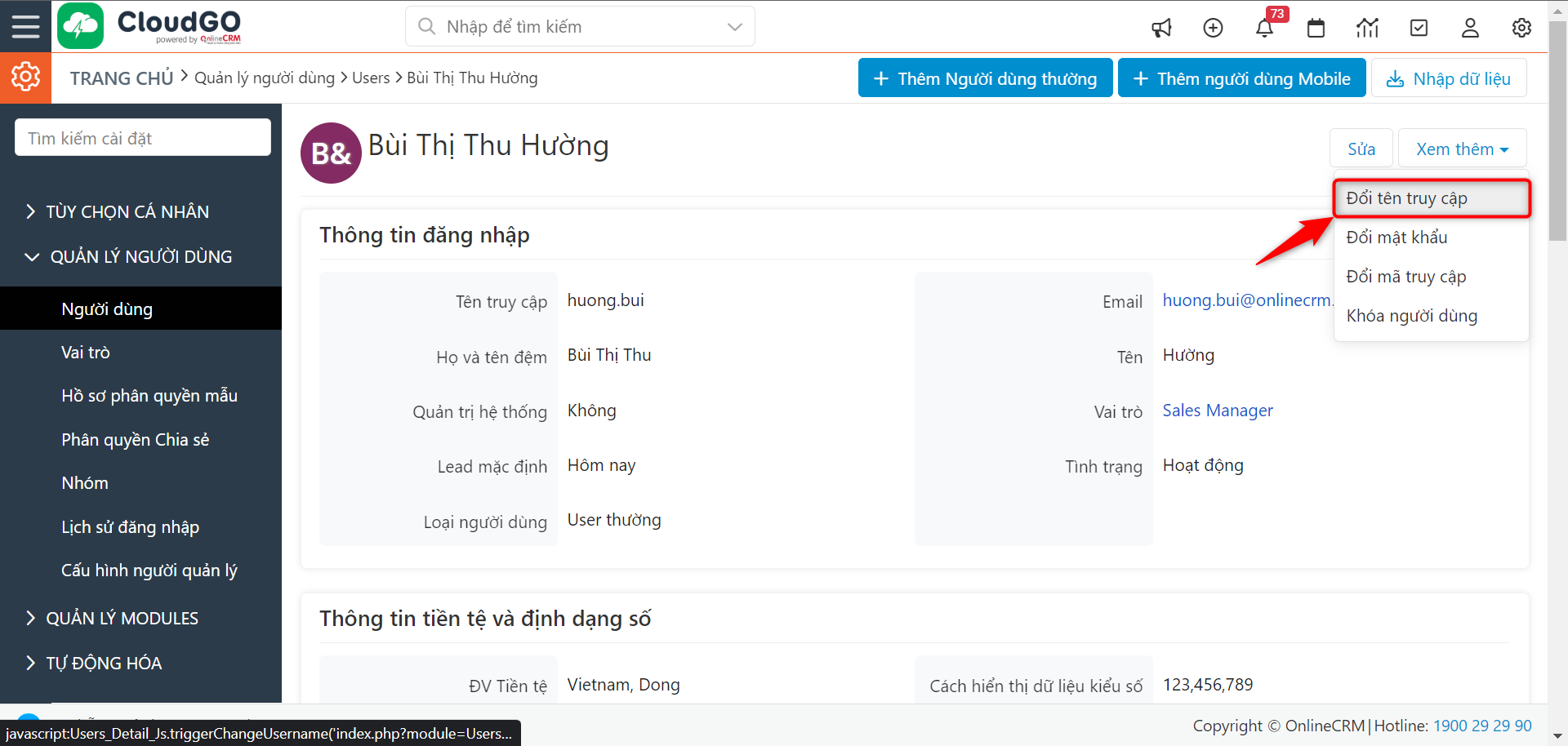
Bước 4: Tại màn hình Popup đổi “Tên truy cập”, bạn nhập “Tên truy cập mới” và mật khẩu hiện tại của User. Trong trường hợp bạn muốn thay đổi luôn mật khẩu mới cho tài khoản này thì có thể cập nhật luôn tại đây.
Lưu ý: Mật khẩu phải bao gồm ký tự chữ và số. Ví dụ: crm12345
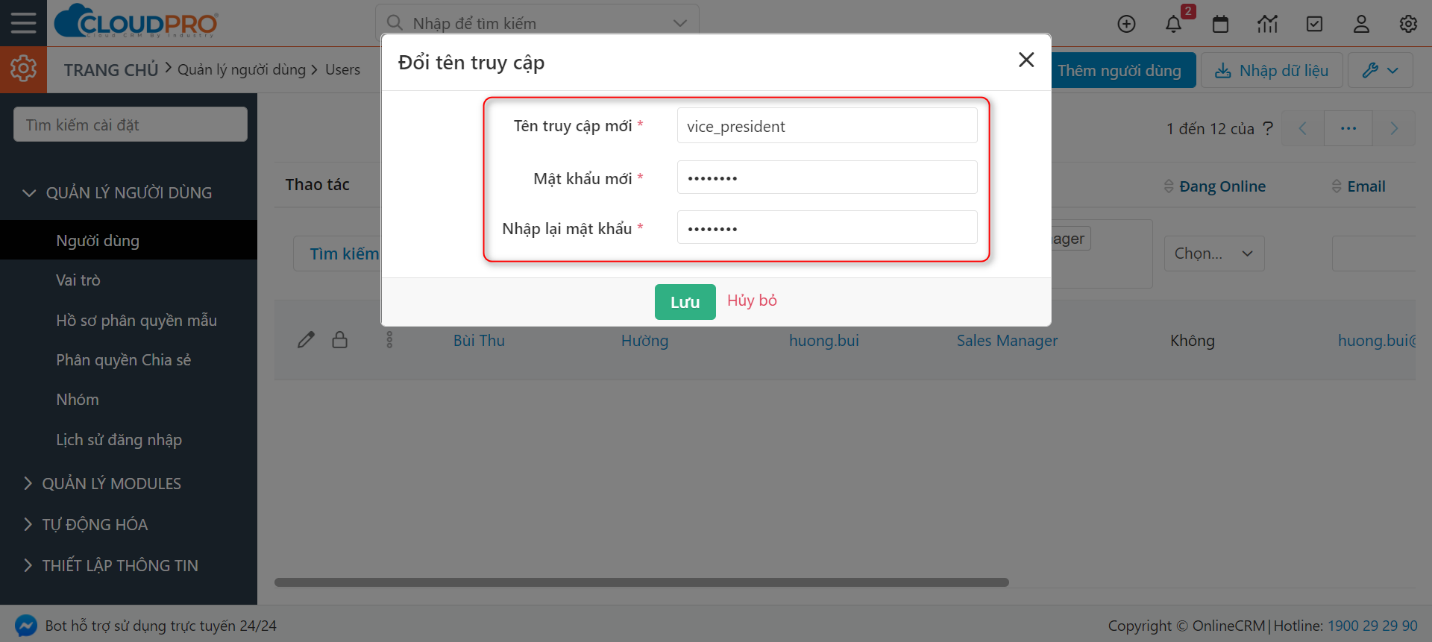
Bước 5: Chọn “Lưu” để hoàn tất
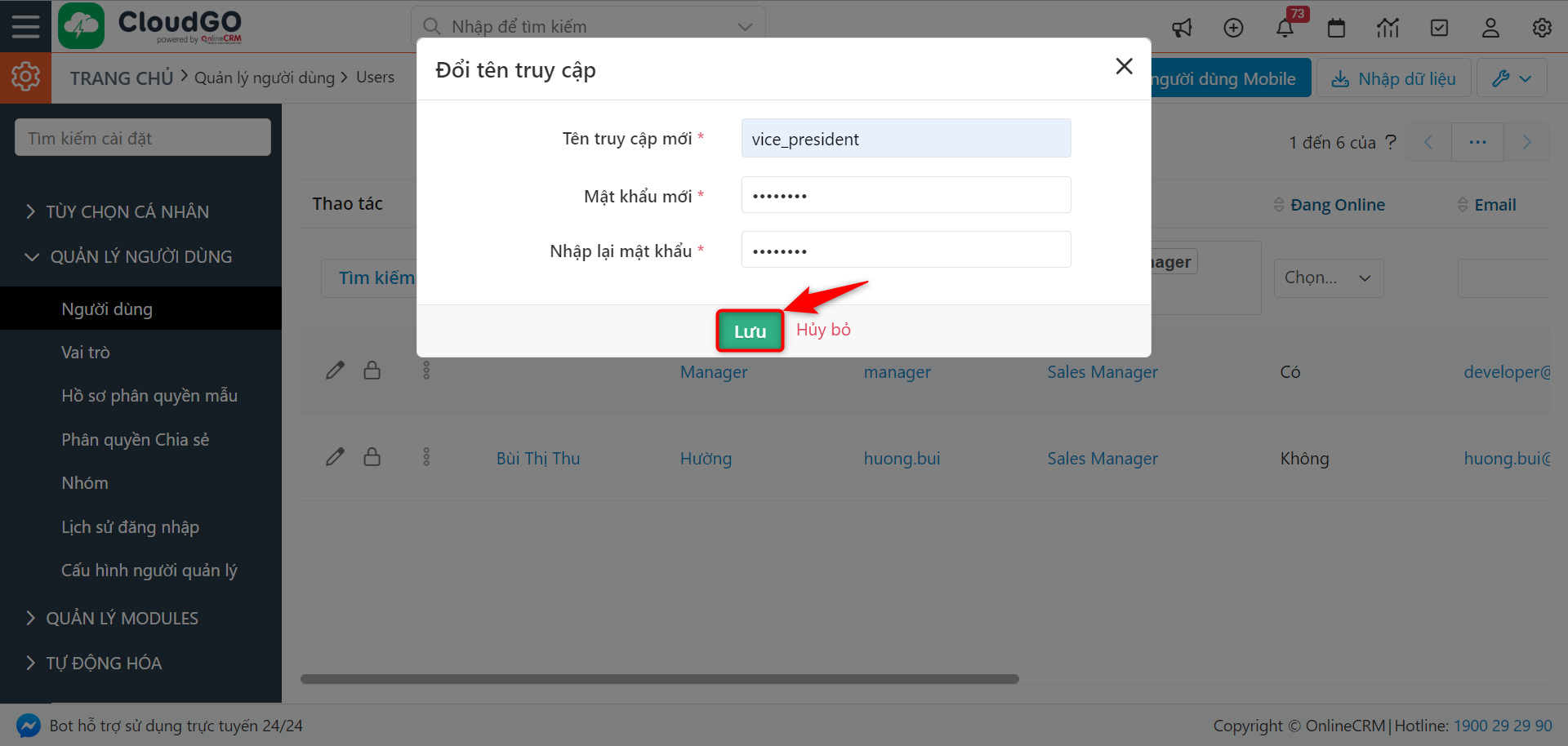
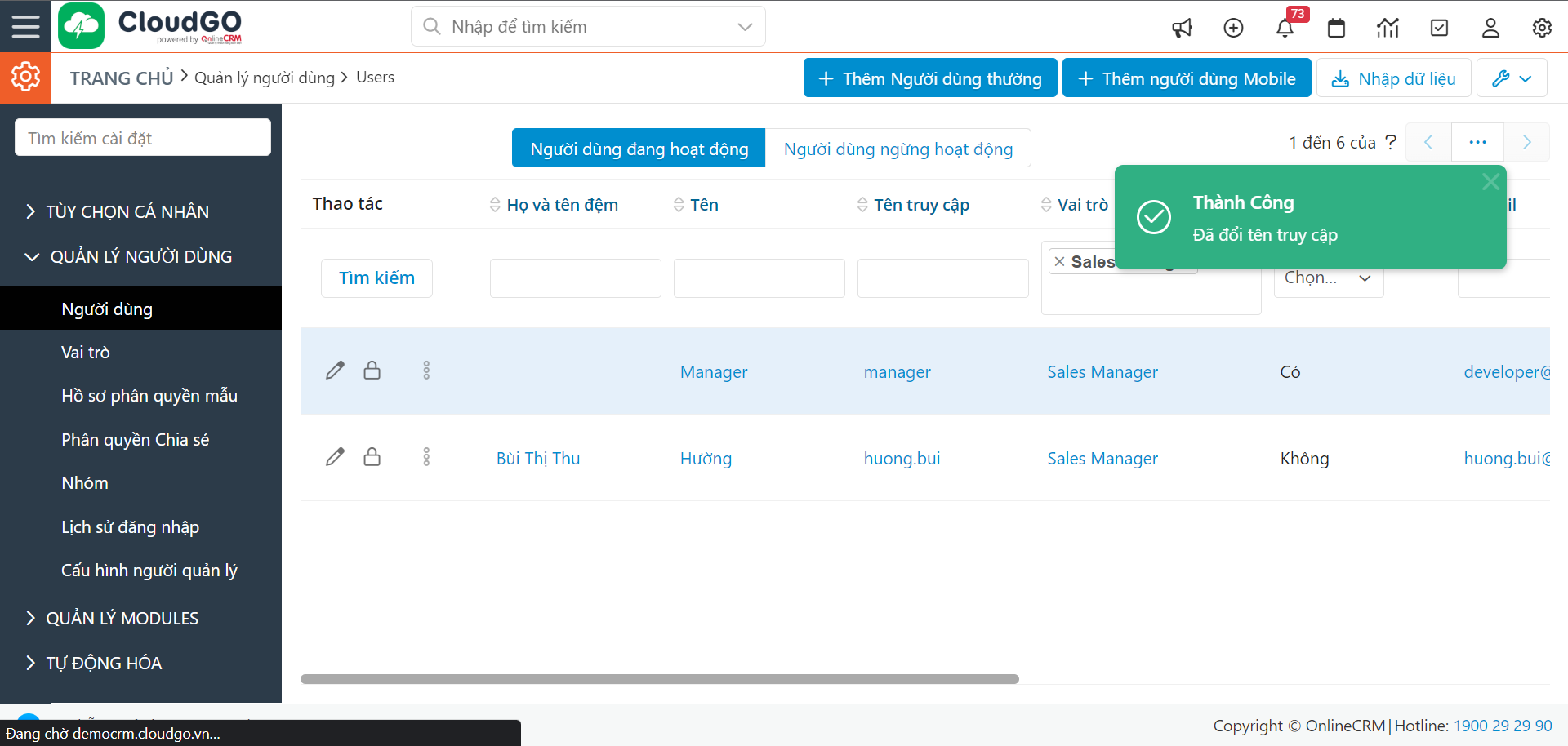
Sau khi cập nhật thành công, bạn gửi thông tin đăng nhập cho User và User có thể đăng nhập vào hệ thống bằng thông tin bạn vừa cập nhật.
IV. Tạm khoá tài khoản User
Khi một nhân viên tạm thời nghỉ việc vì lý do nào đó, bạn cần tạm ngưng ̣(tạm khoá) hoạt động tài khoản của nhân viên này để tránh tình trạng dữ liệu không được bảo mật. Để tạm ngưng hoạt động cho một tài khoản nhân viên, bạn thực hiện theo các bước hướng dẫn dưới đây:
Bước 1: Click vào biểu tượng cài đặt sau đó chọn “Quản lý người dùng”
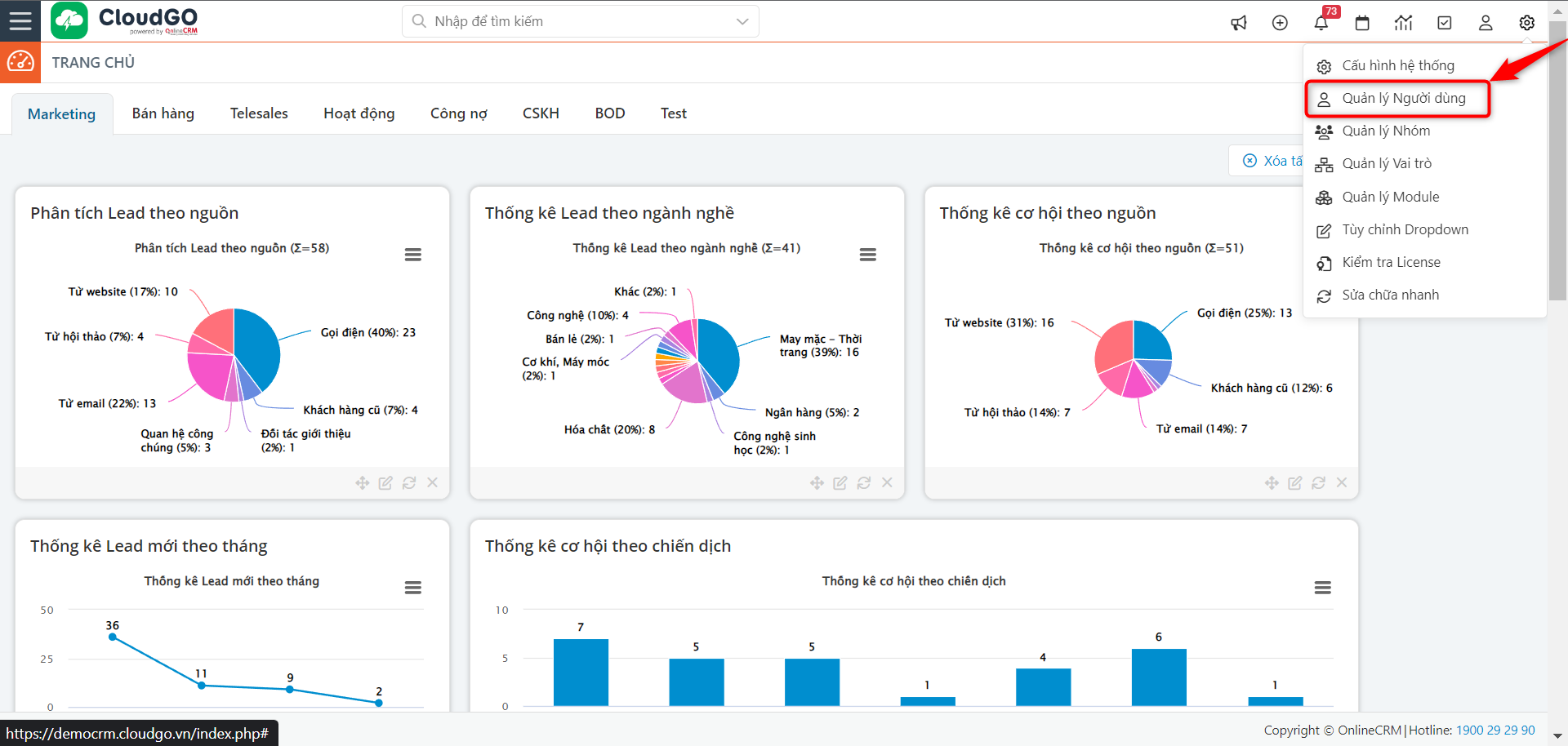
Bước 2: Tại màn hình quản lý danh sách người dùng, bạn tìm kiếm user muốn tạm ngưng hoạt động tài khoản.
Bạn có thể tìm kiếm theo nhiều thông tin khác nhau như Tên user, Tên truy cập, Vai trò, Email, Số máy nhánh tổng đài (CRM Phone Extension)
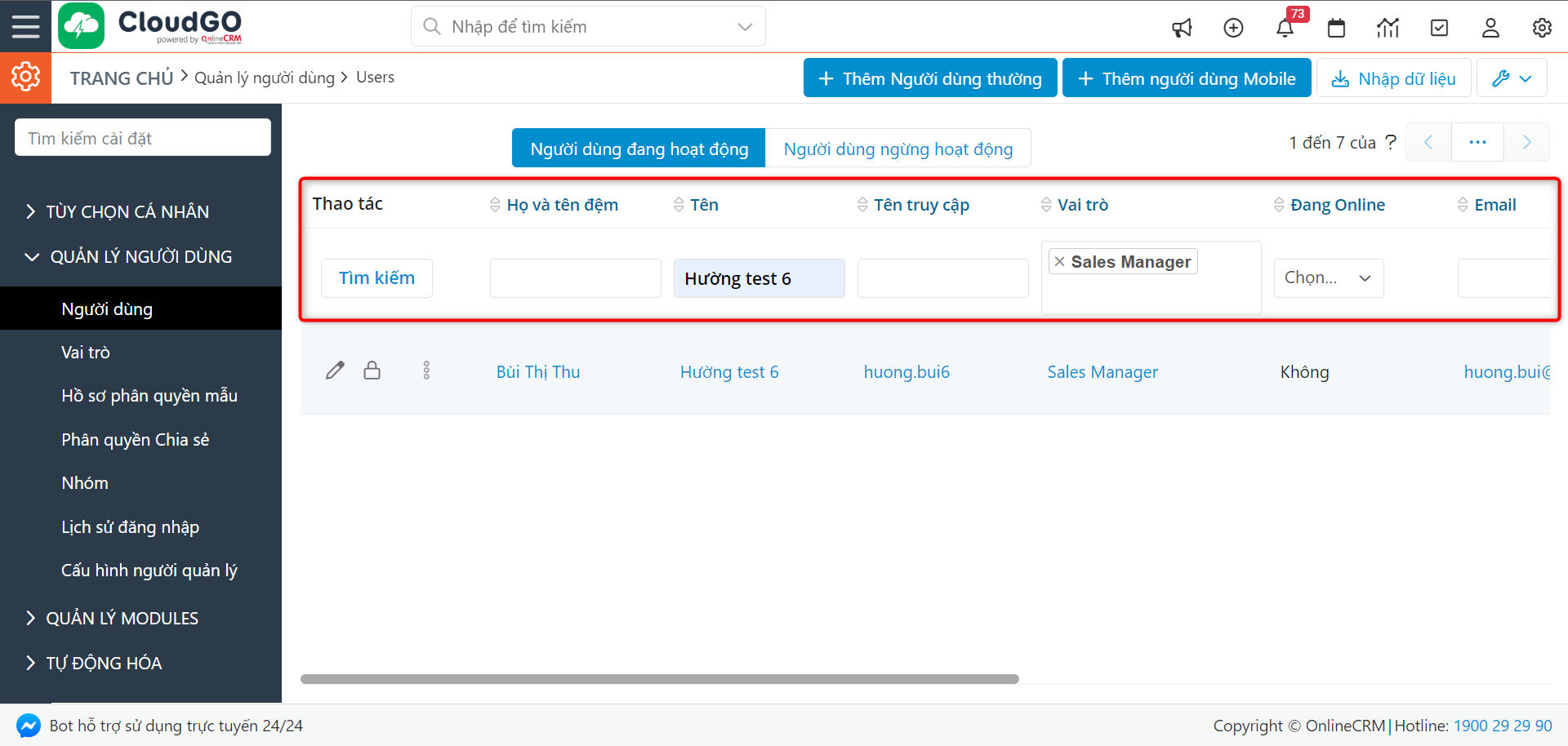
Bước 3: Chọn icon “Hình khoá” để tạm ngưng hoạt động tài khoản
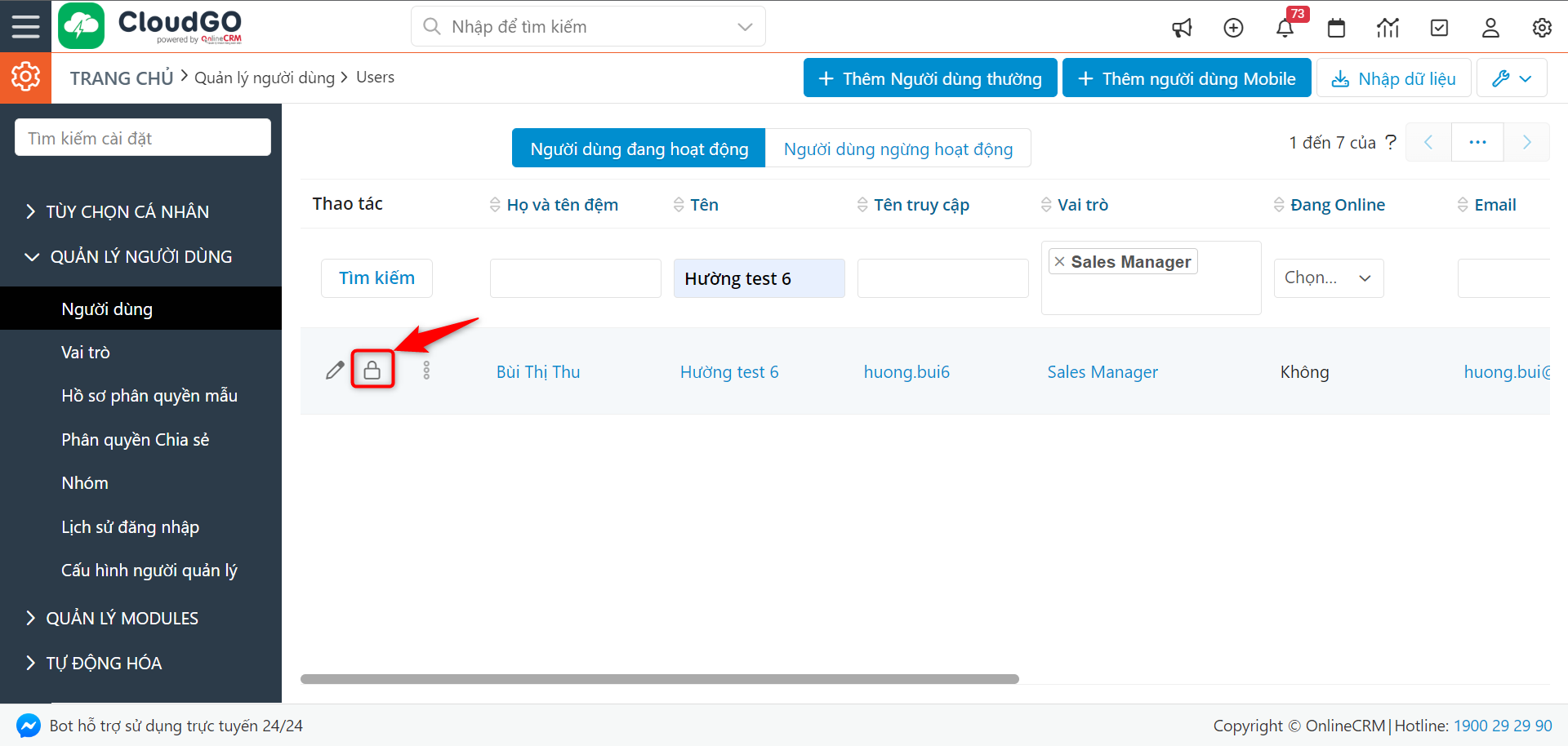
Tips: Thao tác đổi tạm khoá tài khoản User này cũng có thể thực hiện ở màn hình chi tiết tài khoản một user.

Bước 4: Nhấn “Yes” để xác nhận chắc chắn muốn tạm khoá User này
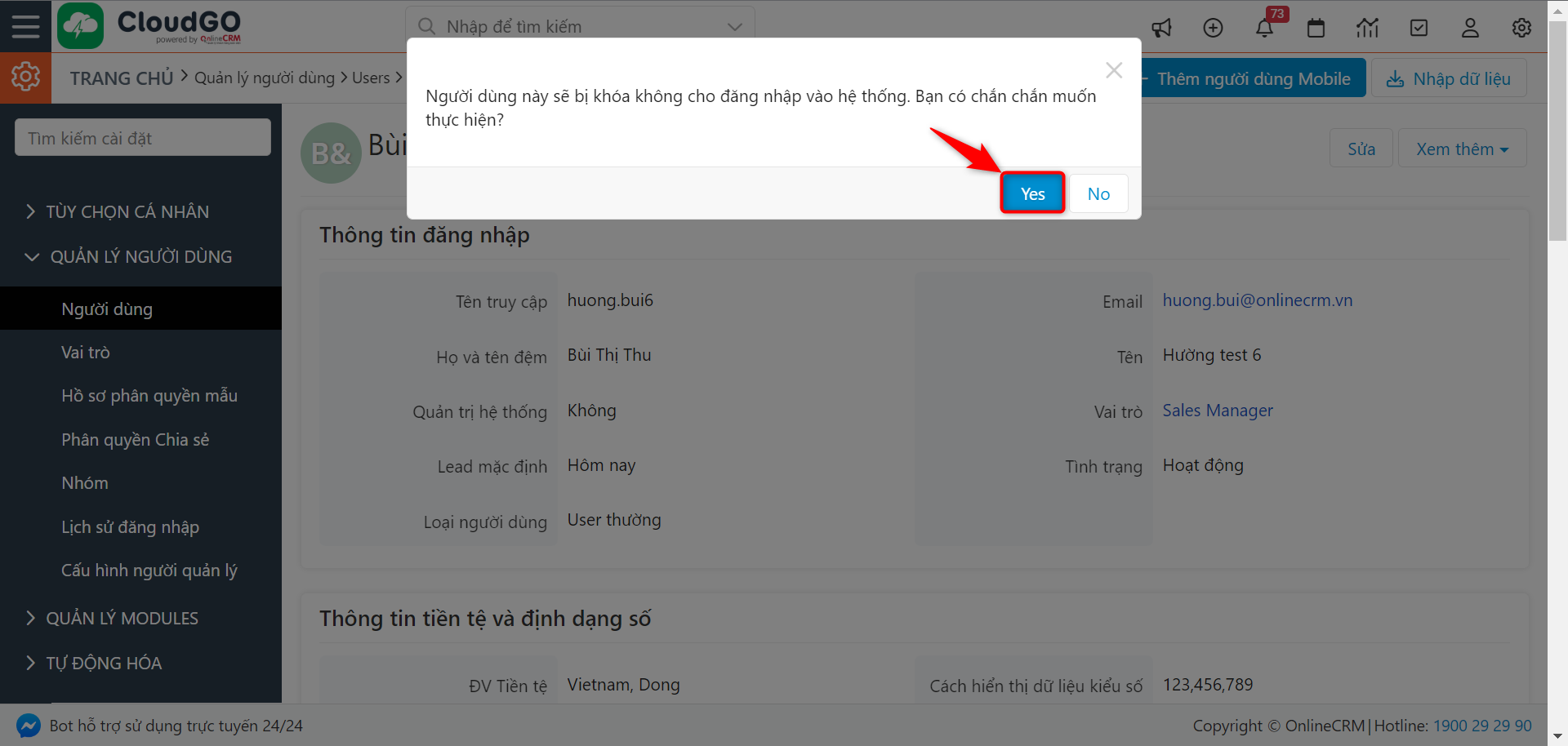
Bước 5: Chuyển dữ liệu sang người dùng khác rồi nhấn “Lưu”
Khi thực hiện thao tác tạm khoá User, thì hệ thống sẽ hỏi những dữ liệu mà User đang quản lý sẽ chuyển lại cho User nào, lúc này bạn chọn User nhận lại dữ liệu từ User đang tạm khoá. Sau đó nhấn Lưu để hoàn tất chuyển dữ liệu và khoá User.
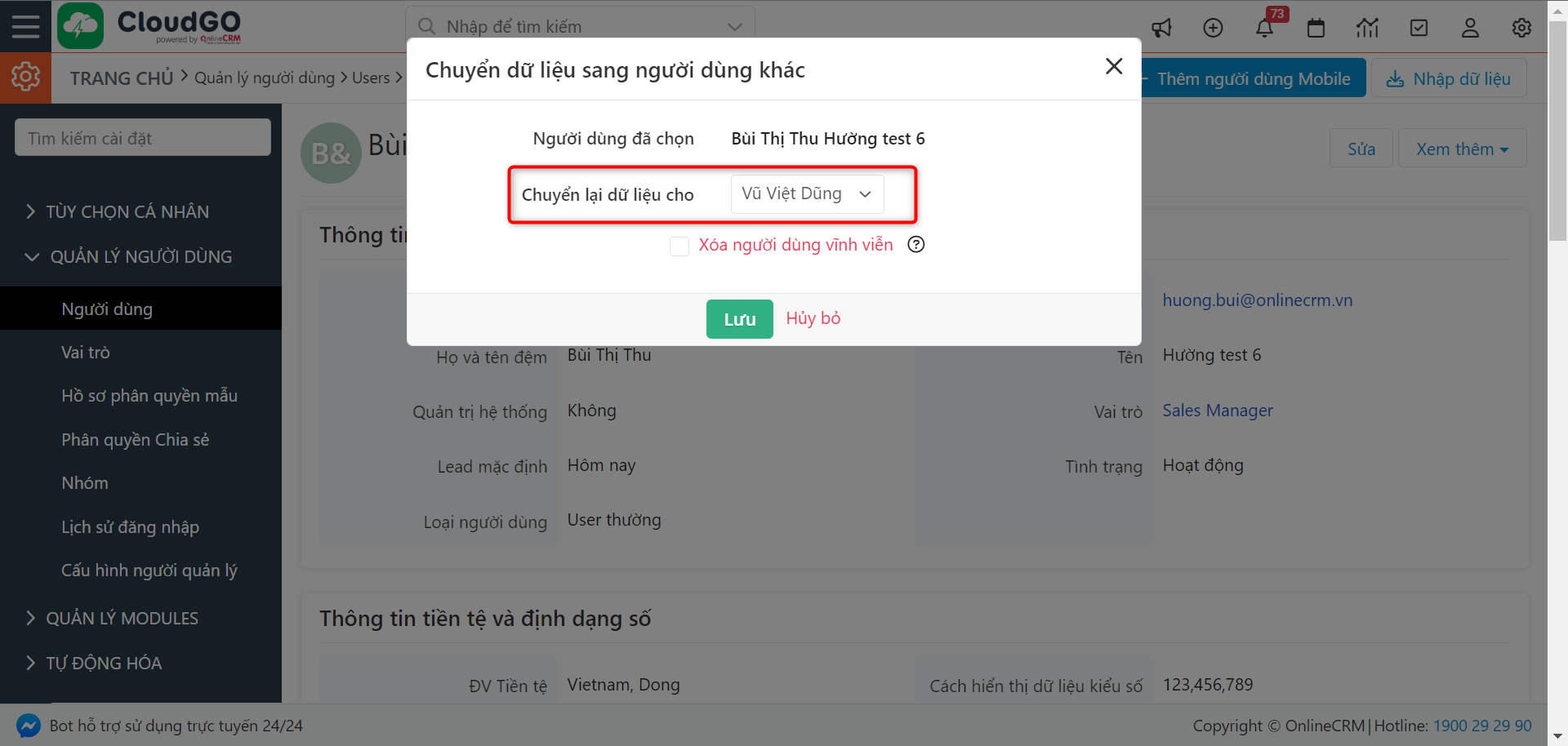
Lưu ý: Trong trường hợp bạn muốn xoá vĩnh viễn – User nghỉ việc luôn (không kích hoạt lại được) thì tick vào ô “Xoá người dùng vĩnh viễn” còn nếu là tạm khoá (tạm nghỉ việc) thì KHÔNG tick vào ô này.
Sau khi tạm khoá thành công, thì bạn sẽ không tìm thấy User đó ở tab “Người dùng đang hoạt động” nữa.
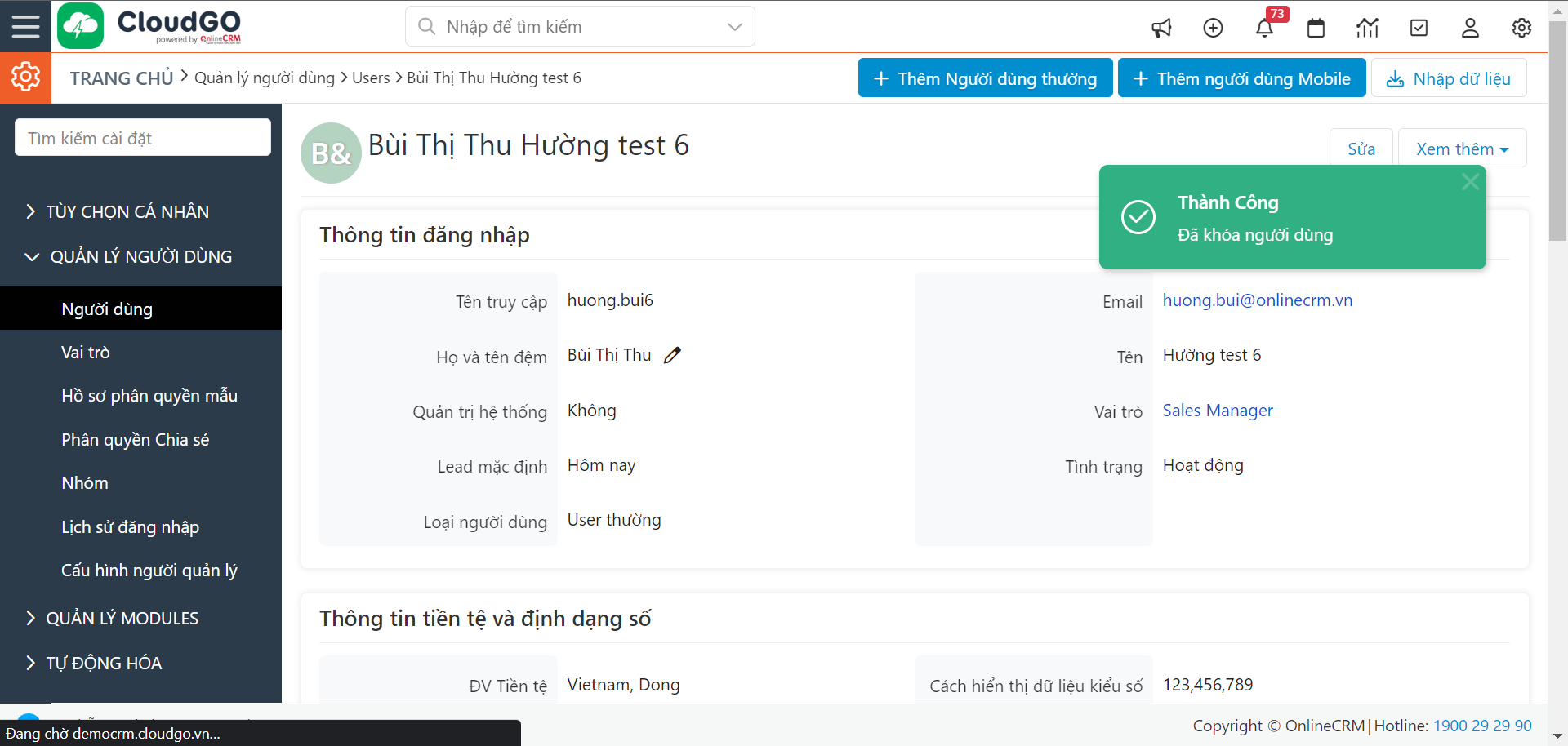
Và User cũng không thể truy cập vào hệ thống như trước đây. Đối với User tạm khoá thì bạn sẽ quản lý ở tab “Người dùng ngừng hoạt động”
V. Kích hoạt User đang tạm khoá
Đối với những User đang tạm khoá (tạm thời nghỉ việc) sau đó đi làm lại thì bạn có thể thực hiện kích hoạt lại tài khoản đang bị tạm khoá này sang hoạt động, để User đăng nhập vào hệ thống sử dụng.
Thao tác kích hoạt lại tài khoản đang tạm khoá bạn tham khảo hướng dẫn dưới đây:
Bước 1: Click vào biểu tượng cài đặt sau đó chọn “Quản lý người dùng”
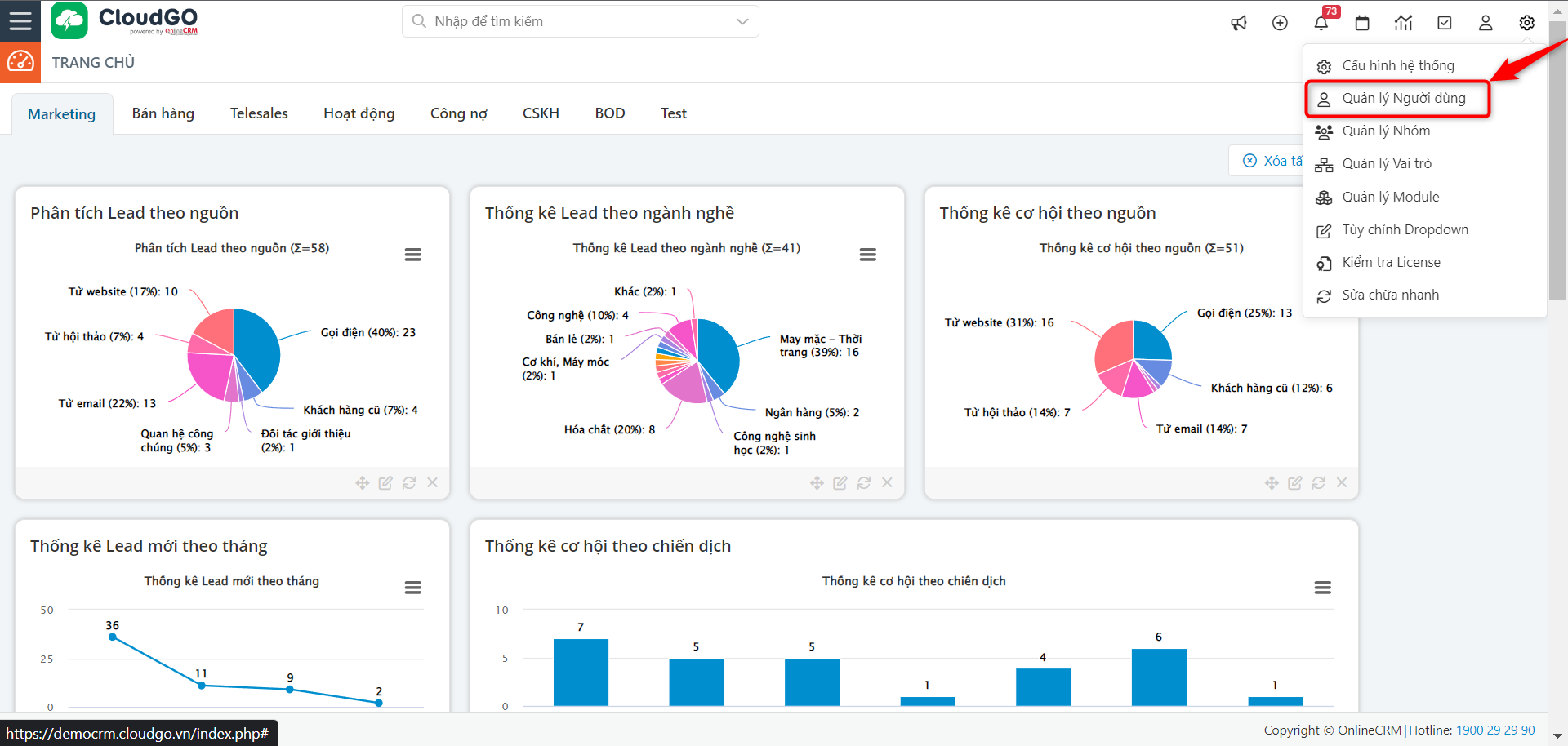
Bước 2: Tại màn hình danh sách người dùng, bạn chọn tab “Người dùng ngừng hoạt động” sau đó tìm kiếm user muốn kích hoạt lại tài khoản.
Bạn có thể tìm kiếm theo nhiều thông tin khác nhau như Tên user, Tên truy cập, Vai trò, Email, Số máy nhánh tổng đài (CRM Phone Extension)
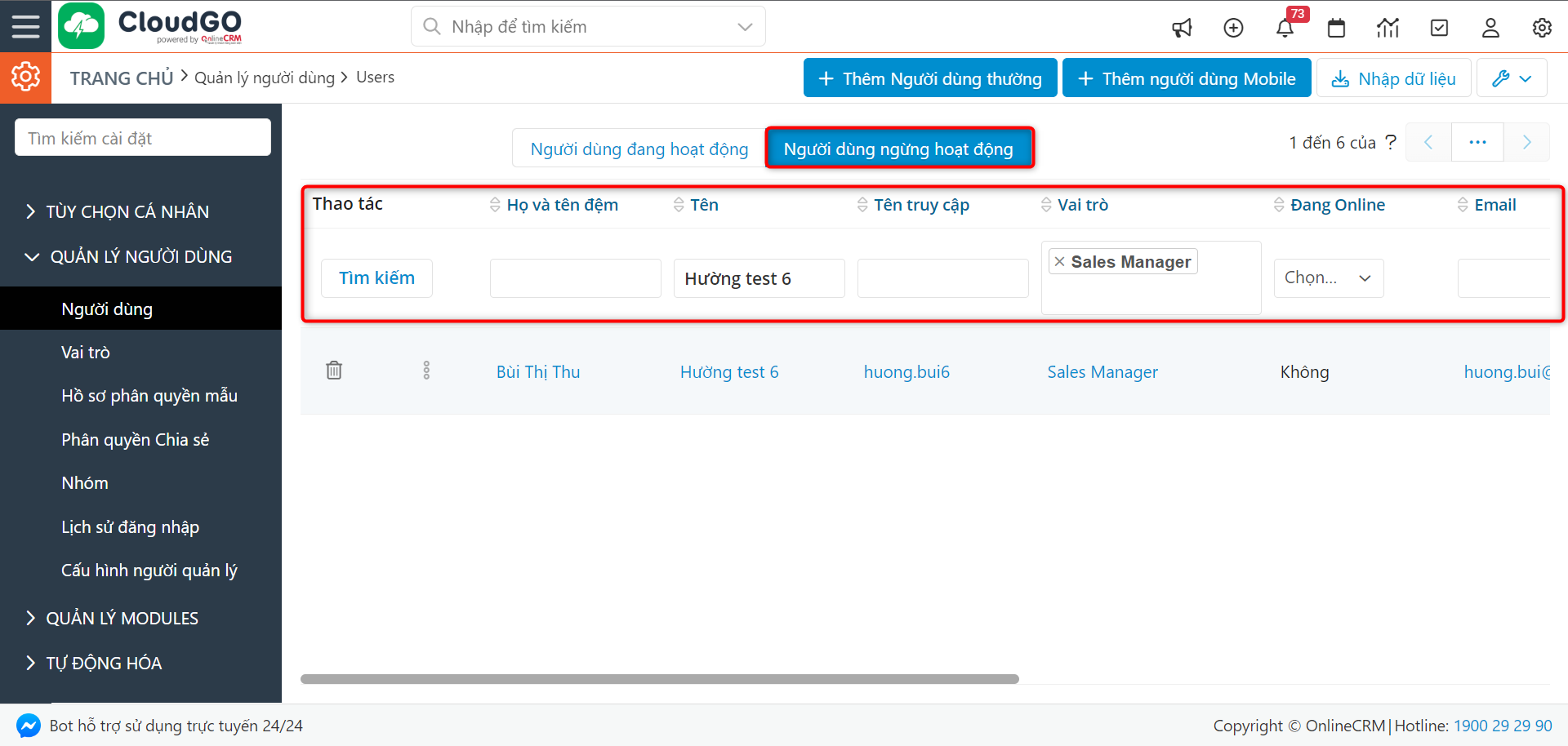
Bước 3: Chọn icon “3 chấm” rồi chọn “Kích hoạt lại” 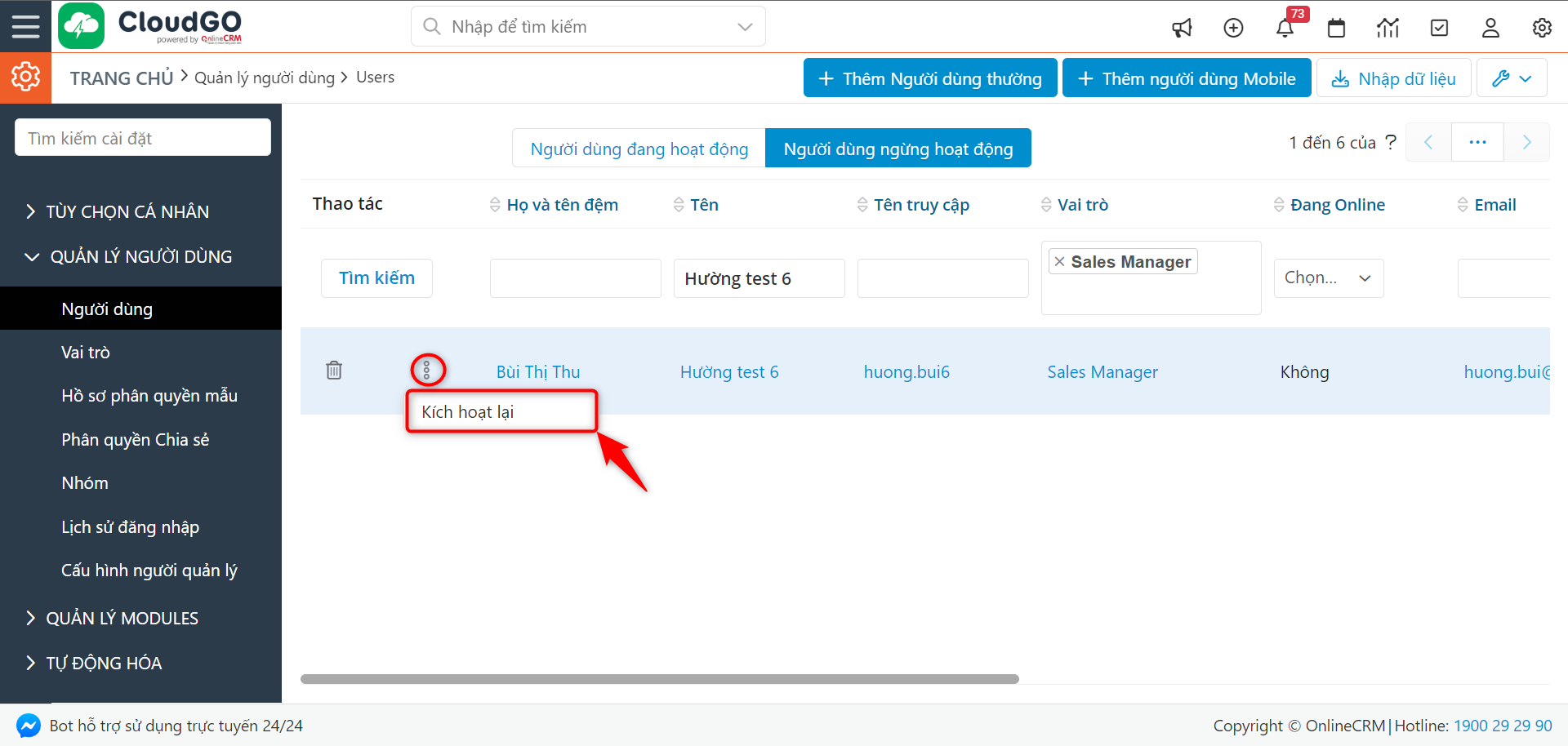
Lưu ý: Trong trường hợp User tạm khoá này nghỉ việc luôn, bạn có thể nhấn vào icon “Thùng rác” để xoá vĩnh viễn User này
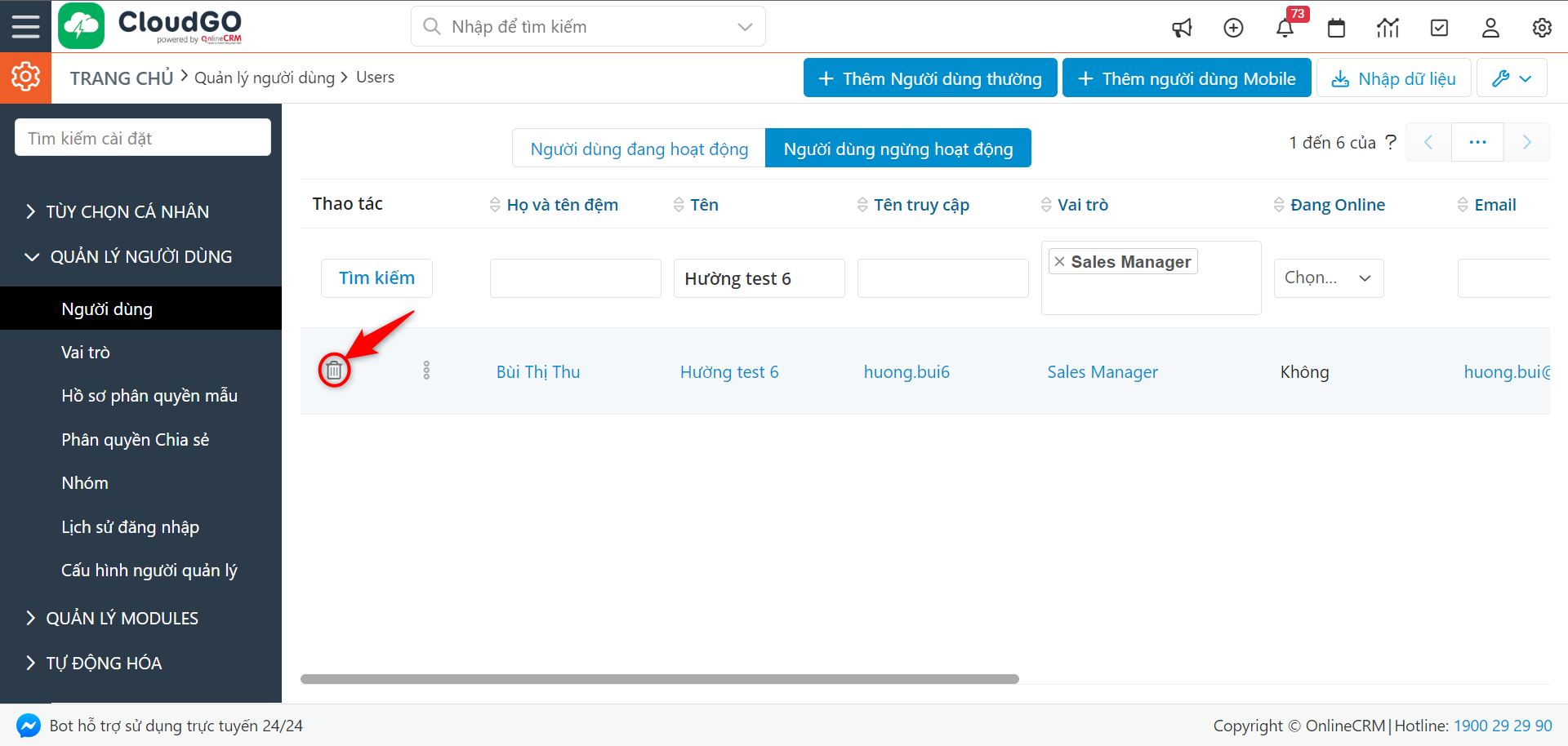
Bước 4: Nhấn “Yes” để xác nhận muốn “Kích hoạt lại tài khoản” này

Sau khi xác nhận xong, hệ thống sẽ tiến hành khôi phục, gửi thông báo thành công và chuyển tài khoản người dùng vừa được khôi phục qua tab “Người dùng đang hoạt động”
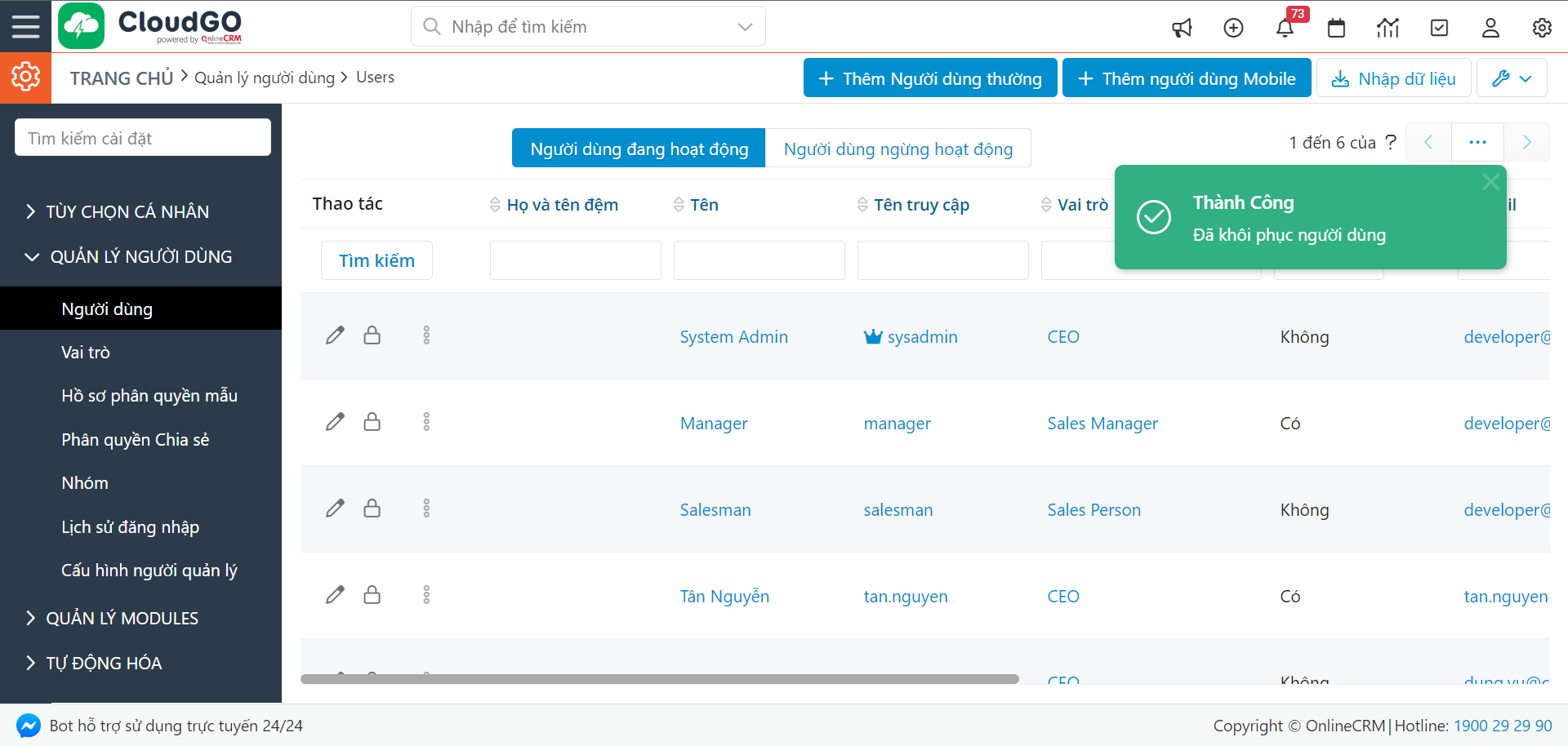
Lúc này bạn có thể tìm kiếm, thay đổi mật khẩu, tên đăng nhập (nếu cần) rồi sau đó gửi cho người dùng đăng nhập vào phần mềm sử dụng bình thường.
VI. Lấy thông tin Access Key của User
Trong một số tích hợp như tích hợp với Webform, khi data từ các kênh này về hệ thống, bạn muốn giao cho User nào thì khi thực hiện tích hợp bạn cần lấy thông tin Access Key của User đó để set vào cấu hình.
Cách lấy Access Key như sau:
Bước 1: Click vào biểu tượng cài đặt sau đó chọn “Quản lý người dùng”
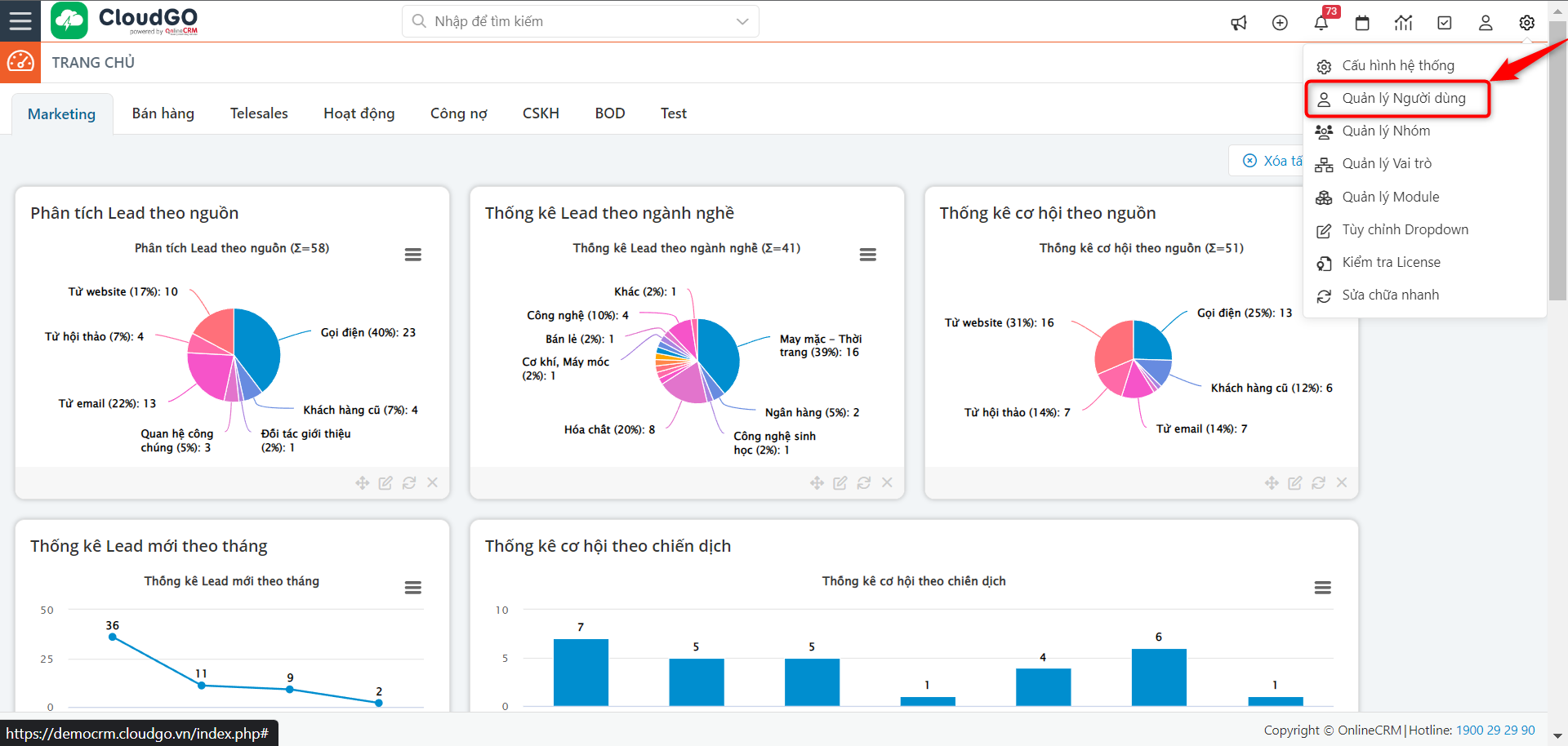
Bước 2: Tại màn hình danh sách người dùng, bạn tìm kiếm User muốn lấy thông tin Access Key.
Bạn có thể tìm kiếm theo nhiều thông tin khác nhau như Tên user, Tên truy cập, Vai trò, Email, Số máy nhánh tổng đài (CRM Phone Extension)
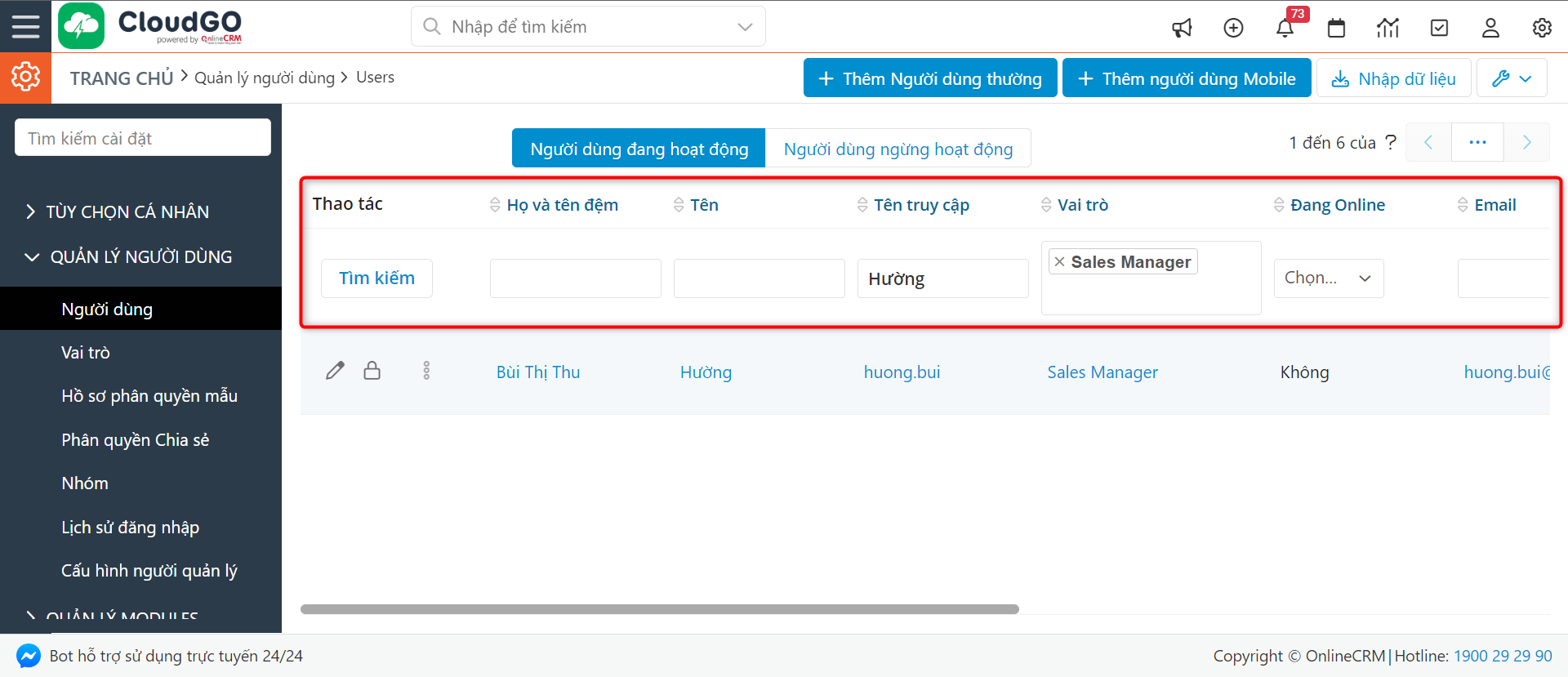
Bước 3: Tại màn hình danh sách User, click chọn đi vào chi tiết tài khoản User
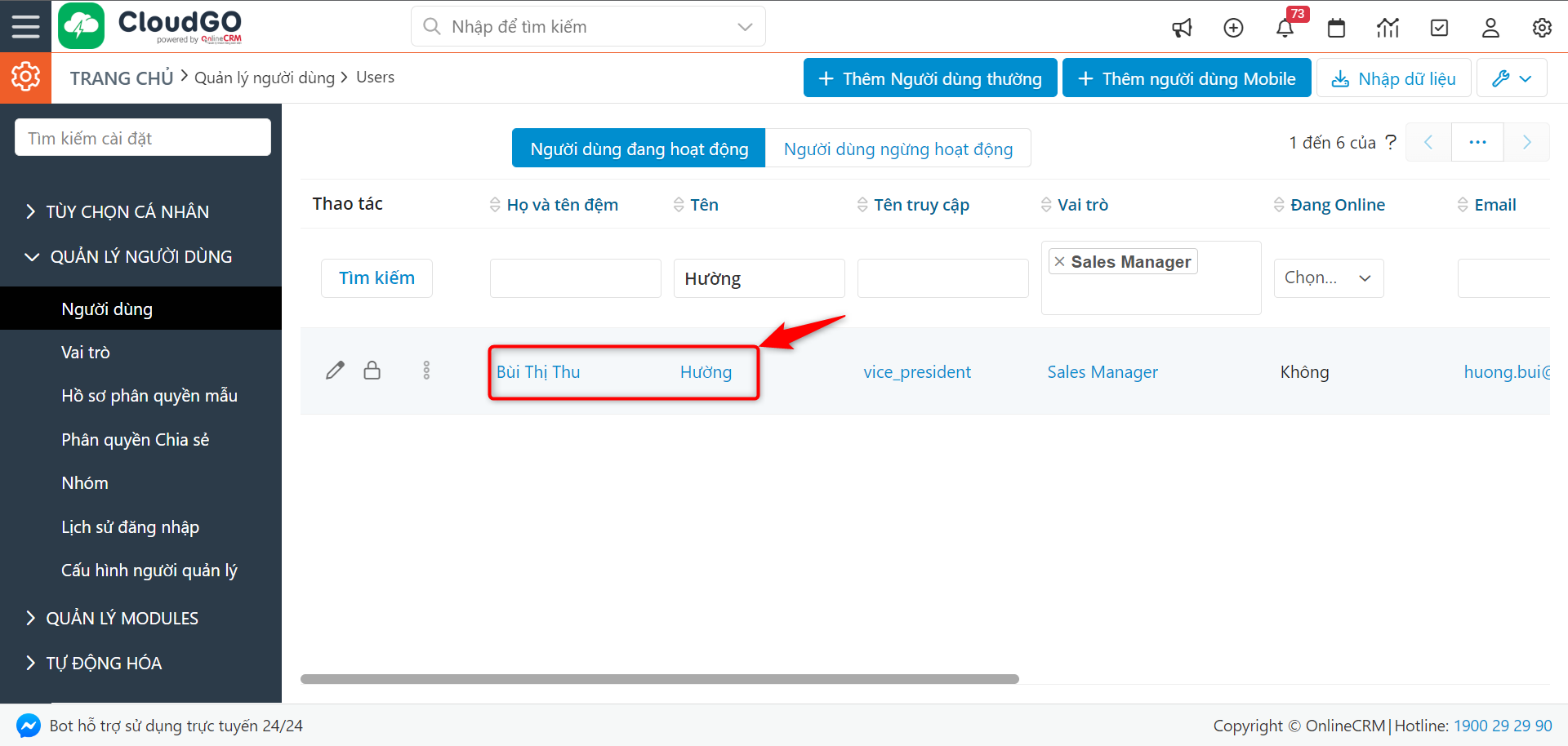
Bước 4: Tại màn hình tài khoản User, bạn di chuyển xuống dưới cùng rồi nhấn vào icon này để copy mã Access Key
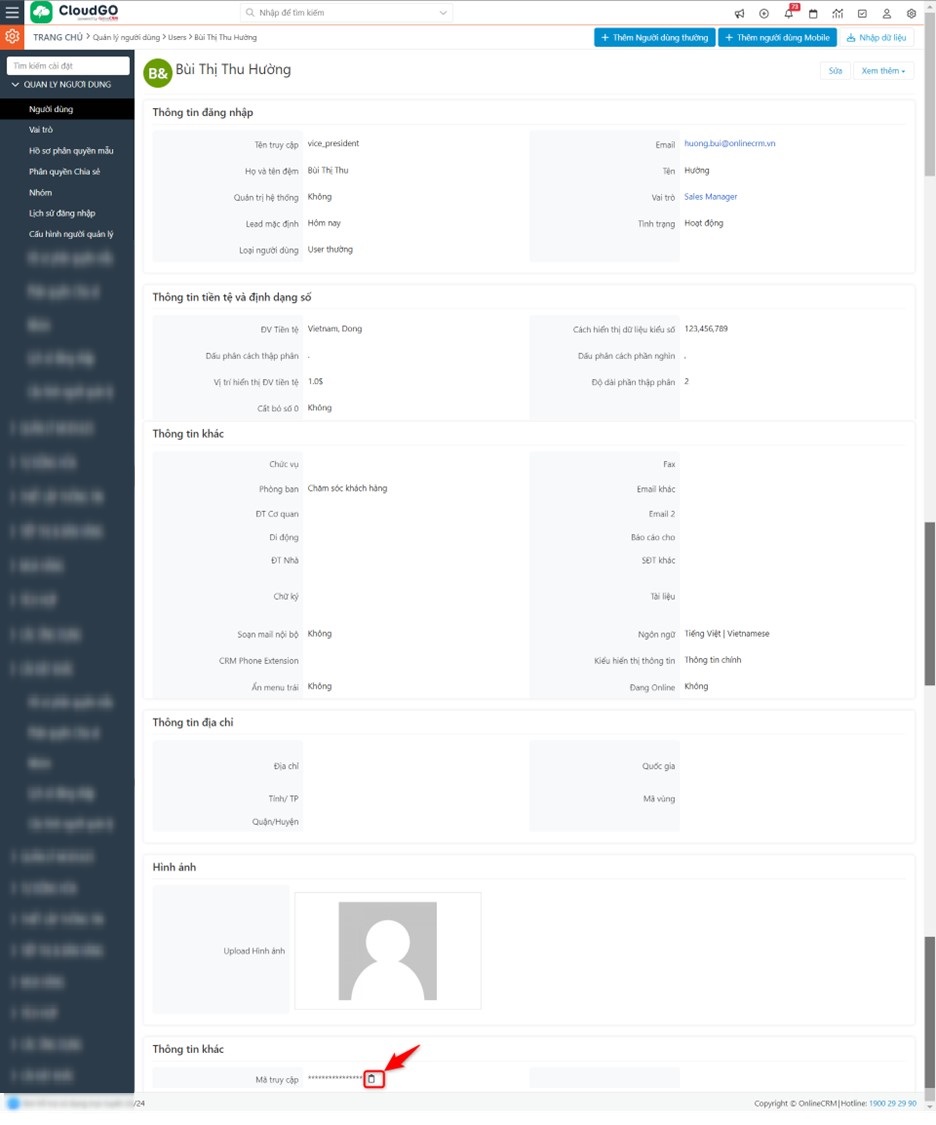
Sau đó paste ra notepad hoặc công cụ khác để lấy thông tin tích hợp.
