Lead là gì?
Lead là module quản lý danh sách khách hàng tiềm năng – là người đại diện cho một tổ chức (B2B) hoặc là một khách hàng cá nhân (B2C) đang có nhu cầu hoặc đang quan tâm đến sản phẩm/dịch vụ của bạn.
Lead có thể đến từ nhiều nguồn khác nhau như: submit trên form website, khách hàng inbox vào Fanpage Facebook, khách hàng nhắn tin Zalo, khách hàng gọi trực tiếp đến tổng đài, gọi điện hotline,… Ngoài ra Lead còn được tạo từ việc sàng lọc data KH thô. Sau khi sàng lọc data KH thô, khách hàng nào có nhu cầu sẽ được chuyển đổi lên Lead
Ví dụ trường hợp B2C: Chị Hường (là 1 KH cá nhân) đang có nhu cầu tìm mua sơn cho căn nhà của mình, chị Hường lên inbox vào fanpage Facebook của công ty Sơn A nhờ tư vấn lúc này chị Hường là 1 khách hàng tiềm năng của công ty Sơn A.
Ví dụ trường hợp B2B: Anh Dũng là 1 người đại diện cho Công ty CloudGO (KH công ty), đang cần tìm giải pháp quản lý khách hàng cho công ty, anh lên website công ty phần mềm B, để lại thông tin nhờ liên hệ tư vấn thì lúc này A.Dũng là khách hàng tiềm năng của công ty phần mềm B.
Lưu ý: Dù khách hàng của bạn là B2B hay B2C thì bản chất của Lead luôn luôn là cá nhân cụ thể.
Tạo Lead được cho là bước đầu tiên của quy trình bán hàng trong CRM. Trên hệ thống CloudGO, bạn có thể tạo Lead bằng nhiều cách khác nhau, trong bài viết này sẽ hướng dẫn 3 cách tạo mới một Lead:
- Tạo cơ bản
- Tạo nhanh
- Import file hàng loạt
1. Tạo cơ bản
Bước 1: Truy cập vào module “Lead”
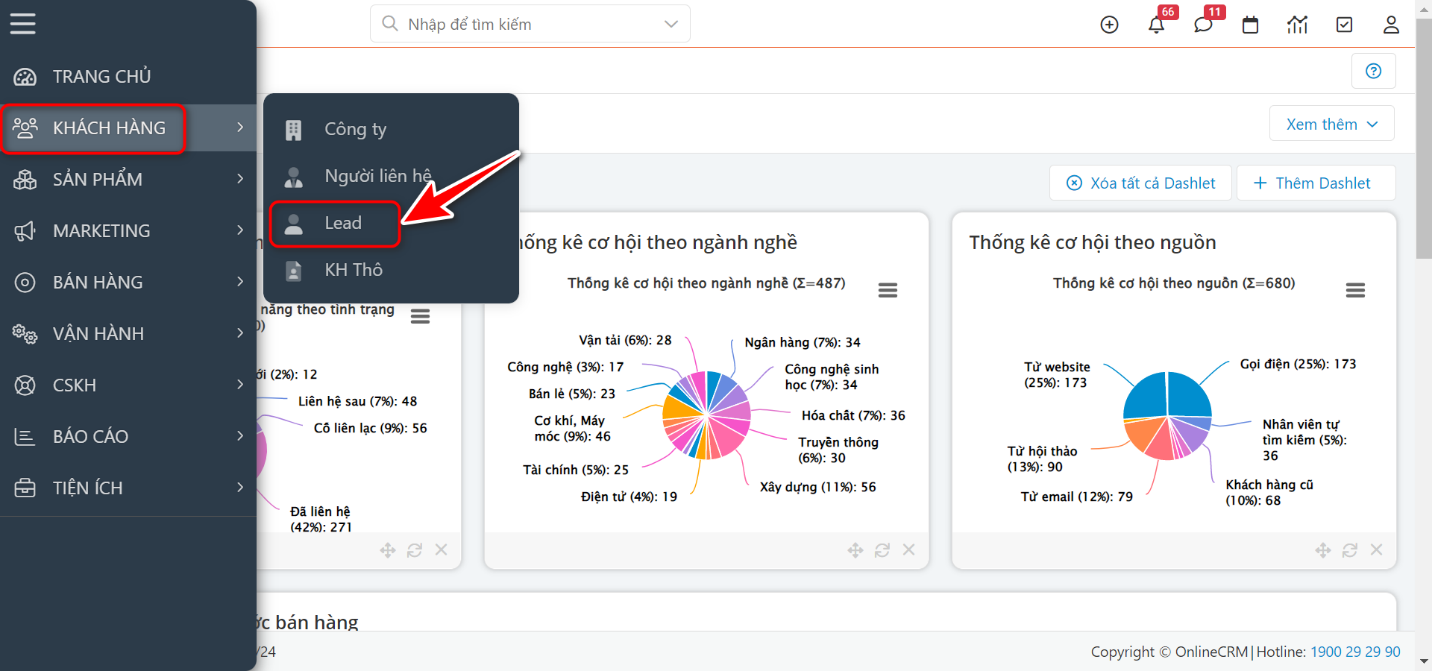
Bước 2: Tại màn hình danh sách của Lead, click chọn “Thêm Lead”
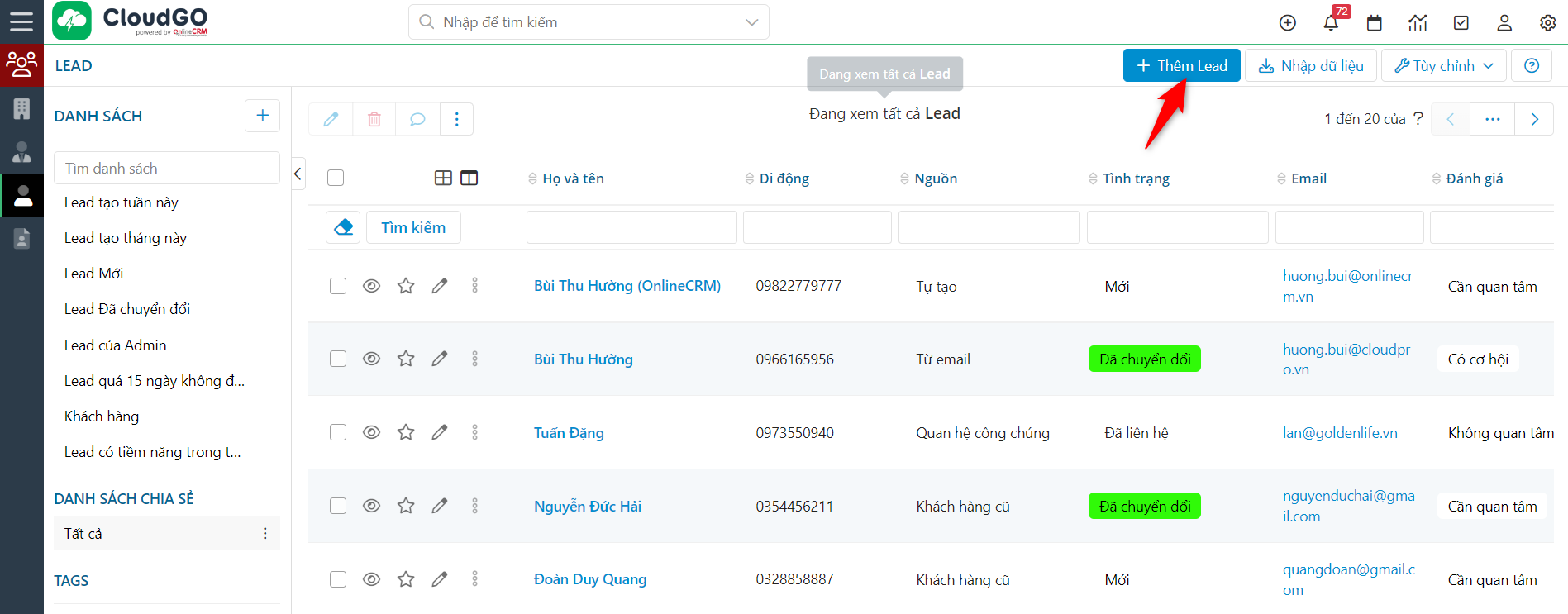
Bước 3: Tại màn hình tạo mới nhập đầy đủ các thông tin cần thiết sau đó click “Lưu”
Lưu ý: Các trường có dấu * là trường bắt buộc phải nhập mới cho lưu
- Thông tin liên hệ của Lead:
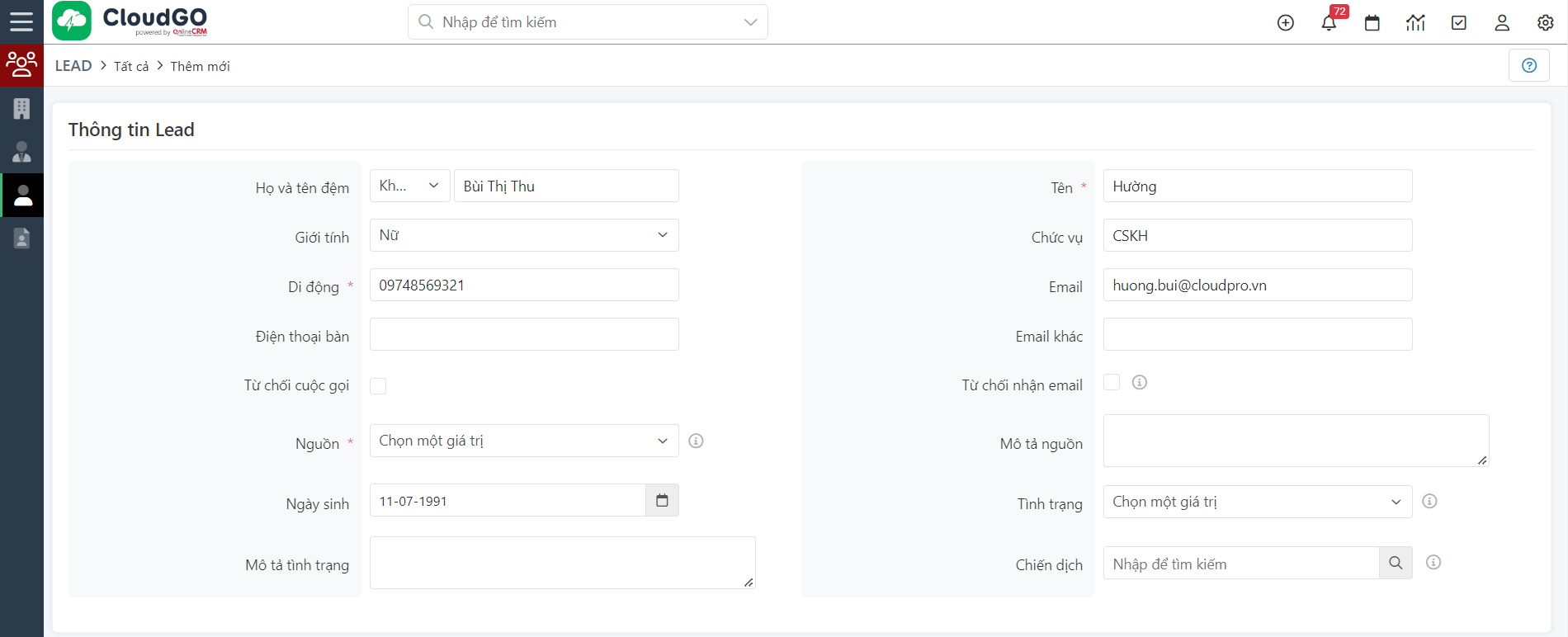
- Thông tin Công ty:
(Trong trường hợp Lead đại diện cho công ty/tổ chức/nhóm (B2B) thì nhập thêm thông tin công ty của Lead vào đây, còn nếu Lead là KH cá nhân thì bỏ qua)
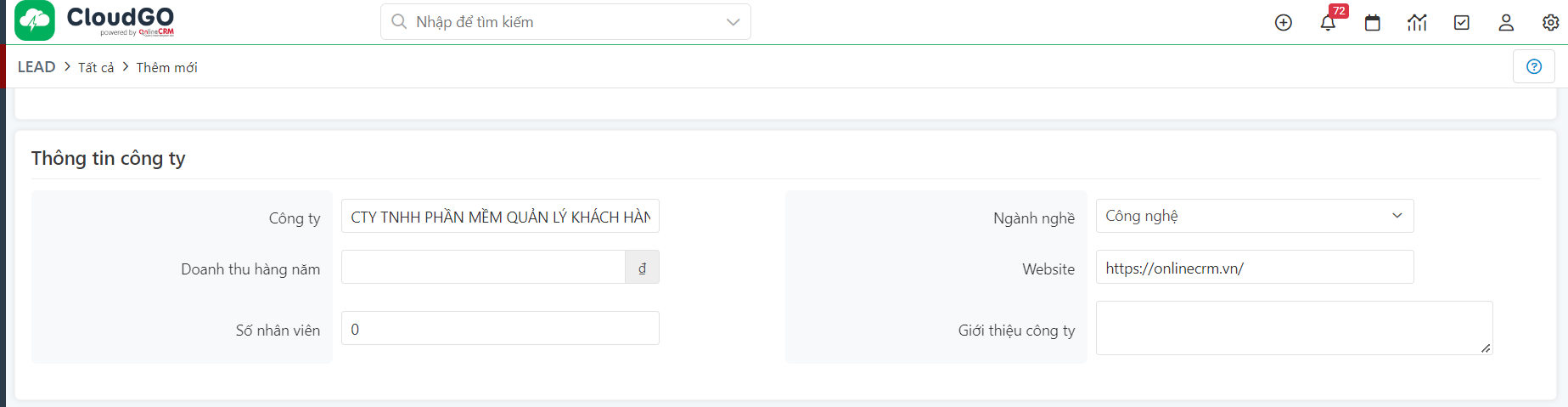
- Thông tin địa chỉ: Khi bạn nhập địa chỉ khách hàng vào đây, thì hệ thống sẽ liên kết tới Google map và gợi ý cho bạn một số địa chỉ bên dưới, nếu là địa chỉ bạn muốn nhập thì chọn, sau khi chọn các ô Quận/Huyện, Tỉnh/TP, Quốc gia hệ thống tự điền vào. Nếu Google map không có thì nhập text bình thường.
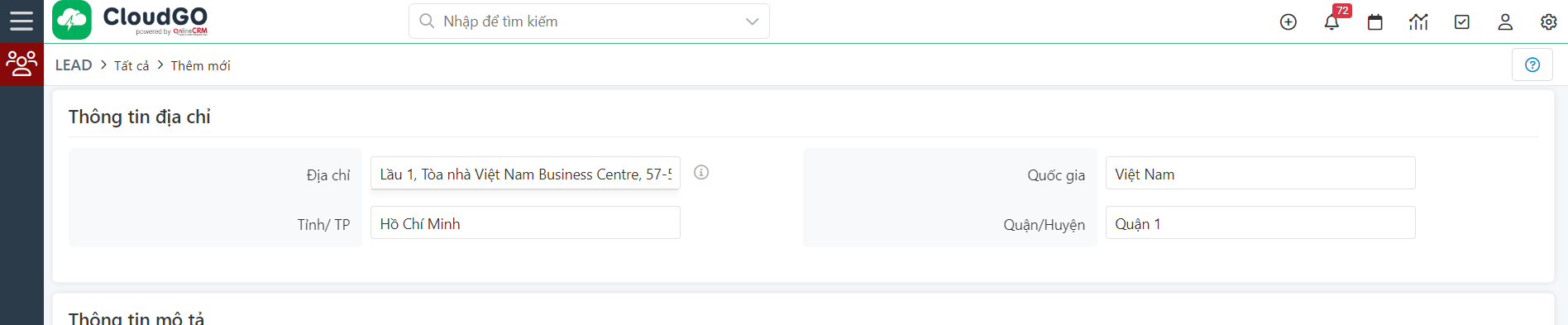
- Thông tin mô tả: Ghi nhận những thông tin khác về Lead tại đây
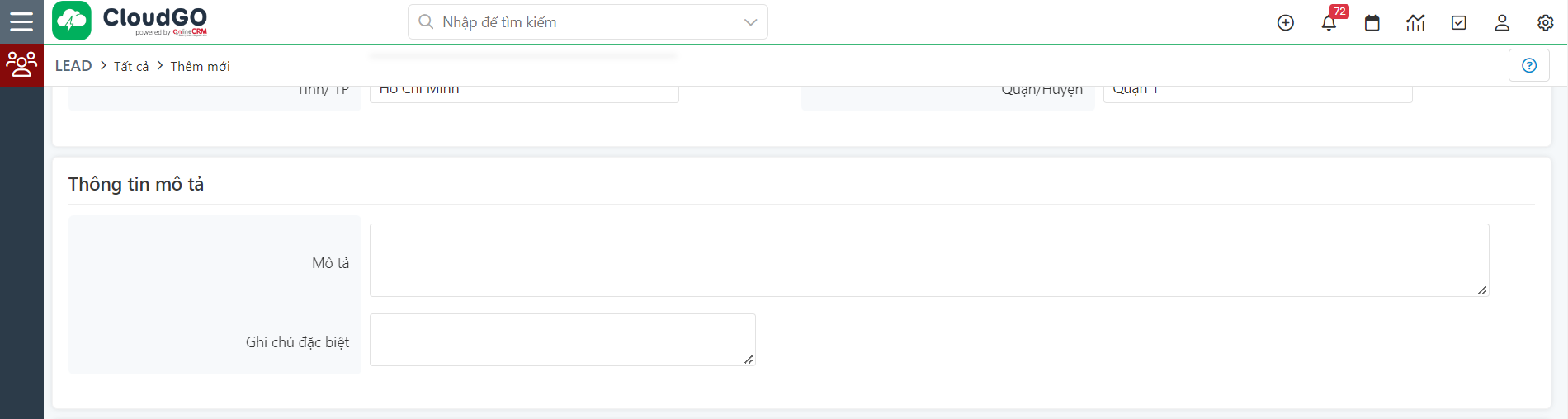
- Thông tin quản lý:
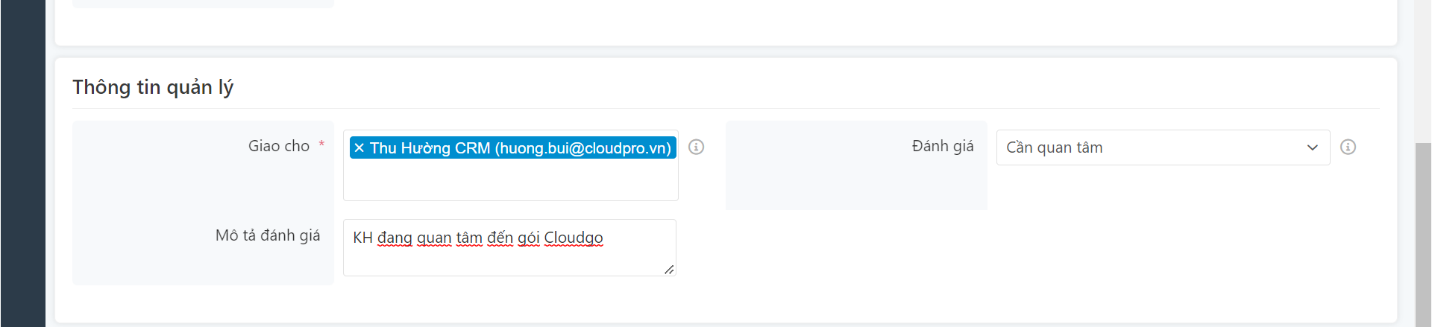
Ghi chú:
– Giao cho: Mặc định của hệ thống ai là người ghi nhận Lead sẽ giao cho người đó phụ trách, trong trường hợp bạn muốn giao lại dữ liệu cho nhân viên khác phụ trách, ở trường “Giao cho” bạn nhập tên User muốn giao.
– Đánh giá: Đánh giá mức độ tiềm năng của KH này
+ Không quan tâm: KH không quan tâm, không có nhu cầu ở thời điểm hiện tại
+ Có cơ hội: KH quan tâm 50-50, có quan tâm nhưng chưa thực sự cần lắm.
+ Cần quan tâm: KH có nhu cầu thực sự và cần bạn quan tâm chăm sóc nhiều hơn.
– Mô tả Đánh giá: Mô tả chi tiết hơn về giá trị đánh giá mà bạn đã lựa chọn ở trên.
Dựa theo những thông tin đánh giá này để bạn có thể phân loại danh sách khách hàng theo mức độ ưu tiên để dễ dàng tập trung chăm sóc.
Sau khi nhập xong các thông tin, nhấn “Lưu” là hoàn thành tạo Lead và tiếp tục các luồng chăm sóc, tiếp cận.
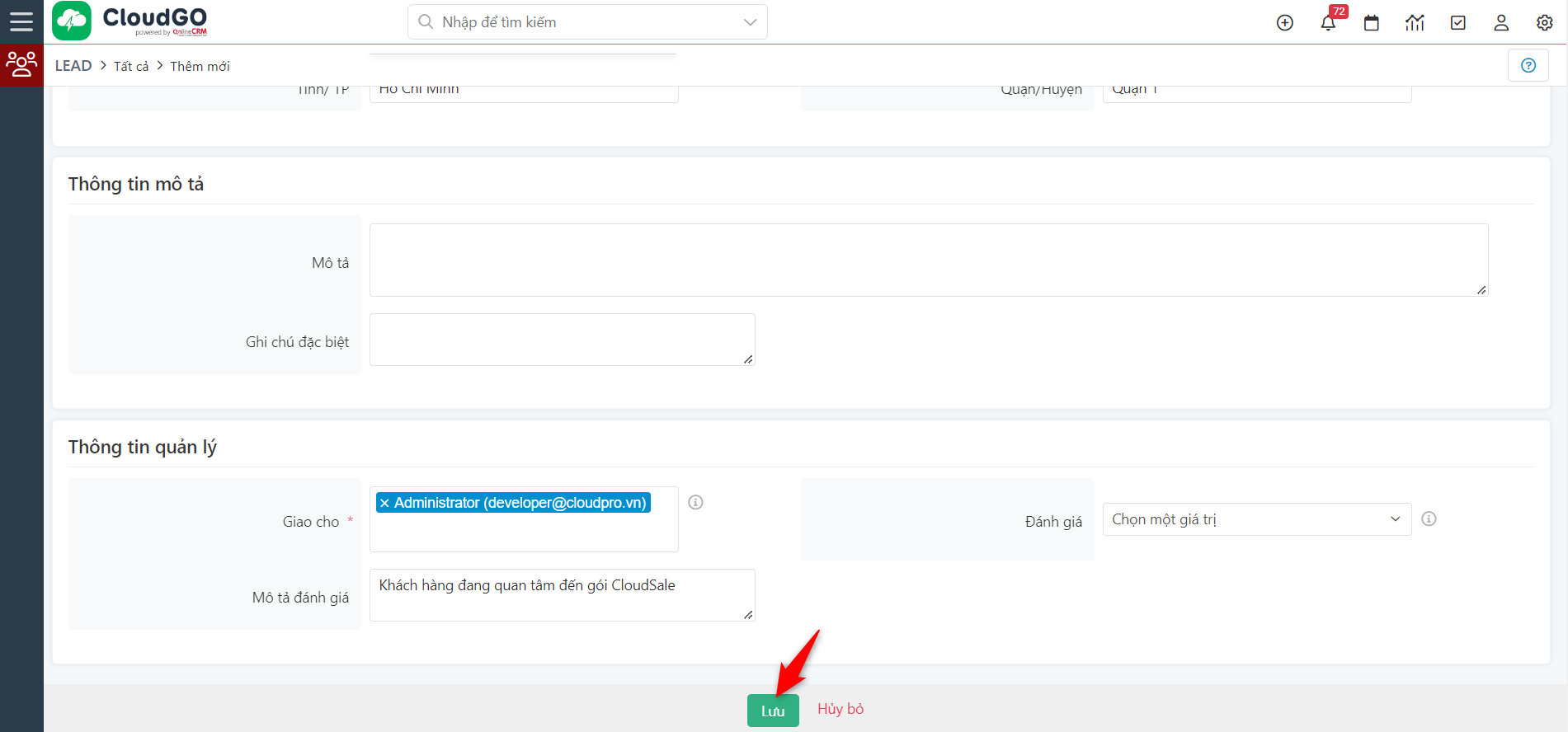
Bước 4: Màn hình chi tiết của thông tin Lead vừa nhập
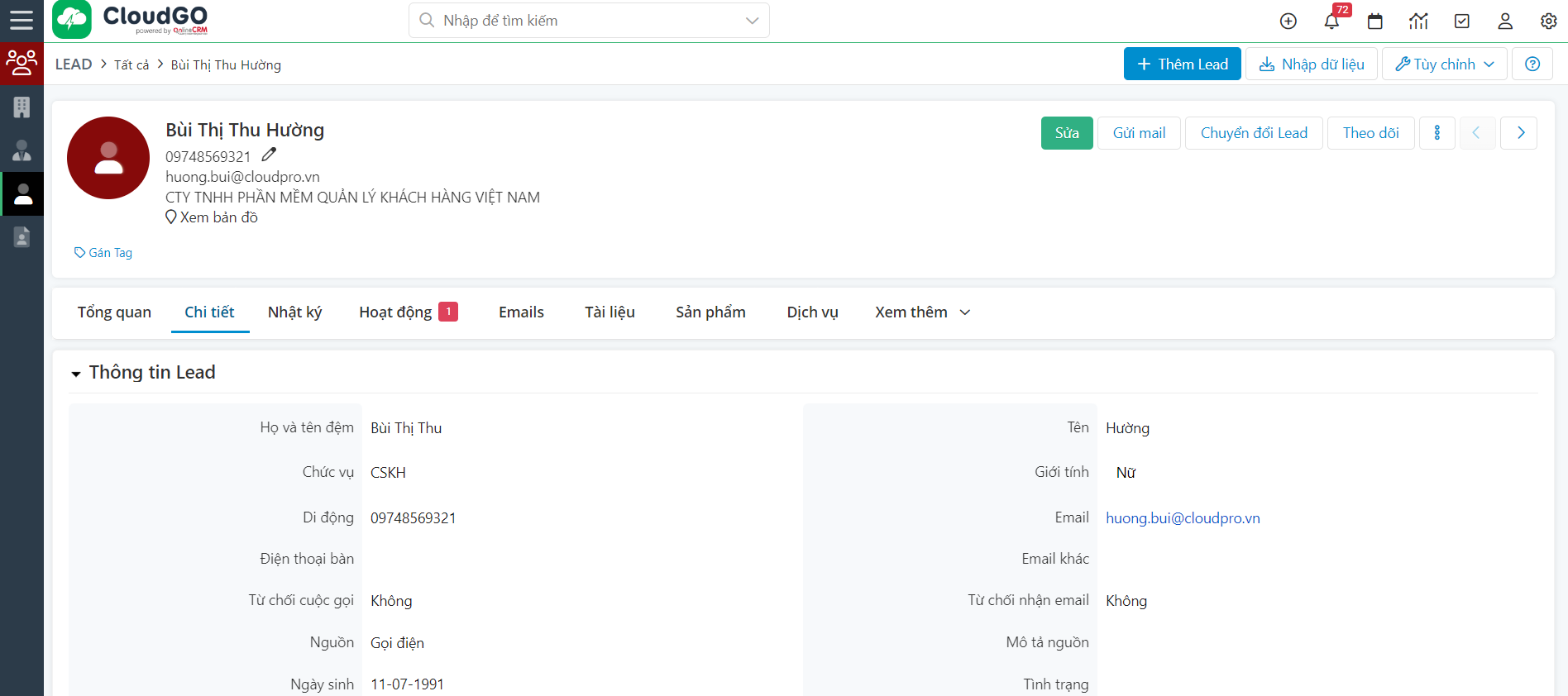
2. Tạo nhanh
Ngoài cách tạo Lead cơ bản như trên, bạn có thể tiết kiệm thời gian khi sử dụng tính năng tạo nhanh ngay trên thanh công cụ ở bất cứ màn hình nào mà không cần truy cập vào module “Lead”
Ví dụ: Bạn đang ở màn hình trang chủ mà muốn ghi nhận nhanh 1 thông tin Lead thì có thể sử dụng tính năng Tạo nhanh này.
Bước 1: Chọn icon “Tạo nhanh” trên thanh công cụ
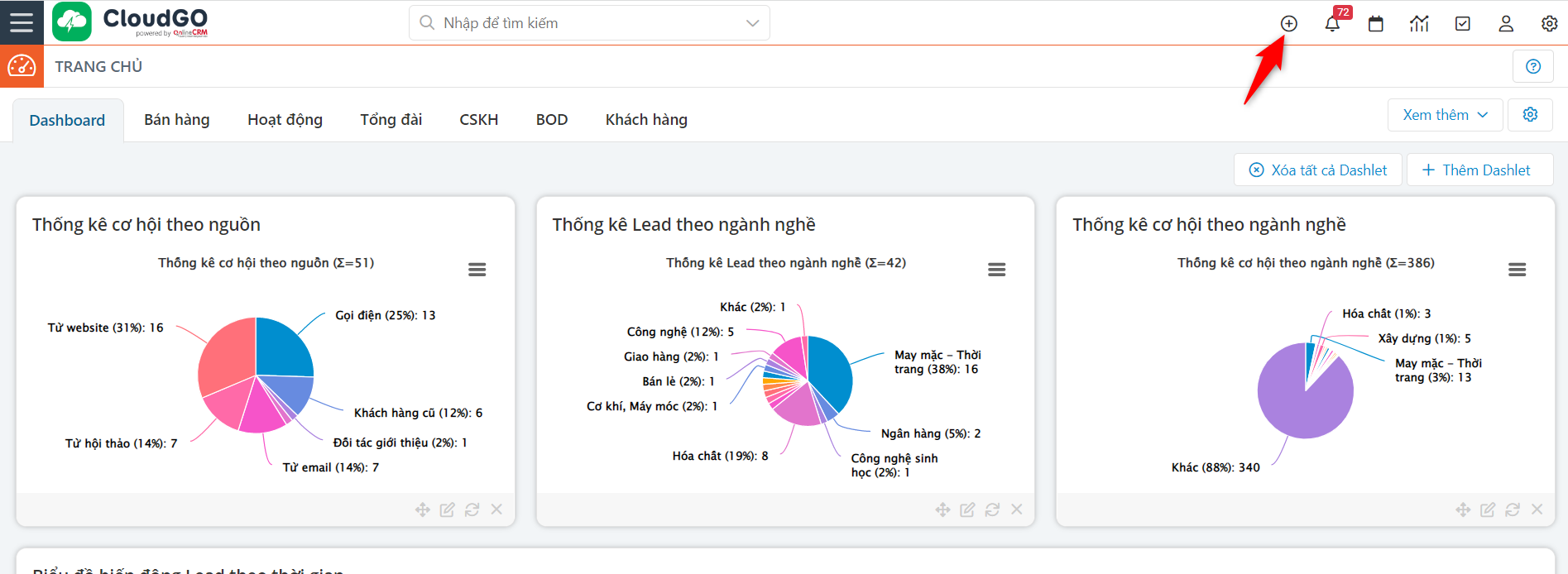
Bước 2: Chọn module KH tiềm năng
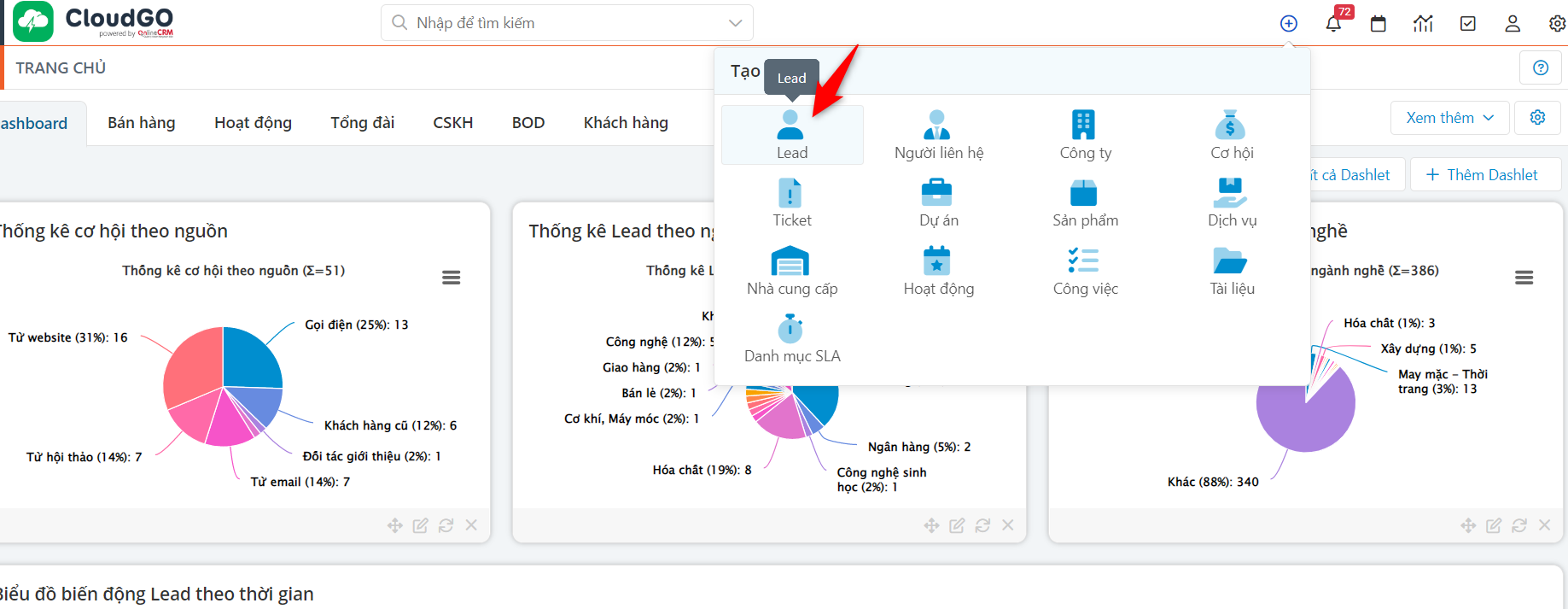
Bước 2: Nhập các thông tin cần thiết tại màn hình tạo nhanh Lead
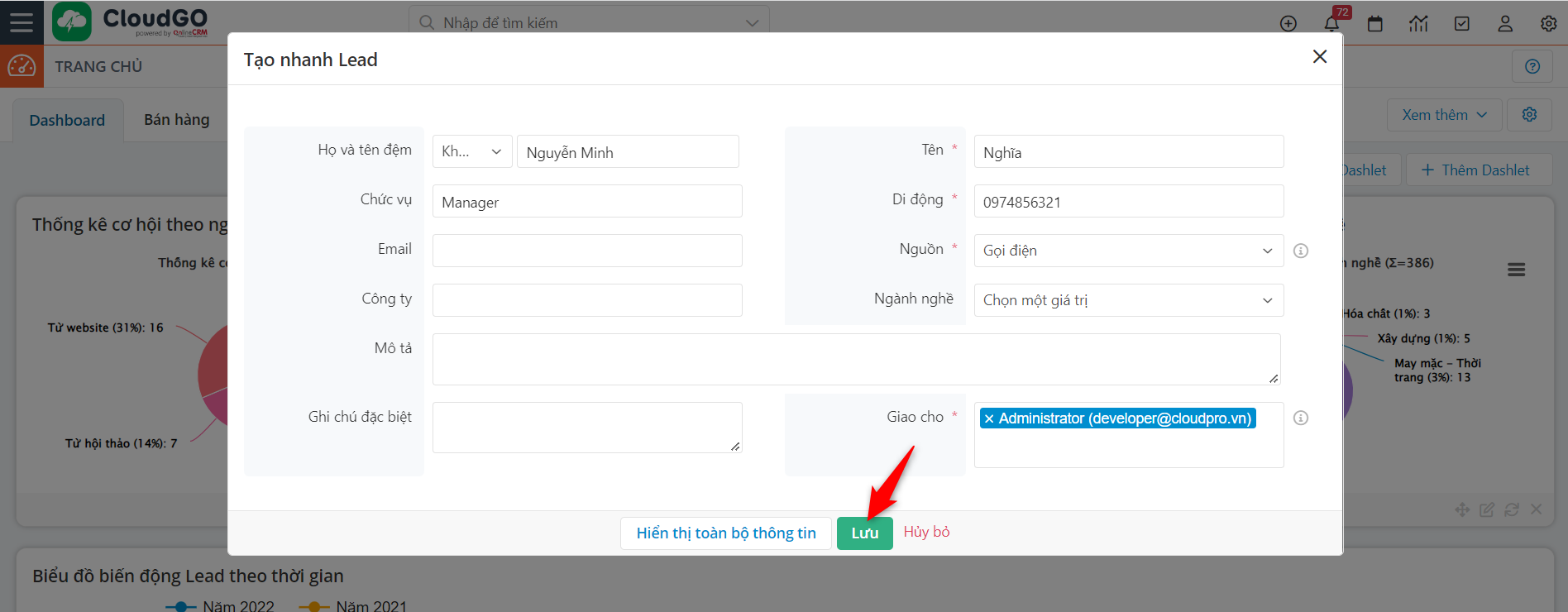
Trong trường hợp bạn muốn hiển thị màn hình đầy đủ thông tin nhập liệu thì nhấn “Hiển thị toàn bộ thông tin”. Hệ thống sẽ chuyển đến màn hình đầy đủ trường thông tin để bạn nhập
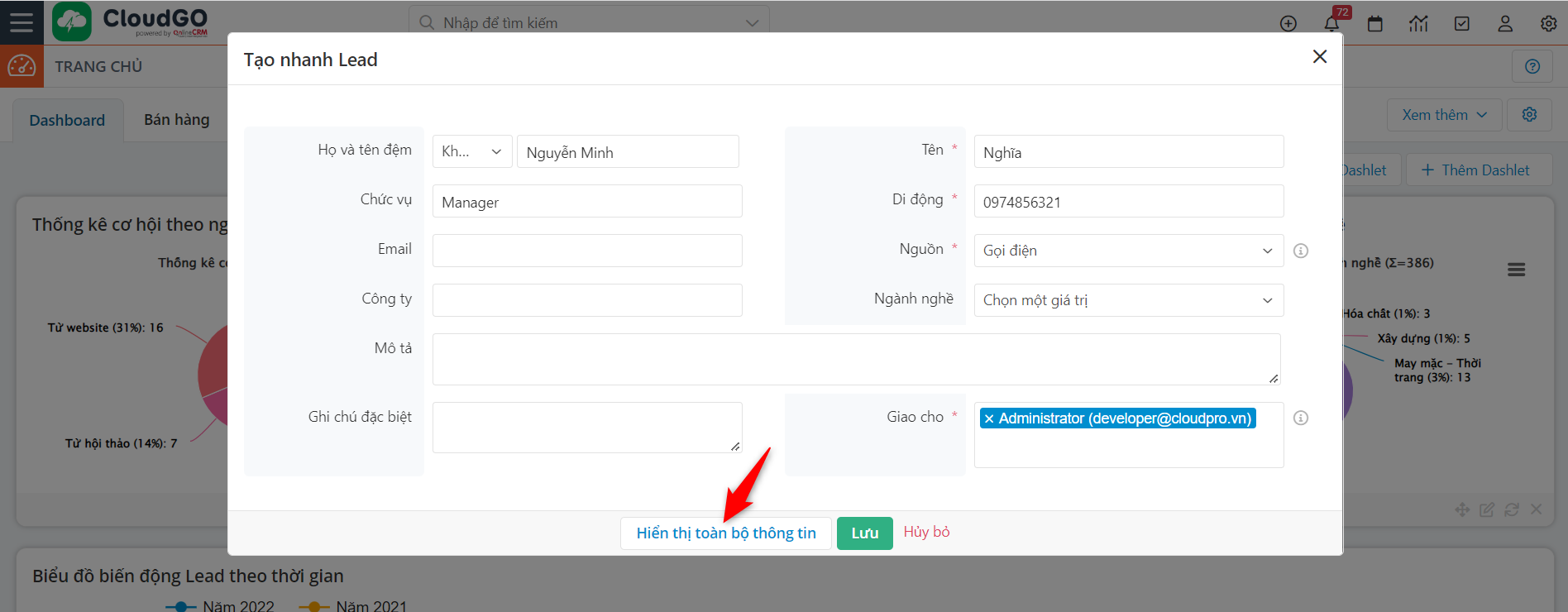
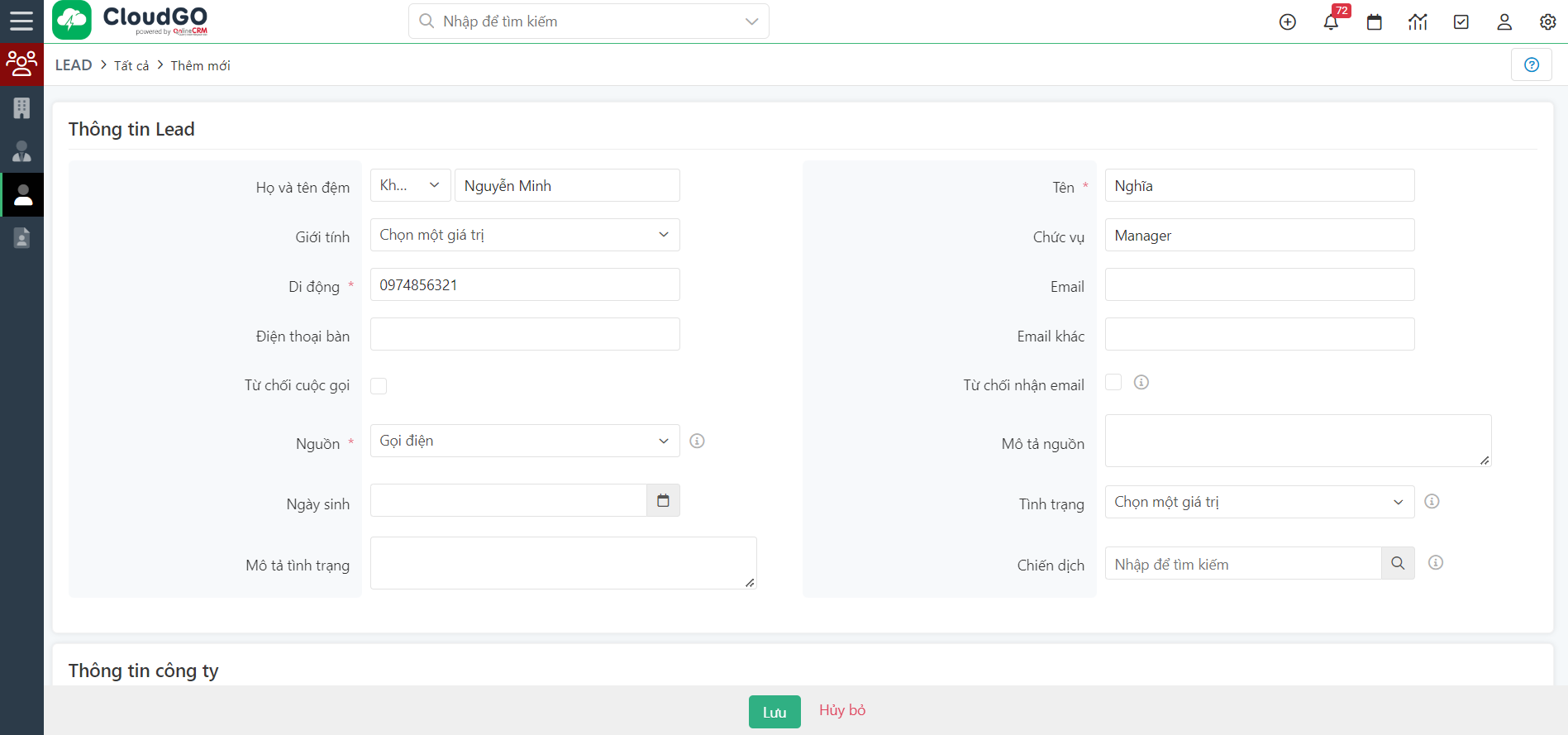
Bước 3: Nhấn “Lưu” khi hoàn tất việc nhập dữ liệu
Sau khi Lưu dữ liệu bạn ghi nhận ở đây sẽ được chuyển về module Lead
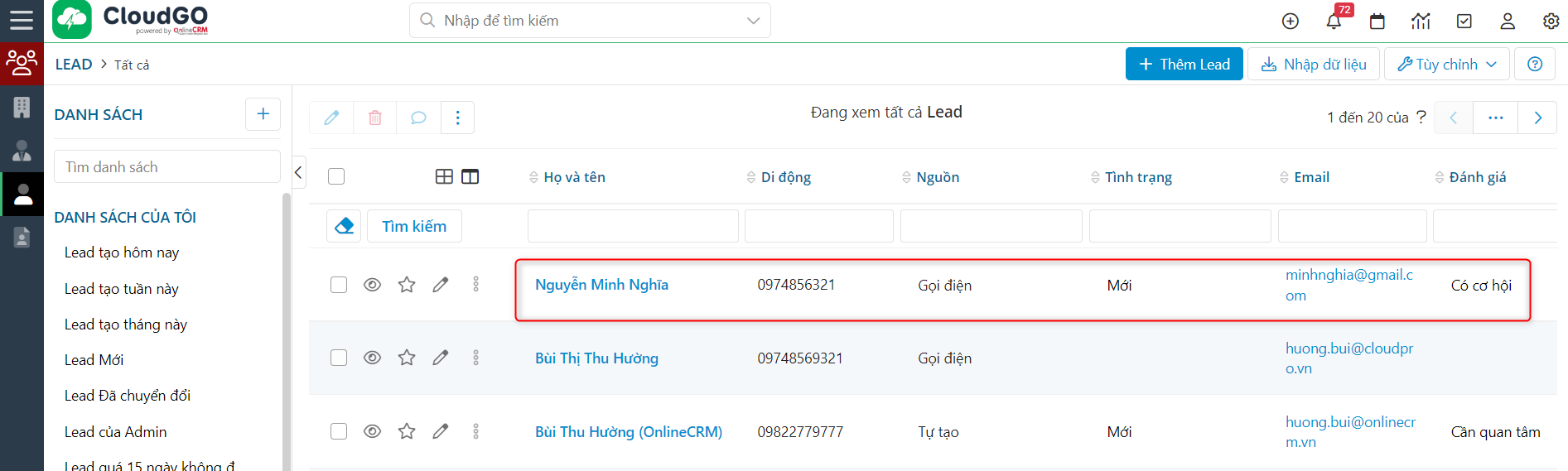
3. Import file danh sách
Tham khảo hướng dẫn import dữ liệu tại đây: Import dữ liệu
Chúc bạn thao tác thành công!
